โกลอฟนา
ที่เก็บข้อมูลแฟลช หน้าต่างสวัสดีตอนเช้านักอ่านที่รัก นักเล่นพิเรนทร์ และผู้เชี่ยวชาญอื่นๆ
คุณสังเกตไหมว่าพื้นที่ในคอมพิวเตอร์ของคุณเปลือง?
ตามกฎแล้ว นี่ไม่ได้เกิดจากไวรัสหรือการเจ็บป่วยระยะสั้นของคุณ แต่เกิดจากบริการอัปเดตระบบเท่านั้น
, ไฟล์สลับที่กำหนดค่าไม่ถูกต้องและอื่น ๆ
บ่อยครั้งสาเหตุที่สถานที่ขายนั้นเป็นเพราะแคชของเบราว์เซอร์มีมูลค่าสูง หรือเพราะซอฟต์แวร์ระบบปฏิบัติการทุกชนิดเสียหาย วิธีค้นหาสาเหตุของปัญหาใน Windowsอย่างที่บอกไปแล้วว่าสถานที่นี้สามารถไปได้หลายที่ หน้าต่างมาดูกันตามลำดับ
ก่อนอื่นระบบได้รับการอัปเดต
ทางด้านขวา 12% ไมโครซอฟต์, หลังจากเพิ่มเกี่ยวกับ koristuvachs ของเธอแล้วเธอก็เทลงไประบบการต่ออายุที่มีอิทธิพลอย่างมากต่อผู้ที่สูญเสียสถานที่ (แม้ว่าในความเป็นจริงมันเป็นเพียง "ได้รับ")
สิ่งที่คุณกำลังทำอยู่ที่นี่ (ตราบใดที่คุณไม่ได้เปลี่ยนการตั้งค่า) คือในช่วงเวลาปกติ (โดยเฉพาะระหว่างการติดตั้งโปรแกรม) คุณจะพบจุดอัปเดตที่สามารถแก้ไขได้อย่างรวดเร็วในกรณีที่ระบบล้มเหลว
โภชนาการในผู้ที่ได้รับประโยชน์จากระบบการต่ออายุนี้?-> เช่น ฉันแทบจะจำไม่ได้ว่าครั้งสุดท้ายที่ฉันกลัวคือครั้งสุดท้ายเมื่อใด->ยิ่งกว่านั้นมูลค่าของมันยังเป็นที่น่าสงสัยอีกด้วย -> เข้ารับตำแหน่งจนถึง->วางบน
เกี่ยวกับผิวหนัง ฮาร์ดดิสก์ซึ่งรอสักครู่ก็ค่อนข้างเยอะ (โดยเฉพาะบนดิสก์ขนาดใหญ่):
โภชนาการในผู้ที่ได้รับประโยชน์จากระบบการต่ออายุนี้?-> เช่น ฉันแทบจะจำไม่ได้ว่าครั้งสุดท้ายที่ฉันกลัวคือครั้งสุดท้ายเมื่อใด->ยิ่งกว่านั้นมูลค่าของมันยังเป็นที่น่าสงสัยอีกด้วย -> เข้ารับตำแหน่งจนถึง->ดังนั้นแกนจึงต้องได้รับการอัปเดต (หรือต้องการปรับใหม่) จำนวนตำแหน่งที่ครอบครองโดยจุดต่ออายุ
วิธีเปลี่ยนสถานที่บนดิสก์คอมพิวเตอร์
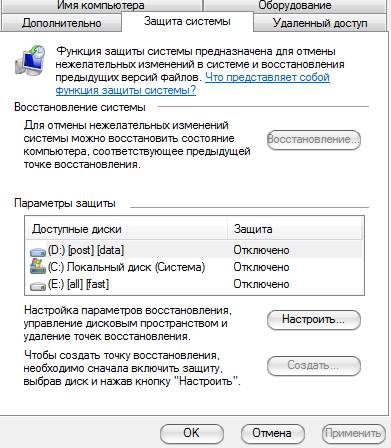
เริ่ม การตั้งค่าแผงควบคุม
ระบบ
- การอัพเกรดระบบ
- สำหรับ 3 อัปเดตจุดควบคุม ดังนั้นจึงไม่สามารถตั้งค่าจำนวนสูงสุดหลายร้อยบนดิสก์หลายตัวได้ 3-6 คุณจะทำมันให้เสร็จ
% ในดิสก์หนึ่งหรือสองแผ่นและในความคิดของฉันจะมีมากมาย ก่อนที่จะปรับพารามิเตอร์เหล่านี้ ระบบได้สร้างจุดควบคุมการอัพเดตไว้จำนวนหนึ่งแล้ว ดังนั้นจึงเป็นการไม่ดีหากจะลบออกหากต้องการทำสิ่งนี้ ให้เปิด " คอมพิวเตอร์ของฉัน".
" คลิกขวาที่รูปหมีบนฮาร์ดดิสก์ของคุณที่คุณต้องการล้างข้อมูล และเลือกจากรายการ "ทรงพลัง” – “คลิกที่ปุ่ม "” – “วางบน” – “การล้างข้อมูลบนดิสก์” – “โดดัทโคโว” – “ชัดเจน“.
ดังนั้น ตกลงหรือในเวลาเดียวกันอย่างที่คุณมี วินโดวส์ 7/วิสต้า, คุณสามารถเคลียร์สถานที่, ครอบครองจุดอัพเดท, ใช้ปุ่ม " ดังนั้นแกนจึงต้องได้รับการอัปเดต (หรือต้องการปรับใหม่) จำนวนตำแหน่งที่ครอบครองโดยจุดต่ออายุนาลัศตุวาตี - ความมีชีวิตชีวา
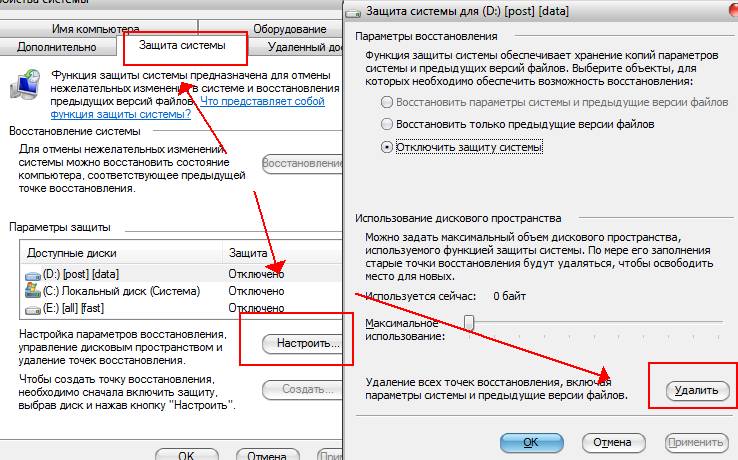
“ผลตอบแทนจากเงินฝากคืออะไร”
"(ดูเส้นทางด้านบน):
นั่นคือสิ่งที่เรียกว่าใช่มั้ย?
มาถึงประเด็นที่สองกันเลย เกี่ยวกับไฟล์สว็อปและตำแหน่งของเนื้อที่.
หากระบบปฏิบัติการไม่เริ่มทำงาน ระบบจะเริ่มถ่ายโอนโปรแกรมไปยังไฟล์สว็อป ซึ่งเป็นไฟล์ในฮาร์ดไดรฟ์ที่ทำหน้าที่เป็น RAM ของตัวเอง ซึ่งมีประสิทธิภาพน้อยกว่าอย่างมาก 2-4 ขนาดของไฟล์สลับอาจแตกต่างกันไปขึ้นอยู่กับขนาดของคุณ
แรม ตามค่าเริ่มต้น ขนาดของไฟล์สลับจะเป็นบ่อยครั้งที่มี RAM จริงมากกว่า แต่ขนาดนี้สามารถเปลี่ยนแปลงได้ แต่บ่อยครั้งต้องสูญเสียประสิทธิภาพการทำงาน (โดยเฉพาะอย่างยิ่งหากมี RAM เพียงเล็กน้อย)
- โภชนาการในผู้ที่ได้รับประโยชน์จากระบบการต่ออายุนี้?-> เช่น ฉันแทบจะจำไม่ได้ว่าครั้งสุดท้ายที่ฉันกลัวคือครั้งสุดท้ายเมื่อใด-> ยิ่งกว่านั้นมูลค่าของมันยังเป็นที่น่าสงสัยอีกด้วย -> เข้ารับตำแหน่งจนถึง-> คลิกที่ปุ่ม "> นี่คือวิธีที่อาหารไป สถานที่ถูกทิ้งร้าง เพราะมันกินทรัพยากรทั้งหมดด้วยตัวมันเอง> ปรับขนาดและขนาดของไฟล์สลับบน> คลิกที่ปุ่ม "> ฮาร์ดไดรฟ์ที่นี่:
สวิดโคเดีย
พารามิเตอร์
หน่วยความจำเสมือน
-> เปลี่ยน
ฉันยังไม่แนะนำให้ปิดการใช้งานไฟล์สลับทั้งหมด แต่โปรดจัดเรียงแกนใหม่หรือเปลี่ยนอีกครั้ง ฉันเขียนรายละเอียดเพิ่มเติมเกี่ยวกับรูปถ่ายปั๊มและการปรับสถิติแล้วเขาจะทำความคุ้นเคยกับโซนเพื่อป้อนตัวเลขที่ถูกต้องหากคุณต้องการทราบข้อมูลเพิ่มเติม คุณอาจต้องการเรียนรู้เกี่ยวกับอาชีพนี้และทำความเข้าใจกับสิ่งที่เกิดขึ้น
การทำความสะอาดด้วยตนเอง
เป็นครั้งแรกที่มีการเปิดใช้งานการแสดงไฟล์ที่ได้รับ เราข้ามถนนเพื่อใคร” คอมพิวเตอร์ของฉัน - บริการ - เปิดโฟลเดอร์ - ดู - แสดงได้รับไฟล์.
และโฟลเดอร์ - ตกลง " จากนั้นเปิดดิสก์ด้วยระบบและค้นหาโฟลเดอร์ที่นั่นเอกสารและการตั้งค่า - คุณจะต้องการย้ายไฟล์โปรไฟล์และการตั้งค่าระบบ\โปรแกรมของคุณประเด็นทั้งหมดก็คือโปรแกรมส่วนใหญ่ โดยเฉพาะอย่างยิ่งโปรแกรมที่คุณติดตั้งไม่ถูกต้อง หากไม่มี vicorstan สมมติว่า ทิ้งร่องรอยและรอยเปื้อนจำนวนมากที่ไม่ได้ถูกล้างเป็นครั้งคราว
- ซีคลีนเนอร์- คุณต้องขุดด้วยมือของคุณ โฟลเดอร์ที่อันตรายที่สุดในความคิดของฉันคือ:ค:\
- ซีคลีนเนอร์- คุณต้องขุดด้วยมือของคุณ โฟลเดอร์ที่อันตรายที่สุดในความคิดของฉันคือ:เอกสารและการตั้งค่า\
ฉัน ซีคลีนเนอร์\ข้อมูลแอปพลิเคชัน; โฟลเดอร์ที่อันตรายที่สุดในความคิดของฉันคือ:\การตั้งค่าท้องถิ่น\ข้อมูลแอปพลิเคชัน
เดอ
- ดิสก์ที่ต้นทุนระบบและ จากนั้นเปิดดิสก์ด้วยระบบและค้นหาโฟลเดอร์ที่นั่น- นี่คือชื่อของคุณในระบบ สิ่งสำคัญคือต้องเจาะลึกข้อมูลโฟลเดอร์และลบโฟลเดอร์ที่มีชื่อโปรแกรมที่ไม่ได้อยู่ในคอมพิวเตอร์ของคุณเป็นเวลานานคุณสามารถค้นหาได้ว่าโฟลเดอร์เหล่านี้คืออะไรด้วยตัวเองโดยดูโฟลเดอร์หนึ่ง\กลุ่ม
และตรวจสอบภาระผูกพันโดยกดปุ่มเมาส์ด้านขวาแล้วเลือกรายการ "
พลัง
" ตามกฎแล้วแกนมีราคาแพงมาก คุณสามารถค้นหาสิ่งต่าง ๆ มากมายที่ถูกลืม (หรือซ้ำซ้อน) โปรแกรมถอนการติดตั้งโปรแกรม
จากนั้นเพื่อให้ชัดเจนยิ่งขึ้นว่าคุณใช้พื้นที่บนดิสก์ใดและจะลบอย่างไรฉันขอแนะนำให้อ่านบทความทั้งหมดของฉัน: "" โปรแกรมที่จะช่วยให้คุณเห็นว่ามีอะไรชัดเจนที่สุด มีแนวโน้มและเมกะไบต์จากดิสก์
พิสเลียโมวา
ฉันเดาอย่างนั้น
ฉันหวังว่าบทความนี้จะกลายเป็นการเสียเงินสำหรับคุณและคุณได้ล้างและขโมยเมกะไบต์อันมีค่าไปแล้ว และเช่นเคย ฉันจะขอบคุณสำหรับความช่วยเหลือพิเศษ เคล็ดลับ อาหาร ฯลฯ ซึ่งคุณสามารถเขียนลงในความคิดเห็นในรายการนี้ได้ PS: เพื่อเป็นทางเลือกที่ดีสำหรับ Ccleaner ที่รู้จักกันดี ฉันขอแนะนำโปรแกรม Quick-Miracle สำหรับทำความสะอาดสิ่งที่ยุ่งเหยิงและสิ่งของที่ "ลืม" ทั้งหมด อาหาร "อะไรกินพื้นที่บนฮาร์ดดิสก์ของฉันมากขนาดนี้"บางครั้งควรวางอาคารในพื้นที่ห่างไกล คงจะดีถ้ามีข้อมูลสำคัญทั้งหมดเกี่ยวกับเอกสาร เพลง ภาพยนตร์ และอื่นๆ.
ในสถานการณ์เช่นนี้ คุณสามารถแก้ไขโปรไฟล์ผู้ใช้ ตรวจสอบไฟล์ระบบและโฟลเดอร์ที่ได้รับ ขนาดของไฟล์สว็อป (Pagefile.sys) ไฟล์ไฮเบอร์เนต (hiberfil.sys) โฟลเดอร์ System Volume Information ซึ่งจะมีการอัพเดตระบบ ด่านตรวจวิ่งตามมาตรฐาน ยูทิลิตี้วินโดวส์- “การล้างข้อมูลบนดิสก์” และอื่นๆ
ยังไม่สายเกินไปที่การยักย้ายเหล่านี้จะทำให้กระจ่างเกี่ยวกับความจริง
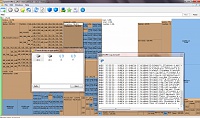
บันทึกนี้ประกอบด้วยโปรแกรมจำนวนหนึ่ง ซึ่งทำหน้าที่วิเคราะห์โครงสร้างและข้อมูลที่จัดเก็บไว้ในฮาร์ดไดรฟ์ของคอมพิวเตอร์ เป็นสิ่งสำคัญอย่างยิ่งสำหรับฉันที่โปรแกรมต่างๆ ไม่มีค่าใช้จ่าย สมเหตุสมผล และให้ข้อมูลที่เชื่อถือได้ด้วยโปรแกรมที่แสดงถึงจิตใจที่สำคัญ ฉันจะแนะนำให้พวกเขารู้จักกับคนที่เรารู้จักอย่างใกล้ชิดยิ่งขึ้น
SpaceSniffer เป็นโปรแกรมแบบพกพาที่ไม่เสียค่าใช้จ่ายซึ่งจะช่วยให้คุณเข้าใจโครงสร้างของโฟลเดอร์และไฟล์ในฮาร์ดไดรฟ์ของคุณ

แผนภาพการแสดงภาพ SpaceSniffer จะแสดงให้คุณเห็นอย่างชัดเจนถึงขนาดโฟลเดอร์และไฟล์ที่อยู่ในอุปกรณ์ของคุณ พื้นที่ของไส้ตรงทางผิวหนังนั้นแปรผันตามขนาดของไฟล์คุณสามารถคลิกที่ส่วนใดก็ได้เพื่อดูข้อมูลโดยละเอียดเพิ่มเติม คุณกำลังมองหาไฟล์ประเภทเช่นไฟล์ JPG
โปรแกรมนี้ไม่สามารถพกพาได้ แต่มีอินเทอร์เฟซภาษารัสเซีย
ในการตั้งค่านี้ ฉันไม่ได้ทำอะไรมากเกินไป แต่สิ่งหนึ่งที่ดึงดูดสายตาฉันทันที นั่นคือโฟลเดอร์ System Volume Information ซึ่งฉันคิดว่าว่างเปล่า
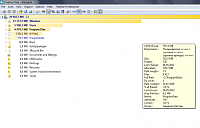
ในความเป็นจริง ไม่ใช่กรณีนี้ การอัปเดตระบบเปิดใช้งานอยู่ และขณะนี้กำลังดาวน์โหลดมากกว่า 3 GB เพียงเล็กน้อยเท่านั้น ดังนั้นเตรียมตัวให้พร้อมสำหรับโปรแกรมขนาดต้นไม้ฟรี
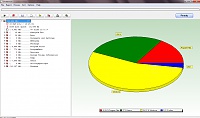
ไม่สามารถพกพาได้ คุณมีสองทางเลือก: เยอรมันหรืออังกฤษ
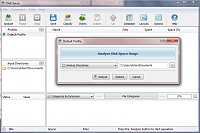
ได้รับการรับรองจากไมโครซอฟต์
ช่วยให้คุณเปิดโปรแกรมในลักษณะดั้งเดิมไม่ว่าจะจากเมนูบริบทของโฟลเดอร์หรือดิสก์ มันมีพลังมากในความคิดของฉัน. โปรแกรมจะแสดงขนาดของโฟลเดอร์ที่เลือก รวมถึงไฟล์แนบของโฟลเดอร์ด้วยผลลัพธ์จะแสดงในมุมมองต้นไม้ของ Windows Explorer ดังนั้นคุณจึงสามารถเปิดโฟลเดอร์หรือไดรฟ์ที่เลือกและนำทางไปยังไฟล์ในหน้าเดียวกันได้
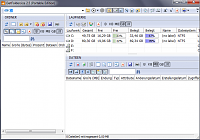
เพื่อวิเคราะห์การรับเข้าเรียน โฟลเดอร์ระบบโปรแกรมขอให้รีสตาร์ทพีซี Disktective เป็นยูทิลิตี้แบบพกพาที่ไม่เสียค่าใช้จ่าย ซึ่งแสดงขนาดจริงของไดเร็กทอรีและการแบ่งไดเร็กทอรีย่อยและไฟล์ในไดเร็กทอรีเหล่านั้น- โปรแกรมนี้รองรับชื่อไฟล์และโฟลเดอร์ขนาดยาว รวมถึงอักขระ Unicode และสามารถแสดงขนาดไฟล์เป็นไบต์ กิโลไบต์ เมกะไบต์ และกิกะไบต์ GetFoldersize ช่วยให้คุณสามารถขยายโครงสร้างโฟลเดอร์และบันทึกข้อมูลได้.
ไฟล์ข้อความ GetFoldersize เวอร์ชันมีทั้งเวอร์ชันพกพาและเวอร์ชันติดตั้ง ดังนั้นคุณจึงสามารถพกพาติดตัวไปบนแฟลชไดรฟ์หรือไดรฟ์ USB ภายนอก - อย่างไรก็ตาม หากคุณติดตั้ง GetFoldersize ตัวเลือกทั้งหมดจะมีตัวเลือกให้เรียกใช้จากเมนูบริบทวินโดวส์เอ็กซ์พลอเรอร์ คุณสามารถเริ่มสแกนโฟลเดอร์หรือดิสก์ได้โดยคลิกขวาที่ไฟล์เหล่านั้นอินเทอร์เฟซเป็นภาษาอังกฤษ
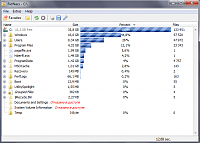
การ์นี วิบีร์ ปรับขึ้น RidNacs เป็นเครื่องมือวิเคราะห์พื้นที่ดิสก์ที่ทรงพลังซึ่งสแกน ดิสก์ในเครื่อง, ดิสก์ Merezhevy หรือรอบๆ ไดเร็กทอรี โดยแสดงผลลัพธ์ในรูปแบบของแผนภูมิต้นไม้และฮิสโตแกรมเป็นเปอร์เซ็นต์
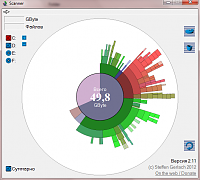
คุณสามารถบันทึกผลลัพธ์ที่สแกนได้หลายรูปแบบ (.TXT, .CSV, .HTML หรือ .XML) ไฟล์สามารถเปิดและลบได้โดยตรงใน RidNacsก่อนการติดตั้ง คุณสามารถเพิ่มตัวเลือกเพื่อเปิดโปรแกรมในเมนูบริบทของ Windows Explorer ได้
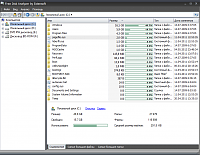
Free Disk Analyzer สมควรได้รับน้อยกว่าโปรแกรมอื่นๆ ในระหว่างขั้นตอนการติดตั้ง คุณจะได้รับแจ้งให้เลือกจาก 5 ภาษา ซึ่งปัจจุบันเป็นภาษารัสเซียตัววิเคราะห์ดิสก์ที่ราบรื่นจะแสดงดิสก์ทางด้านซ้ายของหน้าต่าง คล้ายกับ Windows Explorer ช่วยให้คุณสามารถนำทางไปยังตำแหน่งหรือไฟล์ที่ต้องการได้อย่างรวดเร็ว
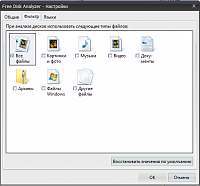
ที่ด้านขวาของหน้าต่าง โฟลเดอร์และไฟล์ทั้งหมดที่อยู่ในโฟลเดอร์หรือดิสก์ที่เลือก ขนาดและส่วนของพื้นที่ดิสก์ของโฟลเดอร์หรือไฟล์จะปรากฏขึ้น
การเลือกที่ส่วนล่างของหน้าต่างทำให้คุณสามารถเลือกและดูได้ด้วยตัวเองอย่างรวดเร็ว ไฟล์ขนาดใหญ่หรือโฟลเดอร์
คุณสามารถจัดการไฟล์ของคุณได้โดยตรงภายในโปรแกรม เช่นเดียวกับใน Windows Explorer นอกจากนี้คุณยังสามารถเปิดโปรแกรมระยะไกลรวมถึงเมนูปรับแต่งที่ให้คุณกรองเฉพาะไฟล์เพลง:หากก่อนหน้านี้คุณประสบปัญหาเกี่ยวกับพื้นที่ดิสก์ "สิ้นเปลือง" โปรดแจ้งให้เราทราบว่าคุณติดตั้งอย่างไรโดยใช้โปรแกรม (หรือการดำเนินการอื่น)
บริการนี้จะแสดงวิธีอัปเดตข้อมูลในฮาร์ดไดรฟ์ของคุณและนำไปสู่พาร์ติชันใหม่ของระบบไฟล์ (รวมถึง NTFS) เราจะแสดงให้คุณเห็นวิธีการต่ออายุเงินของคุณและไม่เปลืองข้อมูลของคุณและวิธีการนำทางผู้อื่นปัญหาที่เป็นไปได้
,เนื่องจากการสูญหายของข้อมูลในฮาร์ดไดรฟ์
ฉันต้องลบรูปภาพมากกว่าสองสามรูปออกจากหน้าจอ ไม่เช่นนั้นฉันลืมไปว่าเมื่อ fdisk เริ่มทำงาน มันจะเขียนข้อมูลในบางพื้นที่ของดิสก์ ดังนั้นจึงไม่มีอะไรอยู่ในนั้นมาก่อน ฉันรู้เรื่องนี้ก็ต่อเมื่อฉันลบสำเนาที่จำเป็นของหน้าจอออกแล้วรีสตาร์ทคอมพิวเตอร์โหมดวินโดวส์
XP หรือคุณต้องการเปิดใช้งานอีกครั้ง... หลังจากการล้างข้อมูลเป็นเวลานาน ระบบก็ไม่สามารถเปิดใช้งานอีกครั้งได้
คุณรู้จักพาร์ติชั่นดิสก์หลักหรือไม่?
เรามีดิสก์ทางด้านขวา Fujitsu 17 GB พร้อมพาร์ติชัน NTFS สองพาร์ติชัน 5 GB (XP Home และ Professional) และพื้นที่ว่าง 6 GB ที่ไม่ถูกบิดเบือน
หลังจากเหตุการณ์ที่อธิบายไว้ข้างต้น ระบบใน XP ทั้งสองส่วนหยุดการเข้ารหัส หลังจากเชื่อมต่อดิสก์เข้ากับคอมพิวเตอร์ที่ใช้ Windows 2000 ฉันจึงเปิดตัวการจัดการดิสก์หากต้องการทำงานใน XP หรือ 2000 ให้คลิกขวาที่ "คอมพิวเตอร์ของฉัน" เลือก "จัดการ" และในหน้าต่าง - "การจัดการดิสก์"
ส่วนหลักซึ่งเป็นแหล่งที่มาของบทความของฉันยังไม่ได้รับการจัดรูปแบบและ ระบบปฏิบัติการฉันไม่สามารถอ่านมันได้
ไม่สามารถนำเข้าระบบซึ่งตั้งอยู่ในส่วนอื่นได้ แต่ต้องการทราบว่าการจัดรูปแบบเสร็จสิ้นอย่างไร และสามารถคัดลอกไฟล์ที่จำเป็นจากระบบได้
น่าเสียดายที่ข้อมูลทั้งหมดที่ฉันต้องการอยู่ในส่วนแรก รำคาญทำไม?มีหลายวิธีในการดึงข้อมูล และก่อนอื่นเลยในการดูข้อมูลเหล่านั้น เราต้องมุ่งเน้นไปที่สิ่งที่เราเป็น
ระบบไฟล์
Windows NT, 2000 และ XP ทำงานร่วมกับระบบไฟล์ NTFS ทำให้มั่นใจได้ถึงความปลอดภัยและความน่าเชื่อถือของการจัดเก็บข้อมูลที่ดีขึ้น นอกจากนี้ NTFS ยังให้คุณตั้งค่าสิทธิ์การเข้าถึงสำหรับแต่ละไฟล์ได้ระบบไฟล์ทั้งหมดมีตารางพาร์ติชันและ
บันทึกที่ยอดเยี่ยม
(MBR) ซึ่งจัดเก็บไว้ในเซกเตอร์แรกของ skin disc ซึ่งหมายความว่าส่วนใดมีความสำคัญ
หากข้อมูลใน MBR เสียหาย ระบบปฏิบัติการจะไม่ได้รับการป้องกันอีกต่อไป และพาร์ติชันดิสก์อาจปรากฏว่างเปล่า
พาร์ติชัน NTFS
ภาคแรกแบ่งออกเป็นการจอง NTFS ตามที่สงวนไว้ คุณต้องระบุข้อมูลที่อนุญาตให้ระบบดำเนินการในส่วนนี้ หากไม่มีข้อมูลนี้ ส่วนดังกล่าวจะไม่สามารถเข้าถึงได้สำเนาของเซกเตอร์ที่ได้รับการป้องกันจะถูกบันทึกไว้ในส่วนเซกเตอร์ที่เหลือ ความเทียบเท่าของเซกเตอร์ใน FAT เรียกอีกอย่างว่ามีคุณค่าและจัดเก็บไว้ในเซกเตอร์แรกของส่วนความแตกต่างกับ FAT ก็คือ FAT จะไม่บันทึกสำเนาของข้อมูลนี้ แต่การอัปเดตเป็นกระบวนการที่สำคัญกว่า...
ไฟล์แรกที่บันทึกไว้ในดิสก์เรียกว่า Master File Table (MFT) - ตารางนี้มีข้อมูลเกี่ยวกับการจัดเก็บไฟล์ทั้งหมด อำนาจ และสิทธิ์การเข้าถึง
NTFS จะบันทึกสำเนาของข้อมูลนี้ FAT มีตารางการจัดสรรที่คล้ายกันไฟล์ ไฟล์
ตารางการจัดสรร (FAT)
ข้อมูลที่อัปเดต
กฎข้อแรกที่ไม่สามารถละเมิดได้คือคุณจะต้องอัปเดตข้อมูลในฮาร์ดไดรฟ์ที่เสียหาย - อย่าเขียนอะไรลงไป
หากคุณลบส่วนโดยไม่ตั้งใจ อย่าสร้างส่วนใหม่แทนที่ส่วนนั้น กรอกทุกอย่างตามที่เป็นอยู่
หากคุณลบไฟล์ออกจากแมวแล้วรู้ตัวว่า ลบข้อมูลแล้วคุณต้องการอย่าเขียนอะไรลงดิสก์
เช่นเดียวกันอาจกล่าวได้ก่อนที่จะแบ่งพาร์ติชันดิสก์
หากคุณไม่สร้างส่วนใหม่แทนที่ส่วนที่สูญหาย ข้อมูลเกี่ยวกับส่วนเก่าจะยังคงอยู่
ดิสก์ของฉันมีสำเนาข้อมูลเกี่ยวกับส่วนต่างๆ และไฟล์สำคัญ
พาร์ติชั่นหนึ่งไม่สามารถเข้าถึงได้เนื่องจากมีการเขียนทับเซกเตอร์ที่ได้รับการป้องกัน และอีกพาร์ติชั่นไม่ได้รับการป้องกันอีกต่อไป แต่ข้อมูลจากพาร์ติชั่นนั้นยังคงสามารถอ่านได้
ฉันจะบอกว่าทุกสิ่ง (หรือบางทีทุกอย่าง) ได้รับการต่ออายุแล้ว
และตอนนี้ฉันกำลังมุ่งเน้นไปที่การหาเงิน ตัวเลือกที่แย่ที่สุดคือถ้าคุณมีพาร์ติชั่นเดียวบนดิสก์และพาร์ติชั่นนั้นหายไปวิธีที่ดีที่สุดคือถ่ายโอนฮาร์ดไดรฟ์ไปยังคอมพิวเตอร์เครื่องอื่น
การทำงานบนคอมพิวเตอร์เครื่องอื่นถือเป็นข้อได้เปรียบอย่างมาก
ไม่จำเป็นต้องซ่อมแซมดิสก์ คุณสามารถอ่านไฟล์และเขียนข้อมูลที่จำเป็นใหม่โดยใช้ Windows Explorer
โปรแกรมจำนวนหนึ่ง เช่น "Winternals Disk Commander" และ "ERD Commander" ซึ่งจะรันคอมพิวเตอร์ของคุณภายใต้ DOS หรือระบบปฏิบัติการอื่น และเริ่มกระบวนการอัปเดต
น่าเสียดายที่ไม่มีโปรแกรมเหล่านี้ที่ไม่เสียค่าใช้จ่าย
หากคุณได้เชื่อมต่อดิสก์ของคุณกับคอมพิวเตอร์เครื่องอื่นหรือเชื่อมต่อดิสก์ที่มีระบบปฏิบัติการที่ติดตั้งเข้ากับคอมพิวเตอร์ของคุณ คุณสามารถลองไฮแจ็กคอมพิวเตอร์และคัดลอกข้อมูลที่จำเป็นได้
คุณจะไม่สามารถดูได้ว่าข้อมูลเกี่ยวกับดิวิชั่นสูญหายหรือไม่
ในสถานการณ์เช่นนี้ ระบบจะ "ไม่ระบาย" โลจิคัลดิสก์ โปรแกรมฟรีสำหรับการอัพเดตข้อมูลโปรแกรมฟรีอื่นๆ มักจะใช้งานได้น้อยกว่าและราคาถูกกว่า
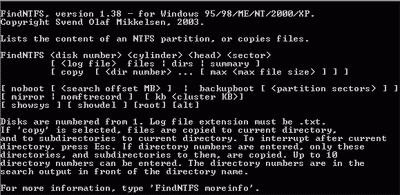
นี่เป็นเพราะความจริงที่ว่านักวิจัยเข้าใจว่าหากข้อมูลที่สูญหายมีความสำคัญจริงๆ ผู้คนก็จะยินดีจ่ายเงินสำหรับโปรแกรมเพื่ออัปเดต FindNTFS เป็นโปรแกรมฟรีที่สามารถค้นหาและอัปเดตพาร์ติชัน NTFS ที่เสียหายได้มีเวอร์ชันต่างๆ มากมาย บางเวอร์ชันได้รับการออกแบบมาให้ทำงานหลังจากติดตั้งในโหมด DOS
คุณสามารถเพิ่มประสิทธิภาพได้เนื่องจาก Windows จะไม่ถูกพาไป
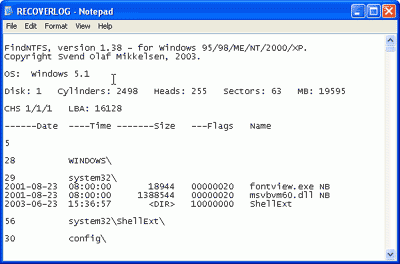
ค้นหา NTFS และการค้นหาและอัปเดตพาร์ติชัน NTFS อาจเป็นเรื่องยาก
หากต้องการอัปเดตไฟล์โดยใช้ findntfs คุณต้องใช้คำสั่ง "copy" อย่างรวดเร็ว
การแลกเปลี่ยนโปรแกรมหมายความว่าจะเขียนไฟล์ไปยังโฟลเดอร์ที่โปรแกรมนั้นตั้งอยู่
ดังนั้นก่อนเริ่มวันใหม่ ควรพักสักหน่อยเพื่อให้มีที่ว่างเพียงพอ
ป้อนคำสั่ง "findntfs # 1 1 + 1 copy #" (ต้องแทนที่อักขระตัวแรก # ด้วยหมายเลขดิสก์เช่นเดียวกับในคำสั่งแรกและอักขระอื่นด้วยหมายเลขโฟลเดอร์ที่ต้องการ)
คุณสามารถป้อนหมายเลขโฟลเดอร์ได้สูงสุด 10 หมายเลขหากคุณไม่ระบุหมายเลขโฟลเดอร์โปรแกรมจะพยายามคัดลอกไฟล์ทั้งหมดจากดิสก์ที่ระบุ โปรดตรวจสอบไฟล์ที่อัพเดตเพื่อให้แน่ใจว่าไฟล์เหล่านั้นไม่เสียหายโปรแกรม findntfs มีข้อจำกัดอีกอย่างหนึ่ง นั่นคือ ไม่สามารถคัดลอกไฟล์ไปยังพาร์ติชันที่มีระบบไฟล์ FAT ได้
เป็นไปไม่ได้ที่จะอัปเดตโดยไม่มีพาร์ติชัน NTFS และรองรับระบบปฏิบัติการ (Windows NT / 2000 / XP)
ในสถานการณ์นี้ คุณจะไม่สามารถอัปเดตไฟล์ด้วยการดาวน์โหลดคอมพิวเตอร์ลงในดิสก์ DOS ปัญหาอาจเกิดจากยูทิลิตี้ตัวอ่าน NTFS อื่น โปรแกรมอ่าน NTFS สำหรับ DOSเครื่องอ่าน NTFS สำหรับ DOS (ntfs.com) - โปรแกรมขยายอย่างสมบูรณ์ที่ให้คุณคัดลอกไฟล์ NTFS ไปยังพาร์ติชัน DOS (FAT)
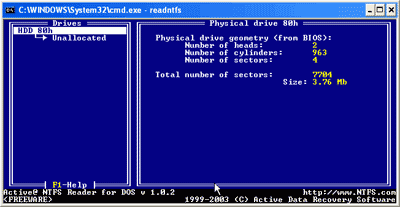
หากคุณไม่สามารถเข้าถึงพาร์ติชัน NTFS ของคุณได้ คุณสามารถคัดลอกโปรแกรมนี้ไปที่ ฟลอปปีดิสก์และจะช่วยให้คุณเขียนไฟล์ที่จำเป็นทั้งหมดใหม่ได้
ปัญหาของโปรแกรมเหล่านี้คือไม่สามารถอ่านข้อมูลจากพาร์ติชันที่มีเซกเตอร์เสียหายหรือจากดิสก์ที่มีตารางพาร์ติชันเสียหายได้ดังนั้นก่อนที่จะเริ่มการค้นหา คุณต้องสร้างพาร์ติชัน NTFS ที่ "อ่านได้" จากนั้นจึงคัดลอกไฟล์ที่ต้องการจากที่นั่น
นี่ไม่ใช่กรณีของยูทิลิตี้เชิงพาณิชย์”
[ป้องกันอีเมล]
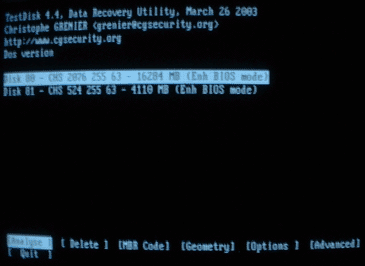
เลือกไดรฟ์ที่คุณต้องการอัปเดตและเลือกตัวเลือก "วิเคราะห์"
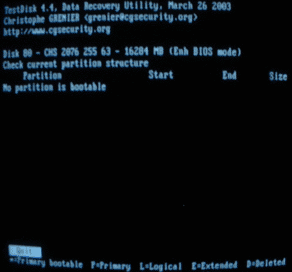
โปรแกรมจะแสดงรายการทรัพยากรบน ช่วงเวลาแห่งเดนมาร์กส่วนต่างๆ และหลังจากกด Enter กระบวนการค้นหาส่วนต่างๆ ก็จะเริ่มต้นขึ้น
หลังจากเสร็จสิ้นการค้นหา ให้กด “Enter” อีกครั้ง
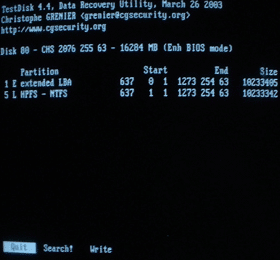
ถัดไป คุณต้องเลือกรายการ "ค้นหา!" เพื่อทำการค้นหาแบบเจาะลึก
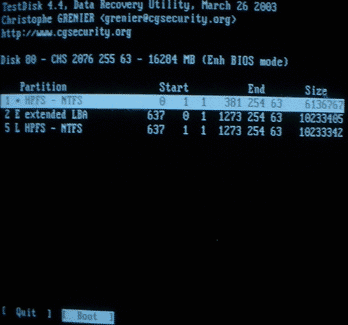
หากคุณไม่ได้กู้คืนพาร์ติชั่นดั้งเดิมโดยทำให้ตารางพาร์ติชั่นเสียหาย testdisk จะรับผิดชอบในการค้นหาพาร์ติชั่นเหล่านั้น
พลิกข้อมูลนี้และเลือก "เขียน" เพื่อเขียนข้อมูลพาร์ติชันใหม่ลงในดิสก์ หากการสูญเสียส่วนนั้นเป็นการลงโทษเพียงครั้งเดียว แสดงว่ากระบวนการต่ออายุจะเสร็จสมบูรณ์สำหรับคุณคุณจะเห็นระบบที่อัปเดตอย่างสมบูรณ์ ใช่แล้วถ้าภาคส่วนได้เปรียบของพาร์ติชันเสียหาย (เช่นในกรณีของฉัน) คุณจะต้องเลือกรายการ "ขั้นสูง" จากนั้นเลือก "บูต" Testdisk ปรับเซกเตอร์สำรองข้อมูลให้เท่ากันด้วยสำเนา
หากมีกลิ่นเหม็นของการสังหารหมู่ โปรแกรมจะถามคุณว่าคุณต้องการคัดลอกอะไรลงในเซกเตอร์แนวหน้าของสำเนาของคุณ การดำเนินการนี้ทำให้ส่วน "การรักษา" ของฉันในบทความกลับมาใช้ได้อีกครั้ง: Testdisk เป็นหนึ่งในโปรแกรมที่ใหญ่ที่สุดโปรแกรมสีน้ำตาล เพื่ออัพเดตพาร์ติชั่นดิสก์แน่นอนว่ามันไม่สำคัญ
อินเตอร์เฟซแบบกราฟิก
และทำงานภายใต้การควบคุมของ DOS เท่านั้น ไม่ใช่โดยรวมสำหรับโปรแกรมที่ออกแบบมาเพื่อให้ข้อมูลที่จำเป็นโดยใช้เวลาเพียงเสี้ยววินาที มียูทิลิตี้ที่ไม่เสียค่าใช้จ่ายมากมายสำหรับการอัปเดตข้อมูลแกนของเฝือกซึ่งต่ออายุ
ฉันยังไม่ได้ทำการทดสอบโปรแกรมเชิงพาณิชย์อย่างจริงจัง แต่ฉันสามารถใช้เวอร์ชันสาธิตได้ ซึ่งเพียงระบุไฟล์ที่อยู่ในดิสก์และไม่ทำให้เสียหาย
ผู้ร้ายคือเวอร์ชันสาธิตของ R-Studio ซึ่งให้ความสามารถในการอัปเดตไฟล์ที่มีขนาดไม่เกิน 64 KB เธอคัดลอกไฟล์และบทความบางส่วนจากระยะไกลในความคิดของฉัน ฉันสามารถแนะนำ "Winternals Disk Commander" ได้ แต่คุณต้องเชื่อคำพูดของฉัน เนื่องจากผู้สร้างโปรแกรมไม่ได้ขายเวอร์ชันสาธิต
การกำจัดไฟล์ http://www.quetek.com/prod02.htm
การกู้คืนไฟล์http://www.winternals.com/products/repairandrecovery/filerestore.asp
กู้คืนไฟล์ 2000 ในการเริ่มต้นให้ไปที่เมนู Start - คอมพิวเตอร์ จากนั้นเลือกเมนู "จัดระเบียบ" ที่มุมซ้ายบนจากนั้นเลือกรายการเมนู "โฟลเดอร์และตัวเลือกการค้นหา"
หน้าต่างใหม่จะเปิดขึ้น ไปที่แท็บมุมมอง
เลื่อนไปจนสุดแล้วตั้งสวิตช์เป็น "แสดงไฟล์ โฟลเดอร์ และไดรฟ์ที่บันทึกไว้" (ภาพหน้าจอ div) หลังจากนั้นให้กดปุ่ม Freezeหลังจากนี้ โฟลเดอร์และไฟล์ที่ได้รับก่อนหน้านี้ทั้งหมดจะแสดงใน Explorer
2 โครก
จำเป็นไหมที่คุณต้องยอมรับหรือจินตนาการอะไรแบบนี้? ไฟล์โอครีมิกแล้วคุณจะทำงานในฝ่ายรุก กดปุ่มเมาส์ขวาบนไฟล์หรือโฟลเดอร์ จากนั้นเลือกรายการพลังงาน(วินโดวส์สำหรับทำความสะอาด) เปลี่ยนและรับเงิน ไม่เช่นนั้น ระบบจะไม่อนุญาตให้คุณบันทึก ในกรณีนี้ คุณต้องเปิดแผ่นจดบันทึกจากแถวคำสั่งในฐานะผู้ดูแลระบบเมนูเริ่ม - Viconati - คำสั่ง- ในบรรทัดคำสั่งให้ป้อน แผ่นจดบันทึก.exeแล้วกด Enter จากนั้นเปิดด้วยตนเอง
ไฟล์โฮสต์ (หรือสิ่งที่คุณต้องการ) เปลี่ยนและบันทึกใช้เวลาข้างนอก อาหาร "อะไรกินพื้นที่บนฮาร์ดดิสก์ของฉันมากขนาดนี้"การบีบอัดดิสก์
มีเหตุผลในแง่ของการประหยัดพื้นที่และการเข้าถึงความเร็วสูงเท่านั้น และความเพียงพอของทรัพยากรโปรเซสเซอร์แฟรกเมนต์ของไฟล์ ระบบเอ็นทีเอฟเอสด้วยความช่วยเหลือของการบีบอัด การบีบอัดและคลายการบีบอัดไฟล์จะดำเนินการโดยอัตโนมัติเมื่อเปิดโดยโปรแกรม
ในลักษณะดังกล่าว
บีบแน่น
ดิสก์มีความโปร่งใสสำหรับผู้ใช้คอมพิวเตอร์ อย่างไรก็ตาม เนื่องจากความต้องการระบบที่เพิ่มขึ้น การบีบอัดและคลายการบีบอัดไฟล์ (โดยเฉพาะไฟล์ขนาดใหญ่) ทำให้ระบบเกิดความเครียดอย่างมากต่อทรัพยากรของคอมพิวเตอร์
ขณะนี้ราคาดิสก์ซึ่งมีข้อมูลจำนวนมากยังไม่สูงนัก ดังนั้นจึงอาจเป็นไปได้ที่จะเพิ่มการใช้งาน HDD โดยไม่สร้างภาระให้กับระบบด้วยงานที่ไม่จำเป็นอีกต่อไป
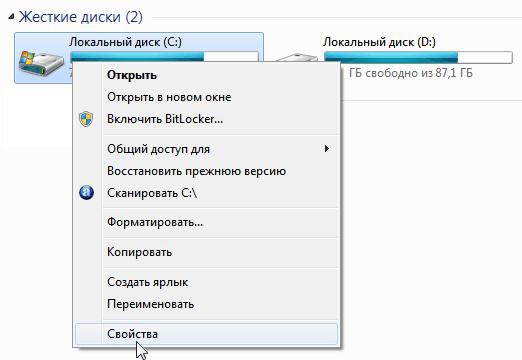
หากคุณยังคงต้องสร้างการเปลี่ยนแปลงในข้อมูลที่ชัดเจนเพื่อประหยัดพื้นที่ คำแนะนำสั้นๆ นี้แสดงให้เห็นอย่างชัดเจน
1. ในการเริ่มต้น ให้เปิด Windows Explorer 2. บนดิสก์ที่คุณต้องการย่อขนาดให้คลิกขวาและในเมนูแบบเลื่อนลงให้คลิกที่คำสั่ง "Properties" 3. ในกล่องโต้ตอบ ค้นหาแท็บ “กราวด์” (ทั่วไป)
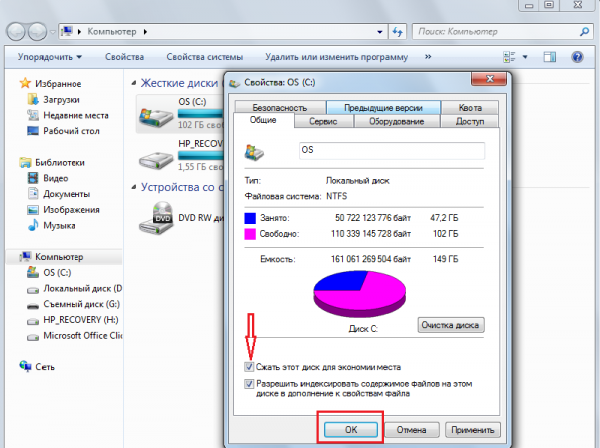
4. วางธงไว้ที่ “
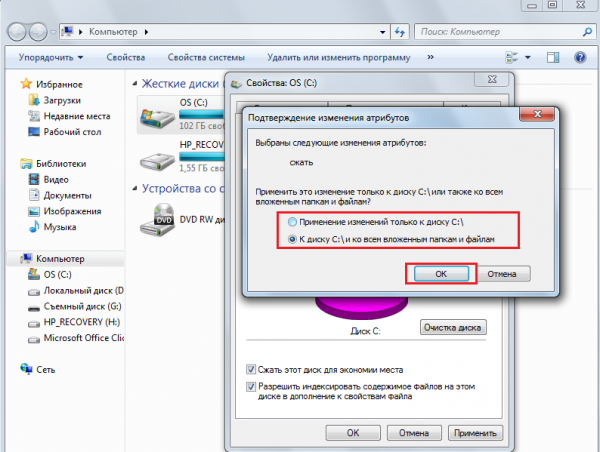
ย่อแผ่นดิสก์เพื่อประหยัดพื้นที่
»ฉันคลิกที่ปุ่ม "ตกลง" 5. ในกล่องโต้ตอบใหม่ ให้ตั้งค่าจัมเปอร์ที่ต้องการในตำแหน่งนั้น ขึ้นอยู่กับว่าคุณต้องการบีบอัดเฉพาะไฟล์ในฮาร์ดไดรฟ์หรือสิ่งที่แนบมาทั้งหมดในไฟล์และโฟลเดอร์ใหม่ 6. คลิกที่ปุ่ม "ตกลง" เพื่อยืนยันการตัดสินใจของคุณ
vikorystvoemo
แถวคำสั่ง สำหรับลายนูน:คำสั่งนี้จะบีบอัดเฉพาะไฟล์ที่อยู่ในโฟลเดอร์รูท เช่น โลจิคัลไดรฟ์ D:




