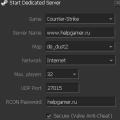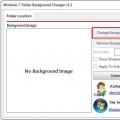ริซเน่ รุ่น DIR-320 จาก D-Link เสริมอุปกรณ์สร้างบ้านยอดนิยมเส้นดาร์ก
- ที่ปรึกษาในร้านค้ามักแนะนำเราเตอร์นี้ว่าเป็นหนึ่งในเราเตอร์ที่น่าเชื่อถือที่สุดและมักมีราคาไม่แพง นอกจากนี้ DIR-320 ยังได้รับการแนะนำจากผู้ให้บริการหลายรายว่าเป็นเราเตอร์มาตรฐานที่ติดตั้งสำหรับลูกค้าเมื่อเชื่อมต่อกับบริการอินเทอร์เน็ต 320.
ดังนั้นการปรับพารามิเตอร์เราเตอร์จึงมีหน้าที่ในการประมวลผลคำขอสายเคเบิลของผู้ให้บริการที่จะกำหนดเส้นทางไปยังสถานที่
พวกเขาจะถูกครอบงำโดยสถานการณ์ต่างๆ หากพวกเขาต้องทำมันด้วยตัวเอง เพื่อให้แน่ใจว่าการเชื่อมต่อจะไม่เป็นปัญหาที่ยุ่งยากคุณต้องรู้วิธีกำหนดค่าเราเตอร์ dลิงค์ผบ
การติดตั้งเราเตอร์และการเตรียมระบบ
เปิดใช้งานการเชื่อมต่อเราเตอร์แล้ว ในลักษณะมาตรฐาน:
- ที่ด้านหลังของเคสเราเตอร์ คุณจะพบตัวเชื่อมต่อจำนวนหนึ่ง รวมถึงพอร์ต WAN และ LAN
ที่ซ็อกเก็ต WAN จำเป็นต้องติดตั้งสายเคเบิลก่อนจัดวางโดยผู้ให้บริการ
เราเตอร์เชื่อมต่อกับคอมพิวเตอร์ผ่านช่องเสียบ LAN โดยใช้สายแพตช์เพิ่มเติมที่รวมอยู่ในชุดอุปกรณ์  การเตรียมระบบเกี่ยวข้องกับการแก้ไขพารามิเตอร์ของแผนผังการวัดและอำนาจการเชื่อมต่อ
การเตรียมระบบเกี่ยวข้องกับการแก้ไขพารามิเตอร์ของแผนผังการวัดและอำนาจการเชื่อมต่อ
มาตรการท้องถิ่น
การตั้งค่า WAN
ในการสร้างการเชื่อมต่ออินเทอร์เน็ต คุณต้องเชื่อมต่อกับอินเทอร์เฟซของเราเตอร์

วอนมีจำหน่ายตามที่อยู่ 192.168.0.1 
(คู่การอนุญาต – ผู้ดูแลระบบ/ผู้ดูแลระบบ)
เมื่อคุณกำหนดค่าเราเตอร์ 315bn ของคุณเพื่อเชื่อมต่อกับ Beeline คุณจะต้องเผชิญกับความจำเป็นในการระบุที่อยู่เซิร์ฟเวอร์ VPN อยู่ตลอดเวลา

ก่อนอื่นนี่คือการกำหนดค่า L2TP บน PPPoE แบบเดียวกัน
ในทั้งสองกรณี ขั้นตอนจะเหมือนกันโดยสิ้นเชิง การสร้างรั้วที่ไร้ดาร์กลูกค้าที่ต้องเผชิญกับความจำเป็นในการตั้งค่า Wi-Fi
เราเตอร์อัสซุส RT-G32 หรือเราเตอร์อื่นๆ การทราบว่าคุณต้องป้อนพารามิเตอร์ใดเพื่อสร้างช่วงที่ไม่มีโดรนถือเป็นเรื่องดีที่

ตั้งค่าดีลิงค์
DIR 320 ซึ่งความรู้สึกไม่มีอะไรเปลี่ยนแปลง:
ตอนนี้คุณสามารถปิดอินเทอร์เฟซของเราเตอร์แล้วลองค้นหาจุดเข้าใช้งานที่สร้างขึ้นจากอุปกรณ์ใด ๆ เช่นโมดูล Wi-Fi
1. ก่อนที่คุณจะยืนยันการกำหนดค่าของเราเตอร์ ให้ตรวจสอบการกำหนดค่าการเชื่อมต่อผ่านเครือข่ายท้องถิ่นก่อน เพื่อใคร:", "วินโดวส์ 7".
2. กดที่ " เริ่ม".

3. แผงควบคุม กำลังกด "".

4. ฉันจะมองย้อนกลับไปและเห็นอนาคตนูนบน "".

5. การเปลี่ยนการตั้งค่าอแด็ปเตอร์ การเชื่อมต่อกับเครือข่ายท้องถิ่นอำนาจ นูนบน "".

6. เลือกจากรายการ " อินเทอร์เน็ตโปรโตคอลเวอร์ชัน 4 (TCP/IPv4)".

“ฉันกำลังกด”
1. ก่อนที่คุณจะยืนยันการกำหนดค่าของเราเตอร์ ให้ตรวจสอบการกำหนดค่าการเชื่อมต่อผ่านเครือข่ายท้องถิ่นก่อน เพื่อใคร:", "“ฉัน” จากนั้นกดปุ่ม “".

2. กดที่ " ตกลง".

3. วินโดวส์ 10 พารามิเตอร์ Merezha และอินเทอร์เน็ต เลือก "".

4. อีเทอร์เน็ต พารามิเตอร์“และเรากดต่อไป” นูนบน "".

5. การเปลี่ยนการตั้งค่าอแด็ปเตอร์ การปรับพารามิเตอร์ของอะแดปเตอร์อำนาจ นูนบน "".

6. คุณ vikni mi bachimo " "กดอันใหม่ด้วยปุ่มเมาส์ขวา เลือก""і" IP เวอร์ชัน 4 (TCP/IPv4)คุณจะต้องทำเครื่องหมายในช่อง " อินเทอร์เน็ตโปรโตคอลเวอร์ชัน 4 (TCP/IPv4)".

กำหนดที่อยู่ IP โดยอัตโนมัติ ดึงข้อมูลที่อยู่เซิร์ฟเวอร์ DNS โดยอัตโนมัติ"แล้วกดปุ่ม"
การเชื่อมต่อเราเตอร์ ดึงข้อมูลที่อยู่เซิร์ฟเวอร์ DNS โดยอัตโนมัติดีลิงค์ DIR-320 ไปยังคอมพิวเตอร์เมื่อเชื่อมต่อเราเตอร์แล้ว ไปยังแล็ปท็อปของคุณหรือคอมพิวเตอร์ส่วนบุคคล - ซึ่งคุณต้องเชื่อมต่อสายเคเบิลจากผู้ให้บริการของคุณเข้ากับพอร์ตเราเตอร์ที่ระบุ"อินเทอร์เน็ต"

ในรุ่นเก่าพอร์ตลายเซ็นนี้คือ
"วาน" - สายเคเบิลที่มาพร้อมกับเราเตอร์เชื่อมต่อปลายด้านหนึ่งเข้ากับแล็ปท็อปหรือคอมพิวเตอร์ ส่วนปลายอีกด้านหนึ่งเชื่อมต่อกับพอร์ตหนึ่งในสี่พอร์ตซึ่งระบุด้วยสีดำบนเราเตอร์ (สีของพอร์ตอาจแตกต่างกันไปขึ้นอยู่กับเวอร์ชันของเราเตอร์ เราเตอร์), ดังนั้นอย่าลืมต่อสายเคเบิลชีวิตด้วย, การอนุญาตเราเตอร์ D-Link DIR-320เมื่อคุณเชื่อมต่อเราเตอร์แล้ว ตอนนี้คุณต้องใช้เบราว์เซอร์ใดก็ได้ (ไม่ว่าจะเป็น กูเกิลโครมมอซซิลา ไฟร์ฟอกซ์ 192.168.0.1
- อินเทอร์เน็ตเอ็กซ์พลอเรอร์ ฯลฯ) ไปที่เว็บอินเตอร์เฟสของคุณ
- เบราว์เซอร์เปิดเพื่อใคร? ฯลฯ) ไปที่เว็บอินเตอร์เฟสของคุณ
แถวที่อยู่ ป้อนที่อยู่เราเตอร์:"

ฉันเป็นชาวโคริสตูวาค - ดึงข้อมูลที่อยู่เซิร์ฟเวอร์ DNS โดยอัตโนมัติ.
พบแกนบนเว็บอินเตอร์เฟสของเราเตอร์ และตอนนี้คุณต้องตั้งค่าอุปกรณ์ เราจะรักษาความปลอดภัยเส้นทางไร้โดรนได้ด้วยการตั้งรหัสผ่านสำหรับ Wi-Fiจากนั้นคุณจะต้องค้นหาประเภทของการเชื่อมต่อที่ใช้ในการเข้าถึงอินเทอร์เน็ต ไม่ว่าจะเป็น PPTP, L2TP หรือ PPPOE คุณสามารถค้นหาได้โดยการโทรติดต่อผู้ให้บริการของคุณ (องค์กรที่คุณได้ทำข้อตกลงในการให้บริการอินเทอร์เน็ต)"

เอาล่ะ มาซ่อมเราเตอร์อีกครั้ง ดึงข้อมูลที่อยู่เซิร์ฟเวอร์ DNS โดยอัตโนมัติ.
สำหรับผู้เริ่มต้น เรามาเปลี่ยนอินเทอร์เฟซเว็บภาษารัสเซียเป็นภาษารัสเซียกันก่อน ดึงข้อมูลที่อยู่เซิร์ฟเวอร์ DNS โดยอัตโนมัติ
สำหรับสิ่งนี้ไปที่แท็บ " ดึงข้อมูลที่อยู่เซิร์ฟเวอร์ DNS โดยอัตโนมัติ.
1.
ภาษา "ฉันเลือก""
2.
ภาษายูเครน การตั้งรหัสผ่าน Wi-Fi บนเราเตอร์ฉันต้องการแบ่งปันคำแนะนำวิดีโอในการตั้งค่ารหัสผ่าน Wi-Fi บนเราเตอร์กับคุณ มาดูการตั้งค่ารหัสผ่าน Wi-Fi บนเราเตอร์เป็นลายลักษณ์อักษรและภาพประกอบกัน".

3.
สามารถเลือกได้บนเว็บอินเตอร์เฟส การขยายตัวของการปรับตัวในเมนู”
4.
อินเตอร์เน็ตไร้สาย "เลือกรายการ"การตั้งค่าพื้นฐาน
5.
"มาตรวจสอบกันใหม่"" - "ยกเลิกการเชื่อมต่อแบบไร้โดรน", ""อาจมีเห็บ" - "ด้านล่างแถว"", "SSID:" - "คิดและป้อนชื่อเส้นทางดาร์ตเลสของคุณ เพื่อให้ชื่อสว่างขึ้นเมื่อคุณเชื่อมต่อกับเส้นทาง".
6.
ไกรนา สหพันธรัฐรัสเซียช่อง

7. ภาษายูเครน การตั้งรหัสผ่าน Wi-Fi บนเราเตอร์อัตโนมัติ โหมดไม่มีโผ".

8.
802.11 B/G/N แบบผสม "การโจมตี"อัตโนมัติ ซาสโตซูวาตี".
9.
802.11 B/G/N แบบผสม และเปิดเมนูด้านหน้าโดยคลิกที่สัญลักษณ์ที่มีลักษณะคล้ายไตรลักษณ์แห่งความชั่วร้าย“วิบิเรโม”
10.
ไกรนา สหพันธรัฐรัสเซียการปรับความปลอดภัย กันเป็นแถว"อำนาจ การรับรองความถูกต้องของ Merezheva:".

WPA2-PSK ดึงข้อมูลที่อยู่เซิร์ฟเวอร์ DNS โดยอัตโนมัติ.
คีย์เข้ารหัส PSK:จำเป็นต้องคิดและป้อนรหัสผ่านสำหรับเส้นทางดาร์ทเลสที่เราสร้างไว้ด้านบน ดึงข้อมูลที่อยู่เซิร์ฟเวอร์ DNS โดยอัตโนมัติ" จากนั้นที่มุมขวาบนของเว็บอินเตอร์เฟส ให้ไปที่แท็บ "
ระบบ คีย์เข้ารหัส PSK:จำเป็นต้องคิดและป้อนรหัสผ่านสำหรับเส้นทางดาร์ทเลสที่เราสร้างไว้ด้านบน ดึงข้อมูลที่อยู่เซิร์ฟเวอร์ DNS โดยอัตโนมัติ.
1.
ภาษายูเครน บันทึกมันอัตโนมัติ เรซาวานตาไจต์".

2. การตั้งค่า PPTP บนเราเตอร์".

3.
PPTP บนเราเตอร์อัตโนมัติ บนเราเตอร์ D-Link DIR-620".
4.
มาเขียนและอธิบายกันด้วย เมเรชา".
5.
วานเพิ่ม ตรงจุด"ประเภทการเชื่อมต่อ:PPTP+ไดนามิกไอพี").
6.
สหพันธรัฐรัสเซีย".

เราใส่เครื่องหมายตรงข้าม " ดึงข้อมูลที่อยู่เซิร์ฟเวอร์ DNS โดยอัตโนมัติ.
เชื่อมต่ออัตโนมัติ ชื่อของโคริสตูวัค:จำเป็นต้องคิดและป้อนรหัสผ่านสำหรับเส้นทางดาร์ทเลสที่เราสร้างไว้ด้านบน ดึงข้อมูลที่อยู่เซิร์ฟเวอร์ DNS โดยอัตโนมัติ
1.
ภาษายูเครน บันทึกมันอัตโนมัติ เรซาวานตาไจต์".

2. "), รหัสผ่าน (ในแถว " การตั้งค่า PPTP บนเราเตอร์".

3.
PPTP บนเราเตอร์อัตโนมัติ รหัสผ่าน:".
4.
การยืนยันรหัสผ่าน: ที่อยู่เซิร์ฟเวอร์ VPN:การตั้งค่า PPTP ด้วยที่อยู่ IP แบบคงที่บนเราเตอร์มาดูการตั้งค่าการเชื่อมต่อกัน PPTP พร้อมที่อยู่ IP แบบคงที่ที่หน้าต่างมีแรงกดดัน” PPTP+ไอพีแบบคงที่ด้านล่างที่กอง” ไอพี".
5.
มาเขียนและอธิบายกันด้วย เมเรชา".
6.
ที่อยู่ IP: วานเพิ่ม ตรงจุด"“หน้ากากอยู่แถวนั้น” ประเภทการเชื่อมต่อ:หน้ากาก Merezheva: PPTP+ไดนามิกไอพี").
“ประตูหลักในแถว”
ข้อมูลทั้งหมดจะต้องระบุไว้ในข้อตกลงกับผู้ให้บริการ หากคุณหาไม่พบไม่ว่าด้วยเหตุผลใดก็ตาม คุณต้องโทรติดต่อฉันกำลังเร่งสาย
7.
ผู้ให้บริการของคุณจะแจ้งให้คุณทราบว่าพวกเขาสามารถปฏิเสธได้อย่างไร สหพันธรัฐรัสเซีย".

หลังจากการยักย้ายทั้งหมดจากการตั้งค่าให้กดปุ่ม " ดึงข้อมูลที่อยู่เซิร์ฟเวอร์ DNS โดยอัตโนมัติ.
1. ภาษายูเครน บันทึกมันอัตโนมัติ เรซาวานตาไจต์".

2. "), รหัสผ่าน (ในแถว " การตั้งค่า PPTP บนเราเตอร์".

3.
PPTP บนเราเตอร์อัตโนมัติ การตั้งค่า L2TP บนเราเตอร์".
4.
มาเขียนและอธิบายกันด้วย เมเรชา".
5.
ที่อยู่ IP: วานเพิ่ม ตรงจุด"“หน้ากากอยู่แถวนั้น” ประเภทการเชื่อมต่อ:หน้ากาก Merezheva: PPTP+ไดนามิกไอพี").
“ประตูหลักในแถว”
L2TP+ไดนามิกไอพี
6.
ผู้ให้บริการของคุณจะแจ้งให้คุณทราบว่าพวกเขาสามารถปฏิเสธได้อย่างไร สหพันธรัฐรัสเซีย".

ข้อมูลทั้งหมดจะต้องระบุไว้ในข้อตกลงกับผู้ให้บริการ ดึงข้อมูลที่อยู่เซิร์ฟเวอร์ DNS โดยอัตโนมัติ.
เชื่อมต่ออัตโนมัติ หากคุณไม่พบพวกเขาไม่ว่าด้วยเหตุผลใดก็ตาม คุณต้องโทรติดต่อสายด่วนของผู้ให้บริการของคุณและค้นหาวิธีที่จะสามารถลบออกได้จำเป็นต้องคิดและป้อนรหัสผ่านสำหรับเส้นทางดาร์ทเลสที่เราสร้างไว้ด้านบน ดึงข้อมูลที่อยู่เซิร์ฟเวอร์ DNS โดยอัตโนมัติการตั้งค่า L2TP ด้วยที่อยู่ IP แบบคงที่บนเราเตอร์ L2TP พร้อมที่อยู่ IP แบบคงที่- โปรดเลือกที่อยู่ IP แบบคงที่
1.
ภาษายูเครน บันทึกมันอัตโนมัติ เรซาวานตาไจต์".

2. "), รหัสผ่าน (ในแถว " การตั้งค่า PPTP บนเราเตอร์".

3.
PPTP บนเราเตอร์อัตโนมัติ นิติบุคคล".
4.
การยืนยันรหัสผ่าน: ที่อยู่เซิร์ฟเวอร์ VPN:หรือเป็นบริการเพิ่มเติมจากอัตราค่าไฟฟ้าพื้นฐานสำหรับบุคคลทั่วไป การตั้งค่า PPTP ด้วยที่อยู่ IP แบบคงที่บนเราเตอร์มาดูการตั้งค่าการเชื่อมต่อกัน PPTP พร้อมที่อยู่ IP แบบคงที่ที่หน้าต่างมีแรงกดดัน” PPTP+ไอพีแบบคงที่ด้านล่างที่กอง” ไอพี".
5.
มาเขียนและอธิบายกันด้วย เมเรชา".
6.
ที่อยู่ IP: วานเพิ่ม ตรงจุด"“หน้ากากอยู่แถวนั้น” ประเภทการเชื่อมต่อ:หน้ากาก Merezheva: PPTP+ไดนามิกไอพี").
“ประตูหลักในแถว”
L2TP+ไดนามิกไอพี
7.
ผู้ให้บริการของคุณจะแจ้งให้คุณทราบว่าพวกเขาสามารถปฏิเสธได้อย่างไร สหพันธรัฐรัสเซีย".

L2TP+ไอพีแบบคงที่ ดึงข้อมูลที่อยู่เซิร์ฟเวอร์ DNS โดยอัตโนมัติ.
"ระบุที่อยู่ IP ติดต่อกัน" คีย์เข้ารหัส PSK:จำเป็นต้องคิดและป้อนรหัสผ่านสำหรับเส้นทางดาร์ทเลสที่เราสร้างไว้ด้านบน ดึงข้อมูลที่อยู่เซิร์ฟเวอร์ DNS โดยอัตโนมัติ" จากนั้นที่มุมขวาบนของเว็บอินเตอร์เฟส ให้ไปที่แท็บ "
การตั้งค่า PPPOE บนเราเตอร์จำเป็นต้องคิดและป้อนรหัสผ่านสำหรับเส้นทางดาร์ทเลสที่เราสร้างไว้ด้านบน ดึงข้อมูลที่อยู่เซิร์ฟเวอร์ DNS โดยอัตโนมัติ.
1.
ภาษายูเครน บันทึกมันอัตโนมัติ เรซาวานตาไจต์".

2. "), รหัสผ่าน (ในแถว " การตั้งค่า PPTP บนเราเตอร์".

3.
PPTP บนเราเตอร์อัตโนมัติ ฉันอยากจะแสดงคำแนะนำวิดีโอสำหรับการตั้งค่าประเภทการเชื่อมต่อด้วยความเคารพ".
4.
ที่อยู่ IP: วานเพิ่ม ตรงจุด"ประเภทการเชื่อมต่อ:").
“ประตูหลักในแถว”
L2TP+ไดนามิกไอพี
5.
ผู้ให้บริการของคุณจะแจ้งให้คุณทราบว่าพวกเขาสามารถปฏิเสธได้อย่างไร สหพันธรัฐรัสเซีย".

พรรคประชาธิปัตย์ ดึงข้อมูลที่อยู่เซิร์ฟเวอร์ DNS โดยอัตโนมัติ.
เชื่อมต่ออัตโนมัติ PPPOE+ไดนามิกไอพีจำเป็นต้องคิดและป้อนรหัสผ่านสำหรับเส้นทางดาร์ทเลสที่เราสร้างไว้ด้านบน ดึงข้อมูลที่อยู่เซิร์ฟเวอร์ DNS โดยอัตโนมัติการตั้งค่า PPPOE ด้วยที่อยู่ IP แบบคงที่บนเราเตอร์
1.
ภาษายูเครน บันทึกมันอัตโนมัติ เรซาวานตาไจต์".

2. "), รหัสผ่าน (ในแถว " การตั้งค่า PPTP บนเราเตอร์".

3.
PPTP บนเราเตอร์อัตโนมัติ PPPOE พร้อมที่อยู่ IP แบบคงที่".
4.
การยืนยันรหัสผ่าน: ที่อยู่เซิร์ฟเวอร์ VPN:หรือเป็นบริการเพิ่มเติมจากอัตราค่าไฟฟ้าพื้นฐานสำหรับบุคคลทั่วไป การตั้งค่า PPTP ด้วยที่อยู่ IP แบบคงที่บนเราเตอร์มาดูการตั้งค่าการเชื่อมต่อกัน PPTP พร้อมที่อยู่ IP แบบคงที่ที่หน้าต่างมีแรงกดดัน” PPTP+ไอพีแบบคงที่ด้านล่างที่กอง” ไอพี".
5.
ที่อยู่ IP: วานเพิ่ม ตรงจุด"- ที่อยู่ IP แบบคงที่ถูกกำหนดให้กับนิติบุคคลหรือเป็นบริการเพิ่มเติมสำหรับอัตราภาษีพื้นฐานสำหรับบุคคล ประเภทการเชื่อมต่อ:").
“ประตูหลักในแถว”
L2TP+ไดนามิกไอพี
6.
ผู้ให้บริการของคุณจะแจ้งให้คุณทราบว่าพวกเขาสามารถปฏิเสธได้อย่างไร สหพันธรัฐรัสเซีย".

PPPOE + IP แบบคงที่
") และยืนยันรหัสผ่าน (ในแถว " ดึงข้อมูลที่อยู่เซิร์ฟเวอร์ DNS โดยอัตโนมัติ" จากนั้นที่มุมขวาบนของเว็บอินเตอร์เฟส ให้ไปที่แท็บ "
อัพเดตเฟิร์มแวร์
ฉันต้องการแบ่งปันคำแนะนำวิดีโอเกี่ยวกับวิธีการอัพเดตเฟิร์มแวร์บนเราเตอร์ของคุณ
ตอนนี้คุณสามารถปิดอินเทอร์เฟซของเราเตอร์แล้วลองค้นหาจุดเข้าใช้งานที่สร้างขึ้นจากอุปกรณ์ใด ๆ เช่นโมดูล Wi-Fi
กำลังเชื่อมต่อคอมพิวเตอร์ของคุณกับ Wi-Fi
1.

2. หลังจากเชื่อมต่อและตั้งค่าเราเตอร์แล้ว คุณต้องเชื่อมต่อคอมพิวเตอร์กับเครือข่ายไร้โดรน (Wi-Fi) มาดูการเชื่อมต่อ Wi-Fi ในระบบปฏิบัติการสองระบบ ได้แก่ Windows 7 และ Windows 10:

3.
คำแนะนำวิดีโอสุลต่าน
"เชื่อมต่ออัตโนมัติ".

4. "และกด การเชื่อมต่อมีความจำเป็นต้องระบุ".

5.

“ฉันกำลังกด”
กำลังเชื่อมต่อคอมพิวเตอร์ของคุณกับ Wi-Fi
1. รหัสความปลอดภัย

2. ตกลง ที่มุมขวาล่างของเดสก์ท็อปคุณจะพบไอคอนการตรวจสอบแบบไร้โดรน (wi-fi) คลิกที่มันด้วยปุ่มซ้ายของเมาส์คุณสามารถดูรายการเส้นทางดาร์ทเลสที่มีอยู่ได้

3. เราเลือกเส้นดาร์ตเลส ในเส้นที่ฉันเลือก คำแนะนำวิดีโอสุลต่านโนวา (คุณเลือกหน่วยวัดที่ตั้งชื่อตาม)".

4. "และกด การเชื่อมต่อหลังจากเลือกการวัดแล้ว ให้ทำเครื่องหมายในช่องตรงข้าม " "และกด"".

5. เชื่อมต่อ

“นี่คือรหัสผ่านสำหรับช่วงปลอดโดรนซึ่งคุณป้อนเมื่อป้อน หลังจากที่คุณป้อนรหัสแล้วเราจะกด” ต้าหลี่เราอาจจะรอสักครู่แล้วคุณก็เชื่อมต่อกับเครือข่ายที่ไม่มีโดรนของคุณแล้ว
ในการเชื่อมต่อคอมพิวเตอร์ของคุณกับอินเทอร์เน็ต คุณต้องกำหนดค่าเราเตอร์ของคุณ
การตั้งค่าและเชื่อมต่อเราเตอร์ D-LINK DIR-320 เริ่มต้นด้วยการตรวจสอบการทำงานของโหนดกลางที่สำคัญบนเราเตอร์และคอมพิวเตอร์
ในการเริ่มต้น คุณต้องดำเนินการดังต่อไปนี้:

รูปถ่าย: เส้นที่ทำเครื่องหมายไว้บนแผง
หากทุกอย่างถูกต้องแล้ว คุณสามารถดำเนินการตั้งค่าเราเตอร์และการเชื่อมต่อต่อไปได้
เข้าสู่ระบบจากการตั้งค่าผ่านทางเว็บ – keruvannya
ก่อนที่คุณจะเริ่มปรับ D LINK DIR 320 คุณต้องตรวจสอบการทำงานของอุปกรณ์ขอบเขต
เพื่อจุดประสงค์นี้จำเป็นต้องสร้างลำดับการดำเนินการดังต่อไปนี้:

ข้อมูลที่จำเป็นสำหรับการเตรียมการอัตโนมัติ การตั้งค่าไวไฟเราเตอร์ d-ink dir 320 และเครือข่ายท้องถิ่น
หลังจากปรับแล้ว การเชื่อมต่อท้องถิ่นคุณต้องเรียกใช้ดิสก์ที่มาพร้อมกับเราเตอร์ วินจำเป็น.การเชื่อมต่อท้องถิ่น
ก่อนเชื่อมต่ออินเทอร์เน็ตและตั้งค่าเราเตอร์เอง
สิ่งสำคัญคือต้องรอจนกว่าคุณจะเห็นคำแนะนำที่ปรากฏที่หน้าต่างการติดตั้ง

โปรดให้ความสนใจเป็นพิเศษเมื่อเลือกพารามิเตอร์เทคโนโลยีการเชื่อมต่อ – pppoe และ l2tp

เลือกรูปแบบสำหรับการเชื่อมต่อการติดตามตามพารามิเตอร์ที่ระบุในข้อตกลงการเชื่อมต่ออินเทอร์เน็ต

ขั้นตอนต่อไปคือการตั้งค่าผ่านทางเว็บอินเตอร์เฟส
ในการดำเนินการนี้ คุณต้องป้อนที่อยู่ IP 192.168.0.1 ในอินเทอร์เน็ตเบราว์เซอร์ของคุณ ข้อมูลเข้าสู่ระบบและรหัสผ่านจะอยู่ในคำแนะนำที่ระบบแจ้งให้คุณเปลี่ยนหลังจากเข้าสู่ระบบ หลังจากเปลี่ยนชื่อล็อกอินและรหัสผ่านของคุณ อินเทอร์เฟซจะปรากฏขึ้นบนหน้าจอโดยระบุพารามิเตอร์การเชื่อมต่อทั้งหมด รวมถึงพารามิเตอร์ที่เป็นไปได้ทั้งหมดสำหรับการตั้งค่าเทคโนโลยีของผู้ให้บริการรูปถ่าย: ส่วนต่อประสานกับพารามิเตอร์การเชื่อมต่อ
ชุดเราเตอร์มาตรฐานประกอบด้วยดิสก์พร้อมซอฟต์แวร์ที่จำเป็นสำหรับ งานที่ถูกต้องส่วนขยายขอบ
อย่างไรก็ตาม ไม่ได้รับประกันการทำงานอย่างต่อเนื่องและการทำงานที่ถูกต้องของ D-LINK DIR-320 วิธีการตั้งค่าและติดตั้งฉันจะเก็บเวอร์ชันนี้ไว้ ไดรเวอร์ที่จำเป็น?อัปเดต

ความปลอดภัยของซอฟต์แวร์

สำหรับเราเตอร์ D-LINK DIR-320 คุณเพียงต้องไปช่วยเท่านั้น

รูปถ่าย: ความคืบหน้าการอัปเดตซอฟต์แวร์
เมื่อการอัปเดตเสร็จสิ้น DIR-320 จะถูกติดตั้งใหม่
การตั้งค่าเราเตอร์ D-LINK DIR-320 จากผู้ให้บริการ
ผู้ให้บริการเองมักจะใช้ประโยชน์จากจุดอ่อนของข้อมูลของผู้ให้บริการ ซึ่งส่วนใหญ่กลัวที่จะปีนเข้าไปในหลุมและคิดออกด้วยตนเอง
ในการดำเนินการนี้ คุณจะมีโอกาสโทรหานักบัญชีส่วนตัวของคุณที่บ้านเพื่อทำงานปกติโดยใช้อินเทอร์เน็ตตัวอย่างเช่นการตั้งค่าเราเตอร์ D-LINK DIR-320 จาก Rostelecom สามารถทำได้โดยกดหมายเลขสนับสนุนทางเทคนิค
เจ้าหน้าที่ปฏิบัติงานรับฟังปัญหาทั้งหมดของคุณและจองเวลาหนึ่งชั่วโมงทันทีเพื่อโทรติดต่อผู้เชี่ยวชาญของบริษัทถึงบ้าน
ที่จริงแล้ว การดำเนินการทั้งหมดนี้ทำได้ง่ายและสามารถดำเนินการได้อย่างอิสระโดยไม่มีค่าใช้จ่ายเพิ่มเติม


ซึ่งจำเป็นต้องปฏิบัติตามลำดับต่อไปนี้: ลำดับการตั้งค่าการเชื่อมต่ออินเทอร์เน็ตก่อนดำเนินการระบบวินโดวส์
7 และ 8
การตั้งค่าสำหรับ Rostelecom หากต้องการกำหนดค่าเราเตอร์ D-Link DIR-320 กับผู้ให้บริการ Rostelecom ลูกค้าสามารถไปที่หน้าแรก

เราเตอร์ (192.168.0.1) และดำเนินการตามขั้นตอนต่อไปนี้:
การตั้งค่าสำหรับเบไลน์
การตั้งค่าเราเตอร์ D-LINK DIR-320 สำหรับผู้ให้บริการอินเทอร์เน็ตนั้นแตกต่างจาก Rostelecom เช่น

ประเภทการเชื่อมต่อ Vykoristovyut "l2tp"
ในลักษณะนี้ ลูกของโคริสตูวัคอาจมีลักษณะดังนี้:
หากทุกอย่างจัดอย่างถูกต้องผู้ใช้สามารถใช้อินเทอร์เน็ตได้อย่างง่ายดาย
การตั้งค่าสำหรับ MTS
- การเชื่อมต่ออินเทอร์เน็ตจากผู้ให้บริการ MTS ได้รับการสนับสนุนโดยเทคโนโลยี "pppoe"
- ดังนั้นการตั้งค่าเราเตอร์ D-Link dir 320 จะเป็นดังนี้:
- การตรวจสอบการทำงานของโครงสร้างป้องกันความเสี่ยง
- ไปที่โฮมเพจของเราเตอร์ในอินเทอร์เน็ตเบราว์เซอร์ 192.168.0.1;
- ติดตั้งไดรเวอร์
- อัพเดตไดรเวอร์
- ไปที่แท็บ "merezha" และเลือกแถว "การเชื่อมต่อ"
- ในหน้าต่างให้เลือกตัวเลือก "เพิ่ม"
- ประเภทการเชื่อมต่อถูกตั้งค่าเป็น "pppoe";
- ทำเครื่องหมายที่ช่อง "อนุญาต"
- ในแถว "อินเทอร์เฟซทางกายภาพ" ให้ตั้งค่าพารามิเตอร์ "port5";
- ในแถวชื่อผู้ใช้และรหัสผ่าน คุณป้อนข้อมูลส่วนบุคคลของคุณจากข้อตกลงกับผู้ให้บริการ
ในแถว “NAT” และ “หน้าจอระยะขอบ” เราใส่เครื่องหมายถูก
พารามิเตอร์และการกำหนดค่าจะถูกบันทึก
วิดีโอ: การตั้งค่าเราเตอร์ D-Link dir
- การตั้งค่าเมกะโฟน
- อินเทอร์เน็ตผ่านโทรโข่งใช้เทคโนโลยี 3G เป็นหลัก
- ดังนั้นการตั้งค่าทั้งหมดจะต้องตั้งค่าด้วยตนเอง:
- ไปที่เว็บไซต์ของเราเตอร์ 192.18.0.1;
- ช่องเข้าสู่ระบบ รหัสผ่าน และหมายเลขโทรออกสอดคล้องกับพารามิเตอร์ที่ระบุโดยผู้ให้บริการภายใต้สัญญา
- บันทึกการตั้งค่าแล้ว
เบซโดรโตเว เซดนันยา
การทำงานของเครือข่ายผ่านโมดูล wi-fi ของเราเตอร์ DIR-320 นั้นง่ายมากและเป็นแบบแมนนวล หากต้องการเริ่มการสื่อสารแบบไร้ดาร์ก เพียงปฏิบัติตามคำแนะนำเมื่อใดการติดตั้งซัง

ไดรเวอร์บนเราเตอร์
เมื่อข้อความยืนยันปรากฏขึ้นระหว่างกระบวนการติดตั้ง คุณสามารถติดตั้งพารามิเตอร์ที่แนะนำได้อย่างถูกต้องพร้อมข้อความแจ้งรูปถ่าย: Wi-Fi ชี้ไปที่หน้าต่างหลักของเว็บอินเตอร์เฟส ควรให้ความสนใจหลักในการตั้งค่าการ์ดขอบเขตบนคอมพิวเตอร์เพื่อรองรับการเชื่อมต่อ Wi-Fiสำหรับตัวเลือกนี้คุณต้องไปที่แผงคาราวานแล้วเลือกศูนย์กลางคาราวานตามเส้นและ
การเข้าถึงส่วนตัว
- จากนั้นไปที่ตัวเลือกในการเปลี่ยนการตั้งค่าอแด็ปเตอร์และตรวจสอบสถานะของโมดูล Wi-Fi หากทุกอย่างใช้งานได้ การเชื่อมต่ออินเทอร์เน็ตของคุณจะใช้งานได้ทันทีและไม่มีความล่าช้าใดๆการตั้งค่าการเชื่อมต่อ Wi-Fi ใน Windows 7 การเชื่อมต่อกับอินเทอร์เน็ตไม่ได้ถูกสร้างขึ้นโดยอัตโนมัติ แต่จะเกิดขึ้นเมื่อใช้ D-LINK DIR-320(b1) เวอร์ชันเก่าหรือระบบปฏิบัติการ windowsxp แล้วคุณต้องการมันการปรับด้วยตนเอง
- ทำไมคุณต้องกำหนดค่าอะแดปเตอร์?
การเชื่อมต่อที่ไร้ดาร์ก และตั้งค่าที่อยู่ IP และ DNS ด้วยตนเองในกรณีนี้ ที่อยู่ IP จะตรงกับที่อยู่ของเราเตอร์ และมาสก์ย่อย (dns) จะเป็น 255 255 255.0
- ผู้ใช้จะต้องสร้างการเชื่อมต่อใหม่โดยไม่ต้องเปลี่ยนพารามิเตอร์
- เพียงป้อนข้อมูลเข้าสู่ระบบและรหัสผ่านเพื่อเชื่อมต่ออินเทอร์เน็ต จากนั้นทางลัดจะถูกสร้างขึ้นบนเดสก์ท็อป และเมื่อคุณเปิดขึ้นมา คุณจะสามารถเชื่อมต่อได้โดยตรง
- ในลักษณะนี้ให้ดำเนินการ
- การปรับภายนอก
เราเตอร์ D-LINK DIR-320 ของคุณ คุณต้อง:
อ่านคำแนะนำจากเราเตอร์อย่างละเอียด
ตรวจสอบการทำงานของแผนที่ขอบเขตและปรับขอบเขตท้องถิ่นบนคอมพิวเตอร์
ติดตั้งไดรเวอร์และกำหนดค่าการเชื่อมต่อตามคำแนะนำระหว่างกระบวนการติดตั้ง- การปรับปรุงแผนที่ชายแดน ระบบปฏิบัติการที่แตกต่างกันนับร้อย แอพพลิเคชั่น Windows XP และซิมการ์ด
- ขจัดปัญหาเมื่อเปิดโมเด็ม
- การเปลี่ยนไมโครวงจรเก่าหรือติดตั้งเฟิร์มแวร์ใหม่เพื่อความถูกต้อง หุ่นยนต์ Wi-Fiเราเตอร์ D-Link Dir
- การตั้งค่าพื้นฐานสำหรับโอเปอเรเตอร์ต่างๆ
- ปรับปรุงเครือข่าย Wi-Fi
และหากคุณไม่ต้องการละสายตาจากคุณสมบัติด้านความปลอดภัย โปรดอ่านคำแนะนำในการเริ่มต้นเราเตอร์ตามรายละเอียดด้านล่าง
การปรับปรุงแผนที่ชายแดน ก่อนติดตั้งเราเตอร์ จำเป็นต้องให้คอมพิวเตอร์จดจำก่อนฉันจะตัดแผนที่จากนั้นคุณจะต้องตั้งค่าที่อยู่ IP ให้เป็นตำแหน่ง "อัตโนมัติ"
- จำเป็นต้องซิงโครไนซ์การตั้งค่าพีซีของคุณกับอุปกรณ์ D-Link ซึ่งระบุไว้ในการตั้งค่าจากโรงงาน
- แผนภาพเบื้องหลังแผนภาพการโจมตี:
- คลิกที่ "Start" และป้อนถัดไป นูนบน "แผงควบคุม"เรารู้จักเด็กน้อยที่มีจารึกว่า “
- การเชื่อมต่อ Merezhevy
- และเราเข้าไป
- ในหน้าต่าง ให้เลือกอันเล็กๆ ที่ระบุว่า "การเชื่อมต่อเครือข่ายท้องถิ่น"
- จากนั้นใช้ปุ่มเมาส์ขวาเพื่อคลิกและค้นหารายการ "พลัง"
เมื่อดำเนินการเสร็จสิ้น ให้ทำเครื่องหมายที่ข้อความ “Protocol (TCP/IP)” และประทับตราบน “Power”
- สุดท้ายใส่เครื่องหมายถูกที่ "อัตโนมัติ" และประทับตรา "ตกลง"
- โครงการที่มีอยู่:
- คลิกที่ "เริ่ม"
- ในเครื่องมือค้นหา (แถวเหนือปุ่ม "เริ่ม") มีการเขียนคำว่า "Merezhevikh"
- ในหน้าต่าง ให้มองหาข้อความเกี่ยวกับเครือข่ายท้องถิ่นแล้วคลิก 2 ครั้ง

จากนั้นเมื่อกด "Vlastivosti" ดูเหมือนว่า "เวอร์ชันโปรโตคอล 4" แล้วจึงกดแรงขึ้น
เลือก “อัตโนมัติ” และกด “ตกลง”วิธีติดตั้งเราเตอร์ D-Link Dir 320 NRU โดยไม่มีปัญหา
- หลังจากตั้งค่าการ์ดบนพีซีของคุณแล้ว คุณต้องตรวจสอบที่อยู่ IP ที่ถูกต้อง
- ไปที่รายการพร้อมจารึกเกี่ยวกับพื้นที่และในหน้าต่างที่เปิดขึ้นหลังจากคลิกย่อยให้เลือก:
"รายงาน" บน Win XP
“Vidomosti บนวิน
ที่อยู่ IP จะอยู่ที่ประมาณ 192. 168. 0. XXX
หากไม่ได้ระบุที่อยู่ ตัวเลขจะเป็น 169.XXXXX
- XXX.
- XXX.

หากต้องการใส่ที่อยู่ที่ถูกต้อง คุณต้องไปที่:
โปรโตคอล (TCP/IP) สำหรับ Win XP
เราจะอธิบายสั้น ๆ ว่าเฟิร์มแวร์ของเราเตอร์ดำเนินการอย่างไรโดยใช้พีซีเพิ่มเติมและวิธีการรีเซ็ตพารามิเตอร์เริ่มต้นดาวน์โหลดล่วงหน้า รุ่นปัจจุบันอุปกรณ์ของคุณจากหน้าที่แสดงบนทารก:

เพื่อให้การตั้งค่าที่จำเป็นของบางรุ่นเสร็จสมบูรณ์ คุณต้องเชื่อมต่อสายอินเทอร์เน็ตเข้ากับพีซี
เฮ้ เปลี่ยนความผิดซะ
- วิธีออกไป - ลิงค์ 320:
- เชื่อมต่อเราเตอร์กับพีซีและเปิดเบราว์เซอร์
- ในแถวที่อยู่คุณต้องป้อนข้อมูลต่อไปนี้: 192. 160. 1 – จากนั้นกด Enter และเข้าสู่ระบบ
- หากคุณไม่สามารถเข้าสู่ระบบได้ ให้ลองใช้ตัวเลือกอื่น:
- ป้อนคำว่าผู้ดูแลระบบในเซลล์ "เข้าสู่ระบบ" และในคอลัมน์ "รหัสผ่าน" ในรูปแบบเก่าเวอร์ชันดีลิงค์

เฟิร์มแวร์มีลักษณะดังนี้:
- การเย็บ Schob visconati:
- ไปที่ "การบำรุงรักษา";
- ด้านซ้ายมือของเมนู "อัพเดตเฟิร์มแวร์";
- จากนั้นคลิกที่ "ดู";
- ค้นหาเวอร์ชันเฟิร์มแวร์ใหม่

อุปกรณ์ใหม่อาจมีทารกสามประเภทที่แตกต่างกัน:.
ตัวเลือกแรก
มองหาคำว่า “ระบบ” ในเมนูด้านซ้ายแล้วคลิกที่ปุ่ม
จากนั้นใน "การอัปเดตซอฟต์แวร์" เราจะเปิดเครื่องสแกน "Look" และเลือกไฟล์ที่ต้องการ
อีกทางเลือกหนึ่ง
“ ตั้งค่าด้วยตนเอง” -“ ระบบ” ไปที่รายการ“ อัปเดตซอฟต์แวร์” และเลือกไฟล์
- ตัวเลือกที่สาม
- “การตั้งค่าขั้นสูง” - “ระบบ” จากนั้นกดไปข้างหน้าและคลิกที่ “อัพเดต PZ”
- หลังจากผสมทั้งหมดแล้วคุณต้องคลิกที่ปุ่มใช้
ถัดไปคุณจะต้องทำเครื่องหมายประมาณ 7 เหรียญ
นี่เป็นสิ่งจำเป็นเพื่อให้การดำเนินการเสร็จสมบูรณ์ทันทีที่ติดตั้งที่อยู่เบราว์เซอร์ใหม่ คุณต้องป้อน 192.168.0.1 และออก
- การเชื่อมต่อกับผู้ให้บริการและ Wi-Fi
- Zv'yazok Beeline
- จากนี้ไปเราไปที่ "Rozshirenih nalashtuvan" - "Merezha" - "WAN" - "Addati"


ในคอลัมน์ ให้ป้อน "ประเภท" และ "ชื่อ" – นูน L2TP + Dyn ไอพี.อันแรกอาจมีการเขียนเหมือนกันกับอันอื่น
ที่รายการ "Koristuvach" (Im) และที่คอลัมน์ "รหัสผ่าน" - ป้อนข้อมูลโดยเลือกจากผู้เชี่ยวชาญที่เชื่อมต่ออุปกรณ์
ในช่อง "ที่อยู่ MZT" ให้ป้อน – tp.internet.beeline.ru จากนั้น "บันทึก" ในหน้าต่างหนึ่งและ "บันทึก" ในอีกหน้าต่างหนึ่ง
- การตั้งค่า
- เราเตอร์ดีลิงค์
- Dir 320 Beeline เสร็จแล้วครับ

โทรหารอสเทเลคอม
นอกจากนี้ยังเริ่มต้นด้วย "การขยายการตั้งค่า" จากนั้นประทับตรา "Wi Fi" - "Zagalni" - "SSID" ป้อนการเขียนใด ๆ - ชื่อของการเชื่อมต่อพิเศษของคุณแล้วคลิกที่ "เปลี่ยน"

จากนั้นไปที่ "ความปลอดภัย" - "การตรวจสอบสิทธิ์ Merezhevaya:" - "WPA-PSK2" ป้อนอักขระ 8 ตัวขึ้นไปใน "คีย์การเข้ารหัส" แล้วกด "เปลี่ยน"

ฉันกำลังบิน.
คุณทำทุกอย่างถูกต้องแล้ว
คำแนะนำพื้นฐานพร้อมการปรับ Dir 320 (วิดีโอ)วิดีโอ Corysne พร้อมเราเตอร์ที่กำหนดค่า: