Google Chrome เป็นหนึ่งใน เบราว์เซอร์ยอดนิยมสำหรับ คอมพิวเตอร์ส่วนบุคคล-
ผู้อยู่อาศัยทราบดีว่าเป็นโปรแกรมที่มีความเสถียรและใช้งานง่ายสำหรับการทำงานบนอินเทอร์เน็ต อย่างไรก็ตาม บางครั้งอาจเกิดปัญหาที่เบราว์เซอร์สูญเสียฟังก์ชันการทำงานและหยุดตอบสนองต่อคำขอ คำเตือนประการหนึ่งมีลักษณะดังนี้: “อ๊ะ... ปัญหา Google Chrome เกิดขึ้นเมื่อหน้านี้ถูกขยาย” ปัญหาคืออะไร ทำไมคุณถึงมีปัญหากับไวนิลของคุณ? จะทำให้ Google Chrome มีชีวิตชีวาได้อย่างไร? มาลองแต่งงานกันเถอะ!
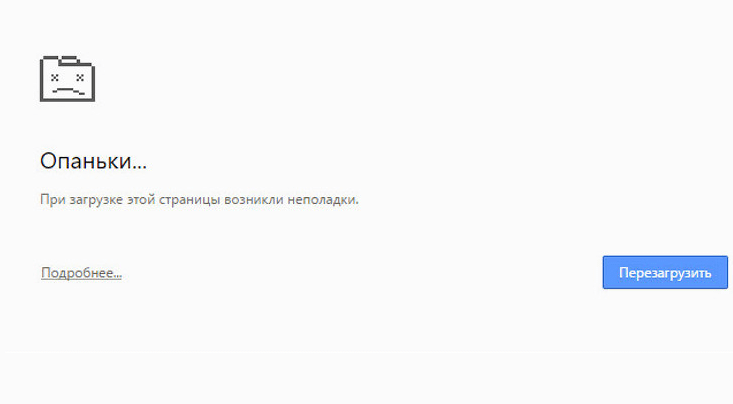
ทำไมถึงให้อภัย “โอปันก้า...”? Google Chrome
จะแก้ไขคำอภัยโทษ “โอปันกิ...” ได้อย่างไร?
- ก่อนอื่นเราต้องดูวิธีแก้ปัญหาก่อนแล้วจึงดูสาเหตุหลัก อย่างไรก็ตาม คำเตือน "อ๊ะ..." เกิดจากพฤติกรรมที่ไม่ถูกต้องของ Google Chrome อย่างไรก็ตาม อีกสาเหตุหนึ่งอาจเป็นสาเหตุหลักที่ขาดการสื่อสารกับเซิร์ฟเวอร์ของไซต์ สิ่งสำคัญคือต้องคำนวณเหตุผลที่แน่ชัดทันที ดังนั้นเราจะให้รายการสกปรกแก่คุณ คุณสามารถรับความเมตตาได้โดย:
- ไม่มีการเชื่อมต่อจากเซิร์ฟเวอร์ไปยังทรัพยากรบนเว็บ
- มีไวรัสในคอมพิวเตอร์ของคุณ
- มีข้อขัดแย้งระหว่าง Google Chrome และโปรแกรมอื่นๆ
- ปัญหาเกี่ยวกับระบบปฏิบัติการหุ่นยนต์ มีไฟล์มากเกินไปในคอมพิวเตอร์ของคุณ.
โปรแกรมส่วนลด
ข้อความนี้ไม่ครอบคลุมสาระสำคัญของปัญหาทั้งหมด ทุกรายการในรายการเป็นคำอธิบายง่ายๆ ของปัญหา เพื่อที่คุณจะได้ยินเสียง “อุ๊ปส์!” คุณจะต้องยกเลิกการตั้งค่าเบราว์เซอร์และระบบปฏิบัติการทั้งหมดของคุณ ลองดูที่ด้านล่างนี้
ประพฤติตัวอย่างไร? ตามที่ระบุ ข้อความ "Opanka..." อาจเป็นผลมาจากปัญหาในระดับการพับได้ที่แตกต่างกัน เป็นไปได้โดยสิ้นเชิงว่าทุกอย่างจะดีกับพีซีของคุณ จากนั้นคุณเพียงแค่ต้องตรวจสอบไซต์ที่คุณต้องการไปโดยไม่ต้องอัปเดตหุ่นยนต์ อย่างไรก็ตาม หากมีการสัญญา คุณมักจะได้รับมัน แต่ความฝันไม่หายไป วิธีแก้ไขด้านล่างจะช่วยคุณได้อย่างไพเราะ
เป็นเรื่องสำคัญที่ Viconn ได้จัดการส่งกลิ่นเหม็นดังกล่าวแล้ว
วิดีโอ: วิธีกำจัด “อ๊ะ!” ใน Google Chrome
รีเฟรชหน้า
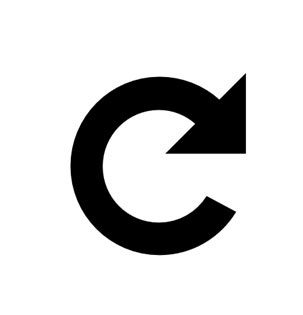
ตอนนี้เราเข้าใจแล้วเราแค่ต้องอัพเดตเพจ คำว่า “โอปันกะ...” หมายถึง การมีปัญหาอยู่เสมอ เป็นไปได้ทั้งหมดว่าปัญหานี้เกิดจากข้อผิดพลาดเล็กน้อยที่ไม่ส่งผลต่อประสิทธิภาพของเบราว์เซอร์หรือระบบ
คลิกปุ่ม "รีสตาร์ท" ที่ปรากฏในหน้าต่างชำระเงิน หรือปุ่ม "รีเฟรชหน้านี้" บนแผงเบราว์เซอร์ที่ด้านบน
รีสตาร์ท Google Chrome และรีสตาร์ทระบบปฏิบัติการของคุณ
เช่นเคย การรีสตาร์ทเบราว์เซอร์อย่างง่ายสามารถช่วยแก้ไขข้อผิดพลาดเล็กน้อยในหุ่นยนต์ได้ นอกจากนี้ยังสามารถรีเซ็ตคอมพิวเตอร์ได้อย่างสมบูรณ์อีกด้วย บางครั้งการกระทำที่ชัดเจนเช่นนี้จะช่วยให้คุณหลุดพ้นจากปัญหาโดยไม่มีปัญหาใด ๆ รวมถึงความสงบสุขด้วย
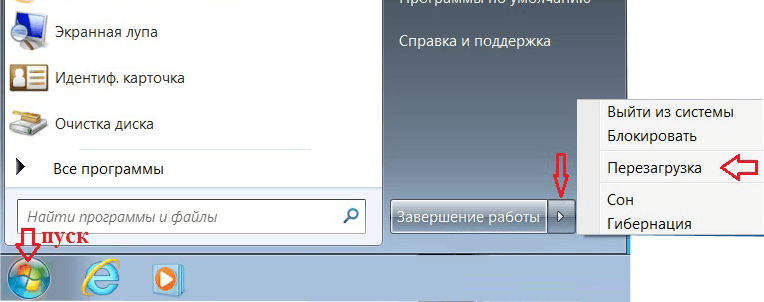
ย้อนยุคพีซีของคุณ
ทางด้านขวาหลังจากติดตั้งใหม่ ไฟล์ระบบจะรั่วไหล และไฟล์ใหม่จะถูกสร้างขึ้นแทนที่ ด้วยวิธีนี้ ข้อมูลการอภัยโทษจะหายไป และเบราว์เซอร์จะขอให้คุณรีสตาร์ทโหมดเริ่มต้น
วิดีโอ: คุณควรทำอย่างไรเมื่อมีข้อความ “การเชื่อมต่อของคุณไม่ได้รับการป้องกัน” ปรากฏขึ้น
เปลี่ยนไปใช้โปรไฟล์ Google อื่น
บางครั้งข้อความ "อ๊ะ..." ปรากฏขึ้นเนื่องจากปัญหากับโปรไฟล์ Google เพื่อตรวจสอบว่าเหตุใดจึงเป็นเช่นนั้น คุณต้องเปลี่ยนไปใช้บัญชีอื่นหรือสร้างบัญชีใหม่ หาเงินแบบนี้..
ออกจากระบบ Google Chrome และคลิกที่ชื่อของ koristuvach ที่มุมขวาบน
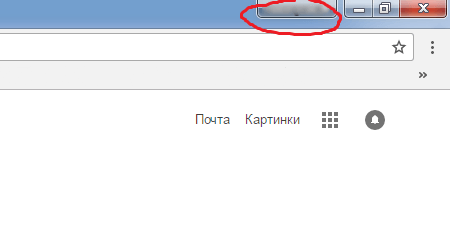
คลิกที่ชื่อผู้ซื้อ
เลือกรายการเมนู "Keruvati koristuvachami" ในหน้าต่าง ให้คลิกที่โปรไฟล์อื่นหรือคลิก "เพิ่มลูกค้า"
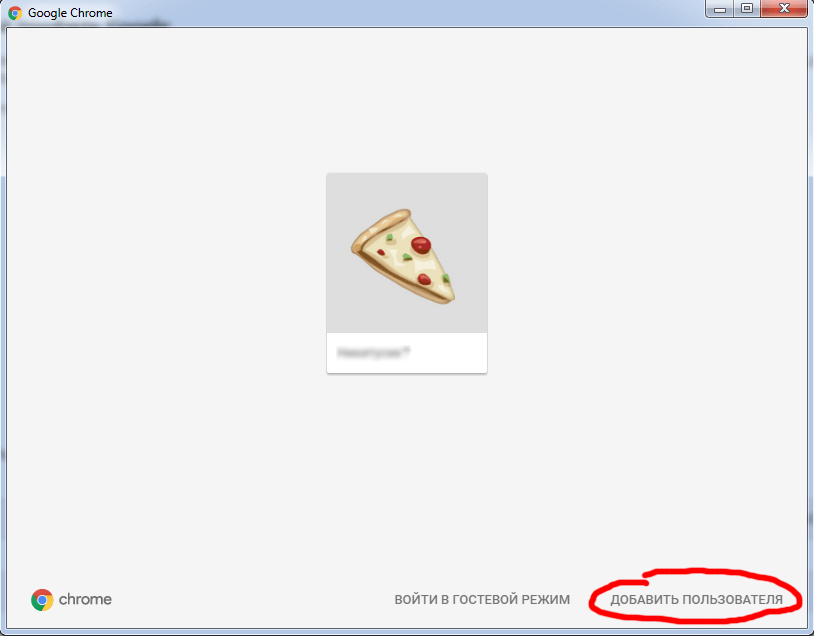
คลิก “เพิ่มการแก้ไข”
กรอกชื่อของคุณ เลือกอวาตาร์แล้วคลิก “บันทึก” ตอนนี้คุณมี koristuvach ใหม่
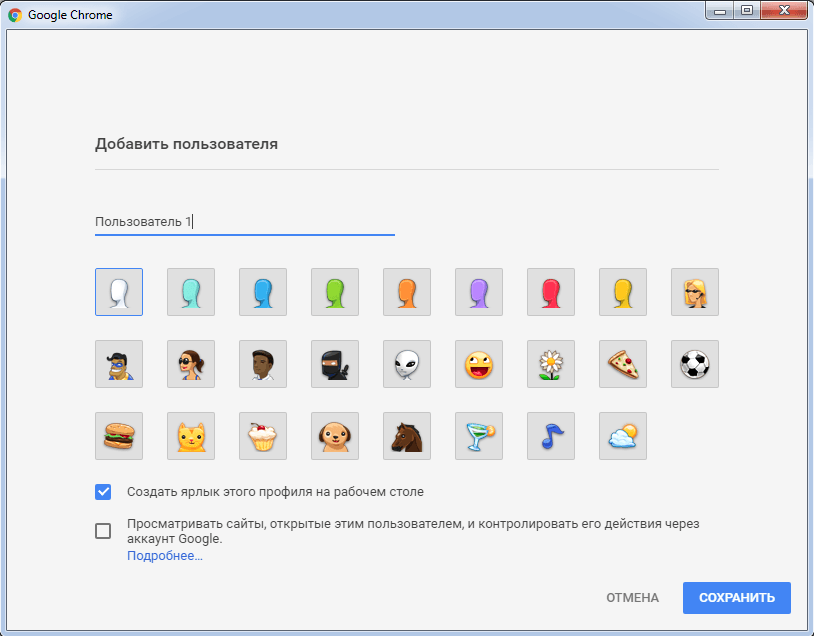
ป้อนข้อมูลเกี่ยวกับนักบัญชีใหม่
เช่นเดียวกับเมื่อvikoristannіเป็นอย่างอื่น โปรไฟล์ Googleข้อความ “อ๊ะ...” หายไป ซึ่งหมายความว่ามีบางอย่างผิดปกติกับโปรไฟล์ของคุณ ในกรณีนี้ การตัดสินใจที่ดีที่สุดหากพวกเขาติดต่อฝ่ายสนับสนุนด้านเทคนิคของ Google ปัญหาก็อยู่เคียงข้างพวกเขา
ตรวจสอบคอมพิวเตอร์ของคุณเพื่อหาไวรัส
หากไม่มีสิ่งใดที่กล่าวมาข้างต้นช่วยได้ แสดงว่ามีปัญหาจริง ก่อนอื่นเราต้องตรวจสอบไวรัสในคอมพิวเตอร์ Vikorist โปรแกรมป้องกันไวรัสอะไรก็ได้ที่คุณพอใจ ในกรณีนี้ จำเป็นต้องดำเนินการตรวจสอบใหม่อย่างละเอียดอีกครั้ง
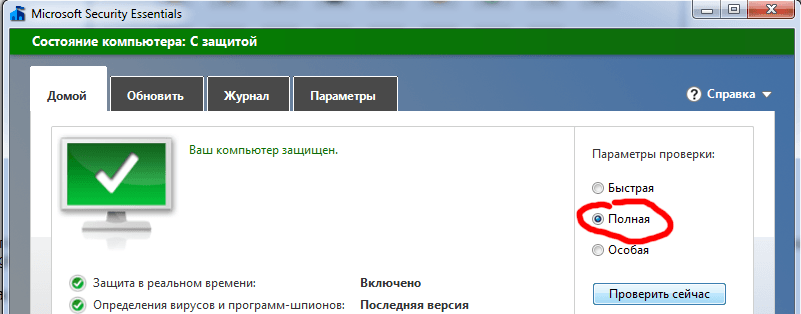
ดำเนินการตรวจสอบเพิ่มเติม (เชิงลึก)
นอกจากนี้ ตรวจสอบว่าโปรแกรมป้องกันไวรัสของคุณเปิดใช้งานแบบเรียลไทม์หรือไม่ ข้อมูลนี้สามารถพบได้ในพารามิเตอร์
สิ่งสำคัญคือต้องตรวจสอบคอมพิวเตอร์ของคุณด้วยโปรแกรมป้องกันไวรัสเป็นประจำเพื่อช่วยปกป้องข้อมูลของคุณจากการรั่วไหลที่ไม่คาดคิด
หากมีการระบุภัยคุกคามใด ๆ สิ่งสำคัญคือต้องลบออกหลังจากนั้น ให้รีสตาร์ทคอมพิวเตอร์แล้วลองเปิด Google Chrome หากปัญหายังไม่เกิดขึ้นก็จะพังทลายต่อไป
ขจัดข้อขัดแย้งกับโปรแกรมอื่น
บางโปรแกรมที่ติดตั้งบนคอมพิวเตอร์ของคุณอาจขัดแย้งกับ Google Chrome ในบริบทนี้ ข้อขัดแย้งหมายความว่าโปรแกรมตั้งแต่สองโปรแกรมขึ้นไปใช้ทรัพยากรคอมพิวเตอร์เดียวกัน (ไฟล์รีจิสทรี ฯลฯ) เป็นผลให้การทำงานของโปรแกรมหนึ่งและโปรแกรมที่ขัดแย้งกันทั้งหมดถูกทำลาย และพยายามเขียนข้อมูลทั้งหมดลงในฟิลด์เดียวกันทุกครั้ง
หากต้องการตรวจสอบ Chrome ว่ามีความขัดแย้งหรือไม่ ให้เปิดหน้าต่างเบราว์เซอร์ใหม่แล้วพิมพ์ chrome://conflicts โดยไม่มีแท็บในช่องแถบที่อยู่ โปรแกรมทั้งหมดที่เกี่ยวข้องโดยตรงหรือโดยอ้อมกับ Google Chrome จะเปิดต่อหน้าคุณ แถว “ไม่มีการระบุข้อขัดแย้ง” หมายความว่าทุกอย่างเรียบร้อยดีที่นี่
![]()
ไม่มีการระบุข้อขัดแย้ง
หากมีข้อขัดแย้ง ให้ลบหรือคืนสถานะข้อขัดแย้งใน PZ หากปัญหาไม่ได้รับการแก้ไข ให้ไปที่ฝ่ายสนับสนุนด้านเทคนิคของ Google และแจ้งให้เราทราบเกี่ยวกับข้อขัดแย้งที่เฉพาะเจาะจง
การแก้ไขปัญหาไฟล์ระบบ Windows
ในห้องผ่าตัด ระบบวินโดวส์ได้มีการนำโปรแกรมค้นหาและค้นหาความเมตตา ไฟล์ที่แนบมา-
การมีอยู่ของพวกมันไม่เพียงแต่นำไปสู่ปัญหากับเบราว์เซอร์เท่านั้น แต่ยังรวมถึงความล้มเหลวของระบบด้วย หากต้องการแก้ไขการแก้ไขเหล่านี้ ให้ทำเช่นเดียวกัน
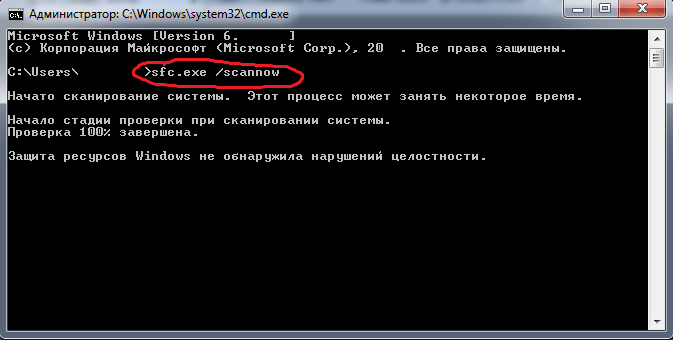
ไปที่แถวคำสั่ง: คลิก "Start" พิมพ์ "cmd" ในแถวแล้วกด Enter ในหน้าต่าง ให้เขียน “sfc.exe /scannow” โดยไม่มีแท็บ
ป้อน "sfc.exe / scannow" หลังจากกดปุ่ม Enter กระบวนการค้นหาปัญหาเพิ่มเติมจะเริ่มขึ้นสามารถทำได้ประมาณหนึ่งชั่วโมง เมื่อพบประโยชน์แล้วคุณอาจประหลาดใจรายละเอียดข้อมูล เกี่ยวกับพวกเขาในไฟล์ "C:\Windows\Logs\CBS\CBS.log" (หรืออย่างอื่น:บรรทัดคำสั่ง
ทุกวิถีทางจนกระทั่ง nogo)
กำหนดค่าเซิร์ฟเวอร์ DNS ใหม่
กล่าวโดยสรุป DNS คือเซิร์ฟเวอร์ที่มีฐานข้อมูลประกอบด้วยข้อมูลเกี่ยวกับทรัพยากรอินเทอร์เน็ต หน้าที่คือตอบสนองความต้องการของระบบและเปลี่ยนเส้นทางไปยังด้านที่ต้องการ ด้วยวิธีนี้ทำให้สามารถเข้าถึงไซต์ใดก็ได้ ปัญหากับเซิร์ฟเวอร์ DNS ซึ่ง ISP ของคุณคาดหวังไว้ อาจนำไปสู่บทลงโทษร้ายแรงได้ นั่นคือตัวเลขก่อน “อ๊ะ…” ณ จุดนี้ คุณสามารถลองกำหนด DNS ใหม่ได้ด้วยตนเอง
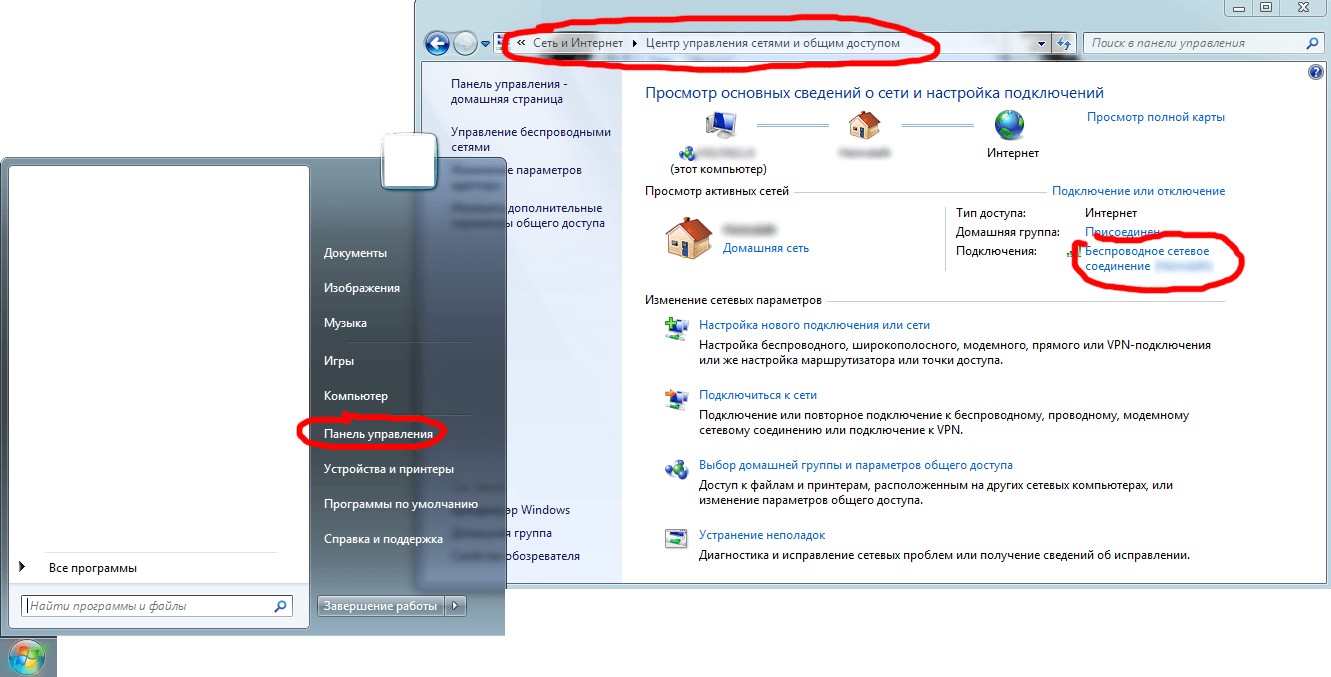
ไปที่ "แผงคาราวาน" ที่หน้าต่าง "เริ่ม" ไปที่ “Merezha และอินเทอร์เน็ต” -> “Merezha และศูนย์ควบคุมการเข้าถึงอินเทอร์เน็ต”
ไปที่ “ศูนย์ควบคุมเพื่อความปลอดภัยและการเข้าถึงส่วนตัว” คลิกที่รายการ “Bezrotove"(อาจเรียกต่างกันเนื่องจากคุณเชื่อมต่อโดยตรงกับสายเคเบิล) สุดท้ายเลือก "พลังงาน" ในหน้าต่างใหม่ ค้นหารายการ “Internet Protocol Version 4 (TCP/IPv4)” แล้วคลิกซ้ายหนึ่งครั้ง จากนั้นคลิก “Power” ยื่นอีกแล้วครับ. เปิดใช้งานรายการ “ที่อยู่ปัจจุบันแห่งชัยชนะของเซิร์ฟเวอร์ DNS” และป้อน “8.8.8.8” และ “8.8.4.4” ในแถวด้านล่าง (ภาพหน้าจอที่น่าทึ่ง)
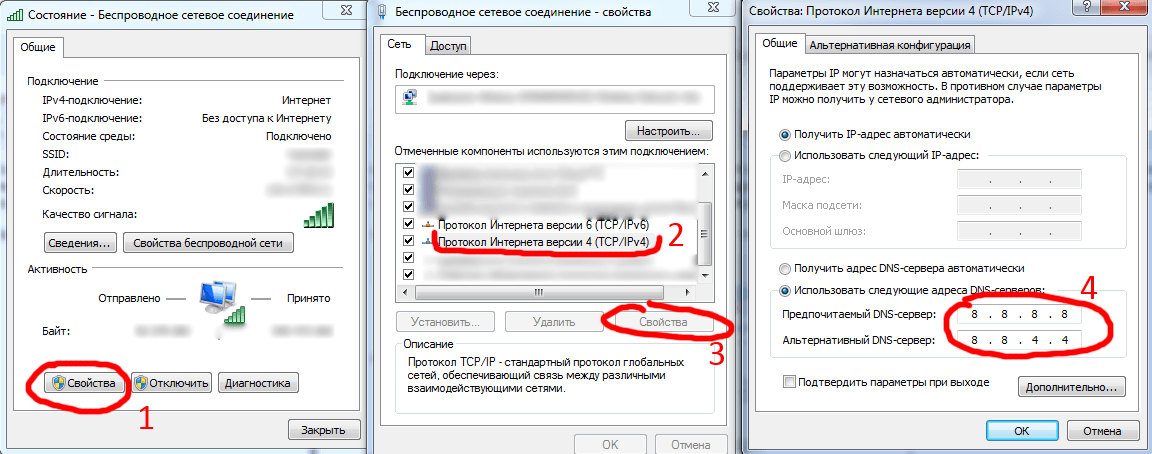
ป้อนที่อยู่เซิร์ฟเวอร์ DNS
หมายเลข 8.8.8.8 และ 8.8.4.4 คือที่อยู่ IP ของเซิร์ฟเวอร์ DNS ของ Google vikoriristannya ของพวกเขาสามารถช่วยให้คุณหลบหนีตำรวจ “Opanki...” ขอแนะนำให้กลับสู่การตั้งค่ามาตรฐานหลังจากผ่านไปประมาณหนึ่งชั่วโมง (2-3 ชั่วโมง)
กำจัดไฟล์ที่ไม่จำเป็นออกจากโปรแกรมที่ไม่มีประโยชน์
ไวรัสเหล่านี้แก้ไขระบบในลักษณะที่ซอฟต์แวร์ป้องกันไวรัสไม่สามารถทำความสะอาดได้อย่างสมบูรณ์ ดังนั้น หลังจากลบโปรแกรมที่เสียหายออกได้สำเร็จ ไฟล์ของโปรแกรมเหล่านั้นอาจสูญหายบนคอมพิวเตอร์ได้
วิโคริสตันยา ซีคลีนเนอร์
ก่อนอื่นเราต้องทำความสะอาดระบบเพื่อลบและแก้ไขปัญหาในรีจิสทรี วิธีที่ดีที่สุดในการหาเงินคือการขอความช่วยเหลือ โปรแกรมพิเศษ- ก้นที่ดีน่าจะเป็น CCleaner ติดตั้งบนพีซีของคุณและเปิดใช้งาน อินเทอร์เฟซของโปรแกรมนี้เรียบง่าย ในแท็บ "การทำความสะอาด" คุณสามารถทำความสะอาดระบบทั้งหมดได้ทันเวลาไฟล์ที่ไม่จำเป็น
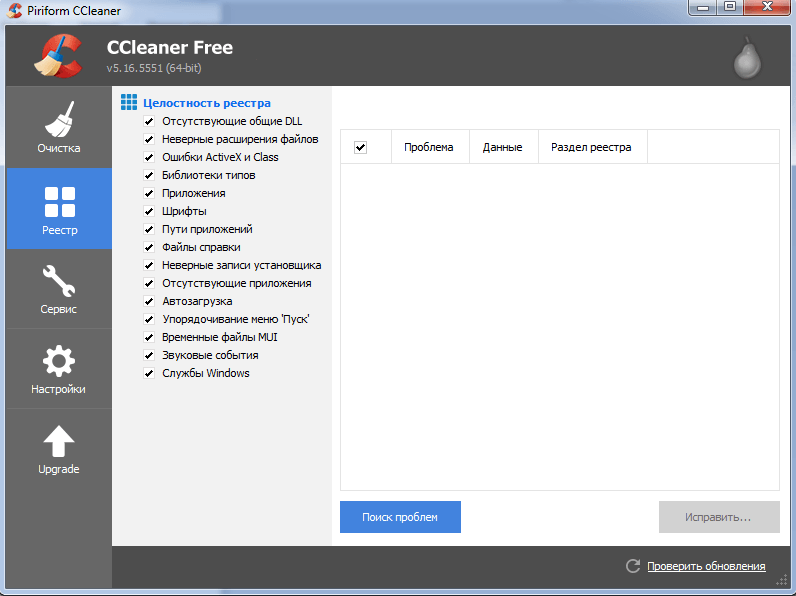
-
แท็บ Registry มีฟังก์ชันสำหรับแก้ไขปัญหารีจิสทรี
แก้ไขปัญหารีจิสทรีด้วยความช่วยเหลือของ CCleaner
หลังจากทำความสะอาดโดยใช้ CCleaner แล้ว ให้ลองเปิด Chrome หากปัญหาได้รับการแก้ไข ให้ไปยังส่วนถัดไป
การตรวจสอบกระบวนการที่ทำงานอยู่ โปรแกรมไวรัสส่วนเกินบางโปรแกรมสามารถหมุนเวียนในระบบต่อไปได้ อาจเป็นไปได้ว่าโปรแกรมดังกล่าวไม่รู้จักมัลแวร์ใดๆ ดังนั้นโปรแกรมป้องกันไวรัสจึงไม่ยอมรับว่าเป็นอันตราย อย่างไรก็ตาม กลิ่นเหม็นสามารถกระตุ้นให้เกิดข้อผิดพลาดในเบราว์เซอร์ได้ คุณควรตรวจสอบหลักฐานด้วยตนเองคลิกขวาที่ปุ่มเมาส์บนแผงเพื่อเลือก
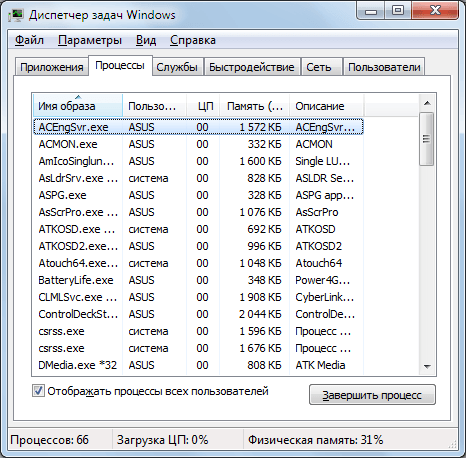
เมนูบริบท
เลือก "เริ่มตัวจัดการงาน" ในหน้าต่างไปที่แท็บ "กระบวนการ" หน้าต่าง "ตัวจัดการงาน"ในรายการนี้โปรแกรมที่กำลังทำงานอยู่ทั้งหมดจะแสดงขึ้น
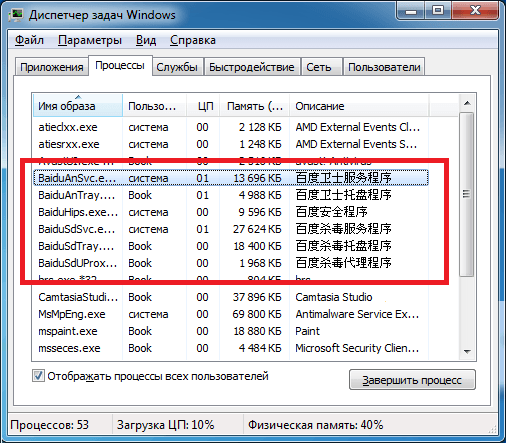
โปรแกรมพื้นหลัง
- หากคุณทราบชื่อที่แน่นอนของ PZ ที่ไม่ดี ค้นหาได้ที่นี่ นอกจากนี้ ให้ความเคารพต่อกระบวนการที่น่าสงสัย ในนามของหรือคำอธิบายที่มีตัวอักษรพิมพ์ที่ยังไม่ได้อ่าน
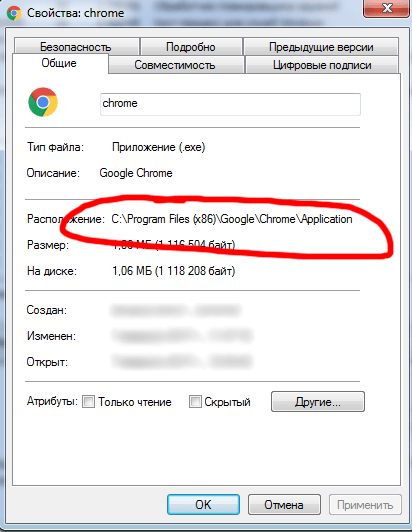
ค้นหากระบวนการที่น่าสงสัย
คลิกขวาที่กระบวนการอีกครั้งและเลือก "สิ้นสุดกระบวนการ" ตอนนี้ ปฏิบัติตามความช่วยเหลือของ “Explorer” ตามเส้นทางที่คุณได้เรียนรู้จากเจ้าหน้าที่ และลบไฟล์สกปรก
เคารพ!
อย่าลบไฟล์ที่ไม่สะอาดหรือมีกลิ่นที่ไม่ปลอดภัย การลบข้อมูลสำคัญอาจเป็นอันตรายต่อระบบ
อัปเดตรีจิสทรีด้วยตนเอง
หากรายการที่ลงทะเบียนไว้ไม่ช่วยให้คุณได้รับข้อความ “อ๊ะ…” คุณสามารถลองล้างรีจิสทรีด้วยตนเองได้
โปรดทราบว่าการแก้ไขรีจิสทรีอาจทำให้เกิดผลลัพธ์ที่ไม่ถูกต้อง Vikoristovovati อยู่ต่ำกว่า Varto เนื่องจากคุณมีความรู้ที่จำเป็น
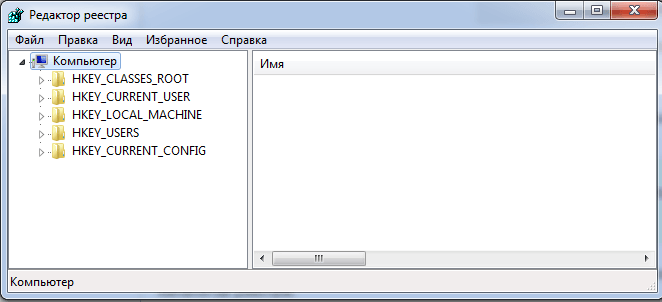
เฮ้ ฉันจะตรงไปที่ตัวแก้ไขรีจิสทรี คลิก "Start" และเขียน "regedit" ในแถวค้นหา กดปุ่ม Enter ในหน้าต่างคุณจะเห็นลำดับชั้นของไดเรกทอรีในรีจิสทรี
อินเทอร์เฟซของโปรแกรม "Registry Editor"
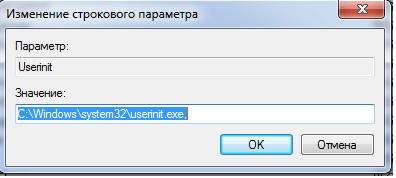
ก่อนอื่น เรามาตรวจสอบแคตตาล็อกทั้งหมดกันก่อน ปฏิบัติตามเส้นทาง: "HKEY_LOCAL_MACHINE\SOFTWARE\Microsoft\Windows NT\CurrentVersion\Winlogon" ในโฟลเดอร์รีจิสตรีนี้ คุณจะพบไฟล์ "Userinit" ไฟล์สำคัญจำนวนหนึ่งมีหน้าที่รับผิดชอบในลักษณะเดียวกัน (เช่น “C:\Windows\system32\userinit.exe”) หากยังเป็นไปได้ ให้คลิกขวาที่ไฟล์แล้วเลือก "เปลี่ยน" ดูทุกสิ่งที่เขียนตามเส้นทางที่ระบุ
ความหมายของไฟล์ "Userinit"
- โปรแกรมไวรัสยังสามารถบล็อกเว็บไซต์ที่มีโปรแกรมป้องกันไวรัสได้ เปลี่ยนโฟลเดอร์ต่อไปนี้เป็นรีจิสทรี:
- HKEY_LOCAL_MACHINE\SYSTEM\CurrentControlSet\Services\Tcpip\Parameters\PersistentRoutes;
- HKEY_LOCAL_MACHINE\SYSTEM\ControlSet001\Services\Tcpip\Parameters\PersistentRoutes;
HKEY_LOCAL_MACHINE\SYSTEM\ControlSet002\Services\Tcpip\Parameters\PersistentRoutes
พวกเขาไม่มีความผิดอย่างอื่นนอกจาก “เพราะสกปรก” แถวอื่นๆ ทั้งหมดจะถูกลบ
เมื่อเสร็จแล้ว ไปที่ “HKEY_LOCAL_MACHINE\SOFTWARE\Microsoft\Windows NT\CurrentVersion\Windows” และค้นหาแถว “AppInit_DLLs” ค่าของแถวนี้อาจว่างเปล่า การมีอยู่ของข้อมูลใด ๆ ไม่เพียงแต่นำไปสู่ปัญหาเบราว์เซอร์เท่านั้น แต่ยังนำไปสู่ความล้มเหลวในระบบปฏิบัติการด้วย
วิดีโอ: การปรับรีจิสทรี “AppInit_DLLs” หากไม่รวมอยู่ในไฟล์ที่เกี่ยวข้องอย่าอ่าน
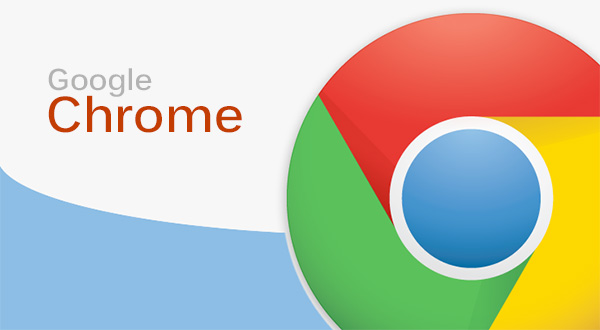
จะหนีตำรวจ “โอปันกา…” ได้อย่างไร?
หลังจากทำความสะอาดคอมพิวเตอร์และแก้ไขคำถาม “อ๊ะ…” แล้ว ก็สมเหตุสมผลที่จะถามว่า “ฉันจะหลีกเลี่ยงไม่ให้คำถามเหล่านี้ปรากฏขึ้นอีกได้อย่างไร” เพื่อหลีกเลี่ยงปัญหากับเบราว์เซอร์ Google Chrome ให้ทำตามคำแนะนำด้านล่าง
- ตรวจสอบเสมอว่าโปรแกรมป้องกันไวรัสของคุณเปิดใช้งานอยู่ ความเสถียรของหุ่นยนต์คือการปกป้องคอมพิวเตอร์ของคุณจากปัญหาต่างๆ มากมาย
- ล้างข้อมูลส่วนเกินจากโปรแกรมเป็นระยะ (รวมถึงเบราว์เซอร์ด้วย) โดยใช้โปรแกรมพิเศษ ซึ่งจะช่วยคุณหลีกเลี่ยง "รอยเปื้อน" ที่สะสมซึ่งอาจนำไปสู่ปัญหาได้
- ตรวจสอบทุกสิ่งที่คุณรับอย่างระมัดระวัง ไม่แนะนำให้เข้ารหัสไฟล์ที่มีนามสกุล *.exe, *.ini, *.bat และรูปแบบอื่น ๆ กลิ่นเหม็นอาจเกิดจาก PZ ที่ไม่ดี
- ระวังอย่าให้เบราว์เซอร์ของคุณมีส่วนขยายมากเกินไป ( โปรแกรมภายใน-
- กลิ่นเหม็น โมกุต กัลมูวาตี โยโก โรโบตู
อย่าติดตั้งโปรแกรมที่จะทำให้เบราว์เซอร์ของคุณมีสีสันหรือเร็วขึ้น ระยะเวลาที่สั้นที่สุดกลิ่นเหม็นก็จะลดลง
ข้อความ “อ๊ะ... มีปัญหากับ Google Chrome เมื่อคุณเยี่ยมชมหน้านี้” หมายความว่ามีบางอย่างผิดปกติกับเบราว์เซอร์ Chrome จะแจ้งเตือนคุณเมื่อตรวจพบปัญหา โดยไม่คำนึงถึงการแก้ไขหรือไวรัสเพียงเล็กน้อย ด้วยวิธีนี้ คุณสามารถค้นหาการตัดสินใจของพวกเขาได้ทันทีและขโมยคอมพิวเตอร์ของคุณ หากไม่มีสิ่งใดที่ได้ผลสำหรับคุณ อย่าลังเลที่จะขอความช่วยเหลือจากฝ่ายสนับสนุนด้านเทคนิคของ Google แม้จะมีความเมตตาก็ไม่สามารถตำหนิได้ นอกจากนี้คุณยังจะขาดการรักษาความสะอาดและความสงบเรียบร้อยในคอมพิวเตอร์ของคุณตลอดจนการระวังสิ่งใด ๆ บนอินเทอร์เน็ตอยู่เสมอ เมื่อเข้าถึงหน้าเว็บใน Google Chrome และเบราว์เซอร์อื่นที่ใช้กลไกเดียวกัน ผู้ใช้อาจพบข้อความ “ขออภัย ฉันไม่สามารถเปิดหน้าเว็บได้” ความล้มเหลวดังกล่าวสามารถเกิดขึ้นได้จากหลายสาเหตุ โดยเริ่มจากการหยุดชะงักของเครือข่ายในระยะสั้น ลงท้ายด้วยไวรัสและข้อบกพร่องของซอฟต์แวร์อื่นๆ โคริสตูวาเช่ต้องม้วนตัวด้วยความเมตตาของ “โอปันกา” อย่างต่อเนื่องได้อย่างไรเบราว์เซอร์ของ Google Chrome คุณจะพอใจกับการโต้ตอบกับโปรแกรมทันที เราจะดูสาเหตุหลักว่าทำไมปัญหาที่ได้รับ
และเสนอทางเลือกสำหรับตัวเลือกที่ดีที่สุด คืนความเคารพของคุณ: ค้นหาว่าคุณได้รับความโปรดปรานบ่อยแค่ไหนเบราว์เซอร์ Chrome
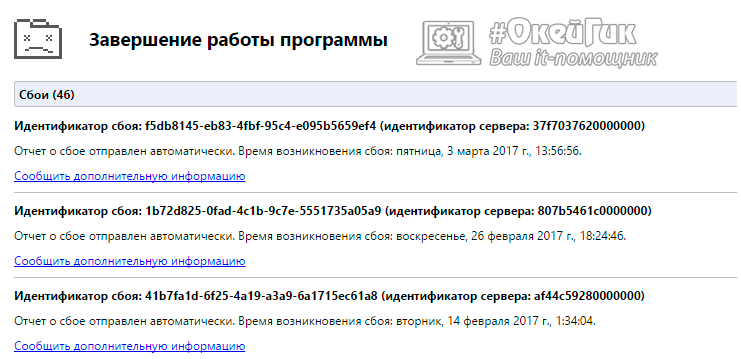
มันง่ายที่จะจบ โปรแกรมจะบันทึกข้อมูลเกี่ยวกับปัญหา ซึ่งคุณสามารถดูได้โดยพิมพ์คำสั่ง chrome://crashes ในแถบที่อยู่ แล้วกด Enter
ไม่ว่าเบราว์เซอร์ Google Chrome จะมีหลากหลายและรูปลักษณ์ใหม่ของเวอร์ชันใหม่ ๆ อย่างต่อเนื่อง แต่โปรแกรมยังคงขัดแย้งกับหลาย ๆ โปรแกรมที่ทำงานอยู่ตลอดเวลา บ่อยครั้งที่ข้อขัดแย้งเกิดขึ้นจากซอฟต์แวร์เก่า
หากต้องการตรวจสอบว่าโปรแกรมใดในคอมพิวเตอร์ของคุณขัดแย้งกับ Google Chrome คุณต้องป้อนคำสั่ง chrome://conflicts ในแถบที่อยู่ ถัดไป หน้าเว็บจะเปิดขึ้นเพื่อแสดงโมดูลทั้งหมดที่โต้ตอบกับ Chrome ทันที และโมดูลที่สามารถเชื่อมต่อได้ในภายหลัง
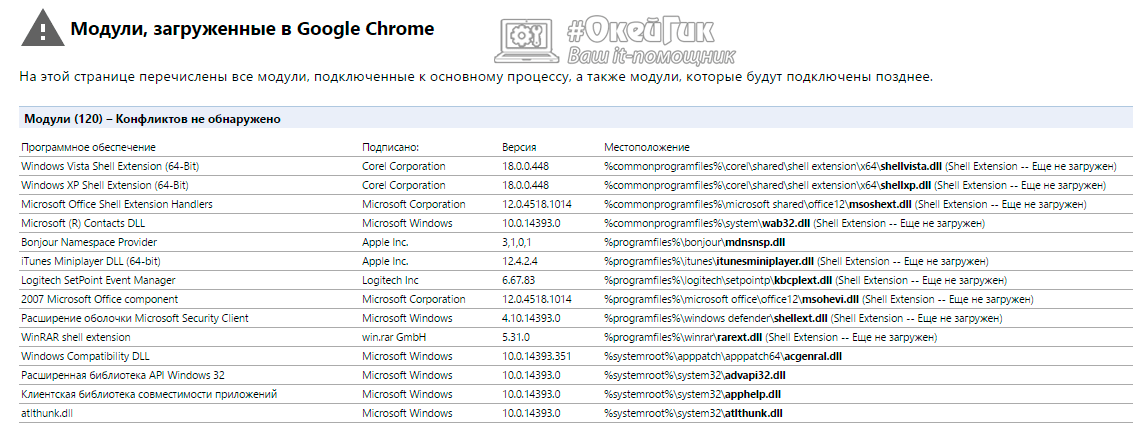
หากการโต้ตอบของ Google Chrome กับโมดูลทำงานได้อย่างราบรื่น ระบบจะเขียนในหน้าข้อมูลนี้ว่า "ไม่พบข้อขัดแย้ง" ซึ่งหมายความว่าคุณควรไปยังวิธีอื่นในการแก้ไขปัญหาเบราว์เซอร์ขัดข้องทันที
ไวรัสและโปรแกรมป้องกันไวรัส
สิ่งสำคัญ: หากคุณมีโปรแกรมป้องกันไวรัสตัวใดตัวหนึ่งติดตั้งอยู่ในคอมพิวเตอร์ของคุณอยู่แล้ว ให้ลองปิดการใช้งานและตรวจสอบปฏิกิริยาของเบราว์เซอร์ Google Chrome ก่อนที่จะเริ่มตรวจสอบคอมพิวเตอร์ของคุณ ไม่รวมว่าการโจมตี "Opanka" เกิดจากโปรแกรมป้องกันไวรัสที่ไม่ถูกต้อง
ปัญหาเกี่ยวกับโปรแกรมเล่นแฟลช
สถานการณ์อาจเกิดขึ้นได้หากการสั่นของ "Opanka" เกิดขึ้นในขณะที่ให้ความสนใจกับหน้าเว็บที่ต้องการการสนับสนุน เทคโนโลยีแฟลช- สาเหตุส่วนใหญ่เกิดจากการที่เบราว์เซอร์ต้องใช้ปลั๊กอินสำหรับสร้าง Flash ดาวน์โหลดปลั๊กอิน Flash จากเว็บไซต์ Adobe และติดตั้ง
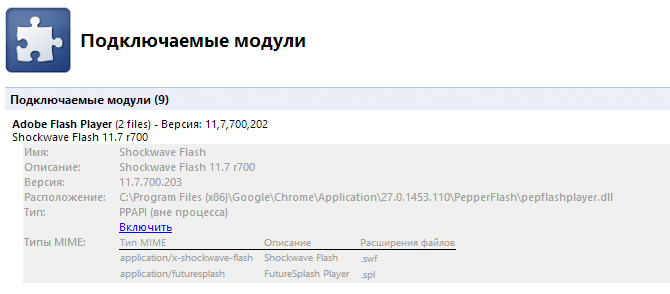
จากนั้นเปิดใช้งานปลั๊กอินดังนี้:
หากปัญหาเกี่ยวข้องกับการพึ่งพาเนื้อหา Flash กลิ่นเหม็นอาจลดลง หน้า “อ๊ะ…” มักจะปรากฏขึ้นเมื่อฆ่า Google Chrome บ่งบอกถึงความชัดเจนปัญหาเชิงระบบ
-
หากความเมตตาปรากฏไม่บ่อยก็ไม่ใช่เรื่องใหญ่ – เพื่อประโยชน์นี้ อย่าลืมคลิกบนหน้านั้นอีกครั้ง คุณสามารถดูความถี่ที่ข้อขัดข้องเกิดขึ้นใน Chrome ได้โดยค้นหา chrome://crashes ในเบราว์เซอร์แล้วกด Enter มาทำความเข้าใจให้ชัดเจนว่าต้องทำอย่างไร เนื่องจาก Google Chrome แจ้งว่า "อ๊ะ..."
- ขั้นตอน คำเตือน "Opanka..." จะปรากฏขึ้นเมื่อเจ้าของต้องการมีส่วนร่วมกับไซต์ แต่เบราว์เซอร์ไม่สามารถทำงานได้ สถานการณ์นี้จำเป็นต้องมีการดำเนินการต่อไปนี้:อัพเดทด้านข้าง-ก็พอแล้ว ฉันบนคอมพิวเตอร์และบน
- อุปกรณ์โทรศัพท์ มีคีย์อัพเดตพิเศษ บนพีซีหรือแล็ปท็อป คุณสามารถกด F5 ได้เลยเพื่อสร้างแท็บจำนวนมากในคราวเดียว ต้องใช้หน่วยความจำในการรันโปรแกรม ขยาย โปรแกรมอะไรก็ตาม และหากยังไม่เพียงพอ แล็ปท็อป คอมพิวเตอร์ หรือสมาร์ทโฟนจะเริ่มทำงานผิดปกติ ดูงุนงง หรือหายไปโดยไม่ตั้งใจ อีกทางเลือกหนึ่งคือการเพิ่มจำนวน RAM
- เปิดใช้งานอุปกรณ์อีกครั้ง - วิธีที่รุนแรงเช่นนี้จะช่วยได้ด้วยตัวเอง นอกจากนี้ หลังจากเปิดเครื่องอีกครั้ง โปรแกรมและโปรแกรมอื่นๆ จะปิดลง ซึ่งอาจเป็นสาเหตุให้เกิดสัญญาณเตือน "อ๊ะ..." (เพื่อไม่ให้กลิ่นเหม็นเปิดโดยอัตโนมัติเมื่อสตาร์ทเครื่อง) .
คุณเคยพยายามแก้ไขปัญหาตามคำแนะนำของเราหรือไม่? เป็นไปได้ทั้งหมดว่าไซต์ใดไซต์หนึ่งไม่ทำงานทันที หากปัญหาเกิดขึ้นบ่อยเกินไปคุณสามารถพูดคุยเกี่ยวกับการทำงานผิดพลาดของอุปกรณ์ได้
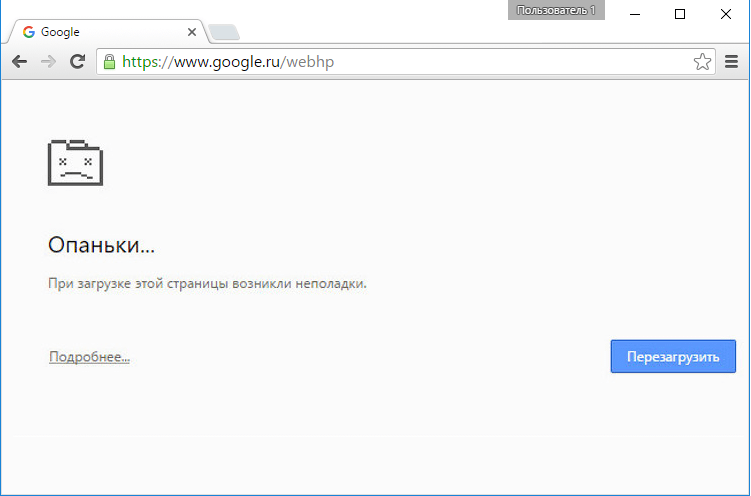
สาเหตุอื่นของความล้มเหลวและวิธีเอาชนะมัน
- Chrome สามารถทำงานได้เมื่อมีการสร้างแฟลช ใน ถึงผู้ชายคนนี้เปิดใช้งานหน่วยความจำแฟลชและเปิดใช้งานปลั๊กอินมาตรฐาน (เช่นเดียวกับในเบราว์เซอร์อื่น)
- บางโปรแกรมขัดแย้งกับ Chrome หากต้องการทราบว่ามีการติดตั้งอันใดบ้าง ให้ค้นหาตรงกลางเบราว์เซอร์ chrome://conflicts . เป็นผลให้คุณจะต้องปิดโปรแกรมเหล่านี้หรือเริ่มใช้เบราว์เซอร์อื่น - มิฉะนั้นความขัดแย้งถาวรจะหลีกเลี่ยงไม่ได้
- เบราว์เซอร์อาจเริ่มทำงานไม่ถูกต้องหากอุปกรณ์ติดไวรัส กรุณาสแกนด้วยโปรแกรมป้องกันไวรัส เป็นสิ่งสำคัญอย่างยิ่งที่จะต้องทำเช่นนี้ให้กับผู้ประกอบอาชีพอิสระ ซึ่งฝ่าย “โอปันกา...” ได้ถูกถอนออกไปอย่างกะทันหัน
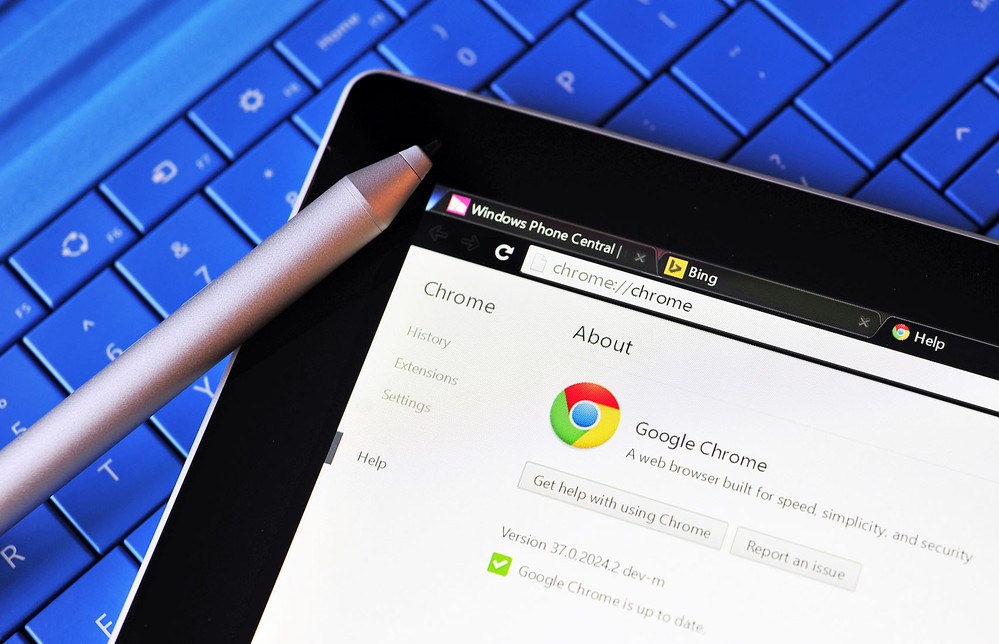
บางครั้ง Chrome "ผิดพลาด" จากโปรไฟล์ที่มีอยู่ หากคุณได้ตรวจสอบทุกเวอร์ชันแล้ว ให้ลองไปที่เบราว์เซอร์อื่นเช่นเคย บันทึกบนคลาวด์-
บางครั้งก็ช่วยได้
ฉันรักคุณ! เคยเกิดขึ้นไหมว่าถ้าโครเมียมดูสกปรกนิดหน่อยไม่อยากเปิดด้านข้างแล้ววาดจุดสูงสุดด้วยคำว่าตื่นตระหนก? หากคำให้การของคุณเป็นเช่นนั้น บทความนี้อาจช่วยคุณได้ตั้งแต่ชั่วโมงนั้นพอเริ่มอวดน้ำก็เริ่มไหลเยอะ ฉันจะซื่อสัตย์ถ้าฉันได้เรียนรู้จากคุณตั้งแต่แรก
ดังนั้นต่อมาฉันจึงเปลี่ยนมาใช้ Word แล้วคัดลอกลงในเครื่องมือแก้ไขไซต์ Ale tse lesche parta bidi ta ประดิษฐ์
ตัวอย่างเช่นฉันสังเกตเห็นว่า Google Chromeความหวาดหวั่น “ป้วนเปี้ยน” ณ นอนหลับ vikoristannyสไกป์ ในแท็บปิดด้วยวิดีโอ YouTube จาก Chrome บ่อยครั้งเกิดขึ้นที่คุณเบื่อกับการเลื่อนดูอีเมลและคลิกอีโมติคอนโดยไม่ต้องส่งเสียง นอกจากนี้ยังเกิดขึ้นเมื่อเปิดใช้งานตัวจัดการการดาวน์โหลดหลัก - ดังนั้นโอกาสที่จะถึงจุดสูงสุดสีน้ำเงินจะยิ่งเพิ่มมากขึ้น
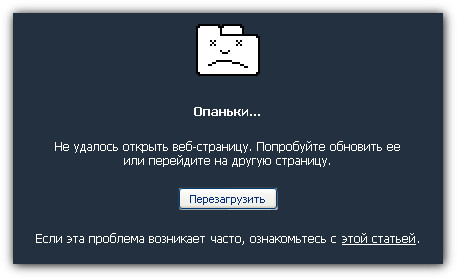
แน่นอนว่าคุณไม่สามารถทดลองและไม่รวมทุกอย่างติดต่อกันได้ แต่อย่าเป็นแบบนี้อีก! แต่การเปลี่ยนเบราว์เซอร์หรือคอมพิวเตอร์รุ่นเก่าอยู่ตลอดเวลาเป็นการเสียเวลาและเสี่ยงต่อการสิ้นเปลืองข้อมูล วันหนึ่งฉันเริ่มเบื่อและเริ่มพูดตลกเกี่ยวกับปัญหาร้ายแรง หลังจากนั้นก็โยนสตูซานที่แข็งแกร่งออกไปในสวนสนุกและพอใจกับการเขียน - คุณอ่านบทความนี้แล้วหรือยัง? ฉันต้องเผชิญกับปัญหานี้
อะไรทำให้เกิดความผิดพลาดใน Google Chrome
สาระสำคัญของปัญหากับ Chrome อยู่ที่ความจริงที่ว่าภาพเคลื่อนไหวทั้งหมดในคอมพิวเตอร์บนหน้าเว็บในโปรแกรมนั้นถูกนำมาใช้โดยใช้ภาพเคลื่อนไหวแฟลชและโปรแกรมเพิ่มเติม (โมดูลโปรแกรม) อะโดบีแฟลชผู้เล่น. หากส่วนของ Chrome ติดอยู่ในเบราว์เซอร์อยู่แล้ว โมดูลสำหรับแอนิเมชั่นนั้นก็จะเปิดใช้งาน และเนื่องจากคอมพิวเตอร์มีภาพเคลื่อนไหวใน Adobe อยู่แล้ว เครื่องเล่นแฟลชโดยเฉพาะอย่างยิ่งในเวอร์ชันอื่นเกิดข้อขัดแย้งระหว่างโมดูลภายนอกและภายใน - ความผิดพลาดซึ่งเป็นผลมาจากการที่โมดูลในเบราว์เซอร์ค้าง
ยิ่งกว่านั้นมันเกิดขึ้นที่ทันใดนั้นคนแก่และ เวอร์ชั่นใหม่- อันหนึ่งอยู่ในเบราว์เซอร์ อีกอันอยู่ในคอมพิวเตอร์ และอีกอันเปิดพร้อมกัน และมันก็กรีดร้อง อย่าให้ฉันสร้างโปรแกรมสำหรับผู้รู้หนังสือ เพราะฉันรู้สึกว่าตัวเองมีความเมตตากับการหายตัวไปจากแรงผลักดันนี้ ไม่เช่นนั้นฉันก็จะทำแบบเดียวกันนี้ด้วยตัวเองที่ฉันแบ่งปัน
ยังไม่พบปัญหาหลักของการขัดข้องของ Chrome แต่เป็นไปได้ที่การขัดข้องจะเกิดขึ้นไม่บ่อยนักและเบราว์เซอร์จะทำงานได้อย่างเสถียรมากขึ้น คุณจะต้องเปิดใช้งานภาพเคลื่อนไหวและโมดูลอื่นๆ เวอร์ชันเก่าที่เชื่อมต่ออยู่ในเบราว์เซอร์ของคุณ
จำเป็นต้องบอกว่า Chrome นั้นเป็นเบราว์เซอร์ที่ซับซ้อนมากซึ่งฉันจะบอกคุณในบทความต่อๆ ไปดังนั้นอย่าลืมสมัครรับข้อมูลอัปเดตของพวกเขา นอกเหนือจากเสียงระฆังและนกหวีดแล้ว ยังมีตัวจัดการงานที่คุณสามารถติดตั้งโมดูลที่ไม่จำเป็นหรือผิดพลาดได้ คุณสามารถเปิดโปรแกรมเลือกจ่ายงานนี้ผ่านเมนูการปรับแต่งเบราว์เซอร์ – สามปุ่ม (การปรับแต่ง) – เครื่องมือ – ตัวจัดการงาน หรือทันทีโดยกดปุ่ม Shift+Esc จะมีการเปิดเผยว่าในตอนท้ายจะมีกระบวนการและทรัพยากรที่ใช้งานอยู่ซึ่งใช้สำหรับกิจกรรมของตน
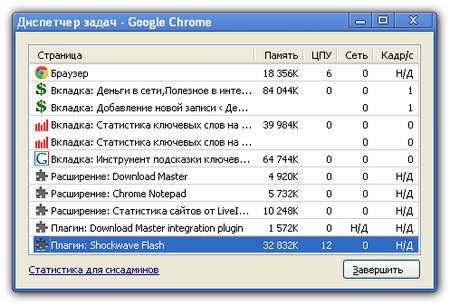
หากกระบวนการของเบราว์เซอร์ใด ๆ หยุดทำงาน คุณสามารถหยุดได้โดยการเลือกและคลิกปุ่มเสร็จสิ้น Ale vrah, scho vy so zupinite active tab ที่มีบทความที่ยังเขียนไม่เสร็จ เช่น คุณปรากฏตัวพร้อมกันด้วยสีดำที่ไม่ได้รับการยกเว้น ก่อนที่คุณจะเริ่มทุกอย่าง สิ่งสำคัญคือต้องแปลกใจกับสิ่งที่คุณกำลังจะทำผิดพลาด
อีกทางเลือกหนึ่งในการเอาชนะปัญหานี้คือการเปิดใช้งานโมดูลรุ่นเก่าบางรุ่นในเบราว์เซอร์เอง ในการทำเช่นนี้คุณต้องไปปรับโครเมียม: คีย์สาม smuzhki (การปรับ) – สารเติมแต่ง –
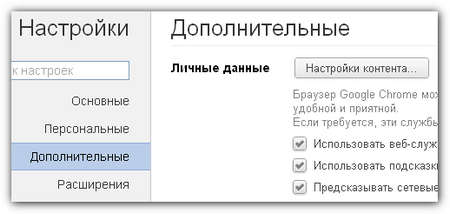
การตั้งค่าเนื้อหา - โมดูลที่เชื่อมต่อ - คลิกที่แต่ละโมดูล
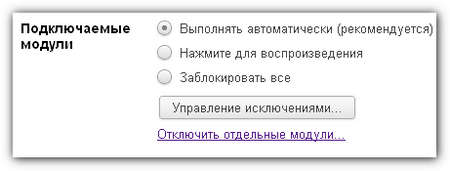
ถ้าไม่ดูร้อนขนาดนั้น
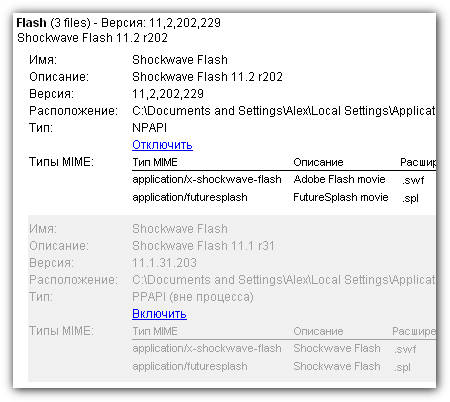
จากนั้นค้นหารายงานทางด้านขวาและคลิกที่เครื่องหมายบวก - ข้อมูลจะปรากฏขึ้นพร้อมคำอธิบายรายงานเบื้องต้น
ที่นี่คุณจะต้องดูเวอร์ชันของไฟล์โมดูลของคุณอย่างละเอียด เนื่องจากมีโมดูลที่มีการเปลี่ยนแปลงเวอร์ชันต่างๆ ในเวลาเดียวกัน ปัญหาจะอยู่ที่ใด กรุณาเปิดเครื่อง เวอร์ชั่นเก่า-
ไม่ต้องกังวล ไฟล์จะไม่ถูกลบเมื่อเชื่อมต่อ เพียงแต่เบราว์เซอร์ไม่รีสตาร์ท หาก Chrome หยุดทำงานหลังจากทำการเปลี่ยนแปลง คุณสามารถกลับไปที่โมดูลเหล่านี้และเชื่อมต่อใหม่ได้ เพื่อให้แม่นยำยิ่งขึ้น ฉันได้บันทึกวิดีโอที่ฉันแสดงการปรับแต่งทั้งหมดและสิ่งที่สามารถเปิดใช้งานได้ ข้อมูลจาก Zrazkov เนื่องจากทุกสิ่งอาจดูแตกต่างออกไปเล็กน้อยสำหรับคุณเนื่องจากข้อเท็จจริงนั้นระบบปฏิบัติการ
คุณได้ติดตั้ง Chrome เวอร์ชันที่คุณใช้อยู่ และโมดูลที่คุณใช้อยู่ โปรดใช้ความระมัดระวัง!
แน่นอนว่าทุกสิ่งที่อธิบายไว้ในบทความนี้ไม่ได้รับประกัน 100% ว่าจะไม่มีอะไรเกิดขึ้น แต่สำหรับข้อควรระวังของฉัน หลังจากเปิดใช้งานโมดูลบางตัวที่ฉันแสดงในวิดีโอแล้ว Chrome จะทำงานมีเสถียรภาพมากขึ้นและเชื่อถือได้น้อยลง
โชคไม่ดีที่ก่อนที่จะเปิดตัวหน้าเว็บต้นฉบับ คุณจะไม่เห็นไซต์ที่สมบูรณ์ แต่จะได้รับคำเตือนสั้นๆ ว่า “น่าอึดอัดใจ คุณทำโปรแกรมของคุณหาย” พร้อมใบหน้ายิ้มแปลกๆ บางทีบน อุปกรณ์เล็ก Vinikla เป็นปัญหาที่ต้องให้เบราว์เซอร์ของคุณทำงานได้ตามปกติ
การอภัยโทษ "Opanki" คืออะไร
ในการเริ่มต้น ให้ตรวจสอบความถี่ของความล้มเหลวโดยทำตามขั้นตอนต่อไปนี้:
- ป้อนแถบที่อยู่ของเบราว์เซอร์สตรีมมิ่ง “chrome://crashes”
- ตอนนี้กดปุ่ม "enter"
ในกรณีนี้ จะต้องเปิดใช้งานตัวเลือกในการรายงานความล้มเหลวของพีซีล่วงหน้า
เกี่ยวกับ เปิดหน้าต่าง chrome://crashes ไม่ได้ให้ข้อมูลที่ถูกต้องเกี่ยวกับข้อขัดข้อง ดังนั้นเราต้องการ:
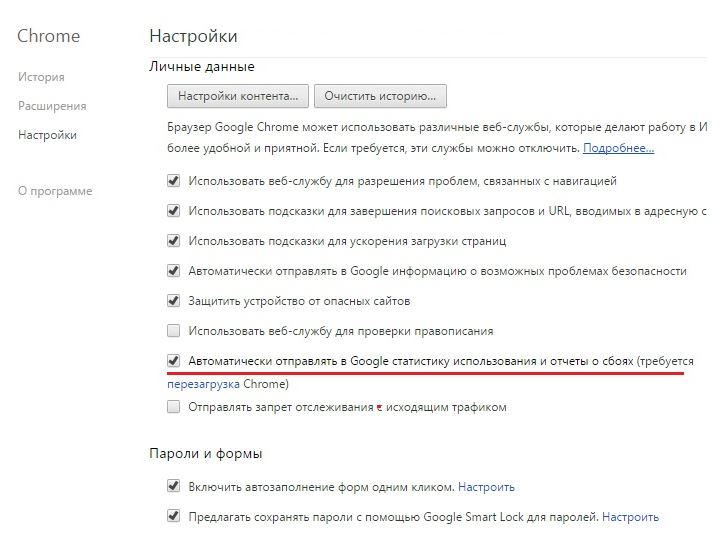
ปัญหาที่เกิดขึ้นจากระบบ
สาเหตุของความล่าช้าดังกล่าวอาจแตกต่างกันไป ตั้งแต่โปรแกรมไวรัลที่ง่ายที่สุดไปจนถึงข้อขัดแย้งระหว่างปลั๊กอินและโมดูลเบราว์เซอร์
- หากปรากฎว่าเกิดปัญหาบ่อยครั้ง ก่อนอื่นคุณควรตรวจสอบโปรแกรมที่สามารถสร้างความขัดแย้งกับ Google Chrome ได้ เพื่อให้เข้าใจสิ่งนี้ คุณต้องไปที่ chrome://conflicts หลังจากนั้นคุณจะเห็นโปรแกรมทั้งหมดที่เคยขัดแย้งกันมาก่อน หากคุณไม่ต้องการกลิ่นเหม็นอีกต่อไป คุณสามารถล้างหน่วยความจำพีซีเป็นหน่วยความจำที่ใช้งานได้
- ขั้นตอนต่อไปคือการตรวจสอบการมีอยู่ของไวรัส รวมถึงการตรวจสอบไซต์ต่างๆ และโปรแกรมที่ไม่ดีบนคอมพิวเตอร์ของคุณ แน่นอนว่าหลายๆ คนได้ติดตั้ง Antivirus ไว้ในคอมพิวเตอร์ของตนแล้ว ไม่ต้องกังวลกับการสแกนหาปัญหาที่เกิดขึ้นบนพีซีของคุณ รวมถึงการมีไวรัสด้วย คนทางขวาอาจใช้เวลานาน แต่เขาคือใคร? เพื่อขจัดข้อขัดแย้ง คุณสามารถติดตั้งโปรแกรมป้องกันไวรัสใหม่หรือเริ่มทดลองใช้งานเป็นเวลา 30 วัน
- อาจเป็นไปได้ว่าโปรแกรมใหม่จะถูกสร้างขึ้นเมื่อสร้าง Flash เพื่อให้ทุกอย่างชัดเจน Google Chrome เป็นเบราว์เซอร์ที่ทันสมัยและซับซ้อนซึ่งมีโมดูลภาพเคลื่อนไหวอยู่แล้ว หากคุณมีภาพเคลื่อนไหวเวอร์ชันอื่นจาก Adobe Flash Player บนคอมพิวเตอร์ของคุณ ข้อขัดแย้งจะเกิดขึ้นระหว่างโมดูลภายในและภายนอก ซึ่งส่งผลให้เกิดข้อผิดพลาด "กังวล" ในกรณีนี้ คุณต้องเปิดใช้งาน Flash ก่อนที่จะติดตั้ง Google Chrome และตั้งค่า Flash มาตรฐานในเบราว์เซอร์อื่น
- ความผิดปกติในระบบอาจเกิดจากตัวผู้จัดการบัญชีเอง ยิ่งไปกว่านั้น เนื่องจากมีการติดตั้งส่วนขยายเพิ่มเติมในเบราว์เซอร์ “Opanki” จึงปรากฏขึ้นอย่างมีประสิทธิภาพยิ่งขึ้น โปรไฟล์ของคุณอาจเสียหาย
และเพื่อตรวจสอบการมีอยู่ของความเมตตาในข้อผิดพลาดนี้ คุณต้อง:
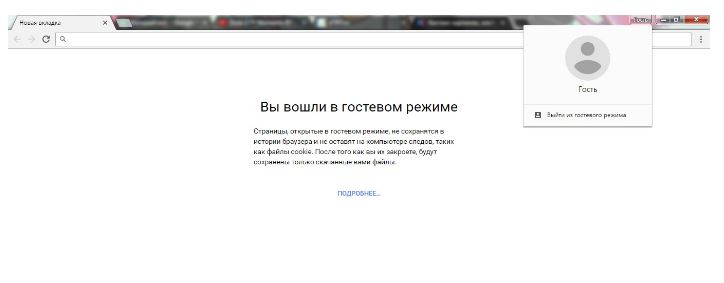
ตอนนี้ไปที่เบราว์เซอร์ของคุณแล้วลองไปที่เว็บไซต์ใดก็ได้ พอ “โอปังก้า” เลิกแสดง ปัญหาก็อยู่ตรงกลาง หากข้อตกลงนี้ยังคงค้างอยู่ คุณจะต้องสร้างข้อตกลงใหม่ (เปลี่ยนลำดับ) ขั้นตอนต่อไปสำหรับคุณ:
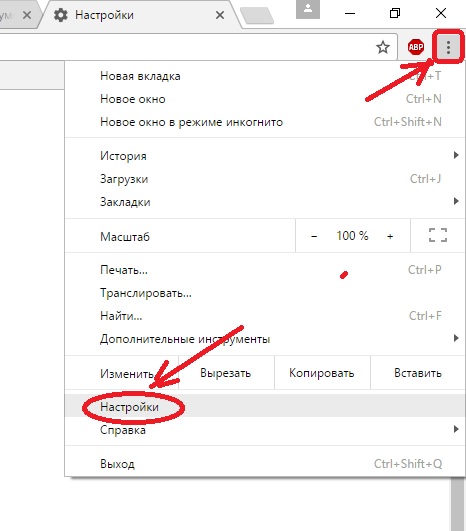
หลังจากนี้ให้กลับความเป็นจริงของการอภัยโทษ
ประโยชน์ที่เป็นไปได้อื่น ๆ
ณ จุดนี้ รายการสิทธิประโยชน์จะไม่รวมอยู่ด้วย แม้ว่าคอมพิวเตอร์จะเป็นเครื่องพับ และการโต้ตอบของโปรแกรมก็ตาม ระบบคอมพิวเตอร์- พับได้มากยิ่งขึ้น ดังนั้น เหล่านี้จึงเป็นพรและวิธีตรวจสอบ:
ข้อผิดพลาดอยู่ในไฟล์ระบบ
เพื่อแก้ไขข้อผิดพลาดเหล่านี้ คุณต้องเปิดใช้งานโปรแกรม SFC.EXE /SCANNOW:
- เริ่มแถวคำสั่งทันที
- เขียนคำแนะนำ
- ตอนนี้กดปุ่ม Enter
คอมพิวเตอร์มีหน้าที่รับผิดชอบในการค้นหาสาเหตุและแก้ไขปัญหาที่เบราว์เซอร์ของคุณจำเป็นต้องแก้ไข
นามสกุลไม่ถูกต้อง
ตรวจสอบประโยชน์ของพีซีของคุณในโหมดไม่ระบุตัวตน ทันทีที่มีการแจ้งให้ทราบ อาจเป็นไปได้ว่ามีส่วนขยายบนอุปกรณ์ของคุณโดยการคลิกที่ส่วนขยายนั้น เพื่อจุดประสงค์นี้ คุณต้องมี:
- เปิดเมนู Chrome บนแถบเครื่องมือ (อยู่ที่มุมขวาของหน้าต่าง ดูเหมือนสี่เหลี่ยมเล็กๆ สีเทา มีแท่งสามแท่งอยู่ตรงกลาง)
- ตอนนี้เลือก “เครื่องมือ”
- จากนั้นเลือกรายการ "ส่วนขยาย"
- หลังจากนั้นหน้าต่างจะเปิดขึ้น จากนั้นนำเครื่องหมาย "แจ้งเตือน" ออกแล้วสั่งส่วนขยาย
อย่าโอ้อวด ส่วนขยายนี้สามารถเปิดใช้งานได้ตลอดเวลาสำหรับคุณ
มรดกของการทำงานของโปรแกรมป้องกันไวรัส
บางคนเงียบ บางคนไม่รู้ โปรแกรมป้องกันไวรัสคุณสามารถบล็อก Google Chrome ได้ หากต้องการตรวจสอบโปรแกรมป้องกันไวรัสโรบ็อต ให้ลองใช้ฟังก์ชันต่อไปนี้:
- คลิก "Start" ที่มุมซ้ายล่างของคอมพิวเตอร์
- ตอนนี้ป้อนคำว่าไฟร์วอลล์
- ลองเปิดใช้งานโครเมียม
วิธีกำจัด Google Chrome
หากคุณไม่ทราบ การดำเนินการนี้สามารถทำได้โดยคลิกเพียงครั้งเดียวที่ลูกศรกลมที่มุมซ้ายของหน้าต่าง หรือโดยการกดปุ่ม F5 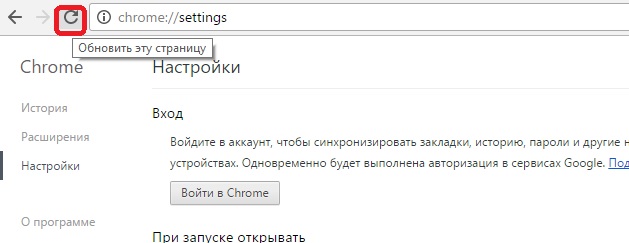
- ปิดแท็บเฉพาะ
สถานการณ์ดังกล่าวเกิดขึ้นหากอุปกรณ์ของคุณมี RAM ไม่เพียงพอสำหรับการจัดเก็บ บางทีพีซีของคุณอาจทำงานได้ดีขึ้น ทำเงินน้อยลง และบางที บางทีอาจเป็นความเมตตาของปีศาจ ตอนนี้เพียงปิดแท็บที่ใช้งานอยู่แล้วลองเยี่ยมชมไซต์นั้นอีกครั้ง
บางครั้งมันเกิดขึ้นที่ตัวโปรแกรมเองไม่อนุญาตให้คอมพิวเตอร์ทำงานตามปกติ เพียงปิดแล้วเปิดพีซีอีกครั้ง ตอนนี้กลับหลักฐานของความล้มเหลว
- ลองเปิดไซต์นี้บนคอมพิวเตอร์เครื่องอื่นด้วย หากไม่ได้ผล จะต้องแก้ไขเบราว์เซอร์
- ตรวจสอบให้แน่ใจว่าคุณได้ติดตั้งเบราว์เซอร์เวอร์ชันอัปเดตแล้ว ข้อเท็จจริงนี้นำมาซึ่งประโยชน์มากมาย หากต้องการทราบเวอร์ชันเบราว์เซอร์ของคุณ คุณต้อง:
- เปิดเมนูโครเมียม
- คลิก "โดวิดก้า"
- เลือกรายการ “เกี่ยวกับเบราว์เซอร์ Google Chrome”
- การเชื่อมต่อโมดูลที่เชื่อมต่อก่อนหน้านี้เวอร์ชันเก่า:
- คลิกที่ การปรับแต่งของ Googleโครเมียมที่มุมด้านบนเป็นแบบเลี้ยวขวา
- จากนั้นเลือก “ส่วนเสริม”
- คลิกที่รายการ "ปรับเนื้อหา" กดอันใหม่เลย
- เลือก “เชื่อมต่อโมดูล” จากนั้นคลิกที่ “ถอดปลั๊กข้างโมดูล”
ตรวจสอบโมดูลทั้งหมดของคุณให้ดี อาจเป็นไปได้ว่าคอมพิวเตอร์ของคุณกำลังใช้งานโมดูลที่มาในสองเวอร์ชันที่แตกต่างกัน ในสถานการณ์นี้ ให้ลบพีซีเวอร์ชันเก่าออก ไฟล์จะไม่สามารถมองเห็นได้เมื่อปิด หากคุณมีปัญหากับฟังก์ชันการทำงานของ Chrome คุณสามารถกลับไปที่โมดูลและเปิดใหม่อีกครั้งได้ตลอดเวลา
นอกจากนี้ยังมีสถานการณ์ที่ปัญหาฮาร์ดแวร์ในพีซีของคุณเป็นสาเหตุของความล้มเหลวดังกล่าว ดังนั้น เนื่องจากวิธีการที่สำคัญที่สุดในการแก้ปัญหาไม่ได้ช่วยให้คุณแก้ไขปัญหาได้ คุณจึงเหลือเพียงทางเลือกเดียวเท่านั้น: ติดตั้งเบราว์เซอร์ของคุณใหม่ ใน Google Chrome เวอร์ชันของเรา หรือ ติดตั้งใหม่ให้เสร็จสมบูรณ์ระบบปฏิบัติการ.




