โกลอฟนา เบราว์เซอร์ในเบราว์เซอร์
กูเกิลโครม
ผู้เชี่ยวชาญด้านการดูแลผิวสามารถเปลี่ยนโปรไฟล์ของคุณได้ โปรไฟล์ลูกค้าประกอบด้วยการตั้งค่าทั้งหมดของเบราว์เซอร์ของคุณ - ส่วนขยาย รหัสผ่าน บุ๊กมาร์ก ประวัติการเข้าชม ฯลฯการใช้เบราว์เซอร์ การติดตั้งส่วนขยายใหม่ บุ๊กมาร์กที่ไม่แน่นอน การเปลี่ยนการตั้งค่า ถือเป็นการเปลี่ยนโปรไฟล์เบราว์เซอร์ของคุณอย่างถาวร ดังนั้นจึงเป็นเรื่องสำคัญที่จะต้องบันทึกการเปลี่ยนแปลงทั้งหมดที่คุณทำในเบราว์เซอร์ของคุณเพื่อใครใน
เบราว์เซอร์ของ Google
Chrome ได้ดำเนินการซิงโครไนซ์ข้อมูลทั้งหมดของคุณด้วย
เซิร์ฟเวอร์ของ Google แบบเรียลไทม์ข้อความค้นหาทั้งหมดของคุณที่คุณป้อนลงในแถบที่อยู่ (แถบอเนกประสงค์) จะถูกซิงโครไนซ์ ซึ่งในเวลานี้การตั้งค่าอื่นๆ ของเบราว์เซอร์ Google Chrome ก็จะถูกซิงโครไนซ์เช่นกัน
ซึ่งจะทำให้คุณสามารถใช้เบราว์เซอร์ Google Chrome บนคอมพิวเตอร์หลายเครื่องที่มีการตั้งค่ามากมาย
ง่ายยิ่งขึ้นไปอีก เพราะหากคุณติดตั้งเบราว์เซอร์ Google Chrome บนคอมพิวเตอร์เครื่องอื่น คุณก็สามารถใช้งานได้ คุณจะต้องป้อนข้อมูลบัญชีโปรไฟล์ของคุณลงในเบราว์เซอร์ของคุณซึ่งคุณจะต้องเพิ่มของคุณ โปรไฟล์ Google Chrome เป็นเบราว์เซอร์ที่ปรับแต่งเอง
หลังจากนี้การซิงโครไนซ์จะเริ่มขึ้น จากนั้นคุณสามารถใช้เบราว์เซอร์ Google Chrome กับการตั้งค่าทั้งหมดของคุณได้ การซิงโครไนซ์กับ Google Chromeในการซิงโครไนซ์ คุณจะต้องสร้าง
บันทึก oblikovy
ขึ้นอยู่กับระบบปฏิบัติการของคุณ การตั้งค่าโปรไฟล์ของคุณจะถูกบันทึก และคุณสามารถอัปเดตได้หลังจากการซิงโครไนซ์ของคุณ บัญชีโครม.
วิธีสร้างโปรไฟล์ Google Chrome
หากต้องการเพิ่มผู้ใช้ใหม่ลงในเบราว์เซอร์ Google Chrome คุณต้องคลิกปุ่ม “การตั้งค่าและการตั้งค่า Google Chrome” => “การตั้งค่า” ไปที่หน้า "การปรับปรุง" ไปที่ "Koristuvachi"ยักโชอิน
ช่วงเวลาแห่งเดนมาร์ก
หากคุณใช้เบราว์เซอร์ Google Chrome คุณจะได้รับการยืนยัน

ในหน้าต่าง "การสร้างบันทึกบัญชีส่วนตัว" คุณจะต้องเลือกรูปภาพและชื่อสำหรับลูกค้าใหม่
คุณสามารถเลือกรูปภาพจากที่กำหนด และเลือกชื่อจากที่กำหนดโดยโปรแกรม หรือตั้งชื่อตามดุลยพินิจของคุณเอง
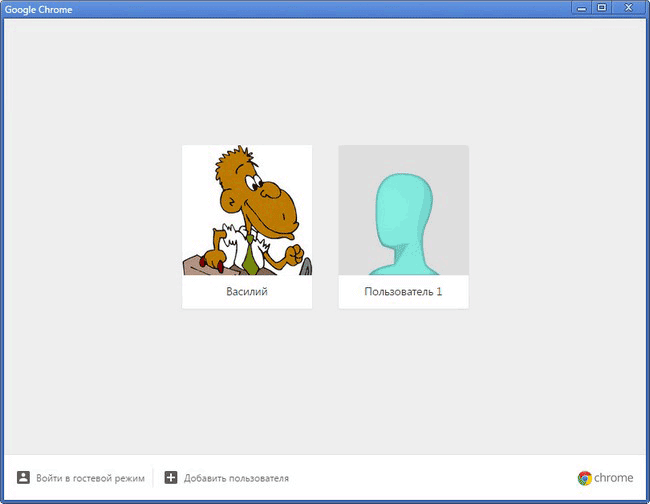
หลังจากนี้คุณจะต้องคลิกปุ่ม "สร้าง" ถัดไป หน้าต่างเบราว์เซอร์ Google Chrome จะเปิดขึ้นที่มุมขวาบน คุณจะเพิ่มปุ่มลงในชื่อของผู้ซื้อรายใหม่เพียงรายเดียวที่เพิ่ม
จากหน้าต่างนี้ คุณสามารถไปที่บัญชี Chrome ของคุณได้ทันที และคุณจะสามารถซิงโครไนซ์สำหรับวิกิเพิ่มเติมได้
คุณสามารถข้ามเซสชันทั้งหมดนี้ได้ในตอนนี้โดยคลิก "ข้าม" ในช่อง
คุณสามารถลงชื่อเข้าใช้บัญชี Chrome ของคุณเพื่อซิงค์การตั้งค่าโปรไฟล์ใหม่ของคุณในภายหลัง จากนั้นคุณยังคงสามารถรักษาสิ่งนี้ได้, โปรไฟล์ใหม่ขึ้นอยู่กับดุลยพินิจของคุณเอง: ตรวจสอบหน้าเว็บ เพิ่มบุ๊กมาร์กใหม่ รหัสผ่าน เพิ่มส่วนขยายใหม่ให้กับโปรไฟล์ของคุณ และเปลี่ยนการตั้งค่าอื่น ๆ สำหรับบัญชีของคุณ
การนำเข้าบุ๊กมาร์กและการตั้งค่า Google Chrome จากเบราว์เซอร์อื่น ด้วยโปรไฟล์เบราว์เซอร์ Google Chrome คุณสามารถนำเข้าบุ๊กมาร์กและการตั้งค่าจากเบราว์เซอร์อื่นได้หากต้องการทำสิ่งนี้ ในหน้า "การปรับแต่ง" ใกล้กับรายการ "Koristuvach" ดูที่ "Koristuvach" และกดปุ่ม "นำเข้าบุ๊กมาร์กและการปรับแต่ง"
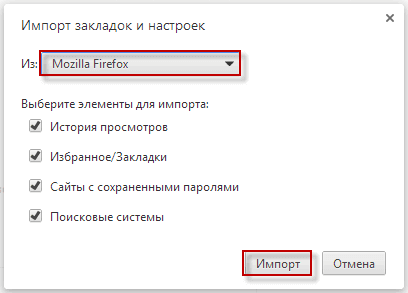
ในหน้าต่าง "นำเข้าบุ๊กมาร์กและปรับแต่ง" คุณจะต้องเลือกเบราว์เซอร์เพื่อนำเข้าบุ๊กมาร์กและปรับแต่ง
รองรับการนำเข้าการตั้งค่าจากเบราว์เซอร์
คุณสามารถเปลี่ยนรูปภาพหรือชื่อโปรไฟล์เบราว์เซอร์ Google Chrome ของคุณได้

ในการดำเนินการนี้ คุณจะต้องกดปุ่ม “การปรับแต่งและการตั้งค่า Google Chrome” => “การปรับแต่ง”
ถัดไปในหน้า "การปรับปรุง" ไปที่รายการ "Koristuvach" ดู "kristuvach" จากนั้นคลิกที่ปุ่ม "เปลี่ยน ... "

จากนั้นคุณสามารถเปลี่ยนรูปภาพของเบราว์เซอร์ของคุณได้

หากต้องการดูโปรไฟล์ของมืออาชีพ คุณต้องคลิกที่ปุ่ม "การปรับแต่งและ Google Chrome" => "การปรับแต่ง" จากนั้นในหน้า "การปรับแต่ง" ในรายการ "Koristuvach" ดูมืออาชีพ จากนั้นคลิก บนปุ่ม "ดู ... "
ในหน้าต่าง “โปรไฟล์ของ Kristuvach” คุณจะสามารถดูโปรไฟล์ของคุณและข้อมูลทั้งหมดที่เกี่ยวข้องได้ เมื่อคุณลบโปรไฟล์และข้อมูลทั้งหมดที่เกี่ยวข้องแล้ว คุณจะไม่สามารถอัปเดตได้หากต้องการลบรายการบัญชีที่เลือก - โปรไฟล์ ให้คลิกที่ปุ่ม "ลบ"
หลังจากนี้ ในเบราว์เซอร์ Google Chrome คุณจะไม่สามารถบันทึกโปรไฟล์บัญชีของคุณได้อีกต่อไป
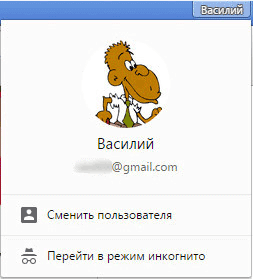
หลังจากเปิดเบราว์เซอร์ รูปโปรไฟล์ของคุณจะปรากฏที่มุมซ้ายบนของหน้าต่างเบราว์เซอร์
คุณสามารถเลือกโปรไฟล์ลูกค้าที่ต้องการเพื่อเข้าสู่ระบบเบราว์เซอร์ภายใต้บัญชีของคุณ
ในการทำเช่นนี้คุณต้องกดที่รูปภาพและเข้าไป
เมนูบริบท
เลือกโปรไฟล์บัญชีของคุณเพื่อเข้าสู่ระบบเบราว์เซอร์
เบราว์เซอร์ Google Chrome มีโปรไฟล์ของตัวเองซึ่งสามารถถ่ายโอนไปยังคอมพิวเตอร์หรืออุปกรณ์อื่นได้
เพื่อการซิงโครไนซ์เพิ่มเติม การตั้งค่าเบราว์เซอร์ทั้งหมดจะมีอยู่ในคอมพิวเตอร์ทุกเครื่อง Yakshcho คุณได้เอาอันใหม่ไปแล้วอัปเดตของ Google
Chrome นี่เหมาะสำหรับคุณ
อินเทอร์เน็ตได้เปิดตัวการอัปเดตสำหรับ Google Chrome เป็นเวอร์ชัน 32 และผู้ใช้จำนวนมากไม่สามารถเข้าถึงเบราว์เซอร์ได้หลังจากการอัปเดตนี้ ทางด้านขวา การอัปเดตเบราว์เซอร์ไม่ได้ผลสำหรับทุกคนในทันที แต่สำหรับผู้ใช้เชิงพาณิชย์บางรายเท่านั้น แต่จากนั้นก็มีการทดสอบอีกชั่วโมงที่ยากลำบากและสถานการณ์เกิดขึ้นที่ผู้ใช้เชิงพาณิชย์ไม่สามารถเข้าถึงเบราว์เซอร์ Google Chrome และแสดงให้เห็นว่า มี หน้าจอสีขาวไม่มีบุ๊กมาร์ก ไม่มีส่วนขยาย และไม่มีอะไรอื่นอีก
ซากาโลม มิราเคิล รีโนเวท... ตามที่ชัดเจนปัญหานี้คล้ายกับการแปลเวอร์ชันเบราว์เซอร์เป็นภาษารัสเซียของเราและข้อผิดพลาดเล็กน้อยที่สุดซึ่งไม่อนุญาตให้ใช้ฟังก์ชัน vikoryการซิงโครไนซ์ของ Google
Chrome และผู้ใช้ไม่สามารถเข้าถึงเบราว์เซอร์ได้หากคุณเป็นหนึ่งในผู้โชคดีและไม่สามารถเข้าถึงเบราว์เซอร์ได้ คุณจะต้องดำเนินการดังต่อไปนี้:
ไปที่การตั้งค่าเบราว์เซอร์ของคุณโดยทำตามคำแนะนำ chrome://settings/ language (ข้อความนี้ถูกวางลงในเบราว์เซอร์โดยตรงและเบราว์เซอร์จะแสดงเป็นภาษาอังกฤษ ตอนนี้คุณต้องรีสตาร์ทเบราว์เซอร์และเปิดใช้งานการซิงโครไนซ์ หากทุกอย่าง ไปได้ดี แต่แล้ว Chrome จะซิงโครไนซ์กับคุณ คุณสามารถใช้งานได้และคุณสามารถเปลี่ยนกลับเป็นภาษารัสเซียและทำงานกับเบราว์เซอร์อย่างใจเย็นเพื่อแก้ไข
ปัญหาชิว
บนระบบปฏิบัติการ Windows คุณต้องเปลี่ยนภาษาเข้าสู่ระบบและทำงานภายใต้เบราว์เซอร์เวอร์ชันภาษาอังกฤษ (หรือตรวจสอบเซิร์ฟเวอร์ Chrome ในตอนนี้อย่าแก้ไขข้อผิดพลาดและเปลี่ยนกลับไปใช้อินเทอร์เฟซภาษารัสเซีย)
ในหน้าต่างแรกคุณเพียงกด Enter และในหน้าต่างอื่นคุณเลือกการแปลที่คุณต้องการ
การรีบูตอีกครั้งด้วยความช่วยเหลือเพิ่มเติม # รีบูตเปิดตัว Chromium ของเราและกลับมาทำงานตามปกติ
โกลอฟนา ด้วย Linux เวอร์ชันใหม่ คุณสามารถเปลี่ยนภาษาได้ในการตั้งค่าระบบเมื่อคุณทำตามขั้นตอนเหล่านี้เสร็จแล้ว คุณจะไม่ถูกถามคำถามเกี่ยวกับ "สิ่งที่ไม่สามารถทำได้ใน Google Chrome" อีกต่อไป และจะสามารถทำงานได้ตามปกติในเบราว์เซอร์ Google Chrome เพื่อเข้าถึงการตั้งค่าเบราว์เซอร์ ในขณะที่ซิงโครไนซ์บุ๊กมาร์กและโปรแกรมที่เกี่ยวข้องกับของคุณ
ไปข้างหน้าและลงชื่อเข้าใช้ Chrome บน
เกี่ยวกับผิวหนัง
คอมพิวเตอร์ที่อาจติดตั้ง Chrome ไว้ในคอมพิวเตอร์เครื่องอื่น หากต้องการออกจาก Chrome ให้คลิกที่ไอคอนด้านล่างหากคุณได้สร้างข้อความรหัสผ่านพิเศษเพื่อเข้ารหัสข้อมูลของคุณไว้ก่อนหน้านี้ คุณจะได้รับแจ้งให้ป้อนข้อความรหัสผ่านนี้
หากคุณลืมรหัสผ่าน คุณจะต้องยกเลิกการซิงค์โดยใช้แดชบอร์ดของ Googleหากมีคนใช้เบราว์เซอร์จำนวนมาก โปรดเพิ่มพวกเขาเพื่อให้ผู้ใช้แต่ละคนสามารถติดตั้งได้ ในอนาคตเบราว์เซอร์ บุ๊กมาร์ก โปรแกรม ธีมขยาย จดจำ: อย่าตั้งค่า Chrome สำหรับบัญชีคลาวด์เพิ่มเติมของ Google
เข้าถึงได้อย่างลับๆ
หรืออย่างอื่น ไม่น่าเชื่อถือ คอมพิวเตอร์ ในช่วงเวลาตั้งค่า Chrome ด้วยความช่วยเหลือของที่เก็บข้อมูลบนคลาวด์ของ Google สำเนาของข้อมูลจะถูกบันทึกลงในคอมพิวเตอร์ที่ผู้ใช้ใช้งาน และผู้ใช้รายอื่นในคอมพิวเตอร์เครื่องเดียวกันสามารถปฏิเสธการเข้าถึงได้ หากต้องการลบข้อมูลของคุณ ให้ลบผู้ขายตามชื่อที่คุณทิ้งไว้ Google Chrome เพื่อเข้าถึงการตั้งค่าเบราว์เซอร์ การใช้บัญชี Google Cloud ในเบราว์เซอร์ Chrome
- สำหรับ กำลังเชื่อมต่อบัญชี Google Cloud.
เบราว์เซอร์ Chrome เพื่อให้แน่ใจว่ามีการซิงโครไนซ์อีกครั้ง ให้ลงชื่อสมัครใช้การดำเนินการดังกล่าว.
- คอมพิวเตอร์ที่คุณอัปเกรดเป็น Chrome ข้อมูลของคุณ เช่น บุ๊กมาร์กและส่วนขยาย จะไม่ถูกลบออกจากคอมพิวเตอร์ของคุณหรือจากบัญชี Google ของคุณ และการเปลี่ยนแปลงของคุณจะไม่แสดงบนคอมพิวเตอร์เครื่องอื่นหรือบันทึกไว้ในบัญชี Google ของคุณ.
ในส่วน "อินพุต" คลิก
การลงทะเบียนบัญชี Google
- แทนที่จะปิดการบันทึกบนคลาวด์และเริ่มการซิงโครไนซ์ คุณสามารถเลือกรายการที่จะซิงโครไนซ์ได้โดยการกด การขยายตัว.
การซิงโครไนซ์จะถูกปิดใช้งานและข้อมูลที่ซิงโครไนซ์ทั้งหมดจะถูกบันทึกลงในบัญชี Google ของคุณ จะได้เห็น(ถึงแม้กลิ่นเหม็นจะติดเครื่องก็ตาม)
ข้อมูลจากคอมพิวเตอร์เครื่องหนึ่ง เช่น บุ๊กมาร์ก โปรแกรม และส่วนขยายที่ไม่แสดง สามารถเข้าถึงได้ใน Chrome และเปิดใช้งานการซิงโครไนซ์บนคอมพิวเตอร์อีกเครื่องหนึ่ง
การตั้งค่าบริการของ Google ตามประวัติเบราว์เซอร์
จากข้อมูลที่ซิงโครไนซ์เกี่ยวกับกิจกรรมของคุณบนอินเทอร์เน็ต Google จะปรับการตั้งค่าของบริการอื่นๆ เช่น การค้นหาและการประชาสัมพันธ์การโฆษณา
ตัวอย่างเช่น คุณจะได้รับแจ้งเกี่ยวกับบทความที่เกี่ยวข้องในฟีดข่าวโดยอิงจากประวัติของคุณใน Chrome คุณสามารถตรวจสอบและแก้ไขข้อมูลเกี่ยวกับกิจกรรมของคุณบนเพจได้ตลอดเวลาหากคุณไม่ต้องการให้ Google ตั้งค่าบริการให้กับคุณ คุณยังสามารถบันทึกและซิงโครไนซ์ข้อมูลได้
เบราว์เซอร์є ขมารี Google Chrome ไม่อนุญาตให้อ่าน
ในการดำเนินการนี้ ให้เพิ่มคีย์เข้ารหัสเพิ่มเติมและตั้งค่ารหัสผ่านการซิงโครไนซ์
เบราว์เซอร์ฟรี
- จากกูเกิลด้วยการออกแบบที่เรียบง่ายและความสามารถที่หลากหลาย Chrome จึงได้กลายเป็นหนึ่งในเว็บเบราว์เซอร์ที่ได้รับความนิยมมากที่สุดในโลก ในบทนี้ เราจะพูดถึงคุณลักษณะของ Google Chrome วิธีดาวน์โหลดและติดตั้ง Google Chrome บนคอมพิวเตอร์ของคุณ และคุณจะได้เรียนรู้วิธีลงชื่อเข้าใช้ Chrome โดยใช้บัญชี Google Cloud เพิ่มเติมคุณสมบัติของโครม
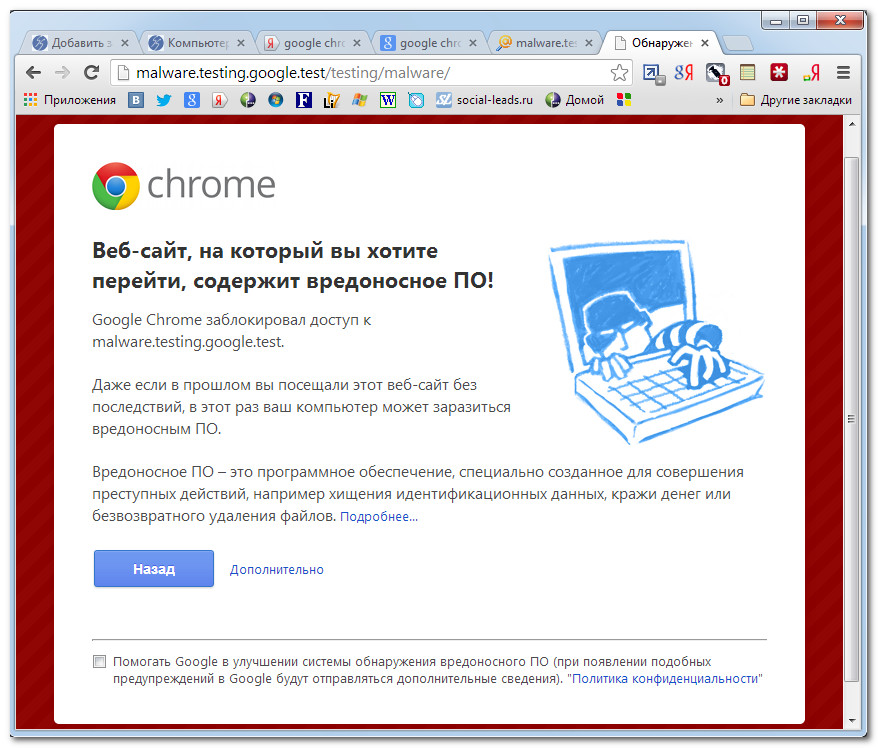
- Chrome มีฟังก์ชันต่างๆ มากมายที่ทำให้การท่องอินเทอร์เน็ตเป็นเรื่องง่ายและด้วยตนเองด้านล่างนี้คือคุณลักษณะบางอย่างของ Chrome:
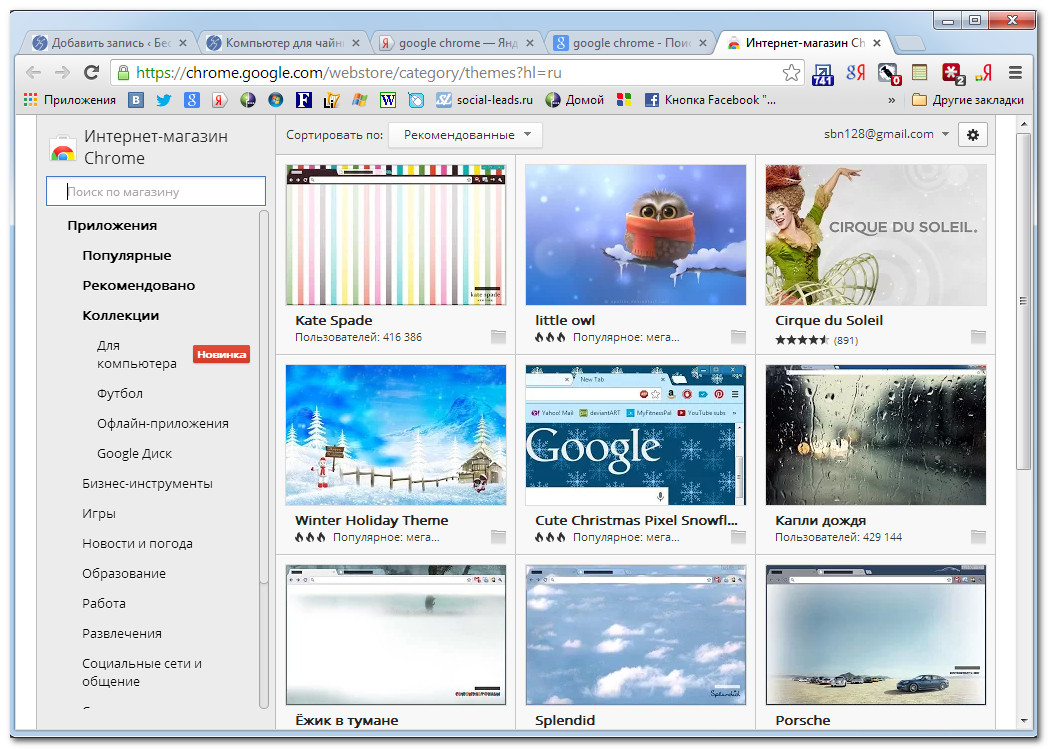
- ความปลอดภัย: Chrome มีเครื่องมือมากมายเพื่อให้มั่นใจถึงความปลอดภัยสูงบนอินเทอร์เน็ต
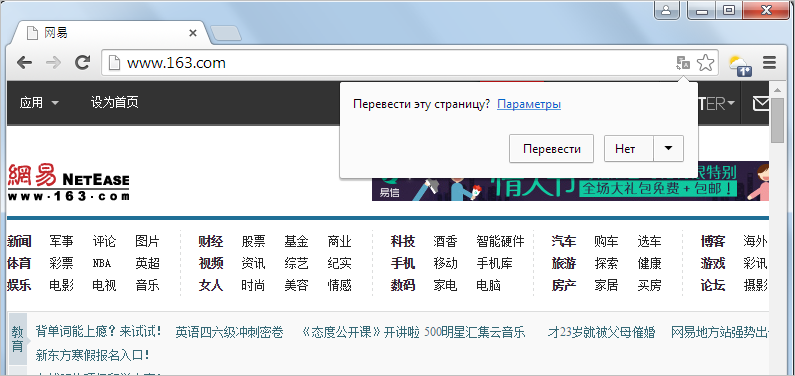
Chrome ได้รับการอัปเดตอยู่ตลอดเวลา ดังนั้นคุณจึงได้รับการปกป้องอยู่เสมอ
โปรแกรมส่วนลด
วิธีดาวน์โหลดและติดตั้ง Google Chrome:

เข้าถึง Chrome
- คุณจะยืนขึ้นได้อย่างไร? ระบบปฏิบัติการ Windows ก็จะถูกเพิ่มไปยังเดสก์ท็อป ทางลัดของ Chrome- หากต้องการเปิด Chrome คุณจะต้องคลิกที่ทางลัดสองครั้งเท่านั้น

- คุณยังสามารถเปิด Chrome จากเมนู Start หรือแถบงานได้
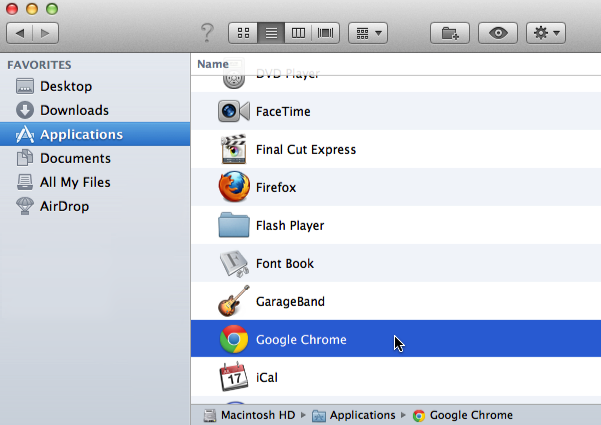
หากคุณมี Mac คุณสามารถเปิด Chrome ได้จากโฟลเดอร์ Applications
คุณยังสามารถย้าย Chrome ไปที่ Dock ได้ด้วย หากคุณต้องการใช้ Google Chrome เป็นเว็บเบราว์เซอร์เดียว คุณสามารถติดตั้งเป็นเบราว์เซอร์ได้ตามคำแนะนำต่อไปนี้มารู้จักบทเรียน. ครีมของเราเองฟังก์ชั่นที่เป็นเอกลักษณ์ 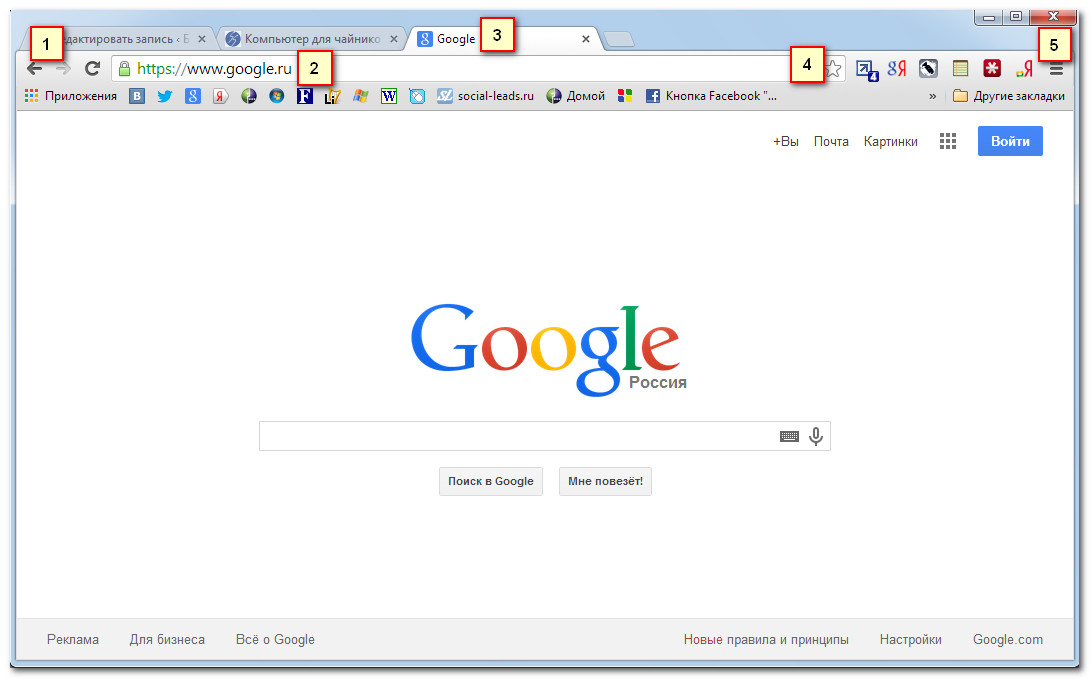
และเครื่องมือ Chrome มีฟังก์ชันทั้งหมดของฟังก์ชันอื่นๆ
เบราว์เซอร์ยอดนิยม
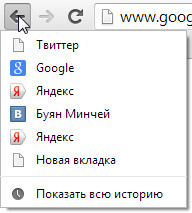
- ส่วนของ Chrome นั้นใช้งานง่ายอย่างเห็นได้ชัด เนื่องจากอินเทอร์เฟซอาจดูไม่เสร็จหรือไม่สอดคล้องกับเบราว์เซอร์อื่น
ปุ่มย้อนกลับและไปข้างหน้าช่วยให้คุณสามารถนำทางระหว่างไซต์ที่คุณเพิ่งเยี่ยมชมได้
ปุ่มอัปเดตจะเปิดใช้งานหน้าเว็บที่ปิดไปแล้วอีกครั้ง
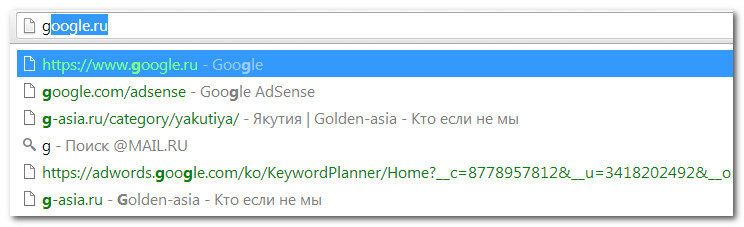
2) แถวที่อยู่ (แถบอเนกประสงค์)
แถบอเนกประสงค์ประกอบด้วยแถวที่อยู่และแถวค้นหาพร้อมกัน คุณสามารถใช้มันเพื่อนำทางไปยังไซต์หรือการค้นหาเมื่อคุณป้อนข้อความในแถบอเนกประสงค์ ข้อความแจ้งจะปรากฏขึ้นเพื่อช่วยคุณนำทางระหว่างไซต์ใหม่กว่าและเรียบง่ายกว่า
3) แท็บ เพื่อขอความช่วยเหลือต่อไปแท็บ Chrome
ช่วยให้คุณดูหลายไซต์ในหน้าต่างเดียว
คลิกที่แท็บที่ต้องการเพื่อดูหน้าเว็บ
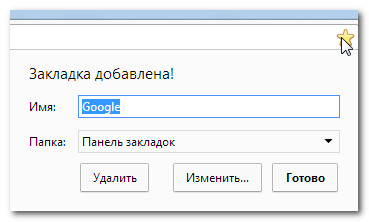
หากต้องการสร้างแท็บใหม่ คุณต้องคลิกที่ปุ่ม
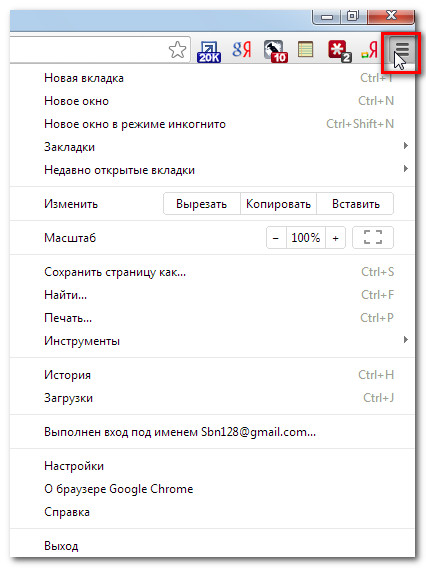
แท็บใหม่
หรือกดปุ่ม Ctrl + T (บน Windows) หรือ Command + T (บน Mac) 4) การเพิ่มบุ๊กมาร์กคลิกที่ Zirochtsa เพื่อเพิ่มไซต์ต่อไปนี้ลงในบุ๊กมาร์ก
คุณยังสามารถจัดกลุ่มบุ๊กมาร์กไว้รอบๆ โฟลเดอร์ได้ คลิกที่นี่เพื่อเปิดเมนู Chromeที่นี่คุณสามารถจัดระเบียบบุ๊กมาร์ก ดูรายการโปรด และไปยังระดับถัดไปได้
ไปที่โครเมียม หนึ่งในสิ่งที่ยากที่สุดฟังก์ชั่นโครเมียม
ความเป็นไปได้ของการอนุญาต (เข้าสู่ระบบ)
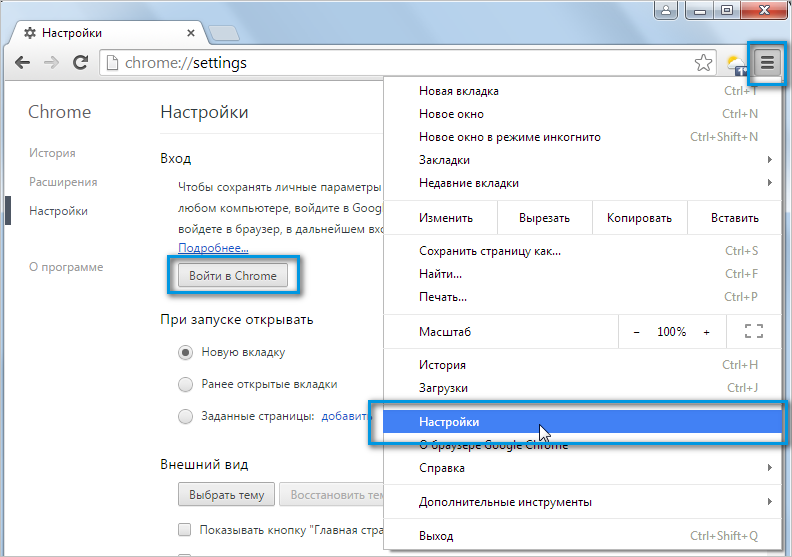
การอนุญาตช่วยให้คุณสามารถเพิกถอนการเข้าถึงบุ๊กมาร์ก รหัสผ่านที่บันทึกไว้ ประวัติ และการตั้งค่าจากคอมพิวเตอร์เครื่องใดก็ได้ที่มีอินเทอร์เน็ตและอุปกรณ์มือถือต่างๆ เพื่อให้คุณสามารถเข้าสู่ Chrome ได้ คุณจะต้องสร้าง- หากคุณออกจากระบบบัญชีคลาวด์ของ Google ในหน้าต่างเบราว์เซอร์ คุณจะไม่ได้ลงชื่อเข้าใช้ Chrome อีกต่อไป คุณสามารถให้ผู้อื่นเข้าถึงข้อมูลพิเศษ อีเมล รหัสผ่านที่บันทึกไว้ ฯลฯ ของคุณได้สำหรับการขึ้นเครื่อง
ข้อมูลเพิ่มเติม
แนะนำก่อนฉีดวัคซีน
การเพิ่มของลูกค้ารายอื่น

หากทั้งครอบครัวของคุณใช้คอมพิวเตอร์เครื่องเดียวกัน คุณสามารถเพิ่มระเบียนโดเมนอื่นๆ ลงใน Chrome เพื่อให้คุณสามารถเข้าถึงการตั้งค่าส่วนบุคคลและข้อมูลของคุณได้อย่างง่ายดาย
หากต้องการเพิ่มบันทึกระบบคลาวด์อื่นๆ ใน Chrome: Chrome สำหรับอุปกรณ์มือถือ. Chrome ยังสามารถใช้เป็นเบราว์เซอร์สำหรับอุปกรณ์มือถือได้ใช้ได้ทั้ง iOS และ อุปกรณ์แอนดรอยด์โปรแกรมโครม
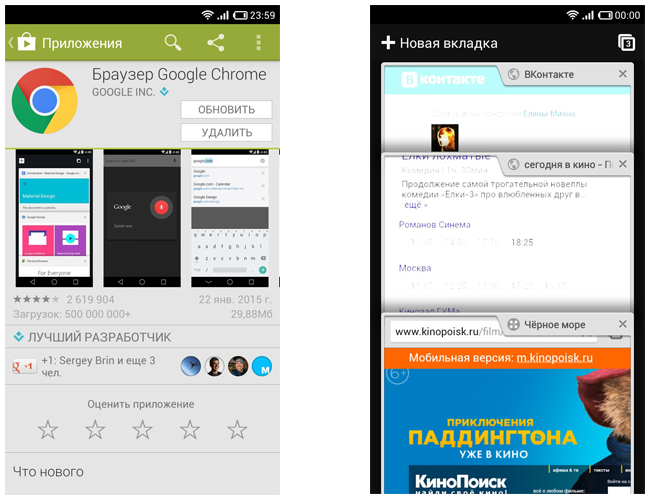
ช่วยให้คุณสามารถเรียกดูหน้าเว็บ เปิดแท็บต่างๆ ค้นหา และอื่นๆ อีกมากมาย
ตอนนี้คุณสามารถไปที่ Chrome บนของคุณได้แล้ว
อุปกรณ์เคลื่อนที่ - ซึ่งจะทำให้คุณสามารถซิงโครไนซ์บุ๊กมาร์ก บันทึกรหัสผ่าน ประวัติ และการตั้งค่าอุปกรณ์ทั้งหมดได้หากต้องการอัปเดต Google Chrome หลังจากถอนการติดตั้ง คุณจะต้องดาวน์โหลดและติดตั้งโปรแกรมบนคอมพิวเตอร์ของคุณอีกครั้ง
แม้ว่าเบราว์เซอร์เองจะไม่มีคุณค่า แต่สิ่งสำคัญคือต้องเปิดประวัติการเข้าชมและบุ๊กมาร์กเพื่อบันทึกสิ่งของมีค่าของคุณ การดำเนินการนี้จะดำเนินการโดยอัตโนมัติด้วยเหตุผลที่คุณเลือกการซิงโครไนซ์ไว้ก่อนหน้านี้การซิงโครไนซ์ข้อมูล
หากคุณกำลังคิดที่จะถอนการติดตั้ง Google Chrome เพื่อแก้ไขข้อผิดพลาด แต่กลัวว่าจะไม่สามารถอัปเดตบุ๊กมาร์กและข้อมูลสำคัญอื่น ๆ ได้ ให้ใช้ฟังก์ชันการซิงโครไนซ์กับเซิร์ฟเวอร์ของ Google
สร้างบัญชี Google จากนั้นเข้าสู่ระบบด้วยความช่วยเหลือของคุณ

Chrome ที่กำหนดเอง และเลือกข้อมูลเกี่ยวกับการทำงานของเบราว์เซอร์ที่จะส่งไปยังเซิร์ฟเวอร์ เพื่อว่าหลังจากติดตั้งโปรแกรมใหม่แล้ว พวกเขาจะได้รับการอัพเดตโดยอัตโนมัติหากจำเป็น คุณสามารถเปลี่ยนการตั้งค่าการซิงโครไนซ์ได้: ไปที่การตั้งค่า Google Chrome แล้วคลิกปุ่ม “ การปรับเปลี่ยนเพิ่มเติมการซิงโครไนซ์" เลือกข้อมูลที่คุณต้องการอัปโหลดไปยังเซิร์ฟเวอร์โดยอัตโนมัติเพื่อให้คุณสามารถอัปเดตได้ในภายหลังกูเกิลโครม 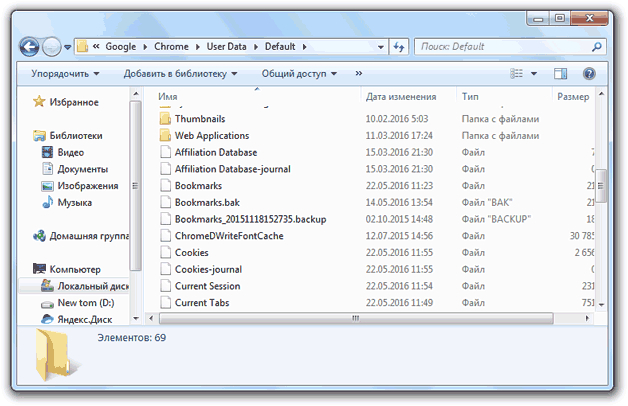
นี่เป็นวิธีที่ง่ายที่สุดในการอัปเดตข้อมูลทั้งหมดของคุณให้ทันสมัยและไม่ต้องมีขั้นตอนเพิ่มเติม ดังนั้นโปรดใช้คุณลักษณะการซิงโครไนซ์ข้อมูลของ Chrome เพื่อหลีกเลี่ยงไม่ให้บุ๊กมาร์กที่สำคัญสูญเปล่า การซิงโครไนซ์สามารถแทนที่ได้อย่างรวดเร็วด้วยวิธีอื่น: ค้นหาค่าเฉลี่ยได้รับไฟล์ โฟลเดอร์เว็บเบราว์เซอร์ของคุณและคัดลอกไปยังตำแหน่งอื่นหลังจากนั้น
มุมมองกูเกิล
Chrome จะต้องถูกแทนที่ด้วยไฟล์จากโฟลเดอร์เก่าแทนที่จะเป็นไดเรกทอรีใหม่
ไฟล์เหล่านี้บันทึกทั้งประวัติและรหัสผ่าน ดังนั้นคุณจะไม่ต้องเสียอะไรเลย แต่การซิงโครไนซ์ยังง่ายกว่าการถ่ายโอนด้วยตนเองมาก
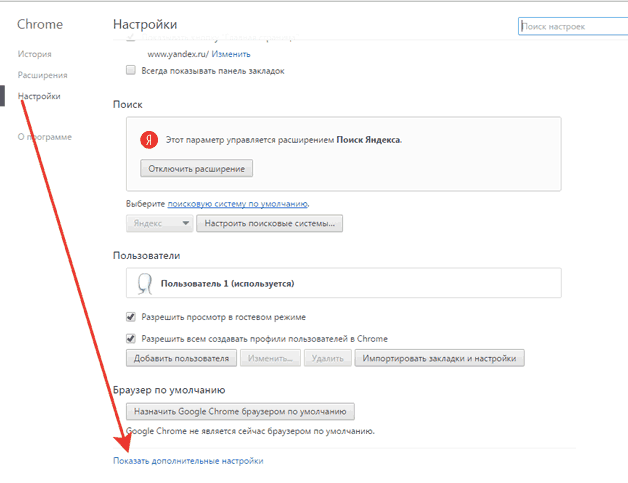
สกิดันนยา นาลาชตุวัน คุณสามารถคืนค่าการทำงานปกติของ Google Chrome ได้โดยไม่ต้องไปที่ไดเร็กทอรีการติดตั้งโปรแกรมใหม่ในบางกรณี การเจียรสามารถทำได้โดยการลดพารามิเตอร์ลงในโรงสีซังในตอนแรก: หลังจากลบพารามิเตอร์แล้ว พารามิเตอร์นั้นจะถูกปิดใช้งานติดตั้งส่วนขยายแล้ว





