โกลอฟนา เบราว์เซอร์วิโคริสโตวูยูชิ มอซซิลา ไฟร์ฟอกซ์ kozhen koristuvach ติดตั้งหุ่นยนต์ ของเบราว์เซอร์นี้บริโภคตามความต้องการของคุณ
บ่อยครั้งที่ koristuvachs ประเภทนี้สั่นสะเทือนเพียงพอ
การปรับแต่งอย่างละเอียด
หากคุณมีโอกาสเกิดปัญหาอีกครั้ง วันนี้เราจะพูดถึงวิธีที่คุณสามารถบันทึกการตั้งค่าในเบราว์เซอร์ Mozilla Firefoxแม้แต่เบราว์เซอร์ที่หายากที่สุดก็ยังใช้งานได้กับเบราว์เซอร์เดียวโดยไม่ต้องติดตั้งทรัพยากรอื่นอีกจำนวนมาก 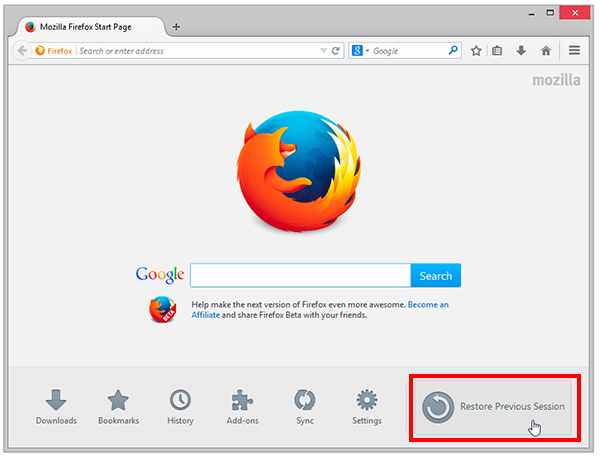
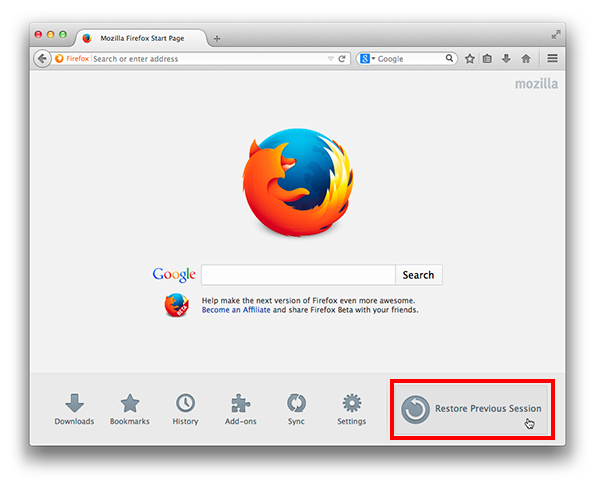
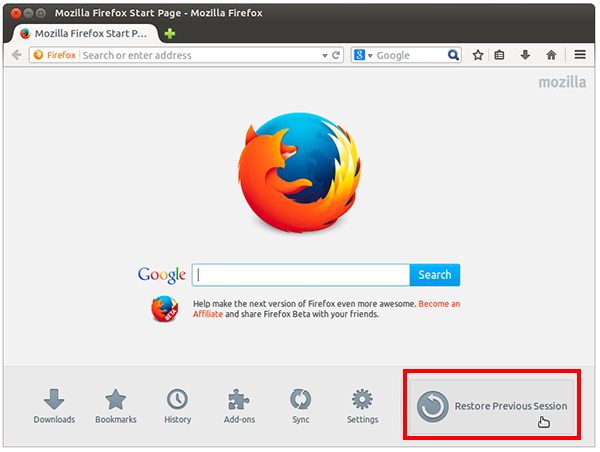
เนื่องจากระบบปฏิบัติการ Windows อยู่ทางด้านขวาจึงอาจเกิดปัญหาในกระบวนการทั้งกับเบราว์เซอร์และตัวคอมพิวเตอร์เองซึ่งอาจส่งผลให้ต้องติดตั้งเว็บเบราว์เซอร์หรือระบบปฏิบัติการใหม่
ผลลัพธ์ที่ได้ก็คือเบราว์เซอร์ที่สะอาดหมดจดซึ่งจำเป็นต้องตั้งค่าใหม่อีกครั้ง... อะไรนะ?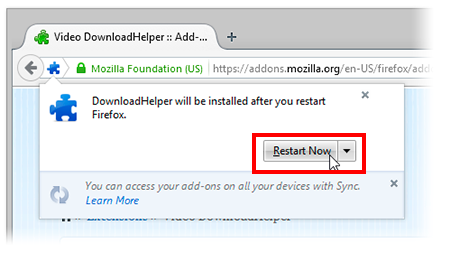
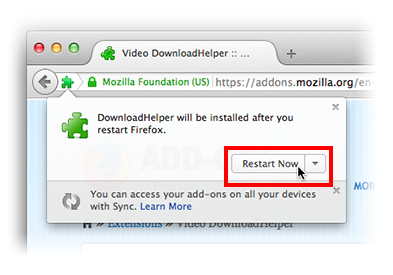
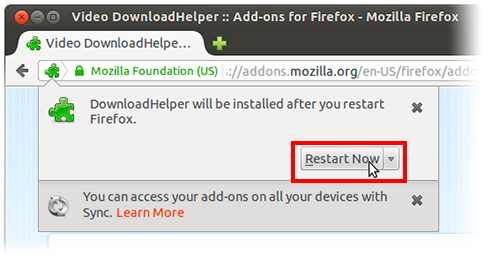
หากคุณเลือก Renew the front session จากด้านซังหลังการซัก
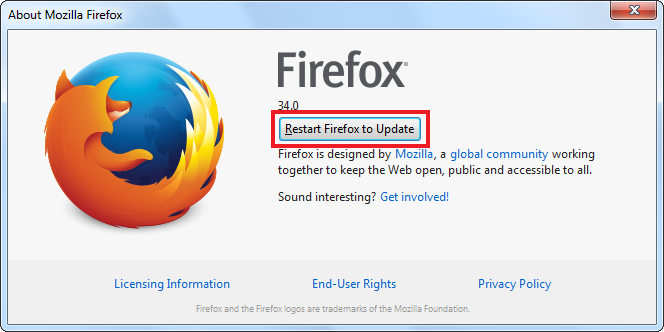
คุณต้องการอะไร
ข้อมูลเพิ่มเติม
โปรดปรึกษา หากต้องการอัปเดตแท็บและหน้าต่าง เพียงคลิกที่แท็บและหน้าต่างใหม่เมื่อคุณเลือกต่ออายุเซสชันก่อนหน้าจากเมนู "ประวัติ"
หากต้องการประกาศใหม่ ให้กดปุ่ม "ประกาศอีกครั้งทันที"
หลังจากอัพเดตซอฟต์แวร์แล้ว
บันทึกการกรอกแบบฟอร์มอัตโนมัติจะไม่ถูกบันทึก หลังจากที่คุณเขียนสิ่งนี้ลงในแบบฟอร์มหน้าเว็บแล้ว ครั้งถัดไปที่คุณเยี่ยมชมหน้านี้ คุณจะสามารถเข้าถึงโพสต์ถัดไปเพื่อเข้าสู่ระบบอีกครั้งวิธีที่ 1: การซิงโครไนซ์ข้อมูล
Mozilla Firefox มีฟังก์ชันการซิงโครไนซ์ที่ช่วยให้คุณสร้างบันทึกพื้นที่เก็บข้อมูลพิเศษเพื่อการบันทึก
เซิร์ฟเวอร์มอซิลลากำหนดค่าใหม่ว่าไม่มีส่วนขยายที่ขัดแย้งกัน
เปลี่ยนการตั้งค่าของโปรแกรมอื่น
เปลี่ยนการกำหนดค่าของทุกสิ่ง ความปลอดภัยของซอฟต์แวร์- แผง "ความเป็นส่วนตัว" อนุญาตพลิกดูว่าแถบที่อยู่ตรงกับเรื่องราวของคุณอย่างไรเพื่อแสดงความก้าวหน้าของคุณในโลกแห่งการแนะนำ
แม้ว่าตัวเลือกนี้จะเป็นไปตามความสมัครใจ แต่หน้าเว็บอิสระก็ไม่จำเป็น ขอให้เว็บไซต์ไม่ติดตามคุณ: เมื่อคุณตั้งกฎนี้ เว็บไซต์จะรู้ว่าคุณไม่ต้องการให้ผู้ลงโฆษณาและบุคคลที่สามติดตามคุณ ในส่วนนี้ ฉันจะเปิดใช้งานฟีเจอร์ “ไม่จำเป็นต้องติดตาม” ได้อย่างไร
วิธีที่ 2: สำรองข้อมูลการตั้งค่าโดยใช้โปรแกรมบุคคลที่สาม
เรียนรู้เกี่ยวกับโปรแกรม 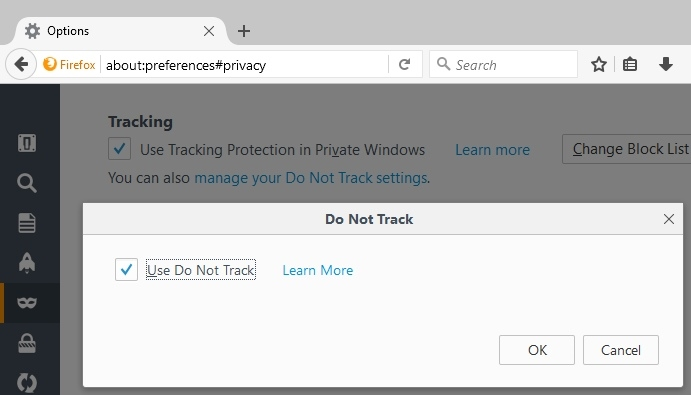
MozBackup 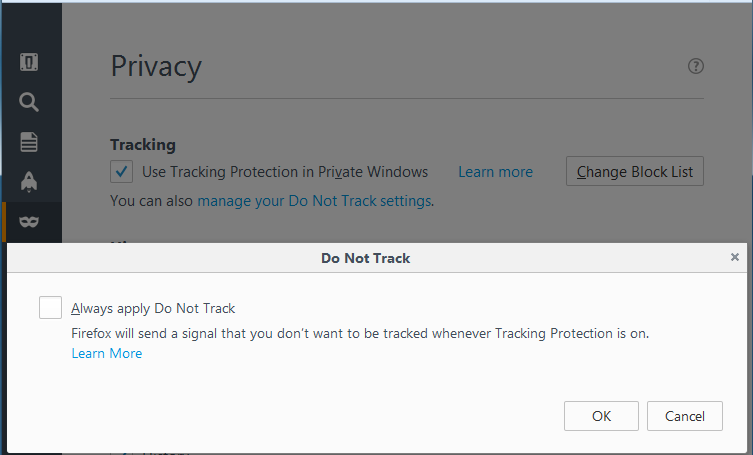
ซึ่งช่วยให้คุณสามารถสร้างสำเนาสำรองของโปรไฟล์ Firefox ของคุณ เพื่อให้คุณสามารถใช้เพื่ออัปเดตข้อมูลในภายหลังได้
- ในการเริ่มต้น คุณจะต้องดาวน์โหลดโปรแกรม MozBackup เพื่อรับสถิติและติดตั้งลงในคอมพิวเตอร์ของคุณ
- ขั้นแรก พิมพ์โปรแกรมไปยังหุ่นยนต์ ปิด Firefox
- คุณยังสามารถตั้งค่าการตั้งค่าด้วยพารามิเตอร์ "อย่าปลด" เนื่องจากคุณจะถูกทิ้งไว้ข้างหลัง
- หากต้องการปิดให้กดปุ่ม "อย่าตั้งค่าการตั้งค่า" และตั้งเครื่องหมาย "ชัยชนะที่รั้ว"
หากต้องการข้อมูลเพิ่มเติมสามารถปรึกษาได้ ล้างประวัติล่าสุดของคุณ ไฟล์ที่คุณร้องขอจะไม่แสดงในหน้าต่าง "ดาวน์โหลดไลบรารี" คลิก "ล้างประวัติล่าสุดของคุณ" เพื่อเปิดหน้าต่าง "ล้าง" เปิดอยู่ตลอดไป ล้างประวัติล่าสุดของคุณ .

“ประวัติ” ซึ่งช่วยให้คุณสามารถดูประวัติการดูบางส่วนหรือทั้งหมดได้อย่างง่ายดาย เปิดโปรแกรม คลิกที่ปุ่ม "ต่อไป".
หากต้องการค้นหาข้อมูลเพิ่มเติม คุณสามารถเลื่อนลงไปที่หน้าต่าง "ลูกค้า"
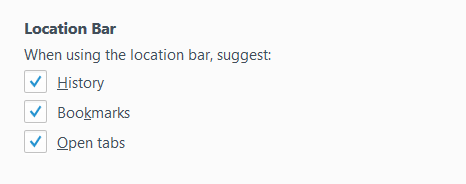
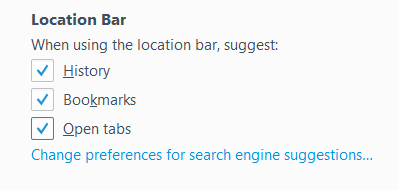
จดจำประวัติความเป็นมาของแบบฟอร์มและการค้นหา
- หากคุณเลือกตัวเลือกนี้ ข้อความที่คุณป้อนลงในฟิลด์แบบฟอร์มหรือในแถวค้นหาจะถูกจดจำ เพื่อให้คุณสามารถป้อนรายการเหล่านี้อีกครั้งได้
- จดจำประวัติศาสตร์ทิวทัศน์และสถานที่ท่องเที่ยว
- - แถวที่อยู่เป็นช่องสำหรับป้อนที่อยู่ของเว็บไซต์ต่างๆ
เมื่อคุณเลือกตัวเลือกนี้ รายการหน้าเว็บที่คุณระบุไว้ก่อนหน้านี้จะปรากฏขึ้น เปิดแท็บ: เมื่อคุณเลือกตัวเลือกนี้ แท็บที่คุณเปิดพร้อมกันจะปรากฏในรายการ.
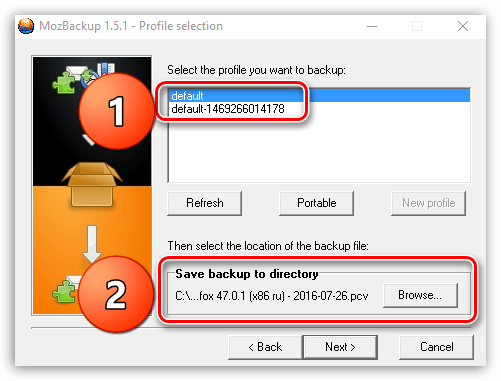
นี่จะดีมากหากคุณมีแท็บจำนวนมาก
ประวัติศาสตร์. 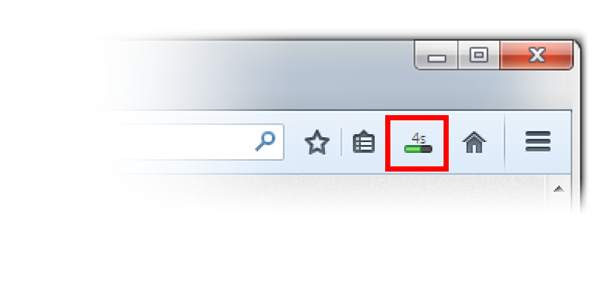
บุ๊กมาร์ก: หน้าที่คุณดูในบุ๊กมาร์กจะปรากฏในรายการ 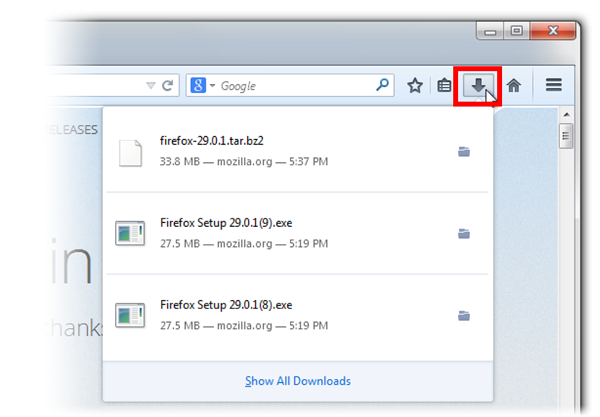
ผลลัพธ์เหล่านี้จะให้แสงสีฟ้าแก่คุณ 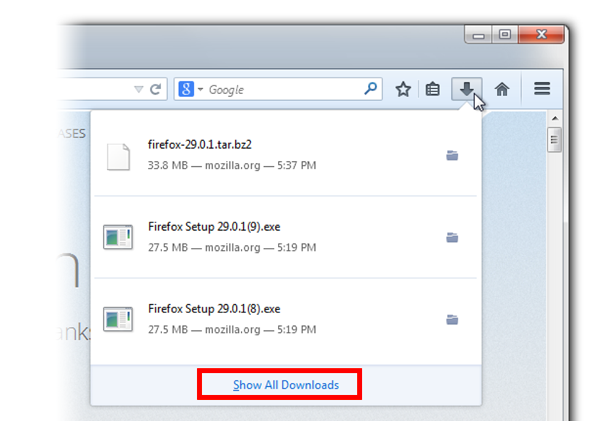
ค้นหาวิธีจัดการไฟล์และกำหนดการตั้งค่าและการตั้งค่า 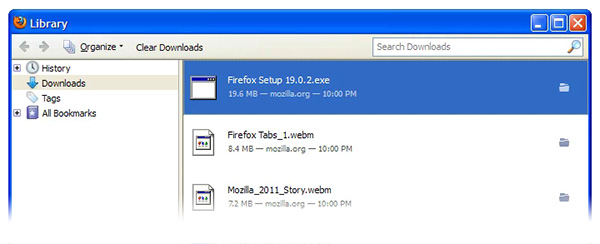
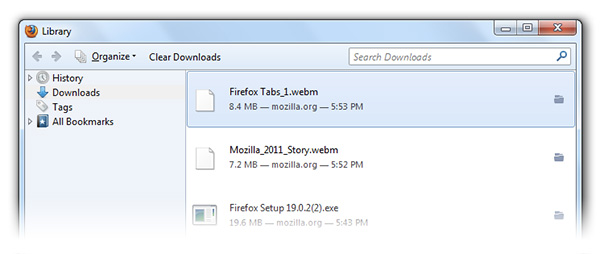
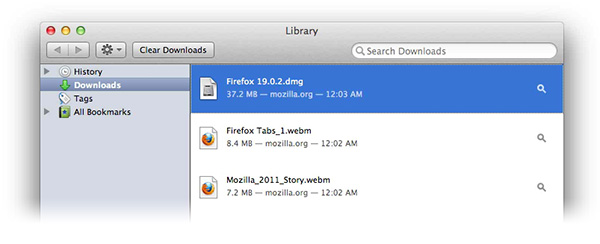
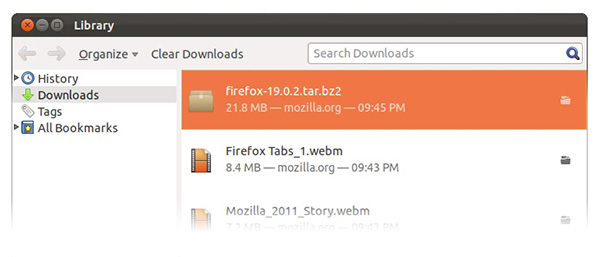
- คุณสามารถปฏิเสธการเข้าถึงรายการโปรดของคุณได้อย่างรวดเร็วและง่ายดายโดยคลิกปุ่ม "ยืม"
- โปรดทราบว่าหากคุณใช้หลายโปรไฟล์ในเบราว์เซอร์ Mozilla Firefox และคุณต้องการทุกอย่าง คุณจะต้องสร้างภาพรวมสำหรับโปรไฟล์สกิน
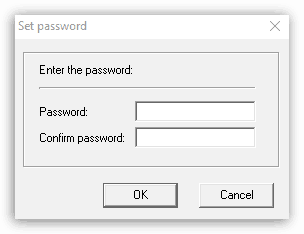
ป้อนรหัสผ่านเพื่อบันทึกสำเนาสำรอง กรอกรหัสผ่านที่คุณจะลืมไม่ได้อย่างแน่นอนลูกศรจะกลายเป็นสัญญาณเพื่อเตือนคุณเกี่ยวกับสิ่งที่คุณต้องการรับไฟล์ซึ่งคุณอาจไม่อนุญาต เมื่อดาวน์โหลดไฟล์แล้ว ปุ่ม "หยุดการทำงาน" จะกลายเป็นตัวจับเวลาที่จะแจ้งให้คุณทราบเกี่ยวกับความคืบหน้าของการดาวน์โหลด Vіnแสดงไฟล์สามไฟล์ที่เหลือที่นำเข้า นอกเหนือจากขนาดของสกินตามเวลาที่แนบ
หากต้องการดูรายการโปรดทั้งหมดของคุณ ให้ไปที่ไดเร็กทอรีโดยคลิก "แสดงไฟล์ทั้งหมด" ที่ด้านล่างของแผง "Vantage" 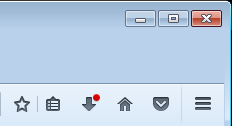
คลิกที่ลูกศรที่ทำเครื่องหมายไว้ในหัวใจเพื่อเปิดแผง "Enter" 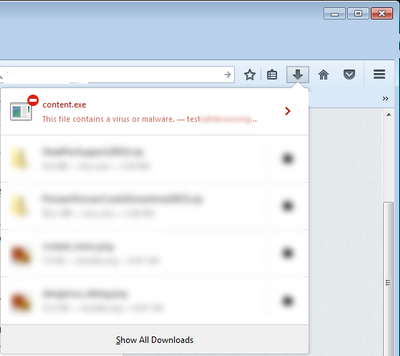
ชื่อไฟล์จะปรากฏตามลำดับจากการแจ้งเตือนครั้งก่อน
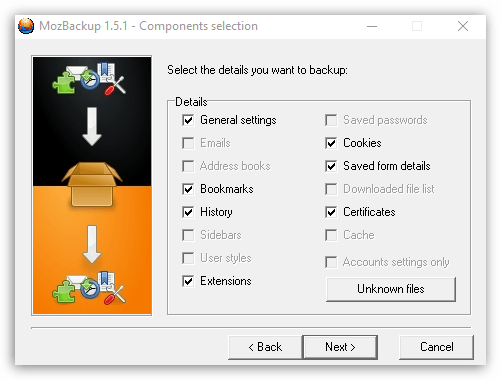
ไฟล์นี้ติดไวรัสหรือซอฟต์แวร์ที่เป็นอันตราย - ไฟล์อื่นๆ ที่อาจได้รับผลกระทบจากการป้องกัน ได้แก่ ไฟล์ที่อาจได้รับผลกระทบจากการโจมตีที่อาจไม่จำเป็น และอาจทำให้เกิดการเปลี่ยนแปลงในคอมพิวเตอร์ของคุณอาจเป็นไปได้ด้วยว่าความหมกมุ่นไม่ใช่การสิ้นเปลือง หรือไม่สำคัญ และไม่โอ้อวด
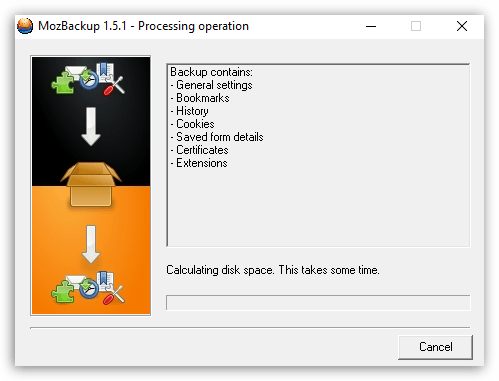
โปรแกรมเพื่อเริ่มกระบวนการ การสำรองข้อมูล ชั่วโมงยุ่งมาก
หลังจากอัปเดตจากสำเนาสำรองแล้ว คุณจะเชื่อมต่อกับโปรแกรม MozBackup เพิ่มเติม แต่เมื่อเริ่มต้นโปรแกรม คุณจะต้องเลือกไม่ใช่ "สำรองข้อมูลโปรไฟล์" แต่ 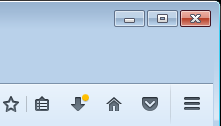
"กู้คืนโปรไฟล์"
- หลังจากนั้นคุณจะต้องสั่งไฟล์พร้อมสำเนาสำรองเพื่อถอนการติดตั้งบนคอมพิวเตอร์ของคุณ
- ในตอนนี้ คุณจะได้รับจุดสีเหลืองจากมือปืน "Zavantazhennya"
ไฟล์ของฉันปรากฏขึ้นตามลำดับพร้อมกับการแจ้งเตือนล่วงหน้าอย่างใดอย่างหนึ่งเหล่านี้ 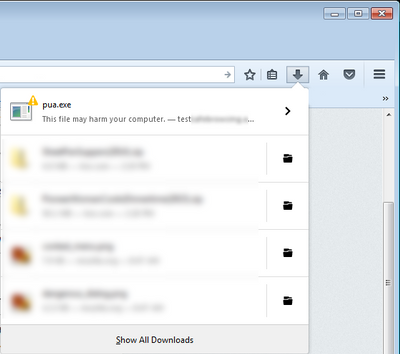
ไฟล์นี้อาจเป็นอันตรายต่อคอมพิวเตอร์ของคุณ
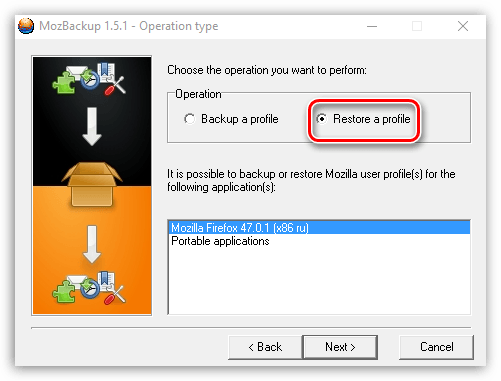
ไฟล์นี้ไม่ค่อยมีการเข้าถึง แยก keruvati ไร้กังวล zavantazhennyami?หากคุณเห็นไฟล์ที่ไม่ดีหรือไฟล์ประเภทอื่นๆ ที่อาจไม่ปลอดภัยในแผงการรับข้อมูล ให้คลิกลูกศรขวาเพื่อเลือกสิ่งที่คุณต้องการทำงานกับไฟล์นั้นโดยเลือกหนึ่งในขั้นตอนด้านล่าง
ด้วยการใช้วิธีการต่อไปนี้อย่างรวดเร็ว คุณจะรับประกันว่าจะสามารถบันทึกการปรับค่าได้
เบราว์เซอร์มอซซิลา
Firefox และไม่ว่าจะเกิดอะไรขึ้นกับคอมพิวเตอร์ของคุณ คุณจะสามารถต่ออายุได้ในอนาคต
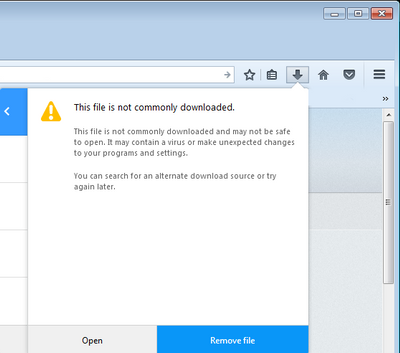
สัปดาห์ที่ 22 ทราฟเนีย 2016 22:47 + ถึงใบเสนอราคาหนังสือ 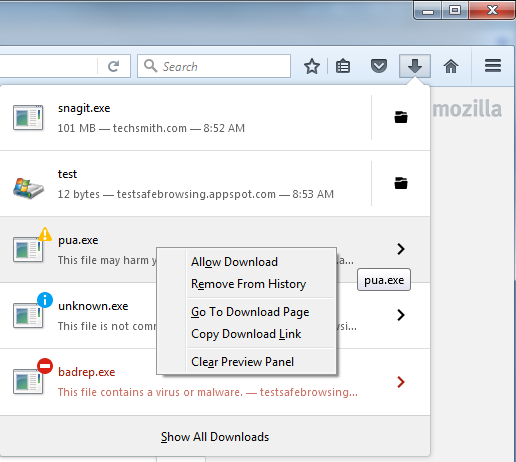
หากคุณต้องการให้ฟังก์ชันหรือปลั๊กอินสำหรับการประมวลผลประเภทไฟล์พร้อมใช้งานในเบราว์เซอร์ของคุณ ให้เลือกจากเมนูที่เปิดขึ้น
เลือกโปรแกรม: เลือกโปรแกรมในเครื่องหรือโปรแกรมเว็บ ขึ้นอยู่กับประเภทไฟล์ เลือกโปรแกรมจากเมนูที่เปิดขึ้น เลือกฟังก์ชันหรือปลั๊กอิน- แผงโปรแกรมประกอบด้วยฟังก์ชันการแก้ไข
คุณสามารถใช้ Mozbackup เพื่อสร้างสำเนาสำรองของโปรไฟล์เบราว์เซอร์ Firefox ของคุณ จากนั้นอัปเดตหากจำเป็น
โปรไฟล์ไฟร์ฟอกซ์ จากสำเนาสำรองโปรไฟล์เบราว์เซอร์คืออะไร และฉันควรสำรองข้อมูลโปรไฟล์เบราว์เซอร์ของฉันทุกวันหรือไม่
โปรไฟล์เบราว์เซอร์ Mozilla Firefox จะบันทึกการตั้งค่าเบราว์เซอร์ทั้งหมดของคุณ: รหัสผ่าน บุ๊กมาร์ก ผู้ติดต่อ ติดตั้งส่วนขยายแล้ว, ประวัติการเข้าชม, คุกกี้, แคชของเบราว์เซอร์ ฯลฯ
ดังที่คุณทราบ ไม่มีสิ่งใดคงอยู่ตลอดไปในโลกของเรา ดังนั้น ไม่ว่าในกรณีใดก็ตาม เราต้องดูแลเพื่อหลีกเลี่ยงความไม่สอดคล้องกันที่ยอมรับไม่ได้ สิ่งนี้อาจเกิดขึ้นได้จากหลายสาเหตุ เนื่องจากการใช้เทคโนโลยีและซอฟต์แวร์ตัวอย่างเช่น Viyshov มีความสามัคคี ฮาร์ดไดรฟ์มีปัญหาร้ายแรงกับระบบปฏิบัติการและจำเป็นต้องทำการรีเซ็ตการบูรณะและการรีเซ็ต
หลังจากติดตั้งระบบปฏิบัติการใหม่หรือ
การติดตั้งใหม่
คุณอาจต้องการติดตั้งเบราว์เซอร์ตั้งแต่หนึ่งเบราว์เซอร์ขึ้นไปบนคอมพิวเตอร์ของคุณ เพื่อที่คุณจะได้ไม่ใช้เพียงเบราว์เซอร์เดียวเท่านั้น อินเทอร์เน็ตเอ็กซ์พลอเรอร์ซึ่งติดตั้งพร้อมกับระบบปฏิบัติการ Windows
เมื่อคุณติดตั้งเบราว์เซอร์ Mozilla Firefox ใหม่ คุณจะไม่ต้องกำหนดค่าหลังการติดตั้ง และจะไม่มีการอัพเดตเพิ่มเติม (ส่วนขยาย) จะไม่มีรหัสผ่าน บุ๊กมาร์ก หรือการปรับเปลี่ยนอื่น ๆ ของคุณ ดังนั้น คุณต้องสร้างสำเนาสำรองของโปรไฟล์เบราว์เซอร์ของคุณทุก ๆ ชั่วโมง เพื่อให้คุณสามารถคืนค่าการตั้งค่าสำหรับเบราว์เซอร์ Mozilla Firefox ได้อย่างง่ายดายคุณจะบันทึกบุ๊กมาร์กและการตั้งค่าอื่นๆ ของเบราว์เซอร์ของคุณก่อนที่จะติดตั้งระบบปฏิบัติการหรือติดตั้งเบราว์เซอร์ใหม่ได้อย่างไร
คุณจะได้เรียนรู้วิธีบันทึกการตั้งค่า Firefox รวมถึงวิธีถ่ายโอนการตั้งค่า Firefox จากการติดตั้งเบราว์เซอร์ใหม่หลังจากติดตั้งหรือติดตั้งระบบปฏิบัติการใหม่ และวิธีการถ่ายโอนโปรไฟล์ Firefox ไปยังคอมพิวเตอร์เครื่องอื่น
จากเว็บไซต์โปรแกรมรัสเซียอย่างเป็นทางการคุณสามารถดาวน์โหลดตัวติดตั้งโปรแกรมหรือไฟล์เก็บถาวรจากโปรแกรมเวอร์ชันพกพาได้
คุณจะต้องติดตั้งโปรแกรมหรือเรียกใช้โปรแกรม Mozilla Backup เวอร์ชันพกพาจากโฟลเดอร์
ตอนนี้เรามาดูโปรแกรม Mozbackup และดูวิธีใช้โปรแกรมนี้กันดีกว่า
วิธีบันทึกการตั้งค่า Firefox ด้วย Mozbackup
หลังจากติดตั้งโปรแกรม Mozbackup บนคอมพิวเตอร์ของคุณแล้ว ให้เรียกใช้
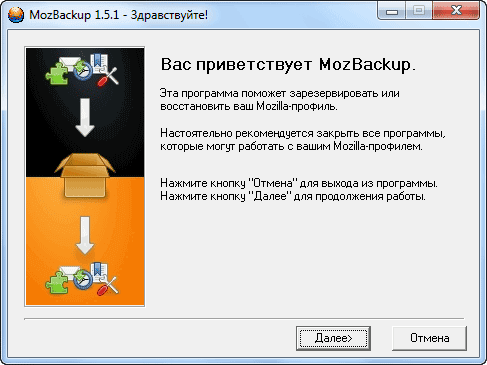
หน้าต่างการตั้งค่าโปรแกรมจะเปิดขึ้นซึ่งคุณต้องคลิกปุ่ม "ถัดไป"
ในหน้าต่างถัดไป “ประเภทการดำเนินการ” คุณต้องเลือกการดำเนินการที่คุณต้องการบันทึก – “บันทึก” หรือ “ต่ออายุ”
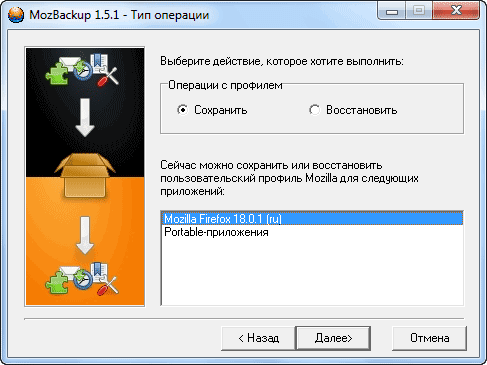
โปรแกรมจะเลือกเบราว์เซอร์ Mozilla Firefox เพื่อติดตั้งบนคอมพิวเตอร์ของคุณตามหมายเลขเวอร์ชันของเบราว์เซอร์
หากต้องการบันทึกการตั้งค่าเบราว์เซอร์ คุณต้องเปิดใช้งานปุ่มตัวเลือก "บันทึก" จากนั้นคลิกที่ปุ่ม "ถัดไป"
ในหน้าต่าง "เลือกโปรไฟล์" ให้เลือกโปรไฟล์ที่คุณต้องการบันทึก จากนั้นคุณจะต้องเลือกสถานที่เพื่อบันทึกสำเนาสำรองของโปรไฟล์ของคุณในการดำเนินการนี้คุณต้องคลิกที่ปุ่ม "ดู" จากนั้นในหน้าต่าง Explorer ให้เลือกสถานที่สำหรับบันทึกสำเนาสำรองของโปรไฟล์เบราว์เซอร์ Mozilla Firefox
คุณสามารถสร้างโฟลเดอร์ด้านหลังสิ่งนี้เพื่อบันทึกสำเนาสำรองของโปรไฟล์เบราว์เซอร์ของคุณ
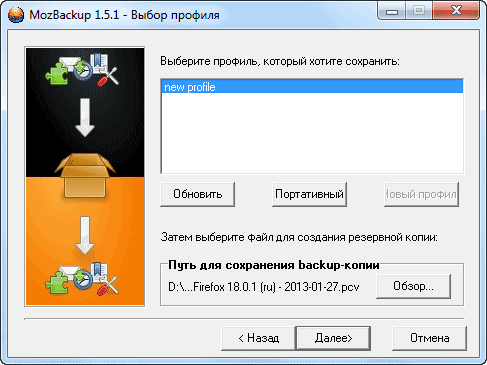
ไม่มีวิธีใดที่ดีไปกว่านี้ในการสร้างโฟลเดอร์เช่นนี้

ดิสก์ระบบ
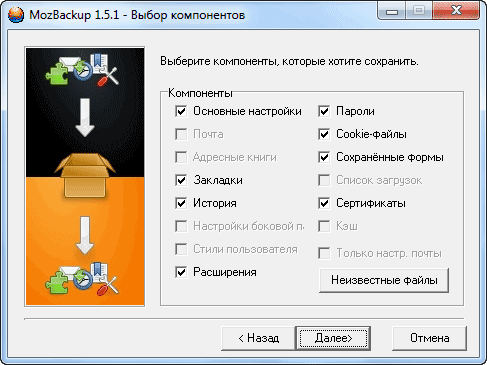
และบนดิสก์อื่น
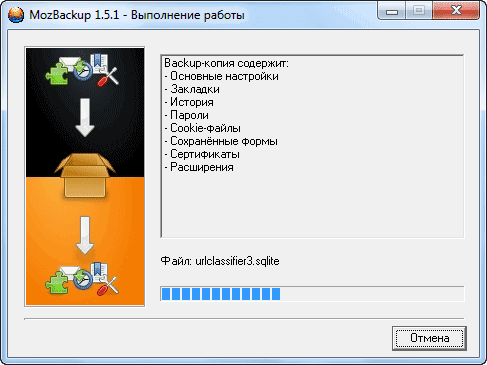
เนื่องจากในระหว่างการติดตั้งระบบปฏิบัติการใหม่อย่างรวดเร็ว สำเนาสำรองที่บันทึกไว้ในดิสก์ระบบจะใช้ร่วมกับข้อมูลอื่น
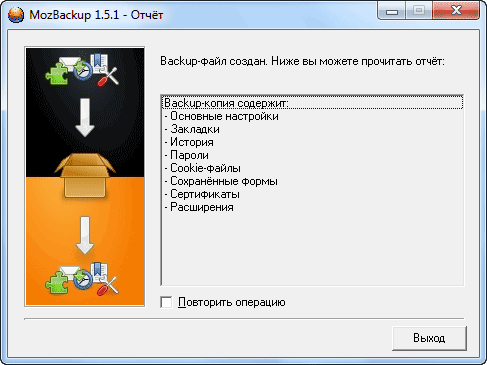
ตอนนี้คุณสามารถเปิดโฟลเดอร์และแปลงใหม่เพื่อสร้างสำเนาสำรองของโปรไฟล์เบราว์เซอร์ Mozilla Firefox ได้
บนคอมพิวเตอร์ของฉัน บนไดรฟ์ D: ฉันสร้างโฟลเดอร์ Firefox Backup ซึ่งฉันได้บันทึกสำเนาสำรองของโปรไฟล์เบราว์เซอร์
ชื่อของไฟล์สำรองข้อมูลจะระบุเวอร์ชันของเบราว์เซอร์และวันที่สร้างข้อมูลสำรอง ไฟล์นี้มีนามสกุล ".pcv" และสามารถเปิดได้ด้วยโปรแกรมเพิ่มเติม เช่น โปรแกรมเก็บถาวร เช่น WinRAR หรือ 7-Zipเพื่อความน่าเชื่อถือที่มากขึ้น คุณสามารถคัดลอกสิ่งนี้ได้ ไฟล์สำรองไปยังแฟลชไดรฟ์หรือฮาร์ดไดรฟ์แบบพกพาและบันทึกสำเนาของไฟล์ใน Yakom ความบ้าคลั่งมืดมน: Yandex.Disk,
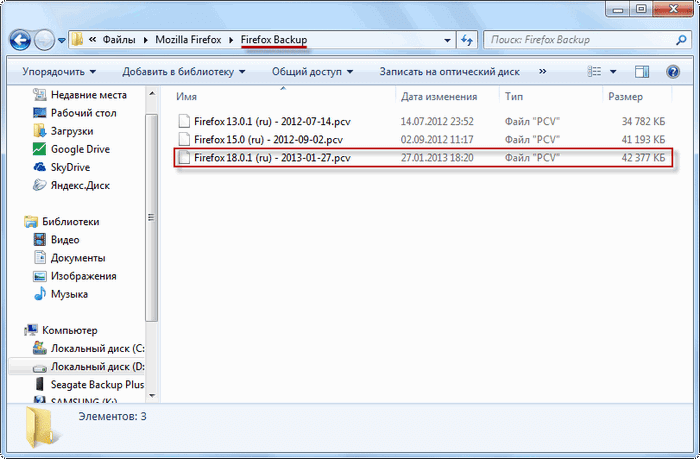
Google ไดรฟ์
, วันไดรฟ์, ดรอปบ็อกซ์ ฯลฯ
วิธีอัปเดตการตั้งค่า Firefox จาก Mozbackup
หากคุณจะอัปเดตโปรไฟล์ Firefox ของคุณหลังจากติดตั้งใหม่หรือติดตั้งระบบปฏิบัติการใหม่ คุณจะต้องติดตั้งเบราว์เซอร์ Mozilla Firefox บนคอมพิวเตอร์ของคุณใหม่
หลังการติดตั้ง เบราว์เซอร์จะไม่เคารพการตั้งค่าของคุณ และจะปฏิบัติตามคำแนะนำ เคารพ! Mozbackup จะอัปเดตเฉพาะเวอร์ชันของเบราว์เซอร์ที่ใช้สำหรับการสำรองข้อมูลเท่านั้นหากในขณะที่อัปเดตเบราว์เซอร์เวอร์ชันใหม่กำลังทำงานอยู่ ให้ติดตั้งเบราว์เซอร์เวอร์ชันเดียวกันกับที่โปรไฟล์สำรองไว้
หลังจากอัปเดตโปรไฟล์ของคุณแล้ว เบราว์เซอร์จะอัปเดตเป็นเวอร์ชันใหม่โดยอัตโนมัติ รู้แล้วรุ่นเก่า
เบราว์เซอร์? คุณสามารถค้นหาเวอร์ชันเบราว์เซอร์ที่ต้องการได้จากเว็บไซต์ mozilla-russia.orgจากหน้าหลักของเว็บไซต์คุณสามารถเพลิดเพลินได้ เวอร์ชันใหม่เบราว์เซอร์ เพื่อที่จะเพิ่มข้อมูลเก่าให้กับคอมพิวเตอร์ของคุณเวอร์ชั่นมอซิลลา
ไฟร์ฟอกซ์ เปิดอยู่
หน้าหลัก ไซต์ใดที่ต้องคลิกที่ปุ่ม "ผลิตภัณฑ์" จากนั้นในหน้าต่างถัดไปใต้คำอธิบายรุ่นที่เหลือ
เบราว์เซอร์ คุณต้องคลิกที่ข้อความ “เวอร์ชันอื่นๆ...”
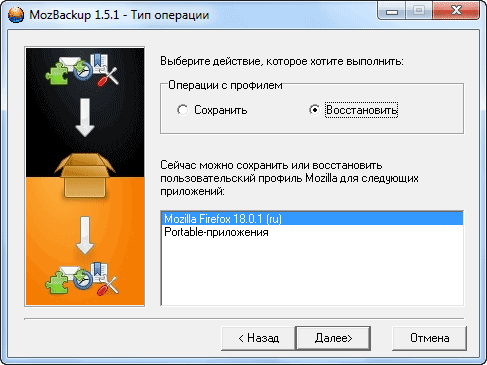
ในหน้าต่าง "เลือกโปรไฟล์" ให้เลือกโปรไฟล์ที่คุณต้องการอัปเดต
จากนั้นคุณจะต้องเลือกไฟล์เพื่ออัปเดตโปรไฟล์เบราว์เซอร์ของคุณ ในการดำเนินการนี้คุณต้องคลิกปุ่ม "ดู" และค้นหา "ไฟล์สำรอง"ถ้าคุณไม่ติดตั้งมันอีกครั้ง
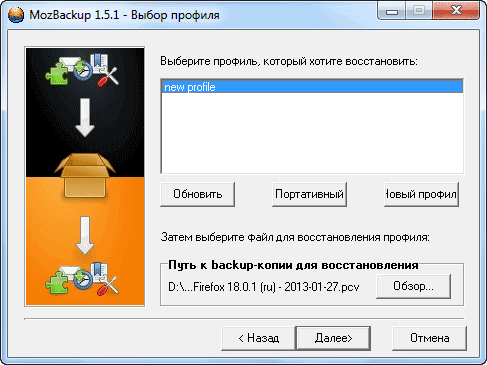
ระบบปฏิบัติการ
จากนั้นโปรแกรมจะรู้เส้นทางไปยังสำเนาสำรองที่บันทึกไว้ของโปรไฟล์เบราว์เซอร์
หลังจากนั้นให้กดปุ่ม “ถัดไป” โปรไฟล์เบราว์เซอร์ Mozilla Firefox ได้รับการอัพเดตแล้วหลังจากอัปเดตโปรไฟล์ของคุณแล้ว คุณสามารถเปิดเบราว์เซอร์ของคุณได้
เมื่อคุณเปิดหน้าต่างหลักของเบราว์เซอร์ คุณจะเห็นว่าเบราว์เซอร์ทำงานได้กับการตั้งค่าทั้งหมดแล้ว
คุณจะอัปเดตส่วนขยาย รหัสผ่าน บุ๊กมาร์ก และการตั้งค่าอื่นๆ ของเบราว์เซอร์ทั้งหมด
ด้วยวิธีนี้คุณสามารถถ่ายโอนโปรไฟล์ Firefox ของคุณไปที่
คอมพิวเตอร์เครื่องใหม่
หากคุณมีและต้องการใช้เบราว์เซอร์ Mozilla Firefox บนคอมพิวเตอร์เครื่องอื่นด้วยการตั้งค่าของคุณ



