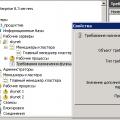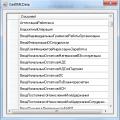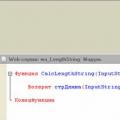เรียนรู้วิธีแก้ไขข้อผิดพลาด -45054 บน คอมพิวเตอร์ Macหรือพีซี
หากการเข้าถึงไฟล์หรือโฟลเดอร์ที่ iTunes ใช้ในการดาวน์โหลดสินค้าที่ซื้อถูกจำกัด คุณอาจเห็นข้อความต่อไปนี้:
"ล้มเหลวในการดำเนินการตามคำขอ iTunes Store... เกิดขึ้น ข้อผิดพลาดที่ไม่รู้จัก(-45054) ".
บนคอมพิวเตอร์ Mac
- คลิกที่เดสก์ท็อปเพื่อไปที่ Finder
- จากแถบเมนูที่ด้านบนของหน้าจอ ให้เลือกมุมมอง>คอลัมน์
- บนแถบเมนูเดียวกัน ให้เลือก ไป> ไปที่โฟลเดอร์
- ในหน้าต่างที่เปิดขึ้น ให้ป้อน:
/ ผู้ใช้ / การเข้าถึงทั่วไป/ อะดิ - คลิกปุ่มไป
หากข้อความ "ไม่พบโฟลเดอร์ที่ระบุ" แสดงขึ้น ให้ตรวจสอบการมีอยู่ของโฟลเดอร์ / Users / Shared โดยไปที่โฟลเดอร์ / Users /
หากมีโฟลเดอร์ที่ใช้ร่วมกัน แต่มีวงกลมสีแดงที่มีเครื่องหมายลบปรากฏขึ้นข้างๆ
หากไอคอนแสดงอยู่ในโฟลเดอร์ที่ใช้ร่วมกัน:
ขั้นตอนต่อไป คุณต้องป้อนคำสั่งในโปรแกรม Terminal เพื่อเปลี่ยนการตั้งค่าการอนุญาต หากคุณไม่คุ้นเคยกับหลักการของ Terminal และสภาพแวดล้อมที่เหมือน UNIX โปรดใช้ความระมัดระวัง การป้อนคำสั่งที่ไม่ถูกต้องอาจทำให้ข้อมูลสูญหายหรือเข้าระบบไม่ได้ ซอฟต์แวร์... หากคุณเปลี่ยนความละเอียดไม่ตรงตามที่แสดงด้านล่าง ความปลอดภัยของระบบหรือข้อมูลส่วนบุคคลของคุณอาจถูกบุกรุก ขั้นตอนนี้ต้องใช้
- กดปุ่ม Enter
หากโฟลเดอร์ที่แชร์ไม่ปรากฏขึ้น
- คลิกที่เดสก์ท็อปเพื่อไปที่ Finder จากนั้น จากเมนู Go ที่ด้านบนของหน้าจอคอมพิวเตอร์ ให้เลือก Utilities
- ในโฟลเดอร์ Utilities ให้ค้นหาโปรแกรม Terminal แล้วเปิดขึ้นมา
ขั้นตอนต่อไป คุณต้องป้อนคำสั่งในโปรแกรม Terminal เพื่อเปลี่ยนการตั้งค่าการอนุญาต หากคุณไม่คุ้นเคยกับหลักการของ Terminal และสภาพแวดล้อมที่เหมือน UNIX โปรดใช้ความระมัดระวัง การป้อนคำสั่งที่ไม่ถูกต้องอาจทำให้ข้อมูลสูญหายหรือไม่สามารถเข้าถึงซอฟต์แวร์ระบบได้ หากคุณเปลี่ยนความละเอียดไม่ตรงตามที่แสดงด้านล่าง ความปลอดภัยของระบบหรือข้อมูลส่วนบุคคลของคุณอาจถูกบุกรุก ขั้นตอนนี้จำเป็น
- ป้อนคำสั่งต่อไปนี้ในหน้าต่าง Terminal:
- sudo mkdir -p / ผู้ใช้ / แชร์ /
- กดปุ่ม Enter
- เมื่อได้รับแจ้ง ให้ป้อนรหัสผ่านสำหรับบัญชีผู้ดูแลระบบ จากนั้นกดปุ่ม Enter
- ป้อนคำสั่งต่อไปนี้ในหน้าต่าง Terminal:
sudo chmod 1777 / ผู้ใช้ / การแบ่งปัน - กดปุ่ม Enter
- ปิดโปรแกรมเทอร์มินัล
หากมีโฟลเดอร์ "/ Users / Shared /" และคุณสามารถค้นหาโฟลเดอร์ adi ได้
- ลากโฟลเดอร์ adi ไปที่ถังขยะ
บนคอมพิวเตอร์พีซี
- ปิด iTunes หากเปิดอยู่
- กดปุ่ม Windows บนแป้นพิมพ์ของคุณ หากคีย์บอร์ดหายไป แป้นวินโดว์ให้กด Control (Ctrl) และ Escape (Esc)
- คลิกไอคอนรูปแว่นขยายหรือช่องค้นหา ในช่องค้นหา ให้ป้อน% ProgramData% แล้วกด Enter
- แสดง ไฟล์ที่ซ่อนอยู่:
Windows 10: เปิดเมนูมุมมองและเลือกรายการที่ซ่อนอยู่
Windows 8: เปิดเมนูมุมมองและเลือกตัวเลือก บนแท็บ มุมมอง ให้เลือกปุ่มตัวเลือก แสดงไฟล์ที่ซ่อน โฟลเดอร์และไดรฟ์
Windows 7: คลิกปุ่มจัดระเบียบ จากนั้นเลือกตัวเลือกโฟลเดอร์และการค้นหา บนแท็บ มุมมอง ให้เลือกปุ่มตัวเลือก แสดงไฟล์ที่ซ่อน โฟลเดอร์และไดรฟ์ - เปิดโฟลเดอร์ Apple Computer จากนั้นเปิดโฟลเดอร์ iTunes
- คลิกขวาที่โฟลเดอร์ข้อมูล SC แล้วเลือกลบจากเมนู
- คลิกขวาที่โฟลเดอร์ adi แล้วเลือกลบจากเมนู
- รีสตาร์ทเครื่องคอมพิวเตอร์ของคุณ
- เปิด iTunes แล้วลองทำการซื้อ
วันที่ตีพิมพ์: 11.08.2017
แม้ว่าระบบ iOS จะมีความเป็นมิตรในระดับสูง แต่บางครั้งผู้ใช้ก็มีปัญหาหลากหลาย ซึ่งหนึ่งในนั้นอาจไม่สามารถเปิดใช้งาน iMessage ได้ เมื่อคุณพยายามใช้บริการ อุปกรณ์จะแจ้งให้คุณทราบโดยแสดงข้อความ “กำลังรอการเปิดใช้งาน”, “เปิดใช้งานล้มเหลว” หรือ “เกิดข้อผิดพลาดระหว่างการเปิดใช้งาน” จะทำอย่างไรในกรณีเช่นนี้?
แก้ไขปัญหาการเปิดใช้งาน iMessage
มีหลายตัวเลือกในการกำจัดปัญหาในการเปิดใช้งานบริการถ่ายโอนข้อความ1. รีสตาร์ท iMessage
ขั้นแรก คุณสามารถลองรีสตาร์ท iMessage ได้ง่ายๆ คุณสามารถทำได้ในการตั้งค่า> ข้อความ ปิดใช้งาน iMessage รีสตาร์ทอุปกรณ์ของคุณ และเริ่มบริการส่งข้อความใหม่
ไม่ได้ช่วย? ไปข้างหน้า
2. รีเซ็ตการตั้งค่าเครือข่าย
การรีเซ็ตการตั้งค่าเครือข่ายสามารถช่วยตัวเองให้พ้นจากการรอการเปิดใช้งานอย่างไม่สิ้นสุด ในการดำเนินการนี้ ให้เปิดแอปการตั้งค่าและไปที่ทั่วไป> รีเซ็ต> รีเซ็ตการตั้งค่าเครือข่าย จากนั้นรีสตาร์ทอุปกรณ์ของคุณแล้วลองเปิด iMessage อีกครั้ง
3. ป้อนรายละเอียดของคุณอาจเป็นไปได้ว่าอุปกรณ์ไม่รู้จักคุณ ดังนั้นเราจึงพยายามป้อนข้อมูลเกี่ยวกับตัวเรา ในการดำเนินการนี้ ให้เปิดแอปพลิเคชัน "การตั้งค่า" และไปที่ส่วน "อีเมล ที่อยู่ ปฏิทิน" ซึ่งเราสนใจในรายการ "ข้อมูลของฉัน"
ที่นี่เราต้องเลือกตัวเองในรายชื่อผู้ติดต่อที่เปิดอยู่ ไม่พบชื่อของคุณ? เปิดแอปพลิเคชั่น "ผู้ติดต่อ" และเพิ่มข้อมูลเกี่ยวกับตัวคุณ หลังจากระบุข้อมูลแล้ว "กำลังรอการเปิดใช้งาน" ใน iMessage ควรหยุดลง
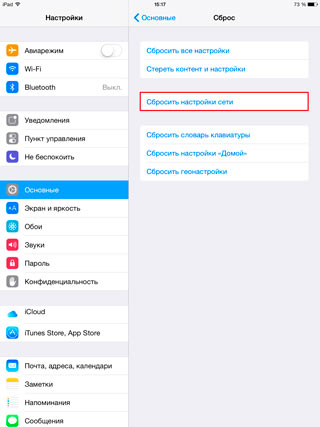
4. ออกจากระบบ / ลงชื่อเข้าใช้บัญชี iMessage ของคุณ
ไปที่แอปพลิเคชัน "การตั้งค่า" ค้นหาส่วน "ข้อความ" ซึ่งเราสนใจในบรรทัด "ส่ง / รับ" ในส่วนย่อยการส่ง / การรับ คุณสามารถออกจากระบบบัญชีของคุณโดยแตะที่ AppleID แล้วเข้าสู่ระบบอีกครั้ง
5. กะพริบ iPhone หรือ iPad
ในกรณีที่ไม่เต็มใจที่จะเปิดใช้งานบริการบนอุปกรณ์ของคุณ ขอแนะนำให้แฟลชอุปกรณ์ คำแนะนำสำหรับการแฟลช iPhone หรือ iPad
ทักทาย! วันนี้ หลังจากอัปเดต iPhone เมื่อพยายามเข้าสู่ระบบด้วยบัญชีของฉัน ฉันพบข้อผิดพลาดที่ผิดปกติ โทรศัพท์แจ้งฉันอย่างมีความสุขว่าสิ่งนี้เป็นไปไม่ได้ และเขียนข้อความต่อไปนี้ - "การยืนยันล้มเหลว การเข้าสู่ระบบล้มเหลว เกิดข้อผิดพลาดในการเชื่อมต่อกับเซิร์ฟเวอร์ Apple ID " สิ่งที่น่าสนใจที่สุดคือด้วยเหตุนี้โทรศัพท์จึงกลายเป็น "โทรออก" ธรรมดาเพราะใช้งานไม่ได้ทั้งหมด บริการของ Apple- ใน แอพสโตร์อย่าเข้า iCloud ก็ไม่เปิดใช้งานเช่นกัน ฯลฯ
ฉันเอาชนะการโจมตีครั้งนี้ได้สำเร็จ ซึ่งเป็นสิ่งที่ฉันต้องการให้คุณ และคำแนะนำนี้จะบอกคุณว่าต้องทำอะไรกันแน่ ไป!
อันดับแรก ผมแนะนำให้คุณตรวจสอบว่า Apple ID ID นั้นถูกต้องและถูกต้องนั่นคือทำงานอยู่ในขณะนี้ ในการดำเนินการนี้ ให้ไปที่ลิงก์ไปยังเว็บไซต์ทางการและป้อนรายละเอียดบัญชีของคุณ ถ้าไม่เปิดก็. ในกรณีที่ทุกอย่าง "ตกลง" เราจะมองหาสาเหตุอื่นของความล้มเหลว
ข้อผิดพลาดเกิดขึ้นบน iPhone และ iPad
ปัญหาในการเชื่อมต่อกับเซิร์ฟเวอร์ Apple อาจรอคุณอยู่แล้ว และที่นี่มีเพียงสองตัวเลือกที่คุณสามารถทำได้:
- ลองเปิดใช้งานผ่านคอมพิวเตอร์โดยใช้ iTunes แม้ว่าปัญหาอาจเกิดขึ้นที่นี่เช่นกัน แต่เพิ่มเติมที่ด้านล่าง
- เพียงข้ามการสร้าง Apple ID และทำภายหลังหลังจากเปิดเครื่องแล้ว
ในกรณีที่ไม่สามารถเข้าสู่ระบบ Apple ID ของคุณบนอุปกรณ์ที่โหลดไว้แล้ว หรือในทางกลับกัน คุณได้เข้าสู่ระบบแล้ว แต่ App Store และบริการอื่นๆ ไม่ทำงานเนื่องจากเซิร์ฟเวอร์ล้มเหลว คุณควรให้ความสนใจ :
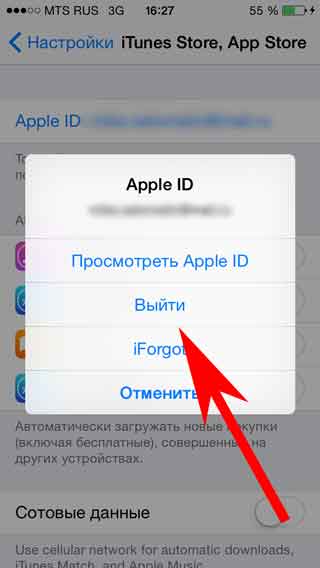
อย่างไรก็ตาม การแหกคุกอาจทำให้เกิดปัญหาที่คล้ายกันได้ ดังนั้น หากวิธีการก่อนหน้านี้ไม่ช่วยอะไร และคุณยังเข้าสู่ระบบ Apple ID ไม่ได้ เราจะกำจัดคุก ผมขอเตือนคุณว่าสามารถทำได้อย่างถูกต้องเท่านั้นผ่าน
บนคอมพิวเตอร์ที่ใช้ iTunes
ในบางกรณี ข้อผิดพลาดในการเชื่อมต่อเซิร์ฟเวอร์และความล้มเหลวต่างๆ กับ Apple ID หรือ App Store อาจเกิดขึ้นขณะทำงานกับ iTunes อย่างไรก็ตาม มันง่ายพอที่จะกำจัด สำหรับสิ่งนี้:
- เราตรวจสอบให้แน่ใจว่าคอมพิวเตอร์เชื่อมต่อกับอินเทอร์เน็ต (แน่นอนว่าโง่ แต่ทุกอย่างสามารถเป็นได้)
- โปรแกรมป้องกันไวรัส ไฟร์วอลล์ และผู้ปกป้องอื่นๆ สามารถบล็อกการเข้าถึงเซิร์ฟเวอร์ของ Apple ได้ ปิดเครื่องสักครู่
- ต้องติดตั้ง iTunes เวอร์ชันหนึ่ง
- หากคอมพิวเตอร์ของคุณใช้ บัญชี Apple ID จากนั้นเราลอง "ปลด" มันออกจากโปรแกรม ในการดำเนินการนี้ ให้เปิด iTunes - ที่มุมบนซ้าย คลิกที่ "store" - ยกเลิกการอนุญาตคอมพิวเตอร์เครื่องนี้ รีบูตเครื่องพีซีของคุณ เราพยายามเข้าสู่ระบบอีกครั้ง
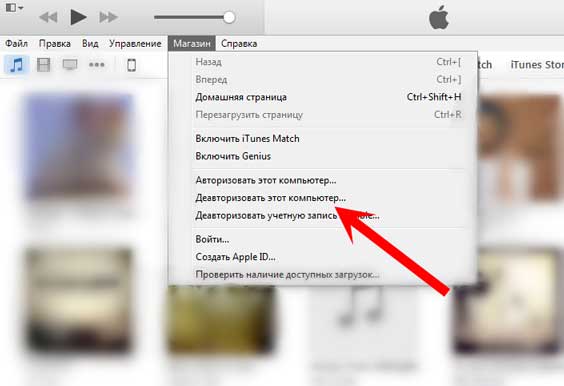
นี่คือขั้นตอนทั้งหมดที่คุณสามารถทำได้เพื่อจัดการกับข้อผิดพลาดในการเชื่อมต่อกับเซิร์ฟเวอร์ Apple ID ใช่มีไม่มากนัก แต่สิ่งที่สำคัญที่สุดคือใช้งานได้จริง!
ป.ล. ชอบถ้าบทความมีประโยชน์และเขียนความคิดเห็น - อะไรช่วยได้และอะไรไม่ได้! หรือคุณมีวิธีอื่นในการจัดการกับความล้มเหลวนี้หรือไม่? บอกเราเกี่ยวกับพวกเขา!
หากคุณไม่สามารถเชื่อมต่อกับ iTunes Store หากคุณไม่สามารถเชื่อมต่อกับ iTunes Store บน iPhone, iPad ไอพอดทัชหรือบนคอมพิวเตอร์ ให้ตรวจสอบการตั้งค่า iOS และการเชื่อมต่อ Wi-Fi อินเทอร์เน็ต และเครือข่ายของคุณ
หากคุณไม่สามารถเชื่อมต่อกับ iTunes Store การเตือนอย่างใดอย่างหนึ่งต่อไปนี้อาจปรากฏขึ้น:
“ฉันไม่สามารถเชื่อมต่อกับ iTunes Store ข้อผิดพลาดที่ไม่รู้จักได้เกิดขึ้น. "
“ล้มเหลวในการดำเนินการตามคำขอ iTunes Store ของคุณ iTunes Store ไม่สามารถใช้งานได้ชั่วคราว กรุณาลองใหม่อีกครั้งในภายหลัง. "
“ iTunes ไม่สามารถเชื่อมต่อกับ iTunes Store โปรดตรวจสอบให้แน่ใจว่าการเชื่อมต่อเครือข่ายของคุณใช้งานได้และลองอีกครั้ง "
“ไม่สามารถส่งคำขอไปยัง iTunes Store ได้ ไม่สามารถสร้างการเชื่อมต่อเครือข่ายนี้ได้ เกิดข้อผิดพลาดใน iTunes Store กรุณาลองใหม่อีกครั้งในภายหลัง. "
การฝึกอบรม
ตรวจสอบให้แน่ใจว่าคุณสามารถเข้าถึงอินเทอร์เน็ตได้จากคอมพิวเตอร์หรืออุปกรณ์ของคุณ
ตรวจสอบให้แน่ใจว่าคอมพิวเตอร์มีคุณสมบัติตรงตามข้อกำหนดขั้นต่ำ ความต้องการของระบบไอทูนส์.
ทำให้แน่ใจ ระบบปฏิบัติการไม่ล้าสมัย
Mac: จากแถบเมนูที่ด้านบนสุดของหน้าจอคอมพิวเตอร์ของคุณ ให้เลือก Apple ()> Software Update เพื่อตรวจสอบการอัปเดตที่พร้อมใช้งานสำหรับคอมพิวเตอร์ของคุณ
Windows: ไปที่หน้าเว็บ Center อัพเดต Windowsไมโครซอฟต์.
การแก้ไขปัญหา
บน Mac หรือ PC
บน iPhone, iPad หรือ iPod touch
หากคุณไม่สามารถเชื่อมต่อกับ iTunes Store บน iPhone, iPad หรือ iPod touch ได้ ให้ทำตามขั้นตอนเหล่านี้
ตรวจสอบให้แน่ใจว่าได้ตั้งค่าวันที่ เวลา และเขตเวลาอย่างถูกต้อง ไปที่ การตั้งค่า> ทั่วไป> วันที่ & เวลา เมืองอื่นอาจปรากฏในรายการเขตเวลาสำหรับเขตเวลาของคุณ
ตรวจสอบให้แน่ใจว่าได้ติดตั้ง iOS เวอร์ชันล่าสุดแล้ว ไปที่ การตั้งค่า> ทั่วไป> การอัปเดตซอฟต์แวร์ เพื่อตรวจสอบการอัปเดต คุณยังสามารถเชื่อมต่อ อุปกรณ์ iOSไปที่ iTunes แล้วเลือก "อัปเดต" ในหน้า "ภาพรวม" ของอุปกรณ์
ตรวจสอบให้แน่ใจว่าคุณอยู่ในระยะของเราเตอร์หรือสถานีฐาน Wi-Fi หากคุณกำลังใช้การเชื่อมต่อเครือข่ายเซลลูลาร์ ตรวจสอบให้แน่ใจว่าข้อมูลเซลลูลาร์เปิดอยู่ในการตั้งค่า> เซลล์". เมื่อเชื่อมต่อกับเครือข่ายข้อมูลเซลลูลาร์ การซื้อจำนวนมากอาจไม่ดาวน์โหลด คุณอาจต้องเชื่อมต่อกับ เครือข่าย Wi-Fiเพื่อดาวน์โหลดโปรแกรม วิดีโอ และพอดแคสต์
ตรวจสอบให้แน่ใจว่าคุณเชื่อมต่อกับอินเทอร์เน็ต สำหรับความช่วยเหลือในการเชื่อมต่ออินเทอร์เน็ต โปรดดูคู่มือผู้ใช้สำหรับอุปกรณ์ของคุณ
ตรวจสอบว่าอุปกรณ์อื่นๆ เช่น คอมพิวเตอร์แล็ปท็อป สามารถเชื่อมต่อกับเครือข่าย Wi-Fi และเข้าถึงอินเทอร์เน็ตได้หรือไม่
ปิดเราเตอร์ Wi-Fi แล้วเปิดใหม่อีกครั้งเพื่อรีเซ็ต
หากยังไม่สามารถแก้ปัญหาได้ ให้เรียนรู้ว่าจะทำอย่างไรหากอุปกรณ์ของคุณไม่เชื่อมต่อกับ Wi-Fi
บน Mac หรือ PC
หากคุณไม่สามารถเชื่อมต่อกับ iTunes Store บนคอมพิวเตอร์ของคุณ การเข้าถึงอาจถูกบล็อกเนื่องจากข้อขัดแย้งของซอฟต์แวร์หรือ ISP ลองทำสิ่งต่อไปนี้เพื่อแก้ไขปัญหา
Mac
ตรวจสอบให้แน่ใจว่าได้ติดตั้ง เวอร์ชั่นล่าสุด iTunes และ Safari
การตั้งค่าไฟร์วอลล์อาจป้องกันการเชื่อมต่อกับ iTunes Store เรียนรู้วิธีตั้งค่าไฟร์วอลล์
ข้อผิดพลาดในการเชื่อมต่อบางครั้งเกิดจากปัญหาพวงกุญแจ ในการรีเซ็ตพวงกุญแจของคุณ ให้ใช้ Keychain First Aid
หากข้อความแสดงข้อผิดพลาดปรากฏขึ้น ให้รับ ความช่วยเหลือเพิ่มเติมเพื่อแก้ไขปัญหา
หากขั้นตอนข้างต้นไม่สามารถแก้ไขปัญหาได้ โปรดติดต่อ ISP ของคุณและตรวจสอบให้แน่ใจว่าพอร์ตและเซิร์ฟเวอร์เหล่านี้เปิดใช้งานสำหรับเครือข่ายของคุณ
มีปัญหาในการอัปเดต Chrome บนคอมพิวเตอร์ของคุณหรือไม่? คุณน่าจะเห็นข้อความใดข้อความหนึ่งต่อไปนี้:
- การอัพเดทล้มเหลว.การอัปเดตถูกปิดใช้งานโดยผู้ดูแลระบบ
- การอัปเดตล้มเหลว (ข้อผิดพลาด 3 หรือ 11)เกิดข้อผิดพลาดขณะตรวจสอบการอัปเดต: เซิร์ฟเวอร์อัปเดตไม่พร้อมใช้งาน
- การอัปเดตล้มเหลว (ข้อผิดพลาด 4 หรือ 10)เกิดข้อผิดพลาดขณะตรวจหาการอัปเดต: ไม่สามารถตรวจหาการอัปเดตได้
- การอัปเดตล้มเหลว (ข้อผิดพลาด 7 หรือ 12)เกิดข้อผิดพลาดขณะตรวจสอบการอัปเดต: เกิดข้อผิดพลาดขณะดาวน์โหลด
- Google Chromeจะไม่ได้รับการอัปเดตบนคอมพิวเตอร์เครื่องนี้อีกต่อไปเนื่องจาก รองรับ Windows XP และ Windows Vistaสิ้นสุด.
- ข้อความอื่นๆ ที่มีคำว่า "การอัปเดตล้มเหลว"
ใช้คำแนะนำด้านล่าง
ดาวน์โหลด Chrome อีกครั้ง
คอมพิวเตอร์ของคุณอาจไม่มีไฟล์บางไฟล์ ทำตามขั้นตอนเหล่านี้:
ไม่สามารถทำตามขั้นตอนเหล่านี้ได้? ติดต่อผู้ดูแลระบบของคุณเพื่ออัปเดต Chrome ให้เสร็จสิ้น
ตรวจสอบการตั้งค่าการป้องกันไวรัส ไฟร์วอลล์ และการควบคุมโดยผู้ปกครอง
ทำตามขั้นตอนเหล่านี้:
- ตรวจสอบให้แน่ใจว่าระบบสำหรับตรวจสอบการอัปเดตได้รับอนุญาตให้เข้าถึงอินเทอร์เน็ต
- ตรวจสอบให้แน่ใจว่า tools.google.com และ dl.google.com ไม่ถูกบล็อก
รีบูตเครื่องคอมพิวเตอร์ของคุณ
การติดตั้งการอัปเดตอาจยังไม่เสร็จสิ้น รีสตาร์ทคอมพิวเตอร์และอัปเดต Chrome อีกครั้ง
ตรวจหามัลแวร์
ซอฟต์แวร์ที่ไม่ต้องการอาจส่งผลต่อการติดตั้งการอัปเดต Chrome
ลบโปรแกรมที่น่าสงสัย รวมทั้งโปรแกรมที่คุณไม่ได้ติดตั้ง นี่คือวิธีการ:
- เปิด Finder
- ทางซ้าย เลือก โปรแกรม.
- ค้นหาโปรแกรมที่คุณคิดว่าไม่คุ้นเคย จากนั้นทำอย่างใดอย่างหนึ่งต่อไปนี้:
- แตะสองครั้ง ลบหรือ โปรแกรมกำจัดและปฏิบัติตามคำแนะนำบนหน้าจอ
- หากคุณไม่เห็นปุ่มเหล่านี้ ให้ลากไอคอนแอปพลิเคชันจากโฟลเดอร์แอปพลิเคชันไปที่ถังขยะ
- เอาขยะไปทิ้ง.
โปรแกรมที่น่าสงสัย
รายการด้านล่างเป็นแอปพลิเคชั่นบางตัวที่สามารถเปลี่ยนการตั้งค่าคอมพิวเตอร์และทำให้เกิดปัญหาได้
- เรียกดูFox
- PullUpdate
- วิทรูเวียน
- วี-เบตส์
- SearchProtect
- SupTab
- MySearchDial
- SaveSense
- เครื่องวัดราคา
- Mail.ru สปุตนิก / Guard
- แถบเครื่องมือท่อ การแจ้งเตือนชุมชน & ValueApps
- วาจาม
- ปลั๊กหลายตัว
- นักช้อป Pro
- สตอร์มวอตช์
- SmartBar
- Dealply
- SmartWeb
- MySearch123
- AdPea
- นักแปล
- คูปองMarvel
- ราคาน้ำพุ
- Techsnab
- Colisi
- BrApp
- LuckyTab
- OneCall
- ครอสไรเดอร์
- อีโอเรโซ
- ข้อมูลผู้บริโภค
- ผู้ปกป้องเนื้อหา
- หนังดี