แอปเปิลสมาร์ทโฟนในปัจจุบัน มีวางจำหน่ายตามท้องตลาด ทำงานบนระบบปฏิบัติการที่รองรับความคิดสร้างสรรค์สำเนาสำรอง
บรรณาการ นี่เป็นตัวเลือกแบบแมนนวลที่ช่วยให้คุณสามารถเรียกคืนข้อมูลพิเศษที่บันทึกไว้ในสมาร์ทโฟนของคุณในกรณีที่เกิดเหตุสุดวิสัยตัวเลขเหล่านี้อยู่ในสมุดโทรศัพท์ บันทึกย่อ รูปภาพ ตลอดจนสื่ออื่นๆ อีกมากมายที่มีความสำคัญน้อยกว่าสำหรับนักบำบัดโรคผิวหนัง
เราจะพูดถึงสมาร์ทโฟนได้อย่างไร?
แอปเปิล
เป็นเวลาหลายปีแล้วที่ iOS สนับสนุนการสร้างสำเนาสำรอง ยิ่งไปกว่านั้น ทุกอย่างมักจะถูกอัพโหลดไปยังบริการ iCloud ที่ได้รับชัยชนะนอกจากนี้ iTunes ยังรองรับการสำรองข้อมูลอีกด้วย มีการตั้งค่ามากมายที่เกี่ยวข้องกับการสำรองข้อมูลบน iPhone ดังนั้นจึงควรพิจารณาคุณสมบัติหลักทั้งหมดของการตั้งค่าเหล่านี้ความจำเป็นในการสำรองข้อมูล iPhone นักพัฒนาระบบปฏิบัติการมือถือตระหนักมานานแล้วว่าไม่มีการสำรองข้อมูล
มันยากที่จะผ่านไป
ความจริงก็คือเมื่อระบบถูกติดตั้งใหม่หรือถูกทิ้งไปโดยสิ้นเชิง ข้อมูลสำคัญจำนวนมากมักจะถูกลบออกไป
- นี่คือประกาศและ
- สมุดโทรศัพท์ - ในเวอร์ชันล่าสุด ในระบบปฏิบัติการมือถือปัญหาเหล่านี้สามารถแก้ไขได้อย่างง่ายดายเพื่อหลีกเลี่ยงการสูญเสียข้อมูลพิเศษ คุณควรตรวจสอบการทำงานของระบบสำรองข้อมูล iPhone ของคุณเป็นประจำ
- มาจากสมาร์ทโฟน Apple บนอุปกรณ์เหล่านี้ฟังก์ชันทั้งหมดนี้ทำงานโดยไม่มีข้อร้องเรียนใด ๆ ดังนั้นเราจึงอดไม่ได้ที่จะเงียบ
- iCloud สำหรับการสำรองข้อมูล iPhone
ที่นี่คุณยังสามารถเปิดใช้งานการสำรองข้อมูลอัตโนมัติได้ ซึ่งจะเกิดขึ้นทุกวันหากอุปกรณ์เชื่อมต่อกับอุปกรณ์
- เพื่อสิ่งนี้คุณต้องปฏิบัติตามประเด็นต่อไปนี้:
- ในการเริ่มต้น คุณต้องไปที่การตั้งค่าสมาร์ทโฟนของคุณและเปิดใช้งานตัวเลือก "สำรองข้อมูล"
- หลังจากนี้ คุณจะต้องเชื่อมต่อสมาร์ทโฟนของคุณเข้ากับอุปกรณ์ของคุณ เพื่อให้คุณสามารถเปิดใช้งาน Wi-Fi ในเวลาเดียวกันเพื่อชาร์จได้
หลังจากนี้คุณจะต้องล็อคหน้าจอของอุปกรณ์ ตราบใดที่อุปกรณ์ที่สำคัญที่สุดทั้งหมดหมดลง Gadget จะสร้างสำเนาสำรองของข้อมูลที่มีความสม่ำเสมอที่จำเป็นนอกจากนี้ การแสดงความเคารพต่อพื้นที่ว่างเป็นสิ่งสำคัญ

ไอคราว มอนสเตอร์
- มีผู้ใช้งานจำนวนมากที่ใช้บันทึกไฟล์ส่วนตัว หากมีพื้นที่ไม่เพียงพอ จะไม่สร้างสำเนาสำรองสำรองข้อมูล iPhone โดยใช้ iTunes
- มีการติดตั้งบนคอมพิวเตอร์ส่วนบุคคลของคุณ
- โปรแกรมไอทูนส์
- หลังจากเปิดเครื่องแล้ว สมาร์ทโฟนจะเชื่อมต่อกับพีซี
- คุณอาจต้องป้อนรหัสผ่านซึ่งจะเป็นส่วนหลักในการปกป้องอุปกรณ์จากการขโมยข้อมูลโดยบุคคลที่สาม

อุปกรณ์จะต้องปรากฏในรายการอุปกรณ์ที่เชื่อมต่อที่เลือก
ที่นี่คุณสามารถบันทึกข้อมูลที่เกี่ยวข้องกับกิจกรรมของบุคคลได้ทันที โปรแกรมเหล่านี้คือ "สุขภาพ" "กิจกรรม":
- อย่างไรก็ตาม สิ่งสำคัญคือต้องจำไว้ว่าคุณสามารถสร้างสำเนาสำรองตามไฟล์ที่เข้ารหัสเท่านั้น ดังนั้นเมื่อเลือกข้อมูล คุณจะต้องเปิดใช้งานลำดับที่อยู่ตรงข้ามไฟล์ คุณอาจต้องการตั้งรหัสผ่านสำรองที่รัดกุมเพียงพอหลังจากสร้างสำเนาสำรองแล้ว คุณสามารถไปที่การตั้งค่า iTunes และไปที่ส่วน "อุปกรณ์" ฉันขอย้ำอีกครั้งที่นี่เช่นเดียวกับในอดีตจะมีการระบุสำเนาเฉพาะตลอดจนเวลาที่สร้าง».
- สำหรับสำเนาที่เข้ารหัส จะใช้ชื่อ ไอคอนแม่กุญแจจะถูกวางไว้
- กำลังอัปเดตข้อมูลสำรองของ iPhone มาดูขั้นตอนการอัพเดตข้อมูลบน iPhone ผ่านความมืดกันดีกว่าบริการไอคราว
- การอัปเดตข้อมูลเหล่านี้ส่วนใหญ่มักดำเนินการด้วยตัวเองตั้งแต่การติดตั้งครั้งแรก เวอร์ชันสตรีมมิ่งระบบปฏิบัติการล้าสมัย
- ในสถานการณ์นี้ คุณจะต้องตรวจสอบ เนื่องจากเวอร์ชันของระบบปฏิบัติการจะต้องได้รับการอัปเดตเป็นเวอร์ชันใหม่ เมื่อจิตใจที่มีอยู่ทั้งหมดพอใจกับระบบแล้ว กระบวนการอัปเดตข้อมูลก็สามารถเริ่มต้นได้โดยส่วนใหญ่ กระบวนการนี้จะใช้เวลาหลายนาทีถึงหนึ่งปี
- เห็นได้ชัดว่ามีบางสิ่งที่ต้องเก็บไว้ภายใต้ข้อผูกพันของข้อมูลเหล่านี้ในขณะที่ข้อมูลเหล่านี้กำลังได้รับการต่ออายุ ในระหว่างกระบวนการนี้ คุณต้องระวังว่าเมื่อเปิดเครือข่าย Wi-Fi การอัปเดตจะถูกหยุดไว้จนกว่าการเชื่อมต่อที่ไร้ดาร์ก
ฉันจะไม่เปิดใช้งานอีกครั้ง
- เมื่อกระบวนการเสร็จสมบูรณ์ ข้อมูลพื้นฐานทั้งหมดจะได้รับการอัปเดต แต่รูปถ่ายและข้อมูลอื่นๆ อาจปรากฏบนอุปกรณ์ในลักษณะที่เพิ่มขึ้น
- ทุกอย่างเกิดขึ้นในเบื้องหลัง
- เพื่อให้แน่ใจว่าการอัปเดตข้อมูลจากบริการที่ไม่ดีมีความเสถียรที่สุด จำเป็นต้องอัปเดตเป็นประจำ
- หุ่นยนต์ Wi-Fi - แน่นอนว่าเนื่องจากอินเทอร์เน็ตความเร็วต่ำ กระบวนการจึงไม่ราบรื่นอย่างที่เราต้องการตอนนี้เรามาดูกระบวนการอัปเดตข้อมูลจาก iTunes:
- ก่อนอื่นเราจะเปิดโปรแกรม iTunes บนคอมพิวเตอร์ส่วนตัวของเรา
- ในการเข้าถึงพีซีของคุณ คุณต้องเชื่อมต่อโทรศัพท์ของคุณโดยใช้สาย USB เพิ่มเติม เช่นเดียวกับในส่วนก่อนหน้า ที่นี่คุณจะได้รับแจ้งให้ป้อนรหัสผ่าน ซึ่งมักเป็นวิธีหลักในการปกป้องข้อมูลของอุปกรณ์ของคุณหลังจากนี้ ให้คุณเลือกอุปกรณ์ที่จะต้องอัปเดตข้อมูลในรายการเฝ้าดู
- ข้อมูลยังสามารถเข้ารหัสได้ในสถานการณ์นี้ เช่นเดียวกับเมื่อมีการสร้างสำเนาสำรอง
อีกทางหนึ่งคือโปรแกรมสามารถขอรหัสผ่านสำหรับพาร์ติชันที่เข้ารหัสเฉพาะได้ ตัวเลือกเดียวในการอัปเดตคือไม่ต้องป้อนรหัสผ่านที่ถูกต้อง แต่เมื่อสร้างสำเนาสำรองคุณต้องระวังว่าต้องจำรหัสผ่านหรือลงทะเบียนกับสถานที่ที่ถูกขโมยเป็นไปได้โดยสิ้นเชิงว่าตัวเลือกในการอัปเดตข้อมูลบน iTunes นั้นเหมาะสมที่สุดเนื่องจากเรากำลังพูดถึงการเชื่อมต่อการถ่ายโอนข้อมูลที่เสถียรซึ่งไม่สามารถพูดได้หากคุณเชื่อมต่อกับอินเทอร์เน็ตที่ไม่มีโดรน
ตัวแทนของ Apple กล่าวว่าคุณควรมีสำเนาข้อมูลสำรองให้ได้มากที่สุดเท่าที่จะเป็นไปได้ เพื่อที่คุณจะได้ไม่สูญเสียสิ่งใดไปเมื่อใดก็ได้
นอกจากนี้ วิธีที่ดีที่สุดคือบันทึกข้อมูลทั้งในคอมพิวเตอร์ส่วนบุคคลและในเครื่อง บริการมืดมน- เราจะพูดถึงการเก็บข้อมูลบนพีซีในภายหลัง
การสำรองข้อมูล iPhone
- หากต้องการอัปเดตข้อมูล iPhone ของคุณ โปรดใช้ vikoristan เพื่อขอความช่วยเหลือ
- คอมพิวเตอร์ส่วนบุคคล จากนั้นหากจำเป็น คุณสามารถค้นหาข้อมูลสำรองได้ในหน่วยความจำพีซีผู้จัดการบัญชีสามารถเข้าถึงไฟล์เกือบทั้งหมดได้อย่างอิสระ อย่างไรก็ตาม การพยายามเปลี่ยนชื่อหรือเปลี่ยนไฟล์อาจทำให้สูญเสียความสามารถในการอัปเดตข้อมูลอีกครั้ง
ดังนั้นจึงเป็นความรับผิดชอบของผู้เชี่ยวชาญที่ไม่ได้รับความรู้ในการดำเนินการจัดการทั้งหมดที่เกี่ยวข้องกับการสำรองข้อมูลอย่างระมัดระวัง
สำรองไฟล์บน Mac หากต้องการค้นหาไฟล์สำรอง คุณต้องเข้าสู่เมนูค้นหาระบบและไปที่ที่อยู่: ~/Libraries/Application Support/MobileSync/Backup/ เห็นได้ชัดว่าเส้นทางนี้เป็นสถานที่หลักและรวมศูนย์สำหรับการปรับใช้การสำรองข้อมูลระบบยังรองรับการค้นหาโฟลเดอร์ที่ต้องการผ่าน iTunes โดยตรง
คุณเพียงแค่ต้องไปที่ส่วนการตั้งค่าเลือก

อุปกรณ์ที่จำเป็น
และรายการสำเนาสำรองจะปรากฏต่อหน้าเรา
- คุณต้องไปที่ iTunes และไปที่ส่วนการตั้งค่าบน Windows OS คุณต้องไปที่ "แก้ไข" และไปที่การตั้งค่าด้วยตัวเอง
- ถัดไป คุณเลือกอุปกรณ์และดูสำเนาที่คุณต้องการเริ่มต้นจากการถ่ายโอน
เมื่อคลิกเมาส์บนข้อมูลสำรองเฉพาะ ข้อมูลเพิ่มเติมเกี่ยวกับข้อมูลสำรองจะพร้อมสำหรับการตรวจสอบ คุณยังสามารถเห็นปุ่ม "ลบสำเนาสำรอง"หากต้องการสำรองข้อมูลจาก iCloud คุณต้องเข้าไปในโปรแกรมและไปที่ส่วน "Skhovishte" จากนั้นเลือก "Keruvati"
จากนั้นคุณสามารถคลิกที่ข้อมูลสำรองเหล่านี้หรือข้อมูลสำรองอื่นๆ เพื่อเปิดได้ รายงานไม่ใช่เมนูคุณสามารถเลือก “สำเนาสำรองวิดีโอ” คำแนะนำของ Pokrokov เกี่ยวกับวิธีการอัปเดตรูปภาพที่ถูกลบ
จาก iPhone หรืออุปกรณ์ iOS อื่นๆ คำอธิบายของฟังก์ชั่นโปรแกรมไอโฟน
การกู้คืนข้อมูล
การกู้คืนข้อมูล iPhone มี 3 โหมดที่มีประสิทธิภาพสำหรับการอัปเดตข้อมูลของคุณ
จากภาพถ่ายอันห่างไกล โดยไม่คำนึงถึงเหตุผลของการปรากฏตัวด้วยการคลิกสามขั้นตอนง่ายๆ คุณจะสามารถรับชมภาพที่อัพเดตบนอุปกรณ์ iOS ของคุณได้ นี่อาจเป็น iPhone 7/7 Plus / SE / 6s Plus / 6s / 6 Plus / 5s / 5c / 5 / 4s / 4 เท่าที่คุณจ่ายไป - มันน่าทึ่งมากอย่างที่ดูเหมือนว่าจะยังใช้ไม่หมดทุกอย่างจากนั้นเลือกโหมดการอัปเดต -> สแกนอุปกรณ์ iOS / สำรองข้อมูล / สำรองข้อมูล -> ตรวจสอบและอัปเดต
ขั้นตอนที่ 1. เลือกโหมดอัพเดตเพื่อพิมพ์ภาพถ่ายที่อัพเดต
เปิดขึ้นมา
ข้อมูลไอโฟน โหมดการกู้คืนโหมดการทำความสะอาด - อัปเดตข้อมูลจากอุปกรณ์ iOSวิธีการอัพเดตนี้เกี่ยวข้องกับการเชื่อมต่อ iPhone เข้ากับคอมพิวเตอร์โดยใช้สาย USB เพิ่มเติม หากคุณต้องการอัพเดตข้อมูลจากไฟล์สำรองสำเนาของ iTunes
เชื่อมต่ออุปกรณ์ iOS เข้ากับคอมพิวเตอร์ของคุณโดยใช้สาย USB เพิ่มเติม > คลิกอนุญาตบนอุปกรณ์เมื่อหน้าต่างท่อระบายน้ำปรากฏขึ้น > คลิก “เริ่มการสแกน” เพื่อดูรูปภาพทั้งหมดบนอุปกรณ์ของคุณ
โหมด 2. การอัปเดตข้อมูลจากไฟล์สำรองข้อมูล iTunes
หากคุณไม่ทราบวิธีเชื่อมต่ออุปกรณ์เข้ากับคอมพิวเตอร์เพื่อสแกน แต่โชคดีที่คุณได้บันทึกสำเนาสำรองของไฟล์ (ซึ่งก่อนหน้านี้อยู่ใน iTunes) ฟังก์ชันนี้ในโปรแกรมกู้คืนข้อมูล iPhone ช่วยให้คุณสามารถกู้คืนข้อมูลจาก สำรองสำเนาใหม่ของ iTunes
- คลิก "อัปเดต" จากไฟล์สำรอง iTunes ในอินเทอร์เฟซ
- เลือกไฟล์สำรองหนึ่งไฟล์เพื่อบันทึกข้อมูลที่สูญหาย
- คลิก "เริ่มการสแกน"
โหมด 3 การอัปเดตรูปภาพบน iPhone โดยใช้ iCloud
ตราบใดที่ iPhone ของคุณไม่เสียหาย ถูกขโมย ได้รับความเสียหายจากน้ำ ฯลฯ และคุณไม่ได้สร้างสำเนาข้อมูลสำรองสำหรับ iTunes ก็มีโอกาสที่อุปกรณ์จะได้รับการสำรองข้อมูลด้วย iCloud

- ออกจาก บันทึก oblikovyไอคลาวด์
- คลิกการเข้าถึงซอฟต์แวร์เพื่อแสดงข้อมูลสำรอง iCloud ของคุณโดยอัตโนมัติ
- เลือกสำเนาสำรองของข้อมูลที่บันทึกไว้จาก iCloud
- กด "ระยะทาง" เพื่อดำเนินชีวิตต่อไป
บทที่ 2 ตรวจสอบและอัปเดตภาพถ่ายที่ใช้ไป
ในหน้าต่างนี้ ข้อมูลทั้งหมดที่คุณป้อนจะแสดงในมุมมองรายการ คลิก "ภาพถ่าย" เพื่อแสดงองค์ประกอบคุณสามารถดับเบิลคลิกที่ภาพเพื่อดูภาพขนาดใหญ่ได้
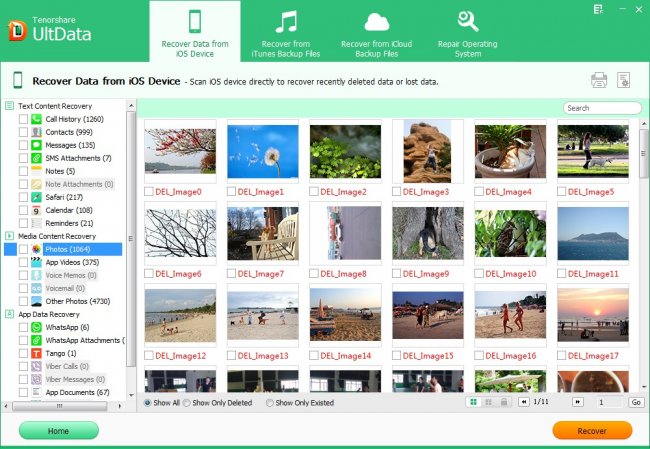
มุมมองไปข้างหน้า
สำหรับการถ่ายภาพ
- เลือกรายการเป้าหมายที่คุณต้องการอัปเดตบน iPhone ของคุณ จากนั้นคลิก "อัปเดต" ที่มุมขวาล่างเพื่อยกเลิกข้อมูลเพื่อประโยชน์ในการอธิบายฟังก์ชั่นและปุ่มต่างๆ ของโปรแกรม iPhone Data Recovery
- อัพเดตรูปภาพทั้งหมด- หากคุณต้องการอัปเดตรูปภาพบน iPhone ของคุณ (ทั้งรูปภาพต้นฉบับและรูปภาพที่ฝัง) ให้ไปที่ตัวเลือก "แสดงทั้งหมด" และคลิก "รูปภาพ" ในแผงด้านซ้ายเพื่ออัปเดตรูปภาพในขั้นตอนเดียว d
- แสดงทั้งหมด: ช่วยให้คุณสามารถดูภาพที่สแกนทั้งหมดบน iPhone ของคุณ รวมถึงภาพถ่ายที่รวมอยู่และภาพที่มีอยู่
- แสดงสิ่งที่มองไม่เห็นมากขึ้น: หลังจากที่คุณเลือกตัวเลือกนี้ โปรแกรมจะแสดงเฉพาะรูปภาพที่คุณเคยเห็นและใช้ แทนที่จะเป็นรูปภาพทั้งหมดบนอุปกรณ์ iOS ของคุณ
- แสดงมากกว่าสิ่งอื่นใด- ตัวเลือกนี้ช่วยให้คุณดูภาพที่ซ่อนอยู่บนอุปกรณ์ได้
- การตั้งค่าการออม- คุณสามารถปรับแต่งการตั้งค่าที่คุณต้องการบันทึกรูปภาพล่าสุดได้โดยคลิกปุ่ม "ปรับแต่งการบันทึก"
- ดูรูปเป็นรายชั่วโมง- หากคุณจำได้ว่าคุณต้องการบันทึกภาพในโฟลเดอร์ใด ให้กดปุ่มที่มีจุดสีแดงเพื่อแสดงภาพเหล่านั้นด้านหลังโฟลเดอร์
- รูปภาพจะแสดงในม้วนฟิล์มและลบล่าสุด
(สำหรับการกู้คืนข้อมูล iPhone เวอร์ชัน Windows เท่านั้น) การสำรองข้อมูลช่วยให้คุณบันทึกข้อมูลสำคัญทั้งหมดที่จัดเก็บไว้ในหน่วยความจำของอุปกรณ์มือถือของคุณก่อนหน้านี้เราได้เขียนเกี่ยวกับข้อมูลจาก iPhone, iPad และ

ไอพอดทัช - ในบทความนี้เราจะพูดถึงการอัปเดตอุปกรณ์พกพา Apple ของคุณจากสำเนาสำรองกระบวนการอัปเดตขึ้นอยู่กับวิธีการสำรองข้อมูลที่คุณเลือกทั้งหมด
นอกจากนี้ หากข้อมูลสำรองถูกบันทึกไว้ในคอมพิวเตอร์ ผู้ใช้สามารถอัปเดตข้อมูลบน iPhone, iPad หรือ iPod touch ผ่านทาง iTunes เพียงเชื่อมต่อ
อุปกรณ์เคลื่อนที่ ไปยังคอมพิวเตอร์หากคุณต้องการใช้ iCloud คุณจะต้องมีการเชื่อมต่ออินเทอร์เน็ตที่เสถียร อัปเดต iPhone จากข้อมูลสำรองโดยใช้ iTunesเมื่อเชื่อมต่ออุปกรณ์มือถือเข้ากับคอมพิวเตอร์โปรแกรม iTunes ช่วยให้คุณสามารถสร้างสำเนาสำรองของการออมของคุณได้ ไอโฟนไว้อาลัย- แต่มีความแตกต่างมากมายที่นี่
โปรแกรมสามารถบันทึกข้อมูลสำรองได้ 2 เครื่อง
ในรูปแบบที่แตกต่างกัน
– บนคอมพิวเตอร์ของคุณและ iCloud
ข้อมูลเกี่ยวกับสำเนาสำรองและตำแหน่งที่จะบันทึกสามารถดูได้ในส่วนสำเนาที่เหลืออยู่
หน้าหลัก
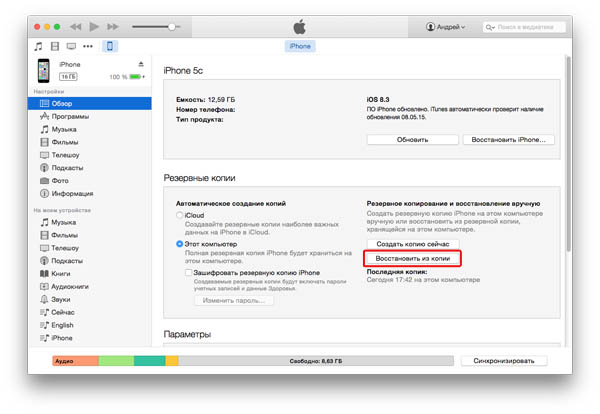
ไอทูนส์
ระวัง หากคุณมีข้อมูลสำรองใน iCloud คุณจะไม่สามารถอัปเดต iPhone ของคุณผ่าน iTunes บนคอมพิวเตอร์ของคุณได้
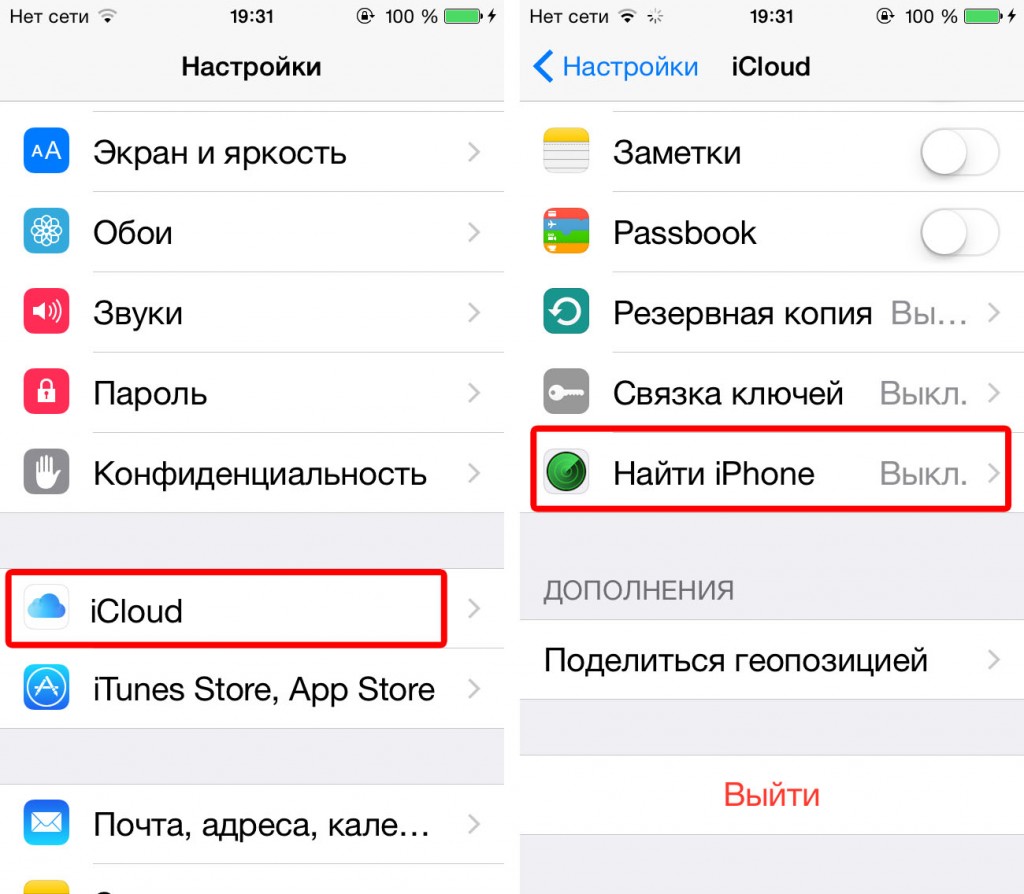
สิ่งนี้จะเป็นไปได้เฉพาะกับการปรับเปลี่ยนเบื้องต้นหลังจากอัพเดตเฟิร์มแวร์และเมื่อเชื่อมต่ออินเทอร์เน็ตแล้ว
หากคุณมีสำเนาสำรองในคอมพิวเตอร์ของคุณ ให้ทำตามคำแนะนำของเรา:
1. เปิด iTunes
2. เชื่อมต่ออุปกรณ์เคลื่อนที่เข้ากับคอมพิวเตอร์โดยใช้สายเคเบิลเพิ่มเติม
สิ่งสำคัญคือต้องบันทึกข้อมูลสำรองใน iCloud ด้วยเหตุผลหลายประการ
คุณสามารถสร้างสำเนาผ่าน iTunes หรือจากอุปกรณ์โดยตรง
หากต้องการอัปเดต iPhone ของคุณ คุณสามารถใช้ได้เฉพาะเครื่องมือตั้งค่าเพิ่มเติม ซึ่งใช้งานได้หลังจากแฟลชหรืออัปเดต iOS เท่านั้น
มีทางเดียวเท่านั้นในการเข้าถึง Assistant โดยไม่ต้องอัปเดตเฟิร์มแวร์ - ลบการตั้งค่าทั้งหมดในเมนูส่วนลดบน iPhone
หลังจากลบหรืออัปเดตเฟิร์มแวร์แล้ว คุณจะต้องกำหนดค่าและเปิดใช้งาน iPhone การอัปเดตจะพร้อมใช้งานหลังจากเลือกภาษา ภูมิภาค ตั้งค่าตำแหน่งทางภูมิศาสตร์ และเชื่อมต่อกับ Wi-Fi 1. ในหน้าจอการติดตั้ง ให้เลือกอัปเดตจากสำเนาของ iCloud (อีกทางหนึ่ง คุณสามารถตั้งค่า iPhone ของคุณเป็นเครื่องใหม่หรืออัปเดตจากสำเนาไปยัง iTunes บนคอมพิวเตอร์ของคุณ)

2. ป้อนของคุณ
แอปเปิ้ลไอดี

ID และรหัสผ่านสำหรับการอนุญาตในบริการ iCloud 3. ตระหนักและรอคอยความโปรดปรานของโคริสตูวัลนิทสคอย 4. หากคุณได้สร้างสำเนาสำรองของอุปกรณ์ที่มีการป้องกันด้วยรหัสผ่านล็อค ให้ป้อนรหัสผ่านล็อคบน iPhone ของคุณ
5. ปรับแต่ง Touch ID ตามสมาร์ทโฟนของคุณ นี่เป็นไปได้і - คุณสามารถข้ามขั้นตอนนี้แล้วกลับมาใหม่ในภายหลังได้ 6. ปรับแต่ง Touch ID สำหรับ
ไอทูนสโตร์
แอพสโตร์
หรือเพิ่มการปรับ หลังจากนี้ สมาร์ทโฟนของคุณจะมีส่วนร่วมอีกครั้งและเริ่มกระบวนการอัปเดตเมื่อการอัปเดตเสร็จสิ้น คุณจะต้องตั้งค่าบริการเพิ่มเติมบางอย่าง กระบวนการอัปเดตจากสำเนาสำรองไม่จำเป็นต้องมีความรู้พิเศษและใช้เวลาไม่นานหลายชั่วโมง Golovny คุณติดนิสัยสำรองข้อมูลบ่อยแค่ไหน? ถ้าอย่างนั้นคุณก็ไม่ทำร้ายคนที่ใช้เงินอันมีค่าพวกเราไม่มีใครได้รับการประกันค่าใช้จ่าย และเมื่อใดก็ได้เราสามารถชำระหนี้ได้โดยปราศจากความเมตตา ข้อมูลสำคัญบน iPhone ของคุณที่ถูกเจลเบรคอย่างไม่ถูกต้อง หรือหลังจากพยายามอัปเดตเป็นเวอร์ชันล่าสุดเมื่อเร็วๆ นี้ ความปลอดภัยของซอฟต์แวร์.
หรืออัปเดตแกดเจ็ตเป็นการตั้งค่าจากโรงงาน
อย่ารีบร้อนที่จะโกรธ: โชคดีนะที่ใช่ ซอฟต์แวร์พิเศษ 6s/6s พลัส, ไอโฟน 6/6 พลัส
ไม่ว่าด้วยเหตุผลใดก็ตาม อุปกรณ์ Android ของคุณทำให้คุณเข้าใจผิดในทรัพยากรของเรา เราขอชี้ให้เห็นว่านักพัฒนาไม่ได้ละทิ้งคุณ: บนเว็บไซต์อย่างเป็นทางการ โปรแกรมกู้คืนข้อมูลเวอร์ชัน Android พร้อมให้ดาวน์โหลดแล้ว
ตอนนี้รายงานเกี่ยวกับยูทิลิตี้เอง... ข้อมูลใดบ้างที่สามารถอัปเดตด้วย iPhone Data Recoveryโปรแกรมรองรับการอัพเดตสูงสุด 20 สายพันธุ์ที่แตกต่างกันไฟล์บน iPhone: ประวัติการโทร รายชื่อ การแจ้งเตือน ไฟล์แนบ SMS บันทึก ข้อมูล Safari การทำนายดวงชะตา ปฏิทิน การบันทึกเสียง สตริงรูปภาพ วิดีโอ ข้อความเสียง ประวัติการโทร และรายการ Viber
การแจ้งเตือน WhatsApp
ฯลฯ
- เคารพ! คุณยังสามารถใช้โปรแกรมอื่นที่ช่วยให้คุณสามารถดึงข้อมูลที่ถูกลบ จัดรูปแบบ และเสียหายจากคอมพิวเตอร์ iPhone โทรศัพท์ ฯลฯ ของคุณได้ โปรแกรมกู้คืนข้อมูล iPhone ให้ลูกค้าสามารถอัปเดตข้อมูลได้ 3 วิธี:การอัปเดตข้อมูลโดยไม่ต้องสำรองข้อมูล ( วิธีการแบบเดนมาร์กอนุญาต
การเชื่อมต่อไอโฟน
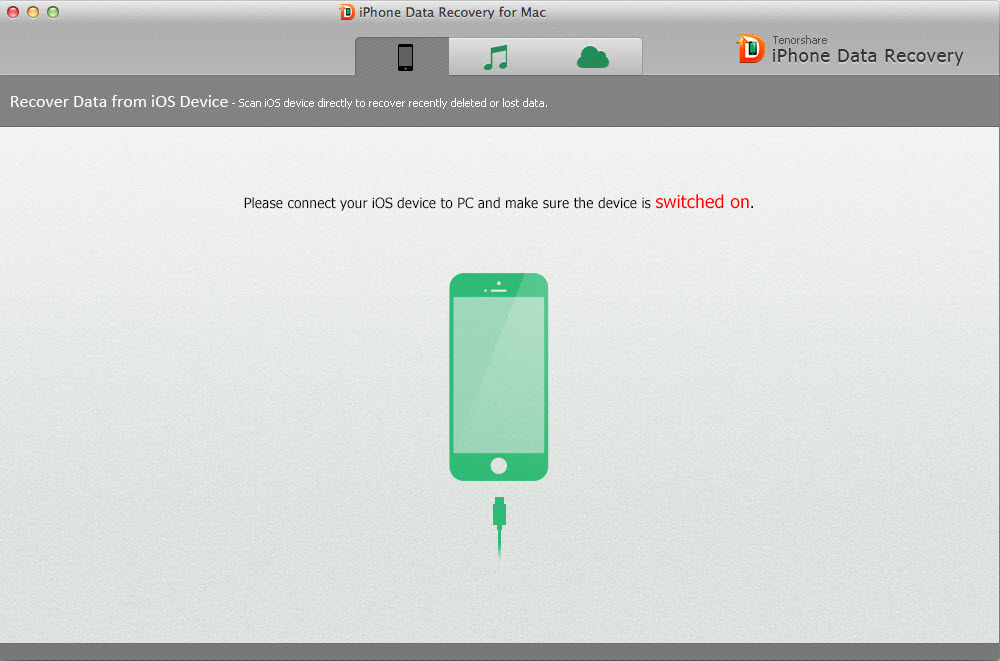

Mac และอัปเดตข้อมูลที่ใช้ไปหรือถูกลบของคุณโดยตรงจาก iPhone ของคุณโดยไม่จำเป็นต้องสำรองข้อมูลแยกต่างหาก)
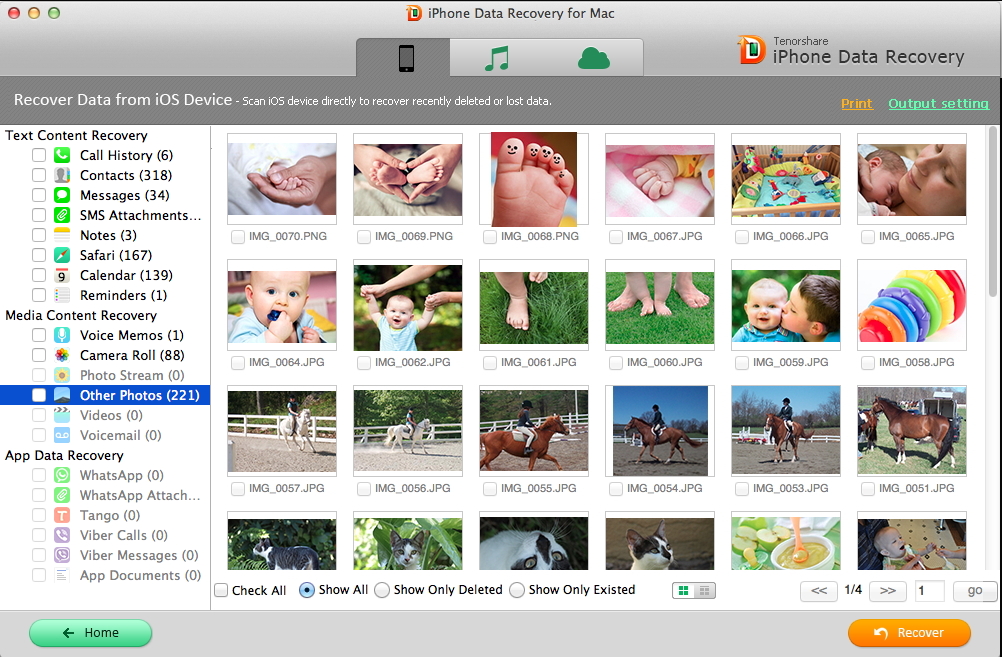
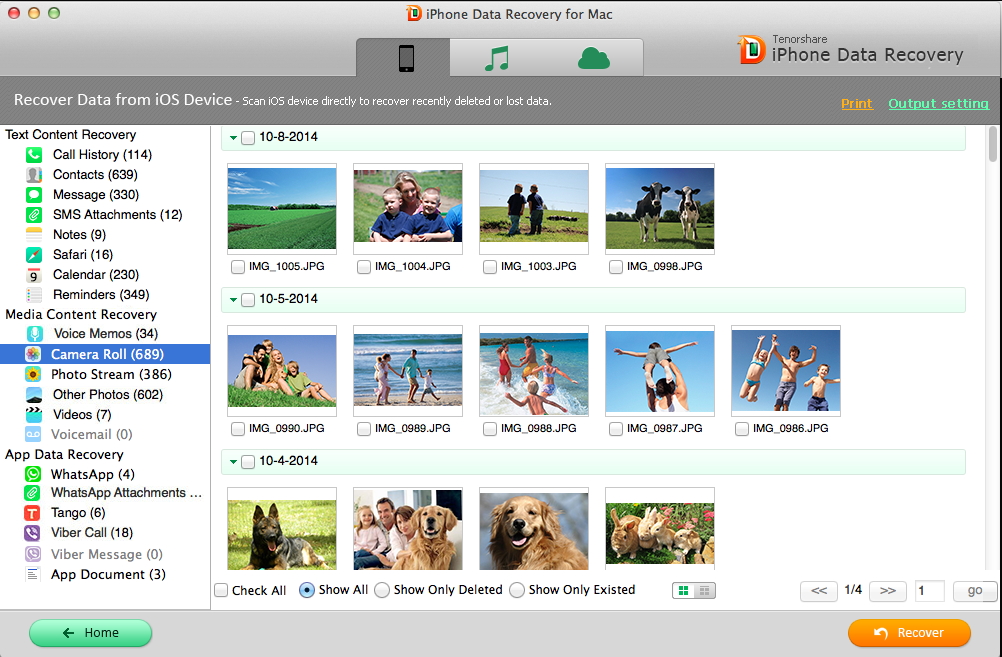
ขั้นตอน 1. เชื่อมต่อ iPhone ของคุณเข้ากับคอมพิวเตอร์โดยใช้สาย USB เพิ่มเติม เปิดโปรแกรม iPhone Data Recovery และเลือกโหมดอัพเดตแรก
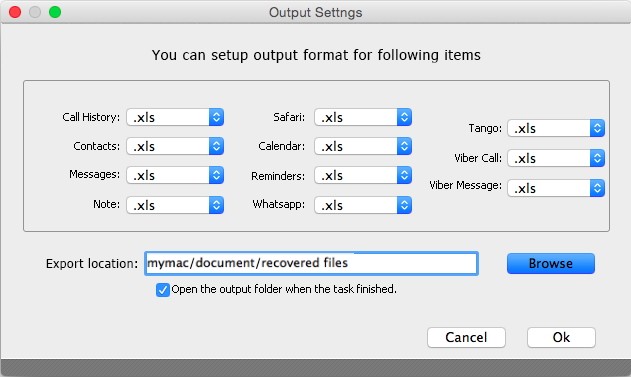
บทที่ 3 หลังจากเสร็จสิ้น คุณจะดาวน์โหลดไฟล์ทั้งหมดที่อยู่ด้านหลังหมวดหมู่ต่างๆ
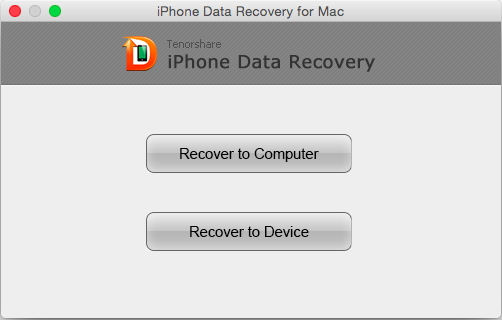
- ซึ่งจะทำให้คุณสามารถเลือกการอัพเดตข้อมูลที่เลือกได้ คุณสามารถดูไฟล์สกินได้ขั้นตอนที่ 4 เลือกไฟล์ที่ต้องการแล้วกดปุ่มกู้คืน
โปรดจำไว้ว่าก่อนขั้นตอนการต่ออายุ คุณสามารถปรับเปลี่ยนการออมของคุณได้

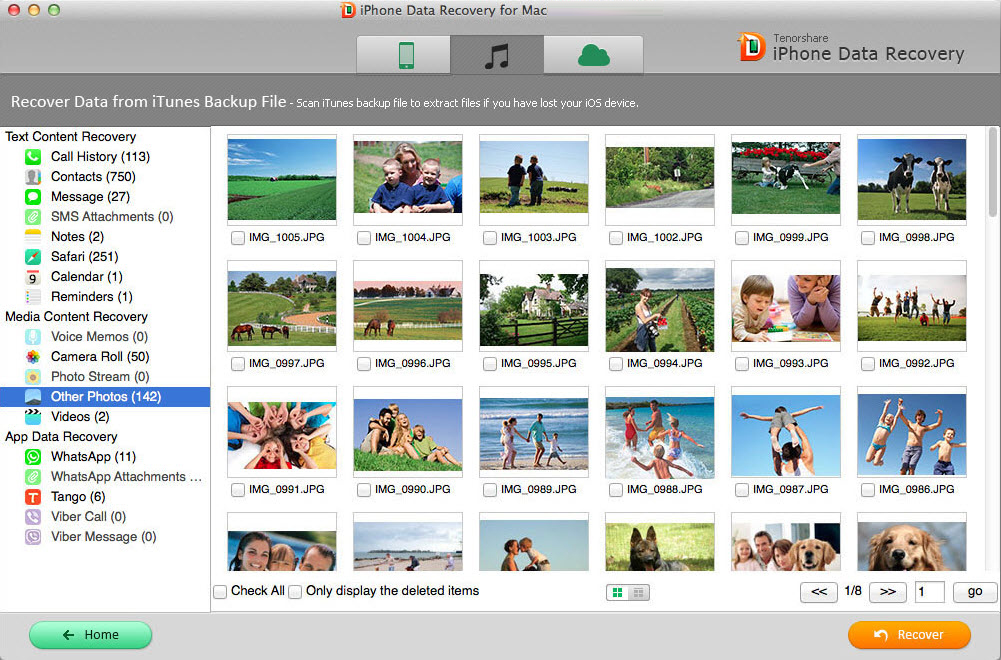
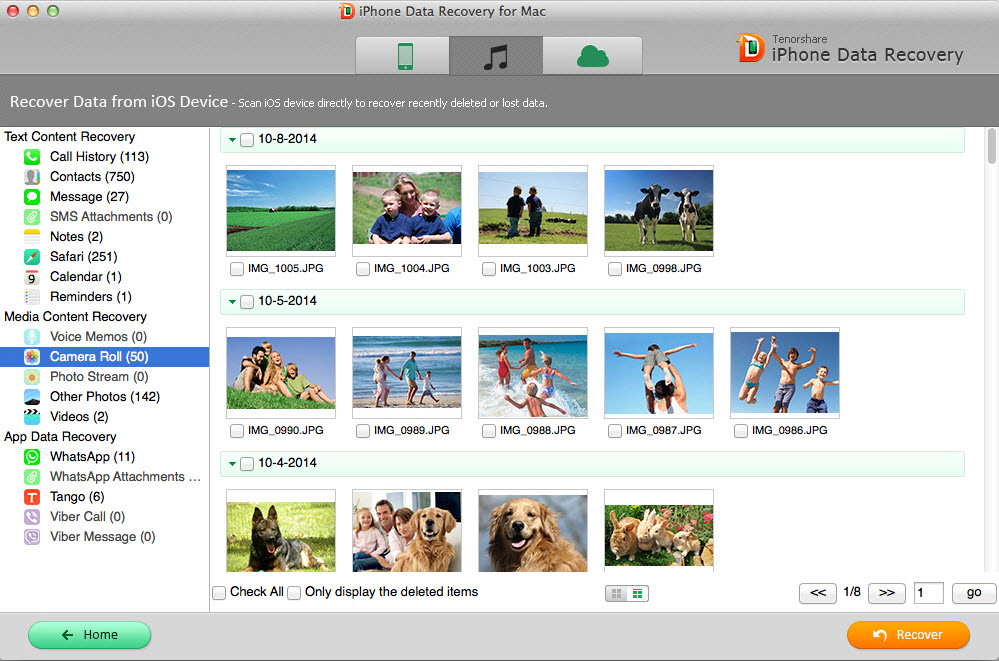
นอกจากนี้ยังมีโหมดสำหรับการซิงโครไนซ์ผู้ติดต่อที่อัปเดตและแจ้งเตือนบน iPhone
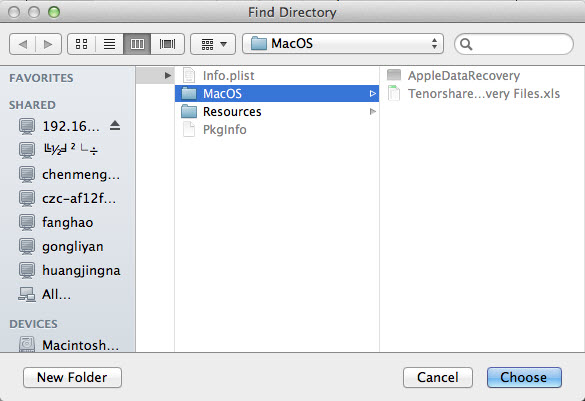
- การอัปเดตข้อมูลจากข้อมูลสำรอง iCloud (การอัปเดตข้อมูลจากข้อมูลสำรอง iCloud จะไม่เขียนทับข้อมูลต้นฉบับบน iPhone ของคุณ)
ขั้นตอนที่ 1: เลือกโหมดการอัพเดตข้อมูลที่สาม

จากนั้นคุณจะต้องลงชื่อเข้าใช้บัญชี iCloud ของคุณ

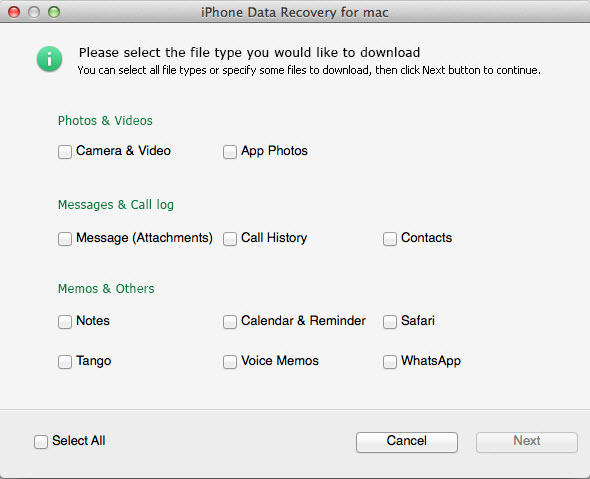
ขั้นตอนที่ 2: ถัดไป คุณจะดาวน์โหลดข้อมูลสำรอง iCloud ที่มีอยู่ทั้งหมด
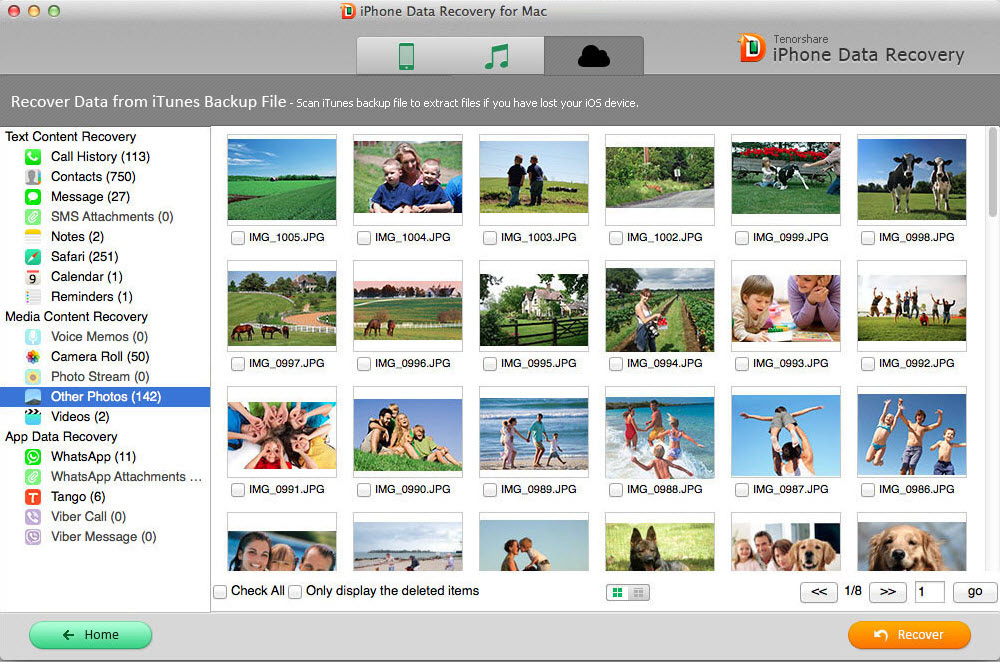

หลังจากที่หน้าต่างนี้ปรากฏขึ้น คุณจะต้องเลือกประเภทไฟล์ที่คุณต้องการอัปเดต
เมื่อเลือกเสร็จแล้ว ให้กดปุ่ม "ถัดไป" เพื่อเลือก ระยะที่ 3: หลังจากผ่านไปประมาณหนึ่งชั่วโมง ไฟล์ทั้งหมดจะพร้อมให้ดูตามหมวดหมู่คุณสามารถเลือกรายการที่คุณต้องการโดยดูรายการเหล่านั้นก่อน จากนั้นคลิกปุ่มกู้คืนเพื่อบันทึกไว้ใน Mac ของคุณ
หากต้องการกลับไปยังข้อมูลที่อัปเดตบน iPhone ของคุณสำหรับโปรแกรมกู้คืนข้อมูลเพิ่มเติม คุณจะไม่ถูกบังคับให้ติดข้อมูลดังกล่าวผ่านแฮกเกอร์
โปรแกรมที่ไม่สนใจฟังก์ชันการทำงานขั้นสูงจะกลายเป็นการหยุดทำงานของ Vikoristan
นี่เป็นซอฟต์แวร์ที่มีประสิทธิภาพมากซึ่งมีความผิดในการก่อให้เกิดความทุกข์ยากแก่ผู้ประสบภัยผิวหนัง
หาก iPhone หรือ iPad ของคุณทำงานได้อย่างสมบูรณ์ แสดงว่าใช้งานไม่ได้

การปรับแบบ merezhevy ไม่อย่างนั้นปัญหาในเครื่องที่ปรับมาทุกอย่างก็แก้ไขได้ด้วยการอัพเดตจากสำเนาสำรอง! iPhone และ iPad ไม่เหมาะ
ไม่สามารถเกิดขึ้นได้มากนัก
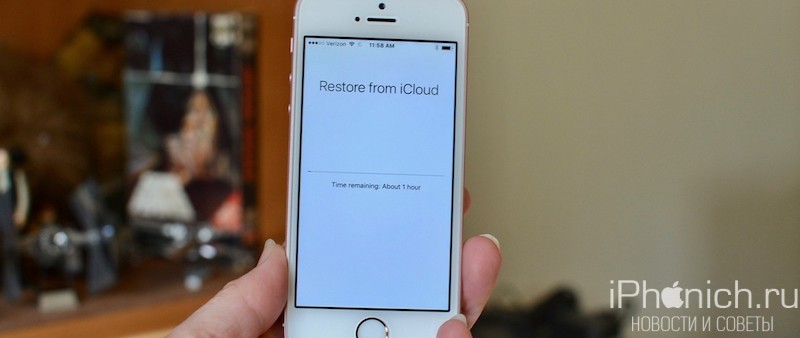
- เมื่อหยุดใช้ Wi-Fi หรือ 3G LTE แล้ว iPhone จึงไม่เหมาะกับการใช้งานในท้องถิ่นอีกต่อไป หาก iPhone หรือ iPad ของคุณทำเช่นนี้ คุณสามารถกู้คืนได้จากสำเนาสำรอง และอุปกรณ์จะกลับมาทำงานได้ตามปกติอีกครั้ง.
- บทที่ 1: ทำสำเนาสำรองของอุปกรณ์ของคุณก่อน ดังนั้น สิ่งสำคัญคือต้องแน่ใจว่าคุณได้เปิดและกำหนดค่าข้อมูลสำรอง iPhone และ iPad แล้ว.
- บทที่ 1: ทำสำเนาสำรองของอุปกรณ์ของคุณก่อน คุณสามารถตั้งค่าการสำรองข้อมูลอัตโนมัติใน iCloud ทุกๆ 24 ปีหรือเมื่อเชื่อมต่อกับคอมพิวเตอร์ผ่าน iTunes.
- บทที่ 1: ทำสำเนาสำรองของอุปกรณ์ของคุณก่อน อย่างไรก็ตาม อย่างที่คุณทราบ ในฐานะสำเนาสำรอง จำเป็นต้องเรียกใช้สำเนาสำรองเป็นประจำ ในอนาคตอันใกล้นี้เราจะช่วยคุณอัปเดตอุปกรณ์ ละทิ้งการตั้งค่าทั้งหมดแล้วลบออกแทน
- ก่อนอื่นคุณจะต้องหารายได้อะไรก่อน อัพเดตไอโฟน.
- หรือ iPad จากสำเนาสำรอง - เพียงแค่ลบและลบทุกอย่างแทนการตั้งค่า ในขั้นตอนนี้ คุณจะสูญเสียข้อมูลทั้งหมดที่ไม่ได้ซิงโครไนซ์กับ iCloud หรือบริการข้อมูลอื่น.
- นี่คือรายการสิ่งที่คุณจะใช้เมื่อคุณเลิกใช้ iPhone วิธีอัปเดต iPhone หรือ iPad จากข้อมูลสำรอง iCloudเมื่อคุณเห็นสวัสดีบนหน้าจอ ให้กดปุ่ม อัปเดตจากสำเนา iCloud.
- กรอกรหัสของคุณ Apple ID และรหัสผ่าน.
- รอสักครู่ สมอง.
- เลือกข้อมูลสำรองที่คุณต้องการอัปเดต กดแสดงข้อมูลสำรองทั้งหมด
เพื่อดูข้อมูลสำรองเก่าที่บันทึกไว้ใน iCloudบันทึก
หมายเหตุ: หากคุณกำลังพยายามแก้ไขปัญหา คุณสามารถลองคืนค่าสำเนาสำรองเก่าได้
โปรดจำไว้ว่าหากคุณใช้สำเนาสำรองเก่า จะไม่มีข้อมูลปรากฏหลังจากวันที่ของสำเนาสำรอง
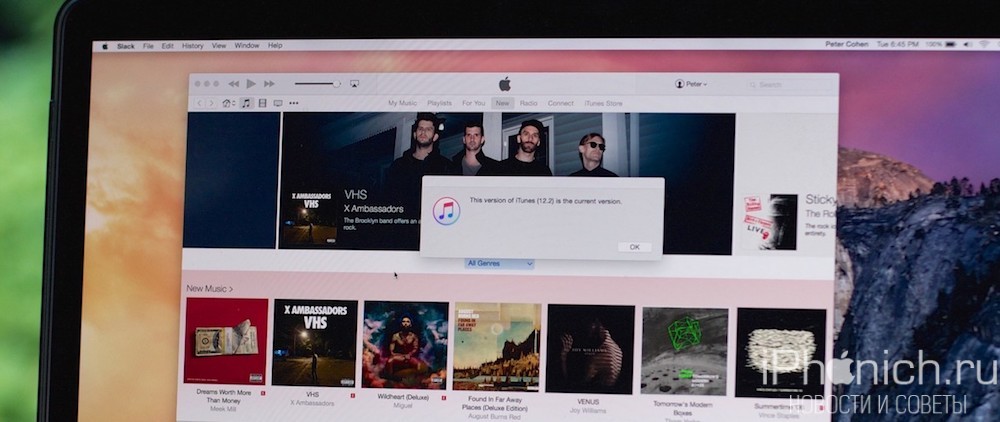
การอัปเดตข้อมูลสำรอง iCloud ของคุณจะใช้เวลาหนึ่งชั่วโมง ดังนั้นควรดื่มชาสักแก้วหรือไปออกกำลังกาย
เพื่อดูข้อมูลสำรองเก่าที่บันทึกไว้ใน iCloudวิธีอัปเดต iPhone หรือ iPad ของคุณโดยใช้ iTunes หากคุณตัดสินใจสำรองข้อมูล iPhone หรือ iPad ใน iTunes และบันทึกไว้ในคอมพิวเตอร์ คุณจะต้องต่ออายุจาก iTunesจากนี้ไป คุณจะต้องเปิดฟังก์ชัน “Find My iPhone” ด้วยตนเอง
หลังจากนี้ คุณสามารถใช้ iTunes เพื่ออัปเดตจากสำเนาสำรองได้
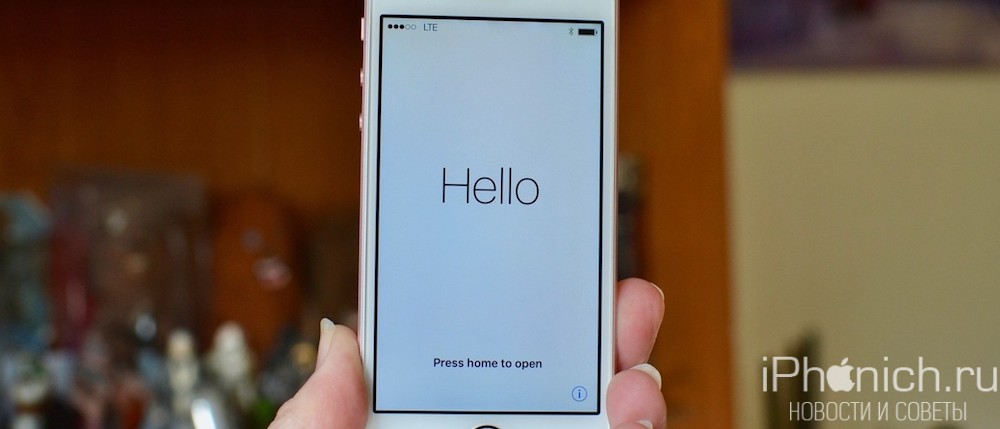
: วิธีการนี้เป็นนวัตกรรมใหม่
รายชื่อผู้ติดต่อไอโฟน , ปฏิทิน, บันทึกย่อ, การแจ้งเตือนข้อความ และการตั้งค่า แต่ไม่ใช่เฟิร์มแวร์เมื่อไม่มีอะไรช่วย หากไม่มีปัญหากับอุปกรณ์เมื่ออัปเดตจากสำเนาสำรอง คุณสามารถลองติดตั้งระบบใหม่ทั้งหมดในอุปกรณ์ได้ข้อดีคือทุกอย่างใน iPhone จะถูกลบและติดตั้ง iOS ใหม่ทั้งหมด เช่นเดียวกับที่คุณซื้อมา คุณสามารถเริ่มต้นทุกอย่างตั้งแต่ต้นและติดตั้งเฉพาะโปรแกรมที่คุณต้องการจริงๆ
Tse yak subbotnik บนเรือนนอก
สิ่งที่ไม่ดีคือข้อมูลเกี่ยวกับสุขภาพและข้อมูลไม่ได้รับการเก็บรักษาไว้
ก่อนที่คุณจะทำการติดตั้งใหม่ทั้งหมด ตรวจสอบให้แน่ใจว่าภาพถ่าย โปรแกรม เพลง บุ๊กมาร์ก Safari ของคุณได้รับการบันทึกไว้ เช่น Yandex.Disk
Google ไดรฟ์




