Yakshcho vi pridbali novo รุ่นไอโฟนนี่ไม่ใช่ปัญหาอีกต่อไปแม้ในสมัยก่อนทุกอย่างชัดเจนมากรู้ทุกอย่างบันทึกข้อมูลที่จำเป็นจำนวนเท่ากัน: รูปภาพ, SMS, รายชื่อติดต่อ, แชท, โปรแกรมที่ซิงโครไนซ์ตามลำดับที่ต้องการ, วิดีโอ, รูปภาพ ปฏิทินและรหัสผ่านที่สำคัญที่สุด สมาร์ทโฟนเครื่องใหม่จะต้องมีอะไรบ้าง แต่ใครจะจำได้บ้าง? ดังนั้นการซื้ออุปกรณ์ใหม่จึงเป็นเรื่องที่น่ายินดี และในขณะเดียวกันก็เป็นโศกนาฏกรรมและความเครียดสำหรับคนรวย วิธีถ่ายทอดข้อมูลโดยไม่ต้องทรมานจากอาการทางประสาทนั้นง่ายมาก
มีสองตัวเลือกในการถ่ายโอนข้อมูลโปรแกรมจาก iPhone ไปยัง iPhone อันไหนที่เหมาะกับคุณ? แต่ละคนมีข้อดีและข้อเสียของตัวเองอย่างที่คุณทราบในเวลาเดียวกัน ฉันหวังว่าเมื่ออ่านบทความนี้แล้ว คุณจะรู้วิธีถ่ายโอนข้อมูลจากสมาร์ทโฟนเครื่องเก่าไปยังเครื่องใหม่ด้วยตัวเอง
การถ่ายโอนข้อมูลสำหรับโปรแกรม iCloud เพิ่มเติม
ซอฟต์แวร์ iCloud ใช้งานไม่ได้ โดยแอปเปิ้ลโดยเฉพาะอย่างยิ่งสำหรับ iPhone และติดตั้งบนอุปกรณ์ทั้งหมด iPhone 3, 3S, 4, 4S, 5, 5S, 6, 6S, 7, 7 plus และมากกว่านั้น
นี่คือชื่อของโปรแกรม “เขมร” ที่สื่อถึงความสามารถในการถ่ายโอนบันทึกข้อมูลทั้งหมดจาก iPhone การวัดเสมือนจริงอินเทอร์เน็ตอยู่บนแพลตฟอร์มพิเศษ เข้าถึงได้โดยใช้รหัสและรหัสของคุณเท่านั้น กระบวนการถ่ายโอนจาก iPhone ไปยัง iPhone เครื่องอื่นประกอบด้วยหลายขั้นตอน
การเปิดใช้งานโปรแกรม iCloud บน iPhone
สำหรับผู้เริ่มต้น เราจะตรวจสอบการมีอยู่ของ โทรไอโฟน WI-FI สำหรับหุ่นยนต์ที่มีอินเทอร์เน็ต เป็นที่ชัดเจนว่าโปรแกรม iCloud นั้นเปิดใช้งานบน iPhone เครื่องเก่า หากไม่ได้เปิดใช้งานไม่ว่าด้วยเหตุผลใดก็ตาม จะต้องเปิดใช้งานโดยไปที่เมนู "ตั้งค่า" ของสมาร์ทโฟนของคุณ ในเมนู "การปรับแต่ง" ให้เลือกฟังก์ชันการทำให้มืดลงของ iCloud บนหน้าจอสิ่งสำคัญคือต้องเคลียร์เมฆ แต่ต้องใช้พื้นที่ว่างซึ่งสำคัญมาก เพราะการถ่ายโอนข้อมูลไปยังหน้าจออาจกินพื้นที่จำนวนมาก กิกะไบต์ และไม่พอดีกับอันใหม่ซึ่งอาจทำให้คุณผิดหวังได้
เพื่อป้องกันไม่ให้สิ่งนี้เกิดขึ้น คุณจะต้องตรวจสอบการตั้งค่าของสมาร์ทโฟนของคุณเพื่อตรวจสอบข้อมูลที่จัดเก็บไว้ในเครื่องใหม่ทันทีที่มีการถ่ายโอน Khmara สามารถรองรับได้เกือบ 5 GB หากการถ่ายโอนข้อมูลเกินภาระผูกพันที่ระบุไว้ จำเป็นต้องขยายภาระผูกพันของประชาชนด้วยการซื้อพื้นที่เพิ่มเติม หากตัวเลือกนี้ไม่เหมาะกับคุณ ตรวจสอบให้แน่ใจว่าคุณสามารถถ่ายโอนข้อมูลจาก iPhone ไปยังบ้านของคุณได้ภายใน 5 GB เท่านั้น ตัวอย่างเช่น คุณสามารถถ่ายโอนเสียงเรียกเข้าจาก iPhone ไปยัง iPhone และการถ่ายโอนเสียงเรียกเข้าไปยัง iPhone นั้นไม่เจ็บปวดอย่างแน่นอน
เปิดใช้งานโดย กำหนดค่า iCloud แล้วตัวโปรแกรมเองหากเปิดใช้งานไอคอนจะต้องแสดงเป็น "เปิด" จากนั้นเราจะเปิดใช้งานข้อมูลทั้งหมดที่เราต้องการถ่ายโอน (รูปภาพ หนังสือ อีเมล รายชื่อติดต่อ ปฏิทิน การทำนายดวงชะตา บันทึกย่อ โปรแกรม) - ทุกสิ่งที่คุณต้องการบันทึกและติดตั้งใน iPhone ใหม่ สำหรับข้อมูลนี้ ให้ลากไอคอนการเปิดใช้งานไปทางด้านขวา (ซึ่งเป็นความผิดของสีเขียว)
เมื่อเปิดใช้งานข้อมูลที่จำเป็นทั้งหมดแล้วให้คลิกที่ฟังก์ชั่น iCloud Drive ซึ่งจะเปิดหน้าต่างใหม่ซึ่งมีการเปิดใช้งานฟังก์ชั่นในลักษณะเดียวกันเพื่อให้โปรแกรมสามารถคัดลอกข้อมูลที่บันทึกไว้รวมถึงข้อมูลได้ ไอคราว มอนสเตอร์-

สายตามันเป็นแบบนั้น
เมื่อโปรแกรมทำงาน ให้เปิดใช้งานไอคอน “รู้จัก iPhone” เพื่อค้นหา บล็อก หรือลบ iPhone ของคุณได้อย่างง่ายดาย และยังป้องกันไม่ให้ถูกลบหรือเปิดใช้งานใหม่โดยไม่ต้องใช้รหัสผ่าน
การคัดลอกข้อมูลบนเขมร จากนั้น เปิดส่วน "จำนวนสำเนา" ซึ่งคุณจะได้รับแจ้งเกี่ยวกับวันที่และเวลาของสำเนาล่าสุด ก็ปรากฏบนหน้าจอสำเนาสำรอง
คลิกที่ไอคอน "สำรองข้อมูล" หมุนกลับอีกครั้งเพื่อปิดฟังก์ชัน "Key Link" และเปิดฟังก์ชัน "Find My iPhone" จากนั้นเปิดใช้งานกระบวนการ "สำรองข้อมูลไปยัง iCloud" จากนั้นคลิกปุ่มคำสั่ง "สร้างข้อมูลสำรอง" ที่ด้านล่าง


ขั้นตอนการคัดลอกข้อมูลและเอกสารจาก iPhone ของคุณเริ่มต้นแล้ว หน้าจอจะแสดงข้อมูลเกี่ยวกับชั่วโมงและการประมวลผลเอกสารที่ทำสำเนา และการโอนเอกสารจะแสดงเป็น "ทำสำเนาแล้ว" หากสมาร์ทโฟนของคุณบันทึกข้อมูลไฟล์ไว้จำนวนมาก กระบวนการนี้จะใช้เวลาประมาณหนึ่งชั่วโมง มีลักษณะเช่นนี้ หลังจากที่ข้อมูลที่คัดลอกทั้งหมดถูกส่งไปยัง Hmaru แล้ว คุณก็สามารถล้างข้อมูลได้โทรศัพท์เก่า
ร่วมกันแนะนำให้เขาเข้าอบรมโรงงาน เอลเพื่อกอบกู้ภาระ ID การลงทะเบียนและรหัสผ่านสำหรับการเข้าสู่ Khmara จากสมาร์ทโฟนเครื่องอื่น
วางการตั้งค่าสำหรับข้อมูลทั้งหมดของคุณบน iPhone
ในการดำเนินการนี้คุณต้องปิด iPhone ของคุณและในเมนู "ตัวเลือก" ให้เลือกแถว "สไตล์การถ่ายโอนข้อมูล" จากนั้นบนหน้าจอเราจะพบคำสั่ง "ยกเลิกการตั้งค่า" จากนั้นเลือก "ยกเลิกเนื้อหาและการตั้งค่า" ขั้นตอนการรีเซ็ตสมาร์ทโฟนเป็นการตั้งค่าจากโรงงาน และหลังจากนั้นไม่กี่นาทีโทรศัพท์จะรีสตาร์ท รายละเอียดทั้งหมดของคุณจะชัดเจนเมื่อคุณซื้ออุปกรณ์นี้
คุณไม่สามารถดาวน์โหลดข้อมูลทั้งหมดจาก Khmari ไปยัง iPhone เครื่องใหม่ของคุณได้อีกต่อไป สำหรับผู้ที่จะกด ให้เลือกภาษา เช่น รัสเซีย เชื่อมต่อกับการเชื่อมต่อที่ลงทะเบียนไว้กับบริการระบุตำแหน่ง กด เครือข่ายไร้สายและปล่อยไว้จนกว่า iPhone ใหม่จะตั้งค่า จากตัวเลือกการเชื่อมต่อที่ระบุ ให้เลือกตัวเลือกการคัดลอก - “อัปเดตจากสำเนา iCloud”
หลังจากทำตามขั้นตอนนี้เสร็จแล้ว Apple จะขอให้คุณป้อนหมายเลข ID และรหัสการเข้าถึงที่คุณบันทึกไว้สำหรับการเข้าถึงโดยเฉพาะ เมื่อให้ข้อมูลแล้ว iPhone จะเริ่มกระบวนการอัปเดตข้อมูล 

หากคุณต้องการได้รับบางสิ่งบางอย่างคุณต้องชมเชยด้วยการกดปุ่ม "ยอมรับ" จากนั้นเลือกจากการสำรองข้อมูล ฉันจะเก็บเวอร์ชันนี้ไว้ดังนั้นคุณต้องออกจากความมืดโดยกดวันที่เลือกเพื่อคัดลอกข้อมูล
กระบวนการคัดลอกข้อมูลไปยัง iPhone ของคุณและกระบวนการตั้งค่าสมาร์ทโฟนเครื่องเก่าของคุณเริ่มต้นแล้ว ใช้เวลาเล็กน้อยเพื่อตรวจสอบข้อมูลที่กำลังถ่ายโอน กระบวนการและความซับซ้อนของมันจะแสดงบนหน้าจอ
หลังจากนั้นประมาณหนึ่งชั่วโมงเมนูหลักจะเปิดบน iPhone ซึ่งโปรแกรมทั้งหมดจากสมาร์ทโฟนเครื่องเก่าจะปรากฏขึ้น
กระบวนการอัปเดตข้อมูลทั้งหมดที่จัดเก็บไว้ในที่จัดเก็บข้อมูล รวมถึงการถ่ายโอนไปยัง iPhone ของคุณจะเสร็จสิ้นเมื่อสมาร์ทโฟนกลับมาทำงานอีกครั้ง และข้อมูลเกี่ยวกับความสำเร็จของการอัปเดตข้อมูลจะปรากฏบนหน้าจอ คลิกปุ่ม "ดำเนินการต่อ"
หน้าต่างสำหรับอัปเดตการปรับทั้งหมดจะปรากฏขึ้นต่อหน้าคุณ สมาร์ทโฟนจะถูกปรับอีกสองสามชั่วโมงหลังจากนั้น สมาร์ทโฟนใหม่จะเต็มไปด้วยข้อมูลที่บันทึกไว้ทั้งหมด คุณสามารถทำขั้นตอนการถ่ายโอนข้อมูลจาก iPhone ไปยัง iPhone ให้เสร็จสิ้น
การคัดลอกข้อมูลโดยใช้โปรแกรม iTunes เพิ่มเติม
อีกวิธีหนึ่งในการถ่ายโอนข้อมูลจาก iPhone ไปยัง iPhone คือการถ่ายโอนไปยังพีซีเพิ่มเติมผ่านโปรแกรม iTunes สิ่งนี้มอบให้ใคร ส่วนเสริมซอฟต์แวร์สามารถติดตั้งการบูตบนพีซีของคุณได้ หากโปรแกรมดังกล่าวพร้อมใช้งานบนพีซีของคุณ การดาวน์โหลดบนอินเทอร์เน็ตโดยไปที่เว็บไซต์อย่างเป็นทางการของผู้ค้าปลีกนั้นไม่สำคัญ มันง่ายที่จะคัดลอกมันง่าย
เนื่องจาก iTunes อยู่บนคอมพิวเตอร์ของคุณ คุณจะต้องเชื่อมต่อผ่าน สายยูเอสบี iPhone ของคุณกับพีซีของคุณโดยซิงโครไนซ์ ท่อระบายน้ำ โปรแกรมไอทูนส์วิธีตรวจสอบการเชื่อมต่อกับคอมพิวเตอร์และ iPhone ที่ด้านบนของหน้าต่าง ให้เลือกฟังก์ชัน "การปรับปรุง" จากนั้นเลือก "สำรองข้อมูล" ถัดจาก "คอมพิวเตอร์เครื่องนี้" จากนั้นคลิก "สร้างสำเนาทันที" เมื่อหน้าต่างการซิงโครไนซ์สำหรับโปรแกรมของคุณปรากฏขึ้นให้คลิกปุ่ม "พร้อมสำเนาของโปรแกรม" เมื่อโปรแกรมคัดลอกเสร็จสิ้น เวลาสำรองข้อมูลจะปรากฏขึ้น

หลังจากถ่ายโอนไฟล์ทั้งหมดจาก iPhone ไปยังพีซีแล้ว ให้ลบ iPhone ออกจากพีซีแล้วเชื่อมต่อใหม่ ไอโฟนใหม่ผ่านสาย USB เข้ากับคอมพิวเตอร์ ตอนนี้เราถ่ายโอนข้อมูลจากคอมพิวเตอร์ไปยังหน้าที่ของเราทั้งหมด ไอโฟนใหม่- ด้วยวิธีนี้ ในเมนูหลักของหน้าจอสมาร์ทโฟน "การปรับ" ให้เลือกตัวเลือก "อัปเดตด้วย"สำเนาของ iTunes
" จากนั้นยืนยันการคัดลอกข้อมูลทั้งหมดจากสำเนาสำรอง หลังจากอัพเดตแล้ว โปรดรออย่างอดทนกับโปรแกรมซิงโครไนซ์ข้อมูลของโปรแกรม งานคัดลอกเสร็จสมบูรณ์ คุณสามารถเชื่อมต่อ iPhone เข้ากับคอมพิวเตอร์ได้
ถ่ายโอนไฟล์
จากคอมพิวเตอร์ของคุณไปยังแฟลชไดรฟ์/ดิสก์
І จากแฟลชไดรฟ์/ดิสก์ไปยังคอมพิวเตอร์
บ่อยครั้งเจ้าของคอมพิวเตอร์จำเป็นต้องดูแลคอมพิวเตอร์ของตน ไฟล์ใดๆ ไม่ว่าจะเป็นกุญแจไปยังอุปกรณ์อิเล็กทรอนิกส์ ภาพถ่ายเอกสารข้อความ
ดนตรีแตกต่าง - ที่จมูกด้านนอก
และทันใดนั้นก็ปรากฏบนจมูกของเรา
ไฟล์ใดก็ได้ – จับภาพจากคอมพิวเตอร์ของคุณ เช่นจมูกภายนอก
ข้อมูล และอื่นๆ อีกมากมาย แฟลชไดรฟ์ (ยูเอสบีแฟลช
ไดรฟ์) และดิสก์ (ซีดีรอม, ซีดี-RW, ดีวีดี ฯลฯ)
คุณสามารถหาเงินได้อย่างไร?
หัวข้อในหน้านี้
การทำงานกับแฟลชไดรฟ์บนคอมพิวเตอร์

แฟลชไดร์ฟ แฟลชไดรฟ์ทำให้เกิดการสังหารหมู่ ฉันมีหน้าที่จำและเพื่อ.
จากภายนอกมองเข้ามา
สำหรับเจ้าตัวเล็กมีแฟลชไดรฟ์พร้อมดอกกุหลาบแขวนอยู่ เพื่อที่จะ
เสียบปลั๊ก – มีปุ่มพิเศษที่แผงด้านข้าง บนคอมพิวเตอร์ของคุณพอร์ต USB
, ในยากิ

และใส่แฟลชไดรฟ์ เมาส์ ฯลฯ
บนแล็ปท็อป พอร์ต USB ส่วนใหญ่จะอยู่ที่แผงด้านข้าง
ด้านล่างของแล็ปท็อป โปรดจำไว้ว่า "ความซับซ้อน" - อาจมีดอกกุหลาบสองดอกหรืออย่างน้อยก็ด้านเดียว บนคอมพิวเตอร์เดสก์ท็อป พอร์ต USB อาจอยู่ที่แผงด้านหน้าหน่วยระบบ
อันที่อยู่ด้านหลัง ใช้ท่าทางทั้งแนวนอนและแนวตั้ง
เรามาเริ่มใช้แฟลชไดรฟ์กันดีกว่า
(หรือ "คอมพิวเตอร์ของฉัน") เสียบเข้ากับพอร์ต USB บนคอมพิวเตอร์ของคุณ
แฟลชไดร์ฟ.
อีกไม่กี่ชั่วโมงพ่อ “คอมพิวเตอร์” ก็จะปรากฏขึ้น
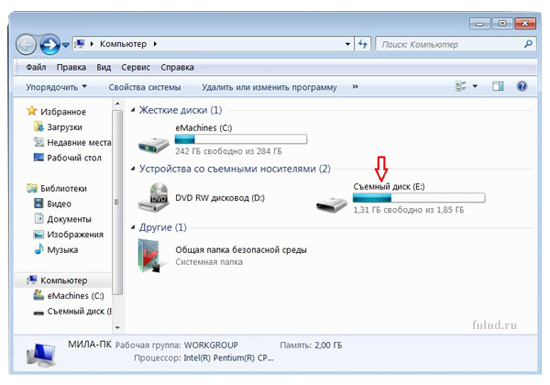
"ดิสก์ Znimny"
ในภาพหน้าจอของฉันมีดิสก์ (E:) คุณอาจมีการนัดหมายอื่น สิ่งสำคัญคือเมื่อคุณรักษาความปลอดภัยแฟลชไดรฟ์แล้ว คุณจะต้องเปิดโฟลเดอร์ "คอมพิวเตอร์" ไว้ จากนั้นคุณเองจะตัดสินใจเองว่าจะให้ปรากฏในโฟลเดอร์ "Famous Disc" นี้เพื่อวัตถุประสงค์อะไร จากด้านหน้าดิสก์ที่สำคัญ
ที่พ่อ "คอมพิวเตอร์" แคสเปอร์สกี้
ให้ตัวเลือกแก่คุณในการตรวจสอบไฟล์จากดิสก์เพื่อหาไวรัส
ด้วยการปรากฏตัวของดิสก์สำคัญในโฟลเดอร์ "คอมพิวเตอร์"
ไอคอนดิสก์จะปรากฏบนแผงควบคุม (ใต้หน้าจอ)
ต่อมาไอคอนนี้อาจเกิดขึ้นใน "โซนการสั่นสะเทือน"
"ตรา prihovanih" (เช่นของฉัน) І เมื่อหมีชี้ไปที่มัน
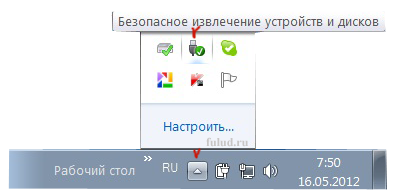
ไอคอน - ปรากฏเช่นนี้ เราต้องการอะไร
การหาอาหารอย่างไร้กังวล
แฟลชไดรฟ์หลังจากทำงานที่ต้องการเสร็จสิ้น
ในระหว่างนี้ เราประหลาดใจกับโฟลเดอร์ "คอมพิวเตอร์"
หากคุณมีไฟล์ในแฟลชไดรฟ์อยู่แล้ว ต้นทุนของดิสก์จะลดลง
มันจะถูกเขียนอย่างอิสระที่สุดจากแฟลชไดรฟ์ เปิดออกดิสก์ที่น่านับถือ (E:) - ดับเบิลคลิกหรือใช้ปุ่มเมาส์ขวาแล้วเลือก "เปิด" ในหน้าต่างถัดไป ให้เปิดโฟลเดอร์ที่มีไฟล์ที่คุณจะถ่ายโอนไปยังแฟลชไดรฟ์ (หรือจากแฟลชไดรฟ์ไปยังโฟลเดอร์) คลิกที่ไฟล์ที่คุณต้องการถ่ายโอน ใช้ปุ่มเมาส์ขวาแล้วเลือกเมนูบริบท
"สำเนา".
ไปที่โฟลเดอร์ที่คุณจะถ่ายโอนไฟล์ คลิกขวา
อยู่ในช่องสีขาวของหน้าต่างและเลือกจากเมนูบริบท "แทรก"
ถ้าจะยื่นเรื่องมากก็ขอเถอะครับ
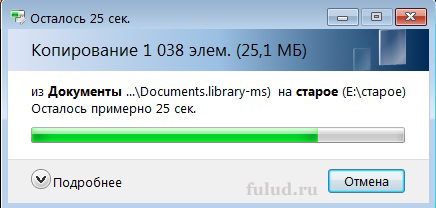
หน้าต่างใหม่มีขั้นตอนการคัดลอก โดยมีระดับสีเขียว І เมื่อแทรกไฟล์เข้าไปแฟ้มใหม่
คุณยังสามารถปรับปรุงกระบวนการแทรกได้อีกด้วย
และหากไฟล์นั้นเป็นเรื่องเล็กน้อย คุณก็แค่ต้องไปแสดงที่ใหม่เท่านั้น
แค่นั้นแหละ! การโอนถูกเลื่อนออกไป
หากคุณต้องการลบสิ่งที่ไม่จำเป็นในแฟลชไดรฟ์ ให้คลิกขวาที่ไฟล์ที่ไม่ต้องการอีกต่อไปแล้วเลือก "ดู" จากเมนูบริบท ในหน้าต่างใหม่ ให้ยืนยันการเลือก คลิก "ใช่" จากนั้นไฟล์จะถูกลบ และอีกครั้ง สิ่งสำคัญที่ต้องจำไว้ - ไม่ว่าจะทันทีเนื่องจากมีปริมาณน้อย หรือมีจุดสิ้นสุดใหม่และสเกลสีเขียว
คุณถ่ายโอนไฟล์ใดจากคอมพิวเตอร์ไปยังแฟลชไดรฟ์
ไม่จำเป็นต้องใช้บนคอมพิวเตอร์ของคุณอีกต่อไป คุณสามารถแทนที่ด้วยสำเนาได้
Vikoristovat วิธีการ "ลากไฟล์"
วิธีการทำงาน - ประหลาดใจไปด้านข้าง
คอมพิวเตอร์ของฉัน (ใกล้คอลัมน์ด้านขวา)
ดาวน์โหลดแฟลชไดรฟ์จากคอมพิวเตอร์ของคุณอย่างปลอดภัย
ใช้แฟลชไดรฟ์อย่างปลอดภัย
บนแผง zavdan หรืออย่างที่ฉันมีใน "โซนการสะท้อนของไอคอนที่ยอมรับ"
บทสนทนาดังกล่าวจะปรากฏขึ้น
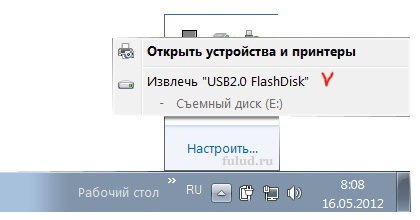
คลิกที่ปุ่ม “รับชื่อแฟลชไดรฟ์ของคุณที่นี่”
ในอีกไม่กี่ชั่วโมง คุณจะได้รับการยืนยันว่าคุณทำได้
ถอดปลั๊กแฟลชไดรฟ์
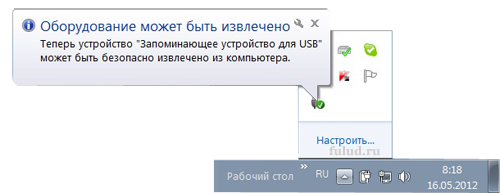
และนั่นคือทั้งหมด คุณสามารถดาวน์โหลดแฟลชไดรฟ์
โฆษณาทีเซอร์บน Redclick.ru
วิธีถ่ายโอนไฟล์จากคอมพิวเตอร์ของคุณไปยังดิสก์
ดิสก์
ถ้าใช้แล็ปท็อป “Disk Drive” จะอยู่ที่ด้านขวาของด้านล่างของแล็ปท็อป
และบนคอมพิวเตอร์เดสก์ท็อป "ดิสก์ไดรฟ์" มักอยู่ที่แผงด้านหน้าของยูนิตระบบ
เปิดโฟลเดอร์ "Computer" (หรือ "My Computer") ผ่านปุ่ม "Start" ดึงไดรฟ์ออก - ไม่ว่าจะด้วยตนเองโดยการกดปุ่มบนไดรฟ์หรือในโฟลเดอร์ "Computer" คลิกซ้ายที่ "Disk Drive (สวมใส่ แผงด้านบนปุ่ม "ความชั่วร้าย" จะปรากฏขึ้น คลิกปุ่มนี้แล้วไดรฟ์จะเปิดขึ้น ใส่แผ่นดิสก์เข้าไปในไดรฟ์แล้วปิด
หลังจากผ่านไปหนึ่งชั่วโมง หน้าต่างการทำงานอัตโนมัติจะปรากฏขึ้น และเนื่องจากดิสก์ของคุณสะอาดแล้ว จึงมีตัวเลือกให้คุณเขียนไฟล์ลงดิสก์ หากมีไฟล์อยู่บนดิสก์ ให้เลือก “เปิดโฟลเดอร์เพื่อดูไฟล์” ไม่ว่าในกรณีใด ให้เลือกตัวเลือกเหล่านี้
หากดิสก์สะอาดและคุณคลิกตัวเลือก "เขียนไฟล์ลงดิสก์" หน้าต่างใหม่จะเปิดขึ้นพร้อมข้อมูล "คุณวางแผนจะกู้คืนดิสก์อย่างไร" เลือก – “จามรี” แฟลชไดรฟ์ USB” และกด “ไกล” ที่ด้านล่าง หลังจากกระบวนการฟอร์แมตดิสก์เสร็จสิ้น ไฟล์จะเปิดขึ้นอีกครั้งในตอนท้ายด้วยปุ่ม "เปิดโฟลเดอร์เพื่อดูไฟล์" คลิกและโฟลเดอร์จะเปิดขึ้นซึ่งจะมีการเขียน: "ลากไฟล์ต่อไปนี้ไปยังโฟลเดอร์นี้เพื่อเขียนลงดิสก์นี้"
หากหลังจากที่คุณใส่แผ่นดีวีดีเปล่าลงในไดรฟ์แล้ว ตัวเลือก AutoPlay จะไม่เปิดขึ้นโดยอัตโนมัติ ให้คลิก Computer บนไดรฟ์เพื่อดู จากนั้นคลิกปุ่ม "เขียนลงซีดี" บนแผงควบคุม คุณจะได้รับแจ้งให้ยืนยันว่าคุณกำลังใช้ดิสก์เป็นแฟลชไดรฟ์ จากนั้น – รูปแบบดิสก์จะปรากฏขึ้น
คุณยังสามารถเปิด “เล่นอัตโนมัติ” ได้จากแผงควบคุม
หากดิสก์มีไฟล์อยู่แล้ว หลังจากโหลดดิสก์แล้ว ข้อความ “เปิดโฟลเดอร์เพื่อดูไฟล์” จะปรากฏขึ้นที่ส่วนท้าย ที่ด้านล่างของโฟลเดอร์ “คอมพิวเตอร์” ให้ดูข้อมูลเกี่ยวกับดิสก์ไดรฟ์ของคุณ รวมถึง: ขอให้มีช่วงเวลาที่ดี-
เช่นเดียวกับแฟลชไดรฟ์ - หากคอมพิวเตอร์ของคุณไม่ต้องการไฟล์อีกต่อไป คุณสามารถลากไฟล์ออกมาได้ และหากคุณต้องการไฟล์หรือไม่ต้องการลากมันออกมา เช่นเดียวกับที่คุณคัดลอกมันไปยังแฟลชไดรฟ์ในที่หนึ่ง คุณก็วางมันลงในอีกที่หนึ่ง หากต้องการลบไฟล์ที่ไม่จำเป็นอีกต่อไปบนดิสก์ เพียงใช้ปุ่มเมาส์ขวา หลังจากเสร็จสิ้นงาน ให้กดปุ่ม "Remove" บนแผงควบคุมและรอจนกว่าโปรแกรมจะเตรียมพร้อมก่อนที่จะโหลดและไม่ได้เปิดไดรฟ์เอง หากคุณกดปุ่มบนไดรฟ์ด้วยตนเอง ไม่ต้องกังวล คุณสามารถทำให้ดิสก์เสียหายได้และจะไม่เหมาะสำหรับการใช้งานอีกต่อไป
วันที่มีการใช้พีซีเครื่องเดียวกันร่วมกับสมาชิกทุกคนในครอบครัวหรือผู้คนจำนวนมากนั้นได้หายไปนานแล้ว เนื่องจากความถูกและความหลากหลายของเทคโนโลยีคอมพิวเตอร์ที่ชัดเจน คุณจึงสามารถใช้คอมพิวเตอร์เครื่องเขียนที่บ้านได้เช่นกัน แล็ปท็อปแบบพกพาหรือเน็ตบุ๊กอยู่ทางขวา ด้วยเหตุนี้การโอนไฟล์จากคอมพิวเตอร์ไปยังอุปกรณ์พกพาอย่างรวดเร็วจึงเป็นเรื่องสำคัญ
มีหลายวิธีในการถ่ายโอนไฟล์ที่ต้องการจากคอมพิวเตอร์ของคุณไปยังแล็ปท็อปของคุณ ด้วยความช่วยเหลือของแฟลชไดรฟ์ คุณสามารถถ่ายโอนข้อมูลแบบโรลโอเวอร์ได้อย่างง่ายดาย หากพื้นที่เก็บข้อมูลของคุณมีขนาดเล็กมาก - มากถึง 20 กิกะไบต์ อย่างไรก็ตาม วิธีการนี้ไม่รวดเร็วและต้องมีการควบคุมอย่างต่อเนื่องจากผู้ปฏิบัติงาน คุณสามารถใช้อุปกรณ์จัดเก็บข้อมูล USB ความจุขนาดใหญ่เป็นอุปกรณ์เสริมได้ แต่อุปกรณ์ดังกล่าวมีราคาไม่ถูก ผู้นับถือ "ประเพณีเก่าแก่" อาจมองว่าเป็น "คนกลาง" CD/ แผ่นดีวีดีฉัน.



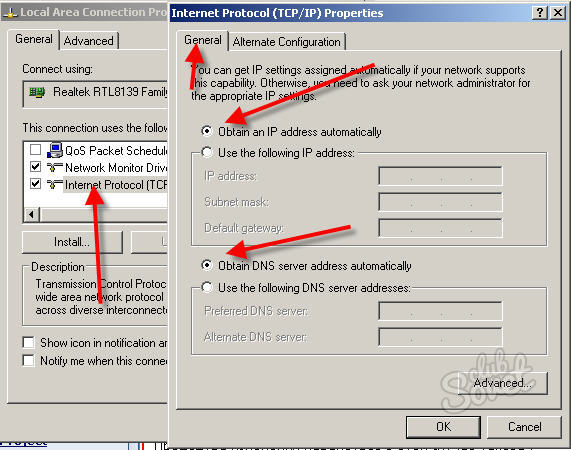

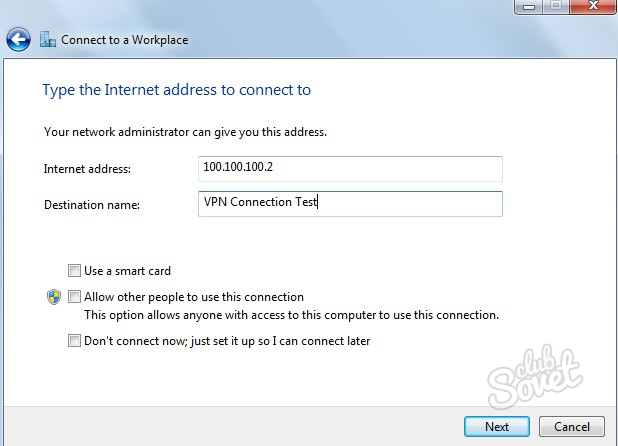
นอกเหนือจากวิธีการคัดลอกข้อมูลที่มีความเสี่ยงแล้ว คุณยังสามารถใช้อะแดปเตอร์ USB 2.0 ได้อีกด้วย คุณสามารถเชื่อมต่อฮาร์ดไดรฟ์รุ่นใดก็ได้เข้ากับอุปกรณ์ อะแดปเตอร์นี้ยังมีฟังก์ชันที่มีประโยชน์อื่นๆ อีกมากมาย
ภาพถ่ายและวิดีโอจากการเผยแพร่ เพลงและภาพยนตร์ ไฟล์การติดตั้งสำหรับโปรแกรม รวมถึงไฟล์และเอกสารส่วนตัวจะถูกบันทึกไว้ในคอมพิวเตอร์ เช่นเชสนี โคริสตูวัค- และถึงแม้จะไม่บ่อยนัก แต่ก็ยังมีสถานการณ์เช่นนี้เกิดขึ้น หากคุณต้องการส่งวิดีโอจากการเดินทางครั้งล่าสุดให้เพื่อนไฟล์การติดตั้ง
ตัวอย่างเช่น สำหรับโปรแกรมใดๆ คุณต้องถ่ายโอนไฟล์จากคอมพิวเตอร์ที่บ้านไปยังคอมพิวเตอร์ที่ทำงาน เราจะบอกหลายวิธีในการช่วยคุณถ่ายโอนไฟล์จากคอมพิวเตอร์ไปยังคอมพิวเตอร์ วิธีแรกและง่ายที่สุดสำหรับวิธีหลักกำลังคัดลอกไฟล์ -ในการทำเช่นนี้เราจำเป็นต้องมีแฟลชไดรฟ์ที่มีหน่วยความจำเพียงพอ ซีดีหรือดีวีดี หากไฟล์ใช้พื้นที่มาก คุณสามารถใช้ไฟล์เหล่านั้นได้ รุนแรงภายนอกดิสก์. ใส่แฟลชไดรฟ์เข้าไปในพอร์ต USB และคัดลอกข้อมูลและเชื่อมต่อภายนอกด้วย ฮาร์ดไดรฟ์-


คุณสามารถเขียนไฟล์ลงในซีดีหรือดีวีดีซึ่งคุณอาจต้องติดตั้ง โปรแกรมพิเศษสำหรับการเบิร์นแผ่นดิสก์ จากนั้นคุณก็สามารถดูการบันทึกของอุปกรณ์อื่น ๆ ได้ สาระการเรียนรู้แกนกลางวิธีที่สี่ อยู่ใน- โดยหลักการแล้วสาระสำคัญจะเหมือนกันสำหรับทุกสิ่ง ก่อนหน้านี้ฉันได้เขียนบทความแล้วและคุณสามารถอ่านได้โดยทำตามคำแนะนำ ติดตั้งโปรแกรมที่เลือกบนคอมพิวเตอร์ทั้งสองเครื่อง จากนั้นเพิ่มไฟล์ที่ต้องการลงในโฟลเดอร์ในเครื่องพวงมืดมน ซึ่งอยู่บนคอมพิวเตอร์หลังจากนั้นการซิงโครไนซ์อัตโนมัติจากความมืดจะเกิดขึ้น จากนั้น ผู้ใช้รายอื่นในคอมพิวเตอร์ของเขาจะเปิดบริการแชร์ไฟล์ เข้าสู่ระบบ และ vikoryst เหมือนเดิมภาพหน้าจอทางไปรษณีย์

และรหัสผ่านที่ฉัน Vi การซิงโครไนซ์สิ้นสุดลงและมีการสร้างโฟลเดอร์ในเครื่องบนคอมพิวเตอร์พร้อมไฟล์ที่ดาวน์โหลด ตอนนี้คุณสามารถดู คัดลอก หรือเพิ่มลงในโฟลเดอร์ได้แล้ว หากคุณไม่ต้องการแชร์ข้อมูลเข้าสู่ระบบและรหัสผ่าน คุณสามารถส่งไฟล์ไปยังบริการโฮสต์ไฟล์ของคุณและส่งให้เพื่อนได้ รูปลักษณ์ภายนอกที่คุณสามารถมองหรือดึงดูดได้ วิธีที่ห้าคือการใช้โปรแกรม TeamViewer บนคอมพิวเตอร์ บทความเกี่ยวกับบทความที่คุณสามารถอ่านได้ในเวลาไม่นาน วิธีนี้ยังช่วยในกรณีที่คุณต้องการไฟล์ในคอมพิวเตอร์ที่บันทึกไว้ในคอมพิวเตอร์ที่บ้าน ซี TeamViewer จะช่วยคุณได้
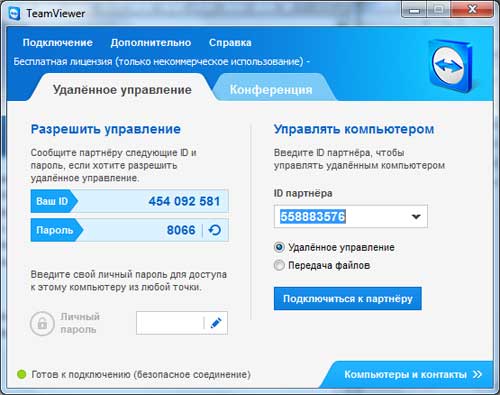
คุณสามารถร่ายมนตร์ Yogo ได้อย่างง่ายดาย ชี้แจงเล็กน้อย - จำเป็นต้องปกป้องคอมพิวเตอร์ที่บ้าน นอกจากนี้ เมื่อเชื่อมต่อผ่าน TeamViewer แล้ว คุณจะสามารถดูและดูไฟล์จากคอมพิวเตอร์เครื่องอื่นได้ ทำไมบางทีจะต้อง
- เราเลิกกัน. เลือกวิธีการที่เหมาะกับคุณและทุกอย่างจะออกมาดีนั่นเอง
เรากำลังเผชิญกับความท้าทาย: การถ่ายโอนข้อมูลทั้งหมดจากการ์ดหน่วยความจำหนึ่งไปยังอีกการ์ดหน่วยความจำหนึ่ง พร้อมทั้งประหยัดค่าใช้จ่ายในการติดตั้งโปรแกรมบนการ์ด เช่น มักจำเป็นหลังจากเพิ่มการ์ดหน่วยความจำใหม่สำหรับงานจำนวนมาก ขั้นตอนแรกนั้นเรียบง่าย แต่มีความแตกต่างบางประการ ดังนั้นเรามาดูกระบวนการทั้งหมดกันดีกว่า
กำลังเตรียมการ์ดหน่วยความจำ เฮ้ นั่นมันการ์ดนะหน่วยความจำไมโครเอสดี 8GB สถานที่นี้สามารถรองรับการ์ดเพิ่มเติมขนาด 16GB ได้ 1. อันดับแรก จะทำอย่างไรต่อไป –รูปแบบ บัตรใหม่บนโทรศัพท์ของคุณ Tse อนุญาตให้วิยาวิตีปัญหาที่เป็นไปได้ (เช่น เรื่องไร้สาระ) ในระยะเริ่มแรก สำหรับโทรศัพท์ที่ใช้ Symbian 9.2 (เช่น ) จะเป็นดังนี้:.

เมนู -> ต้นทุน -> หน่วยความจำ -> ตัวเลือก -> รูปแบบ แผนที่
หลังจากฟอร์แมตสำเร็จแล้ว ชื่อการ์ดหน่วยความจำจะถูกกำหนด ควรได้รับมอบหมายเช่นเดียวกับอันเก่า เรานำการ์ดจากโทรศัพท์ 2. แอ็คชั่นกำลังมา –คลิกที่คอมพิวเตอร์ของคุณเพื่อแสดงไฟล์และโฟลเดอร์ที่ได้รับ (ซึ่งก็แบ่งเช่นกัน) นี่เป็นสิ่งจำเป็นเพื่อให้วัตถุดังกล่าวปรากฏ(และมีกลิ่นเหม็นอยู่ในแผนที่ให้ปิดโฟลเดอร์ ระบบє Prihovanoy) เพราะ เราจะต้องคัดลอกทุกอย่าง
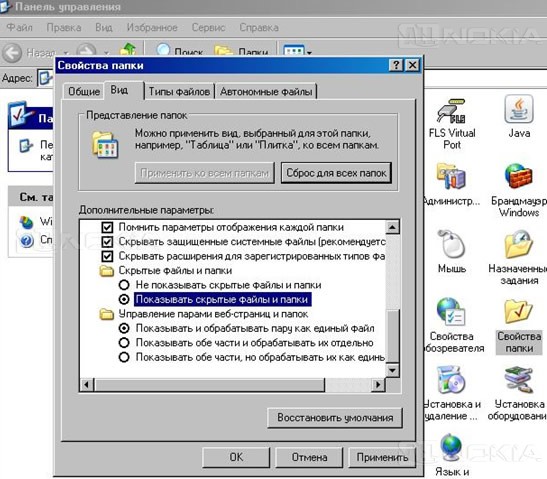
ใน Windows XP คุณสามารถทำได้ดังนี้: ไปที่ “ แผงควบคุม", เลือกแอปเพล็ต" พลังโฟลเดอร์"/ดูสิ แปลว่า" แสดงออก ได้รับไฟล์ ta โฟลเดอร์-
ยืนยันว่าตกลง
โอนถวายแล้ว 3. ตอนนี้เรามาดูการถ่ายโอนไฟล์กันดีกว่า เราใส่การ์ดหน่วยความจำเก่ากลับเข้าไปในโทรศัพท์ เราเชื่อมต่อโทรศัพท์เข้ากับคอมพิวเตอร์โดยใช้สายเคเบิลข้อมูล USB เพิ่มเติมเลือกโหมดบนโทรศัพท์การถ่ายโอนข้อมูล (เรียกอีกอย่างว่า “นาโกปิชุวัช”) เปิดทำการเมื่อ วินโดวส์เอ็กซ์พลอเรอร์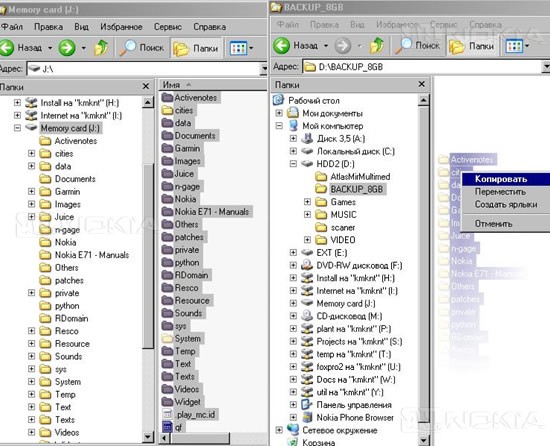
แทนการ์ดหน่วยความจำ เราจะสร้างโฟลเดอร์บนคอมพิวเตอร์เมื่อใดก็ได้ซึ่งเราจะคัดลอกการ์ดเก่าทั้งหมด คุณสามารถดูวัตถุทั้งหมดบนการ์ดหน่วยความจำและคัดลอกไปยังโฟลเดอร์ที่เตรียมไว้ ในขณะเดียวกัน ฉันอยากจะชี้ให้เห็นว่าสิ่งสำคัญคือต้องจำการ์ดหน่วยความจำและที่เก็บข้อมูล ซึ่งอาจใช้เวลานาน เนื่องจาก... บ่อยครั้งที่โหมด "สะสม" ไม่อนุญาตให้คุณบันทึกการคัดลอก/เขียนลงในการ์ดหน่วยความจำความเร็วสูงสุด

-
เพื่อเร่งกระบวนการให้เร็วขึ้น ให้ใช้เครื่องอ่านการ์ด USB โดยเฉพาะอย่างยิ่งหากมี ในกรณีนี้ การดำเนินการแลกเปลี่ยนข้อมูลระหว่างคอมพิวเตอร์และการ์ดจะใกล้เคียงกับความเร็วสูงสุดที่อนุญาต ซึ่งจะทำให้เวลาในการคัดลอกข้อมูลลดลงอย่างรวดเร็ว.
4. หลังจากการดำเนินการเสร็จสิ้น ให้ถอดการ์ดหน่วยความจำเก่าออก ใส่การ์ดใหม่ และคัดลอกทุกอย่างจากโฟลเดอร์บนคอมพิวเตอร์ไปยังการ์ดใหม่ในลักษณะเดียวกัน หลังจากการฟอร์แมต โครงสร้างโฟลเดอร์จะถูกสร้างขึ้นบนการ์ด และเมื่อมีการถามถึงการเปลี่ยนทดแทน ก็จะมีการระบุ อย่างมั่นคง 5. ใส่การ์ดหน่วยความจำ
โทรศัพท์โนเกีย
และเร-ซาวันทาจูโยโก (vimk./on) เรามาตรวจสอบกัน ทุกอย่างจะดำเนินต่อไปเหมือนเดิมอัลทาเนต



