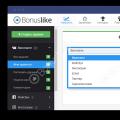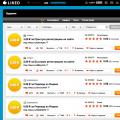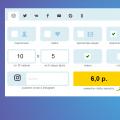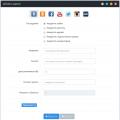Для повноцінного занурення у гру без обмеження можливостей кожному ігроманові потрібні джойстики. Виробник консолі Xbox 360 подбав про забезпечення користувачів багатофункціональними геймпадами, які можна підключати не лише до консолі, а й до комп'ютера. Головне – знати, як це робити?
З цієї статті ви дізнаєтесь, як настроїти джойстик від Xbox 360 для гри на ПК.
Як підключити дротовий геймпад від Xbox 360 до комп'ютера?
Сьогодні геймерам доступні найрізноманітніші геймпади, які можуть підключитися до ПК лише двома способами: дротовим та бездротовим. Щоб розпочати гру, власникам звичайного проводового джойстика Хbox 360 достатньо виконати наступний порядок дій:
- Підключіть шнур від геймпада через роз'єм USB до комп'ютера. Зверніть увагу: USB-порти ПК мають бути версій 2.0 чи 3.0. Порти на передній панелі системного блокуможуть не відповідати цим версіям, тому рекомендується підключати джойстик Хbox 360 через порти на задній панелі.
- Зачекайте, поки драйвери завантажаться. Для Windows версій 10, 8, 8.1, 7 інсталяція драйверів переважно здійснюється автоматично. Якщо автоматичного завантаженнядрайверів не відбувається, необхідно додати їх вручну, завантаживши із сайту Microsoft.
- Повідомлення про встановлення драйверів вказує на успішне підключення геймпадудо ПК. Тепер можна відкрити гру та перевірити роботу джойстика. Іноді після інсталяції драйверів необхідно оновити список, щоб побачити новий пристрій і працювати з ним.
У наших майстернях виготовляється прошивка Xbox 360. Ви можете сміливо довіритись багаторічному досвіду наших фахівців. Телефонуйте та записуйтесь!
Додаткове налаштування функцій кнопок і стиків джойстика можливе тільки в опціях окремої гри, так само, як і увімкнення/вимкнення вібровіддачі.
Як підключити бездротовий джойстик Xbox 360 до комп'ютера?
Бездротові геймпади дають більше можливостейгравцю та не прив'язують його на обмежену відстань до телевізора чи комп'ютера. Щоб підключити бездротовий геймпад Xbox 360 до ПК, доведеться придбати додатковий пристрій – приймач сигналу (ресивер). Справа в тому, що джойстик Xbox 360 при бездротовому підключенні зв'язується з консоллю не через сигнал Bluetooth. Щоб підключити бездротовий геймпад Xbox 360 до ПК, потрібний спеціальний ресивер. Цей пристрій дозволяє встановити контроль над 4 дистанційними геймпадами та гарнітурами.
Підключити бездротовий геймпад Xbox 360 без ресивера, на жаль, не вдасться.
Як користуватися ресивером для джойстика Xbox?
Дуже просто. Налаштування бездротового джойстика для ігор на Xbox 360 через ПК починається з підключення ресивера:
- З'єднання ресивера з ПК відбувається через USB порти 2.0 чи 3.0.
- При підключенні ресивера Windows 10 (8, 8.1 або 7) починає автоматичне встановленнядрайверів пристрою. Якщо вона здійснюється без помилок, ресивер починає працювати (загоряється зелений індикатор на корпусі). Якщо драйвери не встановлюються, необхідно завантажити їх вручну через Диспетчер пристроїв з диска, який додається до ресивера, або з сайту Microsoft.
- Увімкнути геймпад, натиснувши кнопку з емблемою Xbox.
- Натиснути кнопку підключення на лицьовій стороні ресивера.
- Потім натиснути кнопку на верхньому боці геймпада і почекати, поки індикатор підключення перестане блимати.
Постійне світло індикатора біля кнопки Guide на геймпаді означає нормальну роботу пристрою.

Тепер можна відкрити грута перевірити функції кнопок та стиків. За бажанням у меню «Опції» можна змінити призначення клавіш та їхню чутливість.
Не працює геймпад xbox 360 на ПК
Якщо комп'ютер не бачить джойстик Xbox, необхідно виконати ряд дій:
- Насамперед потрібно перевірити USB-порт, до якого підключено геймпад або ресивер Можливо, потрібне перепідключення через інший порт.
- Часто не підключається геймпад Xbox 360 до комп'ютера через вимкнення функції автоматичного оновлення програмного забезпечення в системі Windows 10. У таких випадках необхідно встановити всі оновлення і знову спробувати підключення геймпада.
Багато сучасних комп'ютерні ігридозволяють використовувати як керування контролер від приставки Xbox 360. Він виступає відмінною альтернативою мишці та клавіатурі. Все потрібне програмне забезпеченнядуже просто встановити, якщо ваш ПК використовує операційну систему: Windows 7, Windows 8, Windows 8.1 чи Windows 10.
Хочу відразу відзначити, що наступна інформація потрібна тільки для підключення джойстика від приставки Xbox 360. Контролер наступного покоління, від консолі Xbox One підключається за допомогою бездротового з'єднання Bluetooth та на операційній системі Windows 10 це відбувається автоматично.
Як підключити джойстик від xbox 360 до пк
Перше включення
Виконайте вказівки, щоб встановити з'єднання бездротового контролера Xbox 360 на операційній системі Windows 10:
Підключіть пристрій під допомоги USBшнура, якщо у вас не бездротовий контролер. Якщо це версія без дротів, слід підключити в роз'єм USB лише спеціальну станцію для прийому сигналу, яка виглядає так:
Windows 10 автоматично визначить пристрій і почне встановлювати потрібне програмне забезпечення. Не потрібно завантажувати стороннє програмне забезпечення, оскільки це може пошкодити ваш комп'ютер. Як тільки з'явиться повідомлення про успішне встановлення, можна закривати вікно з установкою та розпочинати використання контролера.
Відкрийте будь-яку сучасну гру та спробуйте випробувати можливості джойстика. Якщо керування відбувається коректно, то драйвера були встановлені правильно.
Якщо системі не вдалося виявити контролер Xbox 360, можна спробувати переставити шнур USB в інший роз'єм і потім спробувати встановити ще раз;
Контролер все ще не працює? Перевірте Оновлення Windows 10. Для цього перейдіть до меню параметрів, що знаходиться в «Пусці». Там зайдіть у підрозділ «Оновлення та безпека» та перевірте наявність оновлень;
Перегляньте посібник користувача до гри. Можливості розробники ігрового проекту вказали деякі особливі параметри для запуску управління за допомогою джойстика своєї гри.
Налаштування під Windows 8 та 8.1
У випадку з операційними системами Windows 8 та Windows 8.1 драйвера встановлено спочатку. Слід просто підключити док-станцію або сам джойстик за допомогою USB роз'ємі можна приступати до гри.
Якщо виникнуть проблеми в роботі, варто скористатися аналогічним програмним забезпеченням для Windows 7.
Параметри під Windows 7
Там є вкладка із завантаженням драйверів. Слід вибрати версію розряду вашої системи:
- Windows 7 (32-bit only)
- Windows 7 (64-bit only)
- У меню вибору мови вибирайте мову вашої операційної системи;
- Зберігайте інсталяційний файл;
- Знаходьте завантажену програму у себе на жорсткому диску та клацніть по ній правою клавішею мишки. Виберіть вкладку «Властивості»;
- Встановіть вкладку сумісності і в списку вибирайте Windows 7;
- Натискайте кнопку «Прийняти» та «Ок»;
- Подвійним клацанням по інсталяційному файлузапустіть процес встановлення програмного забезпечення для використання джойстика Xbox 360. Потрібно буде перезавантажити комп'ютер.

Перевірка працездатності контролераXbox360 на персональному комп'ютері
- При використанні Windows 8, натисніть на стартовому вікні вбийте в пошук joy.cpl. У випадку Windows 7 просто здійсніть пошук по системі;
- Знайдіть контролер Xbox 360 та натисніть на «Властивості»;
- Щоб протестувати працездатність пристрою, достатньо натиснути на центральну клавішу джойстика як великого ікса;
- Якщо пристрій не розпізнаний, слід переставити шнур USB в інший порт і спробувати запустити джойстик заново.
Установка на старіших системах
У разі більш старих систем, як Windows XP і Windows Vista, краще поставити програмне забезпечення за допомогою CD диска, що йде в комплекті з контролером Xbox 360 для персонального комп'ютера:
- Потрібно вставити диск у ПК. Процес інсталяції можна увімкнути через вікно «Мій Комп'ютер», якщо вона не почалася самостійно;
- У вікні установки, натиснути кнопку «Install»;
- Система самостійно встановить все потрібне програмне забезпечення та дозволить насолоджуватися грою навіть на кілька застарілих операційних системах. Потрібно буде лише перезавантажити персональний комп'ютерпісля встановлення всіх необхідних компонентів.
Виявлення комп'ютера
Щоб система змогла виявити джойстик, потрібно зробити пару. Для цього варто натиснути на потрібну клавішу док-станції.
Не у всіх комп'ютерних іграх, особливо портованих з консолей, управління за допомогою клавіатури та миші є зручним. З цієї причини, а також деяких інших, може виникнути необхідність підключення і налаштування геймпада на ПК.
За бажанням з'єднати комп'ютер можна буквально з будь-яким сучасним геймпадом, що має відповідний USB-штекер. Підключені можуть бути пристрої і з іншими роз'ємами, але в такому випадку процес заслуговує на окрему статтю.
Примітка:Геймпад і джойстик - це два абсолютно різних типівконтролерів, вони відрізняються способами управління та зовнішнім виглядом. Докладніше про це можна дізнатися на просторах мережі, достатньо переглянути їх зображення.
Варіант 1: DualShock 3 від PS3
Геймпад від PlayStation 3 за умовчанням підтримує роботу з Windows, вимагаючи лише завантаження та встановлення спеціальних драйверів. Процес з'єднання цього різновиду контролера та комп'ютера ми розглянули у відповідній статті на сайті.

Варіант 2: DualShock 4 від PS4
Геймпад від консолей PlayStation 4 можна підключити кількома способами, що залежить від можливостей вашого комп'ютера та особистих переваг.
Примітка: Без встановлення спеціальних драйверів зазвичай доступні лише основні функції.
Дротове підключення
Бездротове підключення

Встановлення драйверів
У деяких випадках, особливо це стосується бездротового підключення, драйвера для геймпада потрібно встановити вручну. Потрібне для роботи програмне забезпечення ви можете завантажити за поданим нами посиланням.
- Клікнувши на кнопку "Download Now", завантажте файл «DS4Windows».
- Розпакуйте вміст архіву в будь-яке зручне місце.
- З вибраної папки запустіть «DS4Windows».
- У початковому вікні виберіть один із варіантів збереження файлів із налаштуваннями програми.
- Перейдіть на вкладку "Settings"і клацніть на посилання "Controller/Driver Setup".
- Натисніть кнопку "Install the DS4 Driver", щоб почати інсталяцію програмного забезпечення для девайса.
- Вручну потрібно підтвердити встановлення нового програмного забезпечення.
- Після появи напису "Install Complete", натисніть кнопку «Finish».
- Ця програма дозволяє не тільки встановити драйвера для DualShock 4, але й настроїти призначення кнопок.









Сподіваємося, вам вдалося підключити і налаштувати геймпад від PlayStation 4.
Варіант 3: Xbox 360 та One
Як і у випадку з PlayStation, геймпади від консолей Xbox 360 та One повністю сумісні з операційною системою Windows і можуть бути використані як заміна миші та клавіатури в комп'ютерних іграх. При цьому сам процес підключення залежить від різновиду контролера.
Дротове підключення
При необхідності підключення провідного контролера необхідні дії полягають у з'єднанні USB-штекера з відповідним роз'ємом. Однак може знадобитися не тільки підключення, але й інсталяція драйверів.

Виконавши описані дії, пристрій можна перевірити у будь-якій грі.
Бездротове підключення
Крім того, за допомогою USB-кабелю, геймпад від Xbox One можна підключити до комп'ютера без використання проводів. Однак для цього, крім самого девайса, буде потрібно спеціальний адаптер Xbox One для Windows.

Під час підключення індикатори на геймпаді та адаптері повинні блимати. Після успішного з'єднання вони горітимуть постійно.
Варіант 4: Інші моделі
Крім розглянутих вище різновидів, також є контролери, які мають прямого відношення до консолям. Підключити джойстик можна за тими ж інструкціями вище.

Найкраще купувати геймпад з одночасною підтримкою "DirectInput"і «XInput». Це дозволить використовувати пристрій у багатьох іграх, маючи можливість налаштування кнопок.

У переважній більшості випадків встановлення додаткового програмного забезпечення не потрібне. Інакше достатньо встановити драйвер з офіційного сайту виробника або додається в комплекті диска.

Щоб уникнути труднощів із підтримкою геймпада в іграх та неправильною роботою деяких кнопок, можна скористатися програмою x360ce. Цей софт дозволить вручну змінити розкладку маніпулятора та покращити сумісність з іграми.

До того ж це програмне забезпечення дозволяє перевірити працездатність підключеного геймпада без запуску відповідних додатків.

Якщо на етапі підключення виникають якісь труднощі чи питання, звертайтесь до нас у коментарях.
Як підключити геймпад до комп'ютера?





Багато геймерів вважають за краще грати в комп'ютерні ігри на консолях. Але багато ігор набагато краще виглядають візуально саме на комп'ютері. Тому деякі "консольники" використовують комп'ютер, щоб грати в ігри, при цьому підключаючи до нього геймпад для зручності. Однак не всі знають, як правильно підключити геймпад до комп'ютера, щоб він працював.
Підключення геймпада Xbox 360 до комп'ютера
Підключити геймпад Xbox 360 до комп'ютера можна двома способами:
За допомогою дроту
Для цього достатньо вставити геймпад у вільний USB порт на комп'ютері, а потім встановити необхідні драйвера, які можна завантажити з Інтернету або встановити з диска. В останніх версіях ОС Windows інсталяціядрайверів виконується автоматично під час підключення геймпада. Після встановлення бажано перевірити геймпад на працездатність.
Бездротовий спосіб
Для цього знадобиться ресивер, який зв'яже геймпад та комп'ютер по бездротової мережі. Необхідно встановити драйвера. Потім увімкніть ресивер та геймпад. Натисніть на ресивері кнопку підключення, яка блимає зеленим світлом. Потім необхідно натиснути кнопку підключення у геймпада, яка знаходиться ззаду. Залишається дочекатися, коли пристрої побачать один одного і горітимуть зеленим світлом, повідомивши, що з'єдналися.
У такий спосіб підключається геймпад від приставки Xbox 360. Геймпад від приставки Xbox One підключається простіше.
Підключення геймпада Xbox One до комп'ютера
Геймпад Xbox One підключається до комп'ютера набагато простіше, ніж у попередньому поколінні. Достатньо знайти відповідний провід до геймпаду і вставити його в USB порт комп'ютера. Драйвера встановлюються автоматично, і їх можна буде використовувати.
Також підключення можна зробити бездротовим, використовуючи ресивер за тією ж схемою, як у геймпада Xbox 360.
Підключення геймпада PS3 до комп'ютера
Підключення геймпада від PS3 до комп'ютера відбувається набагато складніше, ніж геймпада Xbox. Це пов'язано з тим, що необхідно встановити спеціальні драйвера, щоб Windows побачив геймпад і міг з ним працювати. Проте за весь час було розроблено простий спосіб підключення:
- Завантажуємо архів з драйверами звідси.
- Підключаємо геймпад.
- Відкриваємо «Диспетчер пристроїв» і знаходимо наш геймпад, який, швидше за все, буде позначений знаком питання. Відкриваємо через контекстне менювластивості пристрою. Заходимо до вкладки «Драйвера». Натискаємо "оновити" або "встановити драйвера" і вказуємо шлях до скачаних драйверів.
- Встановлюємо драйвер ForceFeedbackDriver, який також знаходиться в папці завантажених драйверів. Цей драйвер відповідає за вібрацію геймпада під час гри.
- Встановлюємо з папки драйвер «SDDriverSetting», який допоможе у призначенні клавіш та налаштуванні Bluetooth.
Після цього геймпад має коректно працювати з Windows.
Геймпади від Xbox 360 та Xbox Oneзарекомендували себе як чудовий інструмент, що повністю задовольняє потреби геймерів. Компанія Microsoft подбала не тільки про власників Xbox, а й про ПК-геймерів.
Розробники ігрових систем чудово розуміють, що є багато жанрів ігор, в які не так зручно грати з мишкою та клавіатурою: файтинг, платформери, спортивні симулятори і т.д.
Навіть якщо у вас немає консолі, ви можете купити та підключити геймпад від Xbox до ПК. Що для цього потрібно ми розповімо далі.
Як підключити джойстик від Xbox 360 до комп'ютера
Є 2 види підключення: через провід або за допомогою спеціального ресивера. У першому випадку, ніякого додаткового обладнання, крім кабелю, вам не потрібно.
Підключення кабелем не вимагає жодних складних налаштувань. Все що потрібно:
- Вставити USB-провід у відповідний роз'єм на ПК;
- дочекатися установки драйверів;
- Відкрийте гру та налаштуйте додаткові параметри.
Якщо у вас встановлено ліцензійна версія Windows 7, 8 або 10, увімкніть автоматичні оновленнядрайверів, щоб система самостійно завантажила останню версіюПЗдля контролера від Xbox 360
Драйвера можна самостійно завантажити на офіційному сайті Microsoft.
Вимкнення вібрації та інші налаштування виконуються безпосередньо у грі.
Якщо ви не любите зайві дроти, придбайте спеціальний ресивер, який підключається до ПК. З його допомогою можна налаштувати бездротове підключення контролера.
Для правильної роботиресивера потрібно завантажити драйвера. Вони встановлюються автоматично, якщо увімкнені Автооновлення Windows.
Як підключити геймпад від Xbox One до комп'ютера
Під час створення джойстика для Xbox One конструктори внесли більше 40 зміну звичну концепцію геймпаду. Змінилося буквально все, від матеріалів до дизайну плюс додалася функція бездротового з'єднання по Bluetooth, яка дозволяє підключити джойстик від Xbox One до ПК.

Є 2 версії стандартного Xbox One Controller. Найперша, яка вийшла з Xbox One, не має функції бездротового підключення, а та, що є в комплекті з Xbox One S і X – може бути підключена через Bluetooth.
Підключити джойстик через Bluetoothзовсім не важко. Перше, що потрібно перевірити, наявність спеціального адаптера бездротового зв'язкуу вашому ПК або ноутбук. Якщо все є, просто увімкніть контролер кнопкою Xbox і протягом 3 секунд утримуйте кнопку прив'язки контролера, яка знаходиться на верхній панелі. У меню пристроїв має з'явитися геймпад, який потрібно пов'язати із системою.
Якщо комп'ютер не бачить джойстик від Xbox One, перевірте, чи не ввімкнено режим «У літаку».
Єдине, що Microsoft вирішила не змінювати – у нових геймпадах знову немає акумулятора. Відповідно при розпакуванні контролера ви не знайдете USB-кабель. Його потрібно докуповувати окремо, щоб дротове підключення геймпада від Xbox до ПК стало можливим.
Контролер від Xbox One підключається до ПК так само, як і джойстик від Xbox 360. Достатньо просто з'єднати геймпад та ПК кабелем, а потім дочекатися установки драйверів.
У наших майстернях виготовляється ремонт джойстиків Xbox One. Ви можете сміливо довіритись багаторічному досвіду наших фахівців. Телефонуйте та записуйтесь!