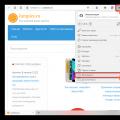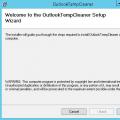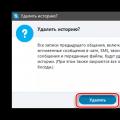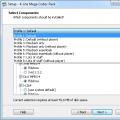У графічній сіті складається з тонких, що відображаються в «Розмітка сторінки» в доку ліній. Але вона не виводиться під час друку. У більшості випадків сітка відключена за промовчанням. Тим не менш, є ситуації, коли її наявність дуже потрібна. Особливо вона важлива тоді, коли користувач працює з графікою – фігурами та різними об'єктами.
Якщо ви працюєте в вордівському документі (неважливо, хто його створив, не обов'язково це ви) і в ньому включена сітка, яка вам заважає, просто відключіть відтворення. У нашій невеликій статті ми розповімо, як це правильно зробити.

Ми вже сказали, що сітка відображається виключно в режимі роботи «Розмітка сторінки». Щоб увімкнути його або, навпаки, відключити, необхідно увійти до розділу «Вигляд». І в тому, і в іншому випадку потрібно відкрити вкладку та провести необхідні дії.

1. Заходьте в «Вигляд», потім у «Показати» («Показати або приховати») та біля пункту «Сітка» забираєте галочку.

2. Таким чином ви вимкнете відображення графічної сітки. Ваш документ набуде стандартного формату, і ви зможете спокійно в ньому працювати.

До речі, відключити лінійку або включити її (в одному з матеріалів розповідалося, наскільки вона корисна) також можна в цій вкладці. Більшість користувачів включає лінійку, оскільки вона є відмінним помічником під час встановлення параметрів табуляції та орієнтування на сторінці.

Графічна сітка в Microsoft Word— тонкі лінії, які відображаються в документі в режимі перегляду "Розмітка сторінки"але не виводиться при цьому на друк. За замовчуванням ця сітка не включена, але в деяких випадках, особливо, при роботі з графічними об'єктами та фігурами, вона дуже потрібна.
Якщо ж сітка включена в документі Word, З яким ви працюєте (можливо, його створив інший користувач), але вам вона тільки заважає, краще відключити її відображення. Саме про те, як прибрати графічну сітку у Ворді і йтиметься нижче.

Як уже було сказано вище, сітка відображається тільки в режимі "Розмітка сторінки", увімкнути або вимкнути який можна у вкладці "Вигляд". Цю ж вкладку необхідно відкрити для відключення графічної сітки.

1. У вкладці "Вигляд"у групі "Показати"(раніше "Показати або приховати") зніміть галочку напроти параметра "Сітка".

2. Відображення сітки буде відключено, тепер ви можете працювати з документом, представленим у звичному для вас вигляді.

До речі, у цій же вкладці ви можете включити або вимкнути лінійку, про користь якої ми розповідали. До того ж, лінійка допомагає не лише орієнтуватися на сторінці, а й задавати параметри табуляції.

Фотошоп (ФШ) вирішує безліч проблем, починаючи від прищика та закінчуючи бігбордом на підлогу будинку. Для цього він має набір інструментів на будь-який смак. Симетрія – важливий атрибут якісного зображення.
Для гармонійного та пропорційного розміщення елементів малюнка на полотні.
Фотошоп пропонує такий інструмент як сітка. Розглянемо як додати та як прибрати сітку у Фотошопі.
Навіщо потрібна сітка?
При включенні інструменту (або функції, кому як зручно називати), вся робоча область із шарами покривається сіткою із квадратів. "Проявляється" вона виключно всередині редактора. При збереженні та роздруковуванні смуги відсутні.
Сітка візуалізує простір і дозволяє розміщувати елементи малюнка симетрично та пропорційно.
Напрямні - лінії, що виконують ті ж функції, що й сітка. Відмінність лише у кількості смуг. Напрямна одна і розміщується там, де в ній є потреба. Якщо виникає потреба відцентрувати по центру або визначити ліву та праву межі, у сітці немає потреби. Достатньо однієї, двох напрямних.
Як увімкнути сітку
Більшість редакторів оснащені двома методами увімкнення/вимкнення інструментів або функцій, що часто використовуються. Перший варіант - знайти в закладках меню, другий - користуватися комбінаціями кнопок.
Важливий момент! Незалежно від того, якою є мова в інтерфейсі, розташування закладок у меню завжди однаково. Якщо зображення на прикладі інструкції англійською, а працювати належить з російськомовною версією – нічого страшного. Достатньо відрахувати відповідну кількість закладок праворуч наліво та вниз у підменю. На крайній випадок – скористатися Google-перекладачем.
Як приклад взято англомовну версію, як найбільш поширену.
Варіант 1 – через меню закладок:
- 9-а закладка зліва View (вид);
- 14-й рядок зверху Show (демонстрація);
- 4-й рядок зверху Grid (сітка).
Варіант 2 – за допомогою комбінації клавіш Ctrl+' (Ctrl і верхній англійський апостроф).
Вимкнути сітку у фотошопі можна аналогічним чином: вид, демонстрація, сітка.
Як увімкнути напрямні у фотошопі
У фотошопі присутні 2 види напрямних - постійні та тимчасові. Постійні встановлює користувач, коли йому треба і куди йому треба. Тимчасові з'являються автоматично в моменти, які програма вважає за необхідне, потім вони зникають. Прояв тимчасових напрямних відбувається у той час, коли одна частина малюнка, при переміщенні, стає однією рівень з іншою частиною. Це зручна властивість, яка спрощує роботу.
Функція вкл/выкл як така відсутня. Напрямні витягуються з лінійки.
- навести курсор мишки край лінійки;
- затиснути Ліву Кнопку Мишки (ЛКМ);
- тягнути убік.
"Вимкнути" - перетягнути напрямну назад або виділити і натиснути кнопку Delete.
Кількість ліній на аркуші не обмежена. Користувачеві доступно встановлювати стільки ліній, скільки йому необхідно.
Вигнутих ліній немає, доступні лише прямі.
Горизонтальні лінії витягуються з верхньої чи нижньої лінійки, вертикальні – з лівої чи правої.
Що робити, якщо лінійки немає?
Як увімкнути лінійку
Будь-який графічний редактор містить у арсеналі своїх інструментів такий засіб, як лінійка. Якщо для малювання квіточки вона не є обов'язковою, то для створення візитки це елемент першої необхідності.

Лінійки графічних редакторівобладнані спеціальними бігунками, що показують положення курсору мишки чи межі виділеної частини зображення. По лінійці проводиться центрування листа, вирівнювання полів, розбиття сітки, установка напрямних та інше, що може бути пов'язане з чітким визначенням розташування.
Завдяки лінійці Фотошоп автоматично центрує елементи.
Наприклад.
На аркуші присутній текст. Він вирівняний правим полем. При додаванні на аркуш нового блоку тексту та його переміщенні до правого краю виникне напрямна, яка автоматично вирівнює правий край нового тексту за зразком попереднього.
Якщо лінійки не видно – її треба увімкнути.
- View або Вид (9-я закладка зліва);
- Rulers або лінійка (15 рядок зверху, відразу після Show).
Або скористатися комбінацією клавіш Ctrl+R (контроль та англійська літера R).
Важливо! Перемикати алфавіт не потрібно! Комбінації не залежать від алфавіту. Вони залежить від розташування кнопок на клавіатурі. Так як клавіатури та програмне забезпечення(ПЗ) розробляють з англійським ухилом, у пріоритеті стоїть англійський алфавіт, як найпоширеніший серед інформаційних технологій.
Як увімкнути лупу у фотошопі
Часто при роботі з дрібними деталями виникає необхідність збільшувати/наблизити малюнок.
У Фотошопі це можна зробити трьома способами.
Варіант 1-й – через панель інструментів.
На панелі інструментів праворуч є значок збільшувального скла (Лупа).
- клікнути на Лупу;
- кликати ЛКМ на малюнку до тих пір, поки необхідні габарити не будуть досягнуті.
Зменшення до природних розмірів – затиснути Alt і натискати ЛКМ на малюнку.
Зручно, стабільно, наочно. Єдиний мінус – якщо переходити від одного масштабу до іншого потрібно часто, постійне кликання стомлює.
Варіант 2-й – затискання кнопки.
Масштабування відбувається при комбінації - затиснути лівий Alt і крутити коліщатко мишки.
Не суттєвий мінус – ліва рука зайнята.
Варіант 3-й – увімкнути функцію зміни масштабу зображення коліщатком мишки.
- друга закладка зліва Edit або Редагування;
- останній рядок Preferences або Налаштування;
- перший рядок General… або Основні;
- у вікні поставити галочку в 6-му рядку знизу Zoom with Scroll Wheel (масштабування коліщатком мишки);
І тут відкривається підводний камінь. У деяких випадках, через кілька хвилин, Фотошоп вибиває помилку та закривається. Баг спостерігається у версії програми CS6 і не підтверджено в інших версіях. Спроби переконати редактор, як правило, провальні, що призводить до висновку скористатися 1м або 2м варіантом масштабування.
AutoCAD є передовою програмою моделювання систем. У ній працюють спеціалісти різних рівнів: від студентів до проектувальників світового масштабу. Насправді функції та можливості цього середовища практично безмежні. Це зручна програма, яка забезпечує 2D та 3D моделювання об'єктів. Для користувачів-початківців може виявитися складним самостійне вивчення даного продукту, тому що функцій багато і розбиратися у всіх непросто.
Одне з питань, яке часто ставлять користувачі-початківці: як прибрати сітку в "Автокаді" з екрана? Її зображення може часом заважати візуальному сприйняттю проектувальника. Тому дана стаття буде корисною для початківців.
Програма AutoCAD
Ця програма для двовимірного та тривимірного проектування. Програму було розроблено компанією Autodesk. Найпершим продуктом компанії став AutoCAD – 86, випущений у 1982 році. Програма моментально стала популярною та унікальною у своєму роді. Наразі компанія щорічно випускає оновлену версію свого продукту.
До переліку функцій програми входить складання проектної документації. В арсеналі цієї програми є різні інструменти для створення 2D та 3D моделей. Бібліотека "Автокада" налічує безліч елементів, які можуть допомогти при роботі з програмою.
Як прибрати сітку в "Автокаді"
При запуску програми всі помічали сітку, що складається з вертикальних та горизонтальних смуг. Через кожні п'ять ліній утворюється лінія вдвічі товща за попередні - таким чином, відбувається розбивка на квадратні сектори. Перед тим як прибрати сітку в Автокаді, необхідно розібратися, для чого вона тут. Для багатьох лінії, що світяться - за яким можна визначити відносний масштаб і відстань між предметами.
Сітка має деякі властивості: вона має нескінченну розмірність (тобто масштаб можна змінювати скільки завгодно, але розмірне поле сітки ніколи не перерветься), при перенесенні з модельної вкладки в листову, сітка не зберігається і не друкується разом із зображенням. Можна сказати, що сітка – це якийсь допоміжний інструмент, який знімає візуальне навантаження із зображення.

Отже, знання того, як прибрати сітку в "Автокаді", дозволить користувачеві активувати та дезактивувати цю функцію.
Налаштування візуального інструменту знаходиться на панелі швидкого доступу внизу екрана. Це найперша піктограма, натиснувши яку можна вимкнути параметр сітки. Повторне натискання поверне сітку назад. Можна вдатися до гарячої клавіші F7 для більш зручного перемикання елемента.
Сітка на екрані аркуша
Якщо при перемиканні на вкладку "Лист" у видовому екрані користувач спостерігає лінії, що перетинаються (навіть якщо він вимкнув їх раніше в робочому середовищі "Модель"), то можна їх прибрати при необхідності точно так само, як і у вкладці раніше. Варто розібратися з тим, як прибрати сітку з аркуша в "Автокаді":

- Натискаємо двічі на видовий екран, щоб зробити його активним.
- Потім за допомогою клавіші F7 або панелі швидкого доступу відключаємо сітку.
- Щоб зміни збереглися, необхідно двічі натиснути за межі видового екрана.
Існує інструмент, з яким редагувати графіку буде набагато простіше. Це сітка. Вона допомагає при створенні зображень та складанні колажів. По ній можна оцінити розмір і відстань, прикинути, як розташовуватимуться об'єкти відносно один одного, зробити розмітку. Зорієнтуватися, куди помістити ту чи іншу частину малюнка. Це корисний засіб, якщо вміти користуватися ним. Дізнайтеся, як увімкнути сітку у Фотошопі, як налаштувати її атрибути та як її прибрати.
Сітка допомагає вам більш точно та симетрично розставити елементи у композиції.
По суті це напрямні лінії. Рівна таблиця. Вона накладається поверх зображення, але з перекриває його. З нею легко розрахувати пропорції, побачити симетрію, правильно поставити окремі елементи.
Як аналогія наведемо шкільний зошит у клітку. У ній будували графіки та малювали геометричні фігури. На такому аркуші можна було накреслити прямий відрізок без лінійки, задати кут 45 або 90 градусів, не використовуючи транспортира. По ній на око визначали, яка довжина у сторони прямокутника, і скільки клітин становлять його площу. У Фотошопі у таблиці приблизно ті самі функції.
Її можна побачити лише у програмі. Вона не відображається під час друку. У цифровій версії малюнку клітин теж нічого очікувати. Це не частина зображення, а інструмент редагування.
Не варто плутати його та піксельну сітку. Останнє – це розбиття картинки на точки. Стане в нагоді для детального редагування. Її також можна ввімкнути та налаштувати.
Навіть якщо вам не потрібні ці опції, все одно буде корисно про них дізнатися. Наприклад, щоб прибрати таблицю, якщо її випадково активували.

Як увімкнути?
- Відкрийте будь-який графічний файлабо створіть новий.
- У рядку меню натисніть кнопку «Перегляд» («View»). Зазвичай вона знаходиться між «3D» та «Вікно».
- Наведіть курсор на пункт "Показати" ("Show").
- У меню, що випало, клацніть на «Сітку» («Grid»). Вона з'явиться на шарі.
- Можна також натиснути клавіші Ctrl+' (у російській розкладці Ctrl+Е).
Як настроїти?
Можна зробити інший розмір клітин (наприклад, щоб візуально позначали відрізки довжиною 1 сантиметр), вибрати тип або колір ліній.
- Відкрийте меню "Правка" на верхній панелі.
- Наведіть мишу на пункт "Налаштування". Він у самому низу списку.
- Натисніть на «Напрямні, сітка та фрагменти».
- У вікні задайте потрібний розмір осередків. Це можна зробити у полі «Лінія через кожні…». Доступні різні одиницівимірювання: дюйми, міліметри, пункти і так далі.
- У розділі «Стиль» вкажіть, як має відображатися сітка: суцільною смугою, пунктирною або точками. Це не так важливо, тому що розмітка буде видно лише при редагуванні малюнка.
- У пункті «Колір» виберіть заливку. Налаштування можна використовувати, коли таблиця зливається з фоном.
Як прибрати?
Позбутися клітин можна в тому ж меню, через яке їх додавали. Ось як прибрати сітку у Фотошопі:
- Перейдіть до Перегляду - Показати.
- Заберіть галочку з пункту.
- Або використовуйте клавіші Ctrl+Е.
Піксельна сітка
Піксельна сітка помітна лише зблизька. Щоб побачити її, треба збільшити картинку і змінити масштаб. Але під час роботи з графікою вона може заважати. Ось як її вставити чи прибрати:
- Відкрийте меню Перегляд - Показати.
- Клацніть на «Піксельна сітка».
Лінійки
Ще один метод вимірювання у Фотошопі – лінійки. Вони зовні малюнку. З цим інструментом можна оцінити довжину та ширину об'єктів та зображення в цілому. Активувати лінійки можна у меню "Перегляд". Щоб вибрати їх, перейдіть до Редагування - Установки - Одиниці вимірювання та лінійки.

Таблиця корисна під час креслення схем. Або для будь-якої іншої роботи, яка потребує точності. Але цей інструмент стане в нагоді і поза професійною сферою. Адже під час малювання багато «прикидається на око». Якщо увімкнути розмітку, можна буде орієнтуватися на неї. І в результаті вийде вивірений, опрацьований та красивий малюнок.