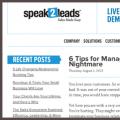Вітаю.
Думаю, що більшість з нас на мобільному телефоні(або планшеті) має файли та інформацію, яку не хотілося б показувати ☺. Способів її захистити досить багато, але один з найпростіших і найнадійніших - це поставити блокування на екран, щоб ніхто, крім вас, не міг увімкнути телефон. (щоб телефон на Андроїд легко легко це зробити) .
Такий захист, він, звичайно, не захистить вас від професійних зломщиків, але для більшості користувачів це не потрібно. Якщо ви випадково, скажімо, забудете телефон на роботі – то ніхто не зможе подивитися ваші листування та фото. Що загалом і потрібно!
У цій статті розгляну кілька способів, як можна налаштувати блокування екрана на Андроїд за допомогою різних методів: графічного ключа, PIN-коду, пароля та спеціальних утиліт.
Примітка: рекомендую вибрати пароль, який ви не забудете. Як би смішно це не було, але не раз доводилося зустрічатися з такою ситуацією, що люди забували паролі через 1-2 хвилини після того, як поставили їх. Майте на увазі, якщо ви забудете пароль для розблокування екрана, то в деяких випадках буде достатньо ввести дані від Google облікового запису, а в деяких знадобиться скидати телефон до заводських налаштувань (а може навіть перепрошувати).
Графічний ключ
За промовчанням екран Андроїда зазвичай розблокується після простого проведення пальцем по екрану (що захистить Вас лише у випадку, якщо телефон випадково ввімкнеться, наприклад, у кишені). Тому такий спосіб рекомендується замінити на безпечніший...
Найпростіший спосіб захисту - це використання графічного ключа: суть у тому, що потрібно провести пальцем невелику змійку, що складається з 4-9 крапок. Якщо ви знаєте цю "змійку" - то робиться це легко та швидко. Проте захист дозволяє досить серйозно убезпечити ваш пристрій від цікавості сторонніх очей.
Наприклад: навіть змійка з 4 точок має 1624 комбінації, та якщо з 9 - 140704. Тобто. підібрати методом підбору комбінацію (коли навіть не знаєш скільки точок) – дуже і дуже складно.
Щоб встановити цей захист, необхідно:

Тепер, коли ви захочете увімкнути телефон і переглянути меню, перш за все, вам потрібно буде розблокувати екран, ввівши графічний ключ. Поки що його не введете - телефон буде заблокований від очей сторонніх...
PIN-код є різновидом пароля, що складається з 4 цифр. Багато користувачів довіряють цифрам більше, ніж графічним змійкам на екрані. До того ж, PIN-код використовується повсюдно, наприклад, банківських картках, на сім-картах і т.д.
Щоб встановити PIN-код:

Примітка: багато хто сумнівається в безпеці PIN-коду, нібито, що його легко можна підібрати. Можу з ними посперечатися: всього виходить потрібно перевірити 10 000 комбінацій. Перебирати їх потрібно вручну, до того ж після кількох неправильних спроб введення PIN-коду – Андроїд заблокує введення пароля на 30 сек. Тобто. чисто-теоретично цікавій людині доведеться просидіти за вашим телефоном не одну добу! Якщо у вас телефон залишається без нагляду на такий тривалий термін - думаю, вам не допоможе не один пароль.
Пароль
Це один із найнадійніших захистів екрана блокування. Довжина пароля може бути від 4 до 17 символів, з урахуванням того, що символи можуть бути як латинськими, так і кирилицею (великі та маленькі), плюс цифри та спеціальні знаки – виходять багатомільйонні всілякі комбінації. Навіть за допомогою спеціального софтупідібрати пароль архі-складно.
Щоб задати пароль, необхідно також відкрити налаштування наступним шляхом: "Безпека/Блокування екрану/Пароль" . Далі ввести двічі пароль і вибрати варіант показу повідомлень. Завдання пароля показано нижче.

Спеціальні програми
Soft Lock Screen

Soft Lock Screen - скрини роботи програми (від розробників)
Програма дозволяє легко і швидко включати блокування екрану смартфона, зробити налаштування шпалер, вибрати заставку, календар, погоду та ін. Програма по-справжньому добре дивує своїми яскравими фарбами та зручністю роботи! За бажання шпалери на заставці будуть змінювати автоматично, щодня нові, радуючи та дивуючи вас.
Примітка: на деяких телефонах не можна (або проблемно) змінити заставку. Ця ж програма дозволяє це виправити.
особливості:
- гарний та зручний інтерфейсз HD-шпалери (до речі, всі шпалери пройшли перевірку розробниками програми, так що всякий шлак показуватися не буде!);
- ефективність: частина найпотрібніших програм розробники винесли на екран блокування (наприклад, можна швидко ввімкнути ліхтарик, записникта ін);
- Безпека: можна встановити пароль або графічний ключ для захисту вашого смартфона (причому, ключ може бути з фотографіями близьких вам людей, див. фото вище).
LOCKit

LOCKit- Ця програма, розроблена безпосередньо для захисту особистих даних. Крім безпосередньо блокування екрану, є можливість заблокувати програми, фотографії, контакти.
Крім цього, є функція захисту телефону від крадіжки - допомагає знайти телефон і зловити злодія. До речі, у цьому допомагає така штука, як "Селфі зломщика" - робиться автоматично фото людини, яка ввела неправильно пін-код або намалювала графічний ключ.
Ну і на додаток, можна встановити HD-шпалери (красиво і тішить око ☺).
PS
В принципі таких додатків дуже багато, у кожного свої плюси/мінуси. Розглядати десятки (сотні) цих додатків у рамках цієї статті, гадаю, безглуздо. Кожен зайшовши на плей-маркет, може досвідченим шляхом спробувати та знайти додаток на свій смак.
Що робити, якщо забули ключ/пароль?
У цьому я не фахівець і наведу лише основні методи. Рекомендую до речі, шукати варіант розблокування саме для вашої моделі телефону (можливо є набагато простіше, ніж універсальні, пропоновані багатьма авторами).
1) Пароль від облікового запису Google
У найнешкідливішому випадку після неправильного введення графічного ключа (зазвичай потрібно ввести 5 разів) - у вас має з'явитися вікно з пропозицією ввести дані від облікового запису Google.
Введіть свої дані, і якщо телефон зміг вийти в мережу (наприклад, підключений Wi-Fi) - то ви зможете перевстановити пароль.

Примітка: не завжди і не на всіх апаратах з'являється таке вікно з відновленням пароля. Тим більше, якщо пароль було встановлено за допомогою спеціальних програм.
2) HARD-Reset
Це спеціальне перезавантаження пристрою, при якому буде відновлено заводські установки системи. При цьому видаляються всі дані користувача: контакти, смс, паролі, програми та ін. Всі ці дані не підлягають відновленню, тому поспішати переходити до цієї процедури - не раджу.
Hard Reset, як правило, застосовується як крайня міра при виникненні помилок, збоїв, проблем із входом пристрою, коли інші методи не працюють.
В допомогу!
Як скинути налаштування Андроїд до заводських (тобто видалити всі дані з телефону, планшета) -
3) Перепрошивка телефону
Тема досить специфічна, якщо ніколи раніше цим не займалися – рекомендую звернутися до сервісного центру.
До речі, в деяких випадках вдається ввійти в меню установок телефону та вимкнути блокування. Для цього дочекайтеся появи повідомлення, наприклад, про те, що акумуляторна батарея розряджена, і її необхідно зарядити.
Незважаючи на таке, здавалося б, просте блокування, ваш телефон захищений від більшості цікавих людей (а ви від зайвих розмов, шушукань за спиною, і пліток).
Ось, власне, і все, що хотів сказати у цій статті.
Data-lazy-type="image" data-src="http://androidkak.ru/wp-content/uploads/2016/06/blokirovku-ehkrana..png 400w, http://androidkak.ru/wp- content/uploads/2016/06/blokirovku-ehkrana-300x178.png 300w" sizes="(max-width: 400px) 100vw, 400px">
 При необхідності налаштувати захист даних на Android-пристрої в його програмне забезпеченняпередбачені функції блокування екрана. В даний час для мобільних пристроїв з ОС Android розроблено безліч програм захисту інформації власника. Але користувачеві слід орієнтуватися не тільки на відгуки на дане ПЗ, але й спиратися на свої особисті уподобання, так як ці програми часто включають значну кількість додаткових функцій, які користувач зможе поміняти вже після інсталяції.
При необхідності налаштувати захист даних на Android-пристрої в його програмне забезпеченняпередбачені функції блокування екрана. В даний час для мобільних пристроїв з ОС Android розроблено безліч програм захисту інформації власника. Але користувачеві слід орієнтуватися не тільки на відгуки на дане ПЗ, але й спиратися на свої особисті уподобання, так як ці програми часто включають значну кількість додаткових функцій, які користувач зможе поміняти вже після інсталяції.
У цій статті представлена докладна інструкціяпро необхідні дії, у випадках, коли мобільний пристрійвласника заблоковано, і він при цьому не може згадати пароль зняття блокування. Незважаючи на свою безглуздість, дана проблемапопулярна останнім часом. Існує безліч дієвих методів, використовуючи які користувач може легко вимкнути або змінити блокування екрану Android.
Як настроїти блокування
Для цього потрібно здійснити наступні дії в меню «Налаштування»:
- увійти до «Налаштування»;
- зайти до «Персоналізації»;
- натиснути на "Безпека";
- увійти до «Блокування екрану» та вибрати метод блокування;
- найпоширеніші методи – це графічний ключ чи аналіз особи, проте фейсконтроль є не в усіх моделях пристроїв і досі дуже надійний в эксплуатации.
При використанні графічного ключа слід прокреслити пальцем рисочки між точками у вигаданій послідовності та торкнутися «Продовжити». Далі, коли екран заблокується, ключ буде використано.
Як прибрати блокування повністю
Щоб розблокувати екран, необхідно виконати такі кроки:
- Після переходу телефону в режим очікування або вимкнення його користувачем, щоб увімкнути його потрібно здійснити введення, наприклад, пароля або графічного ключа;
- При необхідності змінити або увімкнути функцію блокування, потрібно знову увійти в «Налаштування», далі в «Безпека» та в меню «Блокування екрану»;
- Потім ввести пароль та натиснути на "Ні".
Але для того, щоб усунути блокування екрана вищевказаним методом, необхідно обов'язково пам'ятати пароль або заданий ключ. Що ж робити, якщо власник гаджета забув їх?
Якщо забутий пароль
Data-lazy-type="image" data-src="http://androidkak.ru/wp-content/uploads/2016/06/google-logos.png" alt="google-logos" width="270" height="95">
!}
 Спочатку рекомендується спробувати скористатися найлегшим та найзручнішим методом. З метою зняття блокування зі свого гаджета необхідно на сервісі Googleнадати свої особисті дані від облікового запису. У разі знаходження мобільного пристрою Андроїд в глобальної мережі, то блокування забирається дуже скоро. Але для цього користувачеві потрібно пам'ятати e-mail та пароль до нього.
Спочатку рекомендується спробувати скористатися найлегшим та найзручнішим методом. З метою зняття блокування зі свого гаджета необхідно на сервісі Googleнадати свої особисті дані від облікового запису. У разі знаходження мобільного пристрою Андроїд в глобальної мережі, то блокування забирається дуже скоро. Але для цього користувачеві потрібно пам'ятати e-mail та пароль до нього.
Читайте також: Як перевірити телефон на Андроїді на віруси
Користувачеві потрібно близько 5 разів ввести неправильний парольу телефон і далі з'явиться повідомлення про блокування гаджета на визначений час. При цьому на екрані з'явиться напис "Забули пароль". Потрібно її натиснути, після чого можна буде здійснити введення свого e-mail (ввести необхідно лише логін, без «@gmail.com») та пароля до облікового запису. Виконавши ці нескладні дії, мобільний пристрій на «Андроїд» буде розблоковано.
Даний метод можливо застосовувати тільки за наявності інтернету. У разі вимкненого у смартфоні інтернету, треба його увімкнути. З цією метою потрібно вимкнути та включити гаджет. У процесі ввімкнення при появі шторки потрібно негайно витягнувши її активувати wi fi або передачу даних.
Є й другий спосіб підключення до мережі. Необхідно увійти до « екстрений виклик» та надрукувати наступний текст: *#*#7378423#*#*. У вікні, що з'явилося, натиснути на «service tests - wlan», і далі «підключитися до мережі wi fi».
Що робити, якщо забуто пароль і до власного облікового запису
Data-lazy-type="image" data-src="http://androidkak.ru/wp-content/uploads/2015/08/android-pc-adb.jpg" alt="android-pc -adb" width="150" height="129" srcset="" data-srcset="http://androidkak.ru/wp-content/uploads/2015/08/android-pc-adb..jpg 300w" sizes="(max-width: 150px) 100vw, 150px">
!}
 Нерідко трапляється, що користувач забуває не тільки пароль блокування екрану свого телефону, а й код власного облікового запису Google. У даному випадку, не вдасться прибрати блокування, використовуючи сам заблокований мобільний пристрій, а потрібно для розблокування Android-гаджета використовувати інший комп'ютер. Багато залежатиме також від програми, яку користувач використовував для блокування екрану. Зняти захист можливо, застосувавши спеціальний додаток «Adb». Спочатку необхідно за допомогою кабелю з'єднати телефон із ПК та увімкнути налагодження по USB.
Нерідко трапляється, що користувач забуває не тільки пароль блокування екрану свого телефону, а й код власного облікового запису Google. У даному випадку, не вдасться прибрати блокування, використовуючи сам заблокований мобільний пристрій, а потрібно для розблокування Android-гаджета використовувати інший комп'ютер. Багато залежатиме також від програми, яку користувач використовував для блокування екрану. Зняти захист можливо, застосувавши спеціальний додаток «Adb». Спочатку необхідно за допомогою кабелю з'єднати телефон із ПК та увімкнути налагодження по USB.
Як зняти блокування дзвінком
Data-lazy-type="image" data-src="http://androidkak.ru/wp-content/uploads/2016/06/zvonok.png" alt="zvonok" width="40" height="40" srcset="" data-srcset="http://androidkak.ru/wp-content/uploads/2016/06/zvonok..png 150w, http://androidkak.ru/wp-content/uploads/2016/06/zvonok-300x300..png 120w" sizes="(max-width: 40px) 100vw, 40px">
!}
 Потрібно здійснити дзвінок на пристрій, який неможливо розблокувати. При відповіді на нього, необхідно згорнути вікно дзвінка та увійти до «Параметри» і далі в меню «Безпека», де можна вимкнути блокування.
Потрібно здійснити дзвінок на пристрій, який неможливо розблокувати. При відповіді на нього, необхідно згорнути вікно дзвінка та увійти до «Параметри» і далі в меню «Безпека», де можна вимкнути блокування.

Якщо Ви раптом забули графічний ключ, PIN-код або пароль, який блокує ваш Android пристрій, ви, можливо, думаєте, що зіткнулися з серйозною проблемою і не зможете обійти блокування Андроїд. Ці методи захисту створені так, що їх важко зламати, але і в багатьох випадках це можна зробити і отримати доступ до заблокованого пристрою.
є декілька різних способівзламати блокування екрану Android смартфонаабо планшета, але, на жаль, немає одного способу, який підходить усім. Тому ми наведемо 6 самих ефективних методів, і, сподіваємося, Вам вдасться отримати доступ до пристрою без втрати даних. Творчі особистості можуть вибрати якийсь метод використовувати першим. До речі, для них рекомендуємо саму останню версіюМайнкрафт http://droidsplay.com/games/strategy/288-maynkraft-0121-mod-.html , доступну для скачування без реєстрації.
Метод 1: Використання Диспетчера пристроїв Android
Для нових телефонів та планшетів на Android, використання сервісу, який називається Диспетчер пристроїв Androidймовірно, кращий вибір. Як тільки Ви увійшли до свого обліковий запис GoogleВи можете використовувати будь-який пристрій або комп'ютер для доступу до сервісу https://www.google.com/android/devicemanager.
Як це не дивно, розблокувати пристрій, можна натиснувши кнопку «Блокувати» в Диспетчері пристроїв, який отримує доступ на керування пристроєм. Якщо у служби виникають проблеми з пошуком пристрою, натисніть кнопку оновлення сторінки браузера кілька разів, і якщо ваш телефон пов'язаний із цим обліковим записом, сервіс повинен встановити зв'язок із 5 спроб.
Після натискання кнопки «Блокувати» Вам буде запропоновано ввести Новий пароль, який замінить графічний ключ, PIN-код або пароль, який ви забули. Введіть новий пароль двічі, щоб підтвердити свій вибір, а потім натисніть кнопку «Блокувати».

Зміна пароля може тривати до 5 хвилин, але, коли це станеться, ви зможете ввести новий пароль для розблокування пристрою.
Спосіб 2: Використовуйте сервіс Samsung Find My Mobile
Якщо у вас пристрій від Samsung, сервіс під назвою Find My Mobile має бути першим, який ви спробуєте використати. Для початку перейдіть за посиланням https://findmymobile.samsung.com/login.do з будь-якого веб-браузера, а потім увійти до свого облікового запису Samsung. Якщо ви ніколи не створили обліковий запис Samsung, цей метод не буде працювати. Крім того, деякі провайдери, наприклад, Sprint, блокують цей сервіс, який може бути дуже корисним, якщо ви втратите телефон.

Після того, як ви увійшли до свого облікового запису Samsung, натисніть кнопку «Блокувати мій екран» у лівій панелі. Введіть новий ПІН-код у першому полі та натисніть кнопку «Блокувати» в нижній частині екрана. Через хвилину або дві, ваш пароль екрана блокування повинен бути змінений на PIN, який ви щойно ввели, і Ви можете використовувати його, щоб розблокувати пристрій.
Спосіб 3: Використання функції "Забули графічний ключ?"
Якщо ваш пристрій працює на Android 4.4 або нижче, спробуйте використати функцію «Забули графічний ключ». Після 5 невдалих спроброзблокування, ви побачите повідомлення "Повтор через 30 секунд." Коли відображається це повідомлення, натисніть кнопку «Забули графічний ключ?» у нижній частині екрану.

Тут оберіть «Введіть дані облікового запису Google» (залежно від вашого пристрою, ви можете перейти безпосередньо до цієї опції), потім введіть Gmail логін та пароль. Google або відправить Вам листа з вашим малюнком розблокування, або ви зможете змінити його прямо там.
Спосіб 4: Виконайте Factory Reset
Якщо ви більше стурбовані розблокуванням вашого телефону, ніж збереженням будь-яких даних, що зберігаються на ньому, скидання до заводських налаштувань має працювати практично в будь-якій ситуації.
Цей процес буде змінюватись в залежності від типу пристрою, але для більшості телефонів він починається з повного відключення живлення пристрою. Коли екран стане чорним, натисніть та утримуйте кнопки гучності та живлення одночасно, це має викликати меню завантажувача Android. Натисніть кнопку гучності вниз двічі, щоб виділити опцію «Режим відновлення», а потім натисніть кнопку живлення, щоб вибрати її.

Потім, утримуючи кнопку живлення, натисніть кнопку регулювання гучності вгору один раз — ваш телефон повинен увійти в режим відновлення. Далі, використовуючи кнопки регулювання гучності, щоб виділити варіант Wipe data/factory reset, а потім натисніть кнопку живлення, щоб вибрати його. Коли процес буде завершено, виберіть « Reboot system now», і ваш телефон буде розблоковано.
Метод 5: Використання ADB, щоб видалити файл паролів
Наступний варіант буде працювати тільки якщо ви раніше включили режим налагодження USBна вашому телефоні, і навіть тоді, він буде працювати тільки якщо ви дозволили комп'ютера, який ви використовуєте підключення за допомогою ADB. Але якщо всі ці вимоги дотримуються, це ідеальний спосіб розблокувати пристрій.

Почніть з підключенням телефону до комп'ютера за допомогою кабелю передачі даних USB, потім відкрийте вікно командного рядкау каталозі встановлення ADB. Звідси введіть наступну команду, а потім натисніть клавішу Enter.
adb shell rm /data/system/gesture.key
Далі перезавантажте телефон і екран блокування повинен зникнути, що дозволяє підключитися до телефону. Після цього переконайтеся, що встановлений новий шаблон або графічний патерн, PIN-код або пароль до наступного перезавантаження.
Метод 6: Завантаження в безпечному режимі, щоб уникнути блокування екрана сторонніми програмами
Якщо екран блокування, який Ви намагаєтеся обійти, виводиться стороннім додатком, а не на системному утилітому захисту, завантаження в безпечному режимі це найпростіший спосіб обійти його.
Для більшості телефонів, ви можете завантажитися в безпечному режимі, натиснувши та утримуючи клавішу живлення прямо на екрані блокування. У меню зробіть довге натискання на опцію «Вимкнути живлення». Виберіть «OK», коли Вас запитають, чи хочете Ви завантажитись у безпечному режимі. Коли процес закінчиться, всі сторонні програми, які блокують екран, буде тимчасово відключені.

Після цього просто видаліть або змініть пароль стороннього додаткуекрана блокування або видаліть його, а потім перезавантажити телефон, щоб вийти з безпечного режиму. Екран блокування сторонньої програми повинен зникнути.
Який метод Ви використовуєте? Чи знаєте ви, якісь інші хакі, які зможуть обійти екран блокування Android? Дайте нам знати у коментарях нижче.
На деяких моделях із нестандартним керуванням процес блокування може відрізнятися. Як приклад, ми розглянемо процес блокування на смартфонах Samsung.
- Відкрийте меню «Налаштування» та перейдіть у вкладку «Мій пристрій», де потрібно вибрати пункт «Екран блокування»;
- Переходимо до розділу «Блокування екрана», де необхідно вибрати потрібний спосіб блокування. Якщо будь-який з паролів вже використовується, перед входом до цього розділу, система запросить введення існуючого пароля або графічного ключа головний;

- Коли доступне меню способів доступного блокування, необхідно вибрати варіант «Ні»;

На даному етапі блокування смартфона Samsungбуде відключено. Тепер пристрій не вимагатиме введення пароля, що значно полегшить процес розблокування.
Як вимкнути блокування екрана у стандартному інтерфейсі Android?
Загалом на більшості моделей на базі Androidблокування відключається таким чином:
- Заходимо в меню налаштувань пристрою та вибираємо розділ "Безпека", що знаходиться в блоці "Особисті дані";

- Тепер необхідно відвідати розділ «Блокування екрану», зазначимо, що якщо на смартфоні включено функцію розблокування паролем – потрібно ввести існуючий пароль, т.к. без цієї процедури пройти далі не вдасться;

- Відкриється список доступних блокувань, де можна змінити або вибрати новий видблокування, нам же потрібен пункт «Ні»;

Загалом процес блокування у всіх моделей приблизно схожий, тому, керуючись цими двома способами, Вам вдасться відключити блокування та отримувати доступ до пристрою у рази швидше.
Види блокування екрану
На сьогоднішній день андроїд має наступні типи захисту:
- Блокування може бути зовсім відсутнім, якщо власник обладнання впевнений у безпеці і не потребує додаткового рівня захисту;
- Звичайний свайп - захищає від випадкового включення, не здатний захистити від зловмисників;
- Графічний ключ – одне з найпоширеніших рішень. Власник обладнання малює фігуру за певними точками і при кожному розблокуванні зображує цей малюнок;
- ПІН – послідовність певних цифр, які необхідно запровадити для розблокування;
- Пароль – один із найнадійніших способів блокування. Користувачеві необхідно запровадити придуману їм послідовність малих і великих букв і цифр;
- Відбиток пальця – один із нових та безпечних способівблокування;
- Розпізнавання особи – також новий вид блокування, який на відміну від відбитка пальця є ще «сирим» рішенням, що знаходиться на стадії розробки;
- Сканер райдужної оболонки ока – зустрічається на дорогих моделях пристроїв, на сьогоднішній день є найнадійнішим блокуванням смартфона.
Як вимикається блокування на різних версіях Android?
Перед тим як зняти блокування зі свого телефону, рекомендуємо ще раз обміркувати виправданість цього кроку, т.к. таким чином Ви робите інформацію, що міститься в телефоні, більш уразливою для шахраїв.
Як розблокувати пристрій на базі Android 2.x?
- Заходимо в меню програм, клацаючи по значку, який вказаний на скріншоті нижче;

- Заходимо в меню налаштувань і вибираємо «Місце та захист»;


- Тиснемо на пункт «Змінити спосіб блокування»;

- Оскільки пароль вже був активним, система запросить його введення. Якщо пароль забутий, необхідно звернутися до інструкції, яка вказана нижче;

- Після успішно введеного пароля, тиснемо на "Зняти захист".

Як вимкнути блокування екрана на Android 4.x?
Четвертий андроїд - один з найпопулярніших ОС, встановлених і до цього дня на мільйонах гаджетів по всьому світу. Щоб вимкнути блокування в цій системі, виконайте такі кроки:
- На головному екрані відкриваємо меню, далі відкрийте "Параметри"/ "Settings";


- Зайшовши до розділу безпеки, відкрийте вкладку «Security» та виберіть пункт «Screen lock»;


- Як основний пароль у система 4.х фігурує графічний ключ, який потрібно ввести, після чого можна скасувати блокування.


Як вимкнути блокування екрана на Android 5.x?
На «п'ятірці» блокування відключається так:
- "Головне меню" -> "Налаштування";


- "Безпека" -> "Блокування екрану";


- Як і в інших версіях андроїда, перед скасуванням блокування потрібно ввести існуючий пароль, можливо, графічний ключ, після чого система дозволить відключити блокування.
Відключаємо блокування на Android 6.x
На даній ОС смартфона процес аналогічний перелічених вище, в кінці лише з'явиться вікно, що підтверджує відключення захисту пристрою:
 Після чого блокування буде вимкнено.
Після чого блокування буде вимкнено.
Відключення блокування на Android 7.x
- Насамперед заходимо в налаштування, зробити це можна за допомогою головного меню або через рядок повідомлень, як показано на скріншоті:

- Вибираємо пункт "Безпека" і далі "Блокування екрану";


- Як і в інших випадках, потрібно ввести існуючий пароль або графічний ключ, після чого система дозволить вимкнути блокування. Щоб вимкнути, натисніть «Ні» у розділі блокування екрана.

Таким чином, нами були розглянуті найпоширеніші версії. операційної системиАндроїд, які встановлюються, наприклад, на Samsung або Asus.
Відключення блокування на телефонах Xiaomi та MIUI
Не буде зайвим поглянути на процес розблокування у китайських виробників Xiaomi, 9-ої версії.
- За допомогою свайпа вниз відкриваємо рядок повідомлень, де тиснемо на піктограму налаштування;

- Т.к. смартфон цього виробника підтримує функцію відбитка пальця, виберіть цей розділ;

- Натисніть на вкладку "Блокування екрана";

- Система запитує пароль або графічний ключ, встановлений раніше. Якщо пароль забутий, необхідно звернутися до інструкції нижче;

- Коли введено пароль, вибираємо пункт «Вимкнути блокування»;

- Якщо Ви впевнені у своєму рішенні остаточно відключити блокування, підтвердіть Ваше рішення, натиснувши «Ок» у вікні, що випадає.

Як вимкнути блокування, якщо власник смартфона забув пароль
У випадку, якщо пароль забутий і можливості згадати його немає, необхідно здійснити відкат пристрою до заводських налаштувань. У різних брендів та моделей дана процедуравиконується по-своєму.
Загалом, повернення до заводських налаштувань здійснюється з вимкненого стану при своєчасному поєднанні клавіш та меню Recovery. Якщо все зроблено правильно, пристрій увімкнеться в режимі Recovery, де потрібно вибрати функцію відкату.
Звертаємо Вашу увагу, що даний спосібє крайнім заходом, т.к. відкат системи призведе до втрати даних, які є у пристрої.
Як вимкнути блокування, якщо операція заборонена адміністратором?
Іноді трапляється казус, коли власник знає всі необхідні дані, але система все одно не дозволяє скинути блокування. У разі слід надходити нижчеописаним чином:
- Заходимо у головне меню, вибираємо ярлик налаштувань;


- У розділі "Безпека" вибираємо пункт "Адміністратори пристрою";


- Тиснемо на галочку, яка вказана на скріншоті нижче;

- У переліку, вказаному на скріншоті нижче, перераховані повноваження адміністратора. Тут необхідно тапнути за пунктом "Вимкнути".