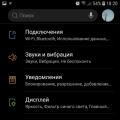Plugin Flash Player je dostatočne dôležitá aplikácia, bez ktorej nebude možné sledovať online videá na mnohých stránkach alebo spúšťať rôzne hry a programy v prehliadači. Flash Player podporuje automatické aktualizácie, takže máte vždy najnovšiu verziu programu. Ale v niektorých prípadoch to nefunguje, musíte program aktualizovať manuálne.
1. Ako zistiť, či je Adobe Flash Player zastaraný
Webové stránky, ktoré aktívne používajú tento doplnok, budú signalizovať, že používate zastaranú verziu aplikácie Flash Player. Niektoré weby priamo nahlásia ukončenie podpory doplnku.
Zastaralosť sa dá označiť aj správou z webu o úplnej absencii doplnku.

Existuje spôsob, ako kedykoľvek môžete vidieť verziu aplikácie a porovnať ju s verziou aplikácie na oficiálnej stránke https://get.adobe.com/ru/flashplayer/. Ak to chcete urobiť, musíte otvoriť program v počítači:

Ďalej musíte prejsť na kartu aktualizácie, aby ste zobrazili verziu modulu.

Teraz môžete porovnať verziu nainštalovaného modulu s verziou programu na oficiálnych webových stránkach adobe.
Ak sa verzia programu a verzia na oficiálnej webovej stránke zhodujú, je všetko v poriadku. V opačnom prípade budete musieť aktualizovať Flash Player.
2. Ako aktualizovať aplikáciu Adobe Flash Player
2.1. Nastavte automatické aktualizácie pre aplikáciu Adobe Flash Player
Najjednoduchší spôsob, ako aktualizovať svoju aplikáciu, je nastavenie automatických aktualizácií. Ak to chcete urobiť, musíte otvoriť Flash Player nainštalovaný v počítači.
Prejdite na kartu „Aktualizácie“, položka „Zmeniť nastavenia aktualizácií“.

Potom musíte programu povoliť inštaláciu aktualizácií.

V zriedkavých prípadoch nemusí automatická aktualizácia fungovať správne, budete musieť program aktualizovať manuálne.
2.2. Ručná aktualizácia prehrávača Flash Player
Metóda 1.
Existujú dva spôsoby, ako manuálne aktualizovať Flash Player. Prvý spôsob: prejdite do programu, prejdite na kartu aktualizácie a kliknite na tlačidlo „Skontrolovať teraz“.

V prehľadávači sa otvorí webová stránka, na ktorú budete musieť kliknúť na odkaz „Stredisko pre stiahnutie prehrávača“.

Zrušte začiarknutie políčka „ďalšie ponuky“ (ak nechcete vyčistiť počítač od nepotrebných programov) a kliknite na tlačidlo „Inštalovať teraz“. Potvrďte nahranie súboru.

Otvorte súbor stiahnutý do počítača a nainštalujte ho.

Počkajte, kým sa stiahne a nainštaluje najnovšia verzia aplikácie.

Metóda 2.
Druhá metóda manuálnej aktualizácie sa bude vyžadovať v prípadoch, keď program úplne prestane fungovať. Najskôr musíte prejsť na oficiálnu stránku adobe (www.adobe.com) a nájsť odkaz na Flash Player v pravom dolnom rohu, kliknúť na ňu.
Otvorí sa stránka známa už z prvej metódy, takže aktualizácie by sa mali vykonávať rovnakým spôsobom. Proces aktualizácie aplikácie Flash Player počas komplexnej aktualizácie všetkých programov.
2.3. Aktualizácia cez aplikáciu
Existujú špeciálne aplikácie, ktoré umožňujú aktualizovať celý zoznam nainštalovaných programov jediným kliknutím. Tieto programy veľmi často podporujú Flash Player. Jedinou nevýhodou týchto aplikácií je, že nie vždy inštalujú najaktuálnejšiu verziu.
Aktualizácia Flash Player týmto spôsobom bude pokrytá pomocou balíka Driver Pack Solution. Ak si chcete stiahnuť program, choďte na drp.su a stiahnite si DriverPack Offline, online verzia aplikácie nepodporuje aktualizáciu.

Po čakaní na stiahnutie programu do vášho počítača ho spustite a prepnite do expertného režimu. Prejdite na položku programu „Soft“ a vyberte všetky aplikácie, ktoré chcete aktualizovať alebo nainštalovať. Potom môžete kliknúť na tlačidlo „Inštalovať potrebné programy“. Potom sa nainštalujú všetky vybrané aplikácie. Preto si môžete raz mesačne stiahnuť nové verzie Driver Pack Solution a aktualizovať tak veľký zoznam programov vrátane Flash Player.
3. Aktualizácia aplikácie Flash Player v prehliadačoch pomocou zabudovaného doplnku
Niektoré prehľadávače (napríklad google chrome) nevyžadujú dodatočnú inštaláciu aplikácie Flash Player do počítača, pretože tento doplnok je už zabudovaný do funkcií tohto prehľadávača. Pre aktualizáciu prehrávača stačí aktualizovať alebo preinštalovať najnovšiu verziu prehliadača.
Prečo by ste nemali používať zastaranú verziu aplikácie Flash Player
- Mnoho webov podporuje iba najnovšie verzie tohto doplnku. Pri použití starej verzie sa na takomto webe zobrazí správa o jeho zastaranosti alebo úplnej absencii.
- Vývojári neustále vylepšujú prehrávač flash, vďaka čomu nové verzie aplikácie fungujú rýchlejšie a stabilnejšie a tiež podporujú ďalšie funkcie.
- Značná časť vírusov a iného škodlivého softvéru využíva zraniteľné miesta starších verzií, vďaka čomu je počítač zraniteľný voči vírusovým útokom. Ani kvalitný antivírus nezaručí bezpečnosť počítača, ak sa na ňom použije zastaraná verzia doplnku.
Pravdepodobne veľa používateľov narazilo na koncept Flash. Táto technológia je jednou z najrozšírenejších na internete a vývojári ju používajú napríklad na vytváranie interaktívnych stránok. Toto je veľmi stručné. Napriek tomu je za prehrávanie multimediálneho obsahu zodpovedný špeciálny program s názvom Flash Player, ktorý vyvinula notoricky známa spoločnosť Adobe. Poďme na to, ako aktualizovať prehrávač Flash Player a prečo sa to deje.
Čo je to technológia Flash
Ak sa táto technológia predtým využívala výlučne na vytváranie krátkych videí alebo malých hier (dokonca aj s online prístupom), dnes prešla pomerne rozsiahlymi metamorfózami. Faktom je, že moderné spôsoby vytvárania webových stránok nie vždy uspokoja vývojárov a nová technológia založená na Flashi môže tvorcom webových stránok alebo dizajnérom poskytnúť takmer nevyčerpateľné možnosti.
Jedná sa o to, že kombinuje veľké množstvo nástrojov, ktoré pomáhajú vkladať obsah na multimediálne stránky. V tomto prípade to platí pre rastrovú a vektorovú grafiku (niekedy dokonca aj 3D), video alebo zvuk. To všetko sa využíva nielen pri dizajne webov, ale aj pri vytváraní povedzme bannerov alebo akejsi animácie.
Okrem iného, \u200b\u200bmedzi obvyklými hrateľnými súbormi v osobnom počítači, sa predtým dal nájsť iba formát .swf, ale s príchodom najnovšieho formátu .flv, ktorý sa stal jedným z najpopulárnejších vo svete videa, sa mnoho výrobcov bežných, takpovediac domácich zariadení, ako je DVD, stalo. zahrňte do svojich návrhov aj možnosť hrať ich, nehovoriac o softvérových prehrávačoch. Je to spôsobené tým, že samotný Flash Player je „ľahký“ (nezaberá veľa miesta na pevnom disku) a technológia Flash umožňuje spracovávať akékoľvek prvky rovnakých internetových stránok bez ohľadu na typ operačného systému.
Hlavný účel aplikácie Flash Player
Ako je už zrejmé, Flash Player v ktoromkoľvek počítačovom systéme je primárne zodpovedný za správne zobrazenie prvkov stránok umiestnených na internete a tiež vám umožňuje prehrávať videá vyššie uvedených formátov pomocou softvérových prehrávačov.

Technológie Flash však nezostávajú stáť, ale vyvíjajú sa veľmi dynamicky. Preto často vyvstáva otázka, ako aktualizovať prehrávač Flash Player, pretože zastaraná verzia samotného softvérového produktu niekedy nedokáže reprodukovať obsah určený pre novší. Najprv by ste mali venovať pozornosť verzii softvérového produktu nainštalovaného v počítači. Až potom môžete začať riešiť problém, ako aktualizovať prehrávač Flash Player.
Načítavajú sa informácie o najnovšej verzii aplikácie Flash Player
Sú chvíle, kedy potrebujete poznať verziu programu pred inštaláciou alebo aktualizáciou aplikácie Flash Player. V niektorých prípadoch môže byť veľmi užitočné vyriešiť otázku, ako aktualizovať prehrávač Flash Player (napríklad neinštalovať zastaranú verziu, ak je v systéme k dispozícii novšia verzia). Týka sa to hlavne manuálnej inštalácie.
Na začiatok môžete použiť „Ovládací panel“ a jeho ponuku „Programy a funkcie“, „Pridať alebo odstrániť programy“ (pre rôzne OS Windows). Po vstupe do tejto časti musíte nájsť samotný Flash Player. Popis bude označovať nainštalovanú verziu.
V niektorých prípadoch nemusí byť program Flash Player v programoch. Tu je lepšie prejsť na oficiálnu stránku spoločnosti Adobe a zvoliť ponuku „Podpora“ / „Dokumentácia“ / „Dokumentácia pre Flash Player“ / „Domovská stránka aplikácie Flash Player“. Úplne dole je riadok „Máte ...“ (Nainštalovali ste si takúto verziu aplikácie Flash Player označujúcu operačný systém a prehliadač).

Na rovnakom webe môžete aktualizovať svoj prehrávač Flash Player, najnovšia verzia je k dispozícii kedykoľvek. Teraz prichádzame k pochopeniu problému s manuálnou aktualizáciou.
Ručná inštalácia
Ak sa na to pozriete, aktualizácia prehrávača flash pre systém Windows v manuálnom režime je dosť jednoduchá. Ak to chcete urobiť, musíte si stiahnuť požadovanú verziu z oficiálnej webovej stránky a potom ju nainštalovať do počítača alebo notebooku rovnakým spôsobom, aký je poskytovaný pre iné programy a aplikácie.

V tomto prípade, ako obvykle, stačí postupovať podľa pokynov „Sprievodcu inštaláciou“, ktorý sám určí, kde bola nainštalovaná staršia verzia, alebo zobrazí správu, že nainštalovaná verzia je nižšia ako verzia v počítači.
Najzaujímavejšie je, že potom už nemusíte systém ani reštartovať. Nainštalovaný komponent je už pripravený na použitie. Vyžaduje sa iba ukončenie všetkých programov, ktoré sú momentálne spustené, pred inštaláciou. Platí to najmä pre internetové prehliadače (alebo iné komponenty, ktoré používajú Flash Player na pozadí). Mimochodom, problém s manuálnou aktualizáciou prehrávača Adobe Flash Player je vhodný hlavne v prípadoch, keď nie je trvalé pripojenie k internetu.
Automatická inštalácia
Ak je pripojenie na internet vytvorené napríklad pomocou vyhradenej linky a je stále aktívne, nie je potrebná manuálna aktualizácia. Samotný program vyhľadáva aktualizácie a v prípade potreby vydá požiadavku na inštaláciu novej verzie.

Nezáleží na tom, či táto otázka súvisí s tým, ako aktualizovať prehrávač Flash pre prehliadač Opera alebo Chrome alebo všeobecne pre akýkoľvek iný prehliadač.
Ahoj. Tento článok vám ukáže, ako správne aktualizovať aplikáciu Adobe Flash Player v počítači.Takýto trik ste si pravdepodobne všimli, keď idete na sociálne siete alebo na bežný web, do blogu, namiesto zobrazenia ľubovoľného prvku stránky, alebo ak je to možné, pozrite si video, namiesto pozitívne očakávaného výsledku si pozrite video pred našimi očami, napodiv, zobrazí sa nápis: prvok stránky nie je možné zobraziť, aktualizujte prehrávač Flash Player.
Myslím si, že s týmto problémom sa stretol každý užívateľ PC. Je to zvláštne, že ide o prvý príznak aktualizácie programu Adobe Flash Player na novšiu verziu.Po druhé, pri pravidelnej aktualizácii aplikácie Adobe Flash Player je nepravdepodobné riziko infekcie rôznymi vírusmi, pretože technológia Flash je v skutočnosti dosť zraniteľná.
Pravidelne do nej vstupujú vážne „diery“, ktoré môžu počítačoví zločinci zneužiť spustením škodlivého softvéru v počítači.Aktualizácie vám zase umožnia zavrieť také „diery“ a ochrániť váš počítač. Ak chcete skontrolovať počítač na prítomnosť vírusov „online“, potom vy .
Ako zistiť verziu aplikácie Adobe Flash Player
Ak chcete zistiť, ktorá verzia programu Adobe Flash Player vo vašom počítači, musíte prejsť na tento odkaz a v pravom hornom rohu môžete vidieť nainštalovanú verziu aplikácie Adobe Flash Player „a.
Nasledujúca tabuľka obsahuje zoznam aktuálnych verzií pre aktualizáciu. Ak sa vaša verzia aplikácie Adobe Flash Player nezhoduje s najnovšou verziou v zozname (aktuálna), musíte ju aktualizovať.
Ako aktualizovať aplikáciu Adobe Flash Player
Aby sme mohli aktualizovať Flash Player, musíme ísť na tento odkaz, začiarknite políčko oproti nápisu ( Áno, nainštalujte si bezplatný nástroj McAfee Security Scan Plusskontrolovať stav zabezpečenia môjho počítača) Je na vašom zvážení a kliknite na tlačidlo nainštalovať teraz.
Po stiahnutí inštalačného súboru programu (install_flashplayer) zatvorte všetky otvorené prehľadávače, dvakrát kliknite na inštalačný súbor a prejdite štandardnou inštaláciou programu. Starú verziu aplikácie Adobe Flash Player môžete pred inštaláciou ponechať „a“.
V tejto fáze inštalácie vyberte položku podľa nášho uváženia. Vybral som prvú položku (Povoliť Adobe inštalovať aktualizácie)
Spustí sa proces inštalácie, ktorý môže trvať niekoľko sekúnd až niekoľko minút.
Po nainštalovaní programu kliknite na tlačidlo Dokončiť a reštartujte počítač. Niečo také, v skratke ...
Aktualizácia aplikácie Adobe Flash Player je jednoduchý proces, ktorý je možné dokončiť podľa pokynov na počítači. Ak potrebujete vedieť viac podrobností, potom čítajte ďalej.
Kroky
Rýchla aktualizácia Adobe Flash v operačnom systéme Windows
- http://helpx.adobe.com/flash-player/kb/find-version-flash-player.html
- S najväčšou pravdepodobnosťou ste začali hľadať informácie o aktualizácii prehrávača, pretože váš internetový prehliadač vás varoval, že so starou verziou nebudete môcť zobraziť určitý obsah. Ak sa to stane, možno môžete preskočiť krok kontroly verzie. Ak sa vo varovaní nachádzalo tlačidlo Stiahnuť Flash Player, pokračujte kliknutím na toto tlačidlo.
-
Zatvorte všetky otvorené okná a aplikácie, aby nič nebránilo sťahovaniu a inštalácii. Jediné okno, ktoré by malo zostať otvorené, je okno internetového prehliadača, v ktorom by mala byť jediná karta so stiahnutím inštalačného súboru.
- Všetky okná a aplikácie môžete nechať otvorené iba počas inštalácie, ale pretože v priebehu inštalácie dôjde k zmenám vo vašom počítači, odporúčame vám zavrieť všetko, aby ste zabránili strate údajov a možným chybám počas inštalácie.
-
Stiahnite si najnovšiu verziu. Prejdite na stránku sťahovania aplikácie Adobe Flash Player a stiahnite si najnovšiu verziu prehrávača pre váš systém.
- Prejsť na stránku: http://get.adobe.com/flashplayer/
- V príslušných rozbaľovacích ponukách na stránke vyberte operačný systém a verziu aplikácie Adobe Flash, ktorú chcete stiahnuť.
- Kliknutím na tlačidlo Prevziať spustíte sťahovanie.
-
Spustite inštalačný súbor a postupujte podľa ďalších pokynov. Po stiahnutí sa môže automaticky spustiť inštalátor. Ak nie, vyhľadajte inštalačný súbor v počítači a dvojitým kliknutím naň spustite proces inštalácie. Aktualizáciu dokončite podľa pokynov na obrazovke.
- S cieľom skrátiť čas inštalácie zrušte začiarknutie všetkých navrhovaných doplnkov počas inštalácie Flash.
- Prečítajte si všetky zmluvné podmienky a kliknite na tlačidlo „Súhlasím, spustiť inštaláciu“.
- Ak sa zobrazí otázka o ďalšom spôsobe aktualizácie Flash, je najlepšie zvoliť možnosť „Inštalovať aktualizácie automaticky“. Váš prehliadač tak v budúcnosti automaticky nainštaluje nové verzie programu, aby ste už nemuseli opakovať postup samoinštalácie.
-
Skontrolujte znova svoju verziu. Po dokončení procesu inštalácie budete musieť reštartovať internetový prehliadač (zavrieť a znova otvoriť). Nainštalovanú verziu môžete skontrolovať tak, že prejdete na rovnakú stránku z prvej časti článku spustením automatickej detekcie verzie na webovej stránke Adobe.
- V niektorých zriedkavých prípadoch tento proces nefunguje. Ak aktualizácia zlyhá, mali by ste pred inštaláciou novej vyskúšať „čistú“ inštaláciu aplikácie Adobe Flash, počas ktorej odinštalujete predchádzajúce verzie prehrávača.
Čistá inštalácia aplikácie Adobe Flash v operačnom systéme Windows
-
Uistite sa, že potrebujete aktualizáciu. Ak z nejakého dôvodu neviete, či potrebujete aktualizovať program Adobe Flash, môžete to skontrolovať kliknutím na položku Skontrolovať verziu na webovej stránke Adobe. Táto webová stránka automaticky zistí, ktorú verziu prehrávača máte, a tiež skontroluje, či potrebuje aktualizáciu.
- Túto stránku nájdete na adrese: http://helpx.adobe.com/flash-player/kb/find-version-flash-player.html
- Ak sa pokúšate vykonať čistú inštaláciu, pretože predchádzajúci pokus o aktualizáciu prehrávača zlyhal, môžete tento krok preskočiť, pretože už viete, že váš prehrávač je zastaraný.
-
Stiahnite si súbor, ktorý chcete odstrániť. Sprievodcu odinštalovaním si môžete stiahnuť z webovej stránky podpory spoločnosti Adobe: http://helpx.adobe.com/flash-player/kb/uninstall-flash-player-windows.html
- Odkaz na sprievodcu odinštalovaním je v hornej časti stránky. Kliknite na ňu a odinštalačný program sa automaticky stiahne do vášho počítača.
-
Zatvorte všetky otvorené aplikácie. Zatvorte všetky otvorené okná a aplikácie, aby žiadny program nezasahoval do procesu inštalácie. Jediné okno, ktoré by ste mali mať otvorené, je odinštalačný program.
- Dôrazne odporúčame zavrieť všetky nepotrebné okná a programy, aby ste predišli možnej strate údajov a chybám počas odinštalovania.
-
Spustite stiahnutý program. V počítači vyhľadajte súbor, ktorý chcete odstrániť, a dvakrát naň kliknite. Odinštalačný program sa zvyčajne spustí automaticky. Ak sa na obrazovke zobrazia nejaké pokyny, dokončite proces odinštalovania podľa nich.
- Počas odstraňovania skontrolujte indikátor priebehu. Hneď ako je proces dokončený, sprievodca odinštalovaním vás bude informovať, že proces je „Dokončený“.
-
Reštartujte počítač. S najväčšou pravdepodobnosťou uvidíte vyskakovacie okno s informáciou, či potrebujete reštartovať počítač. Aj keď sa vám toto okno nezobrazí, odporúčame vám reštartovať systém.
- Niektoré súbory a súbory je možné niekedy vymazať až po reštarte. Reštartom sa z vášho systému odstránia všetky potrebné súbory.
-
Odstráňte zvyšné súbory. Ak nepoužívate Windows 8 alebo 8.1, s najväčšou pravdepodobnosťou budú v systéme súbory, ktoré budete musieť ručne vymazať.
- Ak používate Windows 8 alebo 8.1, môžete tento krok preskočiť. V opačnom prípade otvorte prieskumník a skopírujte a prilepte nasledujúce cesty k súborom:
- C: \\ Windows \\ system32 \\ Macromed \\ Flash
- C: \\ Windows \\ SysWOW64 \\ Macromed \\ Flash (ak máte 64-bitovú verziu systému)
- % appdata% \\ Adobe \\ Flash Player
- % appdata% \\ Macromedia \\ Flash Player
- Budete tiež musieť prejsť do priečinka: C: \\ Windows \\ system32 \\ alebo C: \\ Windows \\ SysWOW64 \\zabezpečiť odstránenie súborov „FlashPlayerCPLApp.cpl,“ „FlashPlayerApp.exe“ a „FlashPlayerInstaller.exe“.
- Ak používate Windows 8 alebo 8.1, môžete tento krok preskočiť. V opačnom prípade otvorte prieskumník a skopírujte a prilepte nasledujúce cesty k súborom:
-
Stiahnite a nainštalujte si najnovšiu verziu aplikácie Adobe Flash Player. Podľa pokynov v metóde rýchlej inštalácie systému Windows si stiahnite inštalátor a nainštalujte najnovšiu dostupnú verziu aplikácie Adobe Flash. Od tohto okamihu začína rovnaký proces, aký je popísaný v prvej časti tohto článku.
Rýchla aktualizácia Adobe Flash pre Mac
- Túto stránku nájdete na adrese: http://helpx.adobe.com/flash-player/kb/find-version-flash-player.html
- S najväčšou pravdepodobnosťou ste sa rozhodli aktualizovať program Adobe Flash okamžite potom, čo vás prehliadač pri pokuse o prezeranie ľubovoľného obsahu vo formáte Flash upozorní na „Blokovaný doplnok“.
- Kliknutím na toto upozornenie vás informujeme, že vaša verzia prehrávača Flash Player je zastaraná.
- V tomto upozornení hľadajte tlačidlo s názvom „Stiahnuť Flash Player“.
-
Zatvorte všetky otvorené aplikácie. Zatvorte všetky otvorené aplikácie, aby nezasahovali do procesu inštalácie a sťahovania. Jediný program, ktorý by mal zostať otvorený, je váš internetový prehliadač, v ktorom by ste mali mať iba jednu kartu - stránku na stiahnutie Adobe Flash.
- Počas procesu inštalácie sa vo vašom systéme vykonajú zmeny, preto vám dôrazne odporúčame zavrieť všetky nepotrebné aplikácie, priečinky a súbory. Počas inštalácie teda nebudete mať možné chyby ani možnú stratu údajov.
-
Stiahnite si najnovšiu verziu. Ak ste vo varovnom okne neklikli na tlačidlo „Stiahnuť Flash Player“, budete musieť prejsť na webovú stránku Adobe a stiahnuť si príslušný inštalačný súbor.
- Nájdete ho na stránke: http://get.adobe.com/flashplayer/
- Z príslušných rozbaľovacích ponúk vyberte verziu operačného systému a verziu prehrávača.
- Kliknutím na tlačidlo Stiahnuť spustíte sťahovanie.
-
Spustite inštalátor a postupujte podľa ďalších pokynov. Okno s prehrávačom by sa malo vo Finderi zobraziť hneď po dokončení sťahovania súborov. Kliknutím na obrázok disku otvorte správcu inštalácie a dokončite inštaláciu aktualizácie podľa pokynov na obrazovke.
- Ak vidíte otázku, či chcete otvoriť sprievodcu inštaláciou, kliknite v zobrazenom okne na tlačidlo „Otvoriť“.
- Po zobrazení výzvy zadajte svoje používateľské meno a heslo, ktoré používate na prihlásenie. Tento krok je nevyhnutný, pretože Adobe Flash Player vykoná zmeny v systéme.
- Keď sa zobrazí výzva na ďalšie možnosti inštalácie, vyberte možnosť „Nechať spoločnosť Adobe automaticky inštalovať aktualizácie“ a kliknite na tlačidlo „Ďalej“.
- Počkajte na dokončenie inštalácie. Po dokončení sa zobrazí správa „Inštalácia bola úspešná.“ Dokončite proces kliknutím na tlačidlo „Dokončiť“.
-
Znova skontrolujte verziu. Po dokončení procesu musíte prehliadač reštartovať (zavrieť a znovu otvoriť). Verziu môžete skontrolovať a ubezpečiť sa, že ste si stiahli najnovšiu verziu, a to tak, že prejdete na stránku „Kontrola verzie“, ktorá je uvedená vyššie v tomto článku.
- Tento rýchly proces však nemusí vždy fungovať. Ak aktualizácia zlyhá, musíte vyskúšať „čistú“ inštaláciu aplikácie Adobe Flash, kde pred inštaláciou novej verzie ručne odinštalujete starú verziu prehrávača.
Čistá inštalácia aplikácie Adobe Flash v systéme Mac
-
Skontrolujte, či potrebujete aktualizáciu. Ak si nie ste istí, či potrebujete aktualizáciu Adobe Flash, skontrolujte verziu prehrávača na webových stránkach Adobe výberom možnosti „Skontrolovať verziu“. Táto stránka informuje o tom, ktorú verziu aplikácie Adobe Flash ste nainštalovali a či pre ňu potrebujete aktualizáciu.
- Túto stránku nájdete tu: http://helpx.adobe.com/flash-player/kb/find-version-flash-player.html
- Ak vykonávate „čistú“ inštaláciu z dôvodu zlyhania rýchlej inštalácie, môžete tento krok bezpečne preskočiť, pretože už viete, že vaša verzia je zastaraná.
-
Stiahnite si sprievodcu odinštalovaním. Vhodný odinštalačný program nájdete na stránke: http://helpx.adobe.com/flash-player/kb/uninstall-flash-player-mac-os.html
- Prečítajte si popis na stránke, aby ste pochopili, ktorý sprievodca odinštalovaním je pre váš systém potrebný. Kliknutím na názov súboru, ktorý chcete vymazať, spustíte jeho sťahovanie.
-
Zatvorte všetky otvorené aplikácie. Zatvorte všetky otvorené okná a aplikácie, aby nič nemohlo narušiť proces odinštalovania softvéru. Otvorte okno Finder a spustite odinštalačný program.
- Dôrazne vám odporúčame zavrieť všetky nepotrebné okná, programy a súbory, aby ste predišli možným chybám počas mazania alebo možnej strate údajov.
-
Spustite odinštalačný program. Dvojitým kliknutím na ikonu súboru spustíte sprievodcu odinštalovaním. Po dokončení by vás mal sprievodca odinštalovaním informovať o dokončení procesu odinštalovania.
Reštartujte počítač. Niektoré programy a súbory nebudú odstránené, kým sa Mac OS X nereštartuje, takže aj keď sa výzva na reštart nezobrazí, je najlepšie tak urobiť.
Odstráňte zvyšné súbory. Niektoré zvyšné súbory a priečinky bude potrebné odstrániť ručne aj po reštartovaní počítača. Prejdite do nasledujúcich adresárov a odstráňte požadované súbory a priečinky:
- \\ Library \\ Internet Plug-Ins \\ Flash Player.plugin
- \\ Library \\ Internet Plug-Ins \\ flashplayer.xpt
- ~ \\ Knižnica \\ Predvoľby \\ Macromedia \\ Flash Player \\
- ~ \\ Library \\ Cache \\ Adobe \\ Flash Player \\
-
Stiahnite si najnovšiu verziu. Podľa pokynov na rýchlu inštaláciu aplikácie Adobe Flash pre Mac si stiahnite inštalačný súbor z oficiálnych webových stránok a nainštalujte prehrávač do svojho počítača. Odteraz budú inštalačné pokyny rovnaké ako tie, ktoré sú popísané v metóde „Rýchla aktualizácia Adobe Flash pre Mac“.
Aktualizácia programu Adobe Flash v systéme Linux
-
Skontrolujte stav svojho doplnku. Ak používate počítač so systémom Linux, s najväčšou pravdepodobnosťou používate doplnok Flash pre prehliadač Mozilla. Skontrolujte, či potrebujete aktualizáciu pluginu na stránke: https://www.mozilla.org/en-US/plugincheck/
- Aj keď bol tento doplnok pôvodne vyvinutý pre Mozilla Firefox, používa ho aj Google Chrome a ďalšie internetové prehliadače. Preto aj keď nepoužívate Mozillu, stále môžete skontrolovať stav svojho doplnku na rovnakom webe.
- Posúvajte stránku nadol, kým neuvidíte doplnok s názvom „Shockwave Flash“. Ak ho potrebujete aktualizovať, stav bude obsahovať informácie o „Zastaralej verzii“ a objaví sa pod ním žlté tlačidlo s nápisom „Aktualizovať“.
-
Kliknite na tlačidlo „Aktualizovať“. Všetko, čo musíte urobiť, je kliknúť na žlté tlačidlo s nápisom „Aktualizovať“. Podľa pokynov na obrazovke dokončite proces inštalácie.
- Tento proces odinštaluje starú verziu doplnku, ak je nestabilný, a nahradí ju najnovšou verziou stiahnutou z webových stránok Adobe.
- Ak sa zobrazí výzva na dodatočnú inštaláciu akýchkoľvek nastavení a doplnkov, nesúhlaste, pretože by to mohlo predĺžiť dobu načítania.
- Keď uvidíte okno s licenčnou zmluvou - prečítajte si ho a začiarknite políčko „Súhlasím, nainštalovať teraz“.
-
Reštartujte prehliadač. Hneď ako uvidíte upozornenie, že váš prehrávač Flash Player bol úspešne aktualizovaný, úplne zavrite prehliadač. Spustite ju znova, aby nová verzia prehrávača fungovala.
- Aktualizácia nemusí fungovať, kým reštartujete prehliadač.
- Ak sa chcete ubezpečiť, že doplnok funguje správne, navštívte znova stránku s overením. Teraz by malo byť tlačidlo, na ktorom bola napísaná položka „Aktualizácia“, sivé a podľa stavu bude táto aktualizácia vyžadovaná.
Dobrý deň, priatelia!
Dnešný článok sa zameria na doplnok Adobe Flash Player.
Na čo slúži tento nástroj a na čo slúži?
Ako nainštalujem, nakonfigurujem a správne odinštalujem Adobe Flash Player? Prečo je také dôležité sledovať jeho pravidelné aktualizácie?
Adobe Flash Player je nástroj na zobrazovanie dynamického obsahu a prezeranie multimediálneho obsahu v prehliadači v systéme Windows. Pomocou tohto pluginu môžeme napríklad sledovať videá alebo hrať online hry. Adobe Flash Player sa dodáva ako špeciálny modul, ktorý je potrebné integrovať do používaného prehľadávača. Výnimkou je prehliadač Google Chrome (od verzie 10.2), kde je prehrávač flash už predvolene integrovaný.
Spravidla sa oboznámenie s prehrávačom Flash Player u väčšiny používateľov vyskytuje v okamihu, keď sa prehliadač zastaví alebo začne nesprávne zobrazovať video, zobrazovať hry alebo prehrávať zvuk (bez zvuku).
Ak sa vyskytnú takéto problémy, ďalšie kroky používateľa závisia od konkrétnej situácie. Napríklad, ak problém nastal ihneď po preinštalovaní operačného systému, stačí prejsť na oficiálna stránka doplnok, vyberte operačný systém a zadajte použitý prehliadač (ak je to potrebné), stiahnite a nainštalujte Adobe Flash Player do svojho počítača.
Inštalácia prehrávača Flash Player nie je nijako zvlášť náročná, stačí si stiahnuť správny inštalačný program, ktorý za vás urobí prácu. Po odsúhlasení podmienok licenčnej zmluvy kliknite na tlačidlo „Inštalovať“.
V okne nastavení aplikácie Flash Player nezabudnite začiarknuť políčko „Povoliť spoločnosti Adobe inštalovať aktualizácie“, inak pri vydaní novej verzie riskujete, že vám nebudú chýbať najnovšie aktualizácie.
Ak máte prístup na internet, prehrávač sa zvyčajne aktualizuje automaticky, iba niekedy sa vyžaduje súhlas používateľa. Ale niekedy z určitých dôvodov dôjde k poruche a hráč odmietne aktualizovať sám. Krátko po takomto zlyhaní sa používateľovi môže zobraziť nasledujúca správa: „Doplnok Adobe Flash Player je zastaraný a bol zablokovaný.“
Aktualizácia aplikácie Adobe Flash Player a riešenie problémov
Aby sa zabránilo zlyhaniam a nesprávnej činnosti prehliadača pri prehrávaní multimediálneho obsahu, mal by byť program Adobe Flash Player pravidelne aktualizovaný. Takmer každá aktualizácia obsahuje opravy rôznych chýb a prináša nové funkcie. Najčastejšie však ide o opravu ďalšej zraniteľnosti. Faktom je, že vírusový softvér sa do tohto webového prehliadača najčastejšie zavádza prostredníctvom tohto modulu. Aktualizácie prehrávača Adobe Flash Player by ste nikdy nemali ignorovať.
Verziu prehrávača môžete skontrolovať na webových stránkach vývojára. toto odkaz. V okne Informácie o verzii bude uvedená aktuálna verzia vášho prehrávača. Porovnajte ho s najaktuálnejším (tj. Najnovším) pre váš prehľadávač v závislosti od platformy - Windows, Macintosh alebo Linux.
Ak si všimnete, že nainštalovaná verzia nie je najnovšia, stiahnite si univerzálny inštalátor