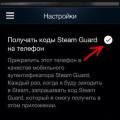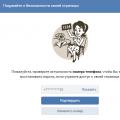Programy na rozpoznávanie textu umožňujú priamo konvertovať fotografované alebo naskenované dokumenty.
Vpravo sa text na obrázku znázornenia javí ako raster, súbor bodov. Softvér na veštenie dokáže premeniť písanie bodiek na plný text, ktorý je možné upravovať a ukladať.
Rozpoznávanie písmen optimalizáciou procesu digitalizácie papierových a ručne písaných kníh a dokumentov.
Tento spôsob digitalizácie rádovo prevyšuje rýchlosť manuálneho písania z obrázkov. V súvislosti s digitalizáciou knižníc a archívov sú rozšírené obavy. Ďalej sa pozrieme na päť najväčších predstaviteľov rodiny takýchto programov.
ABBYY FineReader 10
FineReader je absolútnym lídrom medzi všetkými programami, ktoré rozpoznávajú text na obrázkoch. Chýba softvér Zokrema, ktorý by jasne definoval azbuku. FineReader má vo svojich aktívach 179 jazykov, ktorých text je veľmi úspešne rozpoznaný.
Jediný problém, ktorý môže klientov frustrovať, je, že program je platený. Skúšobná verzia je bezplatne predĺžená o 15 dní. Počas tohto obdobia je povolené naskenovať 50 strán.
Potom budete musieť zaplatiť za používanie programu. FineReader sa dá ľahko „zjesť“ viac či menej jasnými obrázkami. Dzherelo nie je pred nikým vôbec dôležité. Či už je to fotografia, sken príbehu alebo obrázok s písmenami.
Výhody:
- presnejšie uznanie;
- neosobné čítanie;
- tolerancia k horkosti obrazu-dzherel.
Nedolyk:
- skúšobná verzia na 15 dní.
OCR CuneiForm
Bezplatný program na čítanie textových informácií z obrázkov. Presnosť rozpoznávania je oveľa nižšia ako u predtým analyzovaných programov. Ale yak za bezplatný nástroj, funkčnosť je stále na najlepšej úrovni.
Tsikavo! CuneiForm rozpoznáva bloky textu, grafické obrázky a rôzne tabuľky. Nelinkované tabuľky sa však dajú čítať.
Na zabezpečenie presnosti sú k procesu rozpoznávania pripojené špeciálne slovníky, aby sa rozšírila slovná zásoba zo skenovaných dokumentov.
Výhody:
- všade ruže bez mačiek;
- používanie slovníkov na kontrolu správnosti textu;
- Skenovanie textu z fotokópie škaredých vecí.
Nedoliky:
- presnosť je zjavne nízka;
- Existuje len malý počet jazykov, ktoré podporujeme.
WinScan2PDF
Nie je to hodnotný program, ale pomôcka. Nie je potrebná žiadna inštalácia a konečný súbor má len niekoľko kilobajtov. Proces rozpoznávania je dokončený rýchlo, výsledné dokumenty sú však uložené vo formáte PDF.
V skutočnosti je celý proces ukončený stlačením troch tlačidiel: výber zariadenia, priradenie, napájanie, spustenie programu.
Nástroj je určený na rýchle dávkové spracovanie viacerých súborov. Pre pohodlie používateľov bol do rozhrania prenesený veľký softvérový balík.
Výhody:
- prenosnosť;
- robot shvidka;
- jednoduchosť vo vikoristanny.
Nedoliky:
- minimálna veľkosť;
- Formát jediného výstupného súboru.
Jednoduché OCR
Malý program na rozpoznávanie textov z obrázkov. Povzbudzujeme ľudí, aby čítali rukopisy. Problém je v tom, že ruský jazyk nie je zahrnutý v balíku rozhrania ani nie je zahrnutý v zozname jazykov, ktoré sú potrebné na rozpoznanie.
Keďže je však potrebné naučiť sa angličtinu, dánčinu alebo francúzštinu, neexistuje najkratšia bezplatná možnosť.
Vo svojej oblasti program zabezpečí presné dekódovanie fontov, odstránenie šumu a prehľadnosť grafických obrázkov. Rozhranie programu navyše obsahuje textový editor, ktorý je prakticky identický s WordPadom, čo výrazne zvyšuje jednoduchosť používania rôznych programov.
Výhody:
- presnejšie rozpoznávanie textu;
- manuálny textový editor;
- odstránenie šumu z obrazu.
Nedoliky:
- všadeprítomnosť toho ruského.
Freemore OCR
Program vám umožňuje rýchlo pridať text a grafiku do obrázkov. Softvér podporuje prácu s viacerými skenermi bez straty produktivity. Akýkoľvek text, ktorý vidíte, môžete uložiť vo formáte textového dokumentu alebo dokumentu MS Office.
Okrem toho bola prenesená funkcia bohatého historického uznania.
Freemore OCR sa voľne rozširuje, rozhranie však nie je anglické. Toto zariadenie však nijako nezasahuje do remeselného charakteru výzdoby, keďže prvky výzdoby sú usporiadané intuitívne rozumným spôsobom.
Výhody:
- všade ruže bez mačiek;
- schopnosť pracovať s veľkým počtom skenerov;
- dobrá presnosť rozpoznávania.
Nedoliky
- Prítomnosť ruštiny v rozhraní;
- Na uznanie je potrebné získať balík ruskej uniformy.
Program na optické rozpoznávanie textu. ABBYY FineReader dokáže rozpoznať text z naskenovaných papierových dokumentov, súborov PDF, ako aj dokumentov zachytených digitálnym fotoaparátom. Textové dokumenty rozpoznané programom je možné ďalej upravovať pomocou balíka Microsoft Office. V prípade potreby sa po rozpoznaní textu zachová celá štruktúra spracovania dokumentu. FineReader funguje so všetkými populárnymi modelmi moderných skenerov a multifunkčných zariadení (MFP). Ak potrebujete naskenovať a rozpoznať veľké množstvo stránok textu, program poskytuje špeciálny režim pre prácu s automatickými skenermi (skener s podávačom papiera). Program dokáže rozpoznať text v súboroch nasledujúcich formátov: PDF, BMP, PCX, DCX, JPEG, JPEG 2000, TIFF, PNG, DjVu v prípade potreby budú spracované digitálne obrázky na zlepšenie presnosti optického rozpoznávania textu (obrázky; možno orezať, vyčistiť a typy nepotrebných prvkov, opraviť nepresnosti, skresliť riadky, otáčať alebo zrkadliť obrázky).
Program je komplexným doplnkom pre prácu s textovými dokumentmi. Jeho hlavným účelom je optické rozpoznávanie symbolov. Autorom programu je ruská spoločnosť ABBYY Software (ľahký líder vo vývoji rozpoznávacích systémov). Doplnok umožňuje rýchly a presný preklad naskenovaných dokumentov do upravovaného formátu pri zachovaní všetkých originálnych častí zariadenia. FineReader dokáže rozpoznať súbory PDF, digitálne fotografie a papierové dokumenty. Program presne reprodukuje vzhľad pôvodného zariadenia, podporuje rozpoznávanie textu v 186 jazykoch a umožňuje priamy export do programov balíka Microsoft Office.
Doplnkové programy zahŕňajú úlohy ako: vytváranie a úprava elektronických dokumentov na základe papierových dokumentov, konverzia do nízkorýchlostných formátov dokumentov, spracovanie dokumentov v skladacom formáte, ktorý obsahuje tabuľky, schémy, vyhľadávanie a úprava textu ľubovoľných formátov. Podľa názoru väčšiny fakhivov je program sám o sebe najlepší.
Keď hovoríme o praxi písania tohto programu v Runete, bohatí novinári už dlho poznajú tento program Fine Reader (ruský preklad názvu), jeho hlavným účelom je zavedenie takzvaného optického rozpoznávania textu. Je to jednoduchšie - pomocou ďalších programov je možné akýkoľvek text napísaný na papieri previesť do jedného z elektronických formátov. Zostávajúca verzia programu obsahuje nielen aktualizované a nové rozhranie, ale aj zvýšenú funkčnosť.
V skutočnosti je možné všetky hlavné akcie vybrať iba jedným kliknutím myši, čím sa pri spustení programu vyberie jedna z možností. Medzi nimi je možnosť skenovať dokumenty vo formáte .doc, konvertovať fotografie, skenovať do Excelu, ukladať obrázky a skenovať ich, rozpoznávať obrázky atď. je teraz na bočnom paneli.
Aby to používateľovi nekomplikovalo, všetky otvorené súbory sa automaticky rozpoznajú. Ak je potrebné vykonať ďalšie úpravy, používatelia môžu do hĺbky nakonfigurovať funkčnosť FineReadera. A práca s obrazom sa výrazne rozlúčila s novým dialógom. Tento program vám umožňuje rozpoznávať dokumenty uložené vo viacerých jazykoch, prevádzať súbory PDF, rozpoznávať čiarové kódy a vykonávať morfologické vyhľadávanie. A hoci to zďaleka nie je úplný prebytok jeho schopností, iba vy môžete povzbudiť bohatých ľudí, aby si nainštalovali Fine Reader natrvalo a používali ho vo svete núdze.
A zhrnutím vyššie uvedeného môžete pochopiť funkčné možnosti: tento program je určený na optické rozpoznávanie rôznych textových dokumentov. Po rozpoznaní textu program uloží konečné formátovanie a dizajn dokumentu (farebný text, text na pozadí obrázkov, rôzne obrázky písma, text okolo obrázkov, tabuľky a pod.). FineReader pracuje s naskenovanými papierovými dokumentmi (robota podporujú takmer všetky obľúbené modely skenerov a bohato funkčných zariadení), s dokumentmi zachytenými digitálnymi fotoaparátmi a rozpoznáva text a grafiku z PDF súborov. Tiež exportuje výsledky optického rozpoznávania textu do obľúbených kancelárskych programov: Word, Excel, PowerPoint, Lotus Word Pro, Corel WordPerfect, OpenOffice. Rozpoznaný text je možné uložiť v rôznych formátoch: PDF, PDF/A, DOCX, XLSX, RTF, DOC, XLS, CSV, TXT, HTML, Unicode TXT, Word ML, LIT, DBF.
Textový editor Word v balíku Microsoft Office je nainštalovaný na väčšine počítačov. Ide o praktický a praktický program na zhromažďovanie a úpravu akýchkoľvek informácií. Len tí, ktorí hovoria, že je prakticky nemožné otvárať súbory vo formáte doc pomocou takéhoto softvéru, sú naštvaní. V prípade potreby sa dodáva jedlo: ako to preložiť do Wordu? Tieto úlohy možno jednoducho zvládnuť pomocou softvéru nízkej úrovne. Najpopulárnejší z nich je Fine Reader. Len za sekundu rozpozná texty za obrázkami v rôznych jazykoch a ľahko ich preloží do formátu doc.
Program pre skenované dokumenty č.1
Koristuvache nepotrebuje mať po ruke skener. FineReader je nástroj, ktorý vám umožní jednoducho upravovať vašu prácu, ako preložiť naskenovaný dokument vo Worde z flash disku, digitálneho fotoaparátu alebo mobilného telefónu. Všetko, čo musíte urobiť, je pripojiť modul gadget k počítaču a spustiť program.
Rozhranie a dostupné možnosti
Po spustení programu sa na monitore počítača zobrazí menu, ktoré je logicky usporiadané za príkazmi. FineReader k hlavným úlohám:
- Ukladanie dokumentov pomocou programu Word;
- prevod obrázkov z PDF do formátu doc;
- len skenovanie a uložená fotografia;
- vytvorenie dokumentu PDF pomocou funkcie vyhľadávania;
- presúvanie fotografií do Wordu.
V tejto fáze môžete upraviť farebný režim: farebný alebo monochromatický a rozpoznávanie jazyka. Na spracovanie sú k dispozícii: angličtina, ruština, španielčina, taliančina, nemčina. Môžete tiež rýchlo vybrať prispôsobené jazyky: Esperanto, Interlingua, IDV.
Ak je používateľ postavený pred úlohu naskenovať dokument, ktorý obsahuje napríklad text lekárskeho charakteru, program po zaškrtnutí potrebného políčka rozpozná latinské písmo. FineReader dokáže čítať aj formálne filmy. Úspešne sa vyrovná s rozpoznávaním jednoduchých chemických vzorcov. Korešpondent, ktorý často pracuje s rôznymi dokumentmi, si môže ušetriť čas zrýchlením funkcie ich automatickej úpravy.

Príklad, ako preložiť naskenovaný dokument do Wordu
Poďme sa jednoducho pozrieť na rastlinu. Dokument je zrejme ruský, naskenovaný a uložený na flash diskoch. Ak ho chcete preložiť do dokumentu programu Word, musíte:
- Spustite Abby FineReader.
- Vložte pamäťové zariadenie do USB portov počítača.
- Vibrujte položku ponuky "Súbor vo Worde".
- V okne prieskumníka označte cestu k obrázku, ktorý je potrebné zmeniť.
- Dvakrát kliknite na vybraný súbor pravým tlačidlom myši.
Po dokončení operácií začne program pracovať samostatne. Okno FineReader je rozdelené na tri časti. Prvý, ktorý ich zobrazí, sú všetky strany dokumentu. V prípade, že sú medzery v strede, koristuvach môže pokračovať tak, ako práve beží samotný program. Ľavá strana sa počas procesu rozpoznávania vyprázdni.
Po dokončení transformácie sa dokument automaticky otvorí vo Worde. Koristuvache nedokáže upraviť text na týchto miestach, kde FineReader nedokázal rozpoznať text a uložiť ho na váš počítač alebo flash disky.

Pardon
Ukazuje sa, že úloha preložiť naskenovaný dokument do programu Word sa ukázala ako pomerne prestoj. Prečo je v prvom rade všetko také pochmúrne? Obrázky často zobrazujú nízku, oddelenú budovu. A potom FineReader namiesto hotového súboru vo formáte doc zobrazí problém. Ale jazda sa nedá zahanbiť. Existuje veľa dôvodov, prečo chcete rozpoznávať text, môžete použiť rovnaký FineReader. Na tento účel má program ponuku príkazov „Upraviť“. Po výbere tohto má koristuvach schopnosť:
- zmena povolená;
- opraviť skreslenie naskenovaného obrazu;
- upraviť jas a kontrast;
- orezať, rozdeliť na časti a otočiť dokument a oveľa viac.
Skener, dokument, FineReader

Keď už hovoríme o funkčnosti programov na rozpoznávanie textu, rád by som povedal aj o schopnosti robota pracovať s rôznymi kancelárskymi zariadeniami a gadgetmi. Takže inštalácia FineReader na pevný disk zariadenia odpojí napájanie pred stiahnutím - ako naskenovať dokument do počítača?
Vpravo nie je vždy možné nainštalovať jeden ovládač pre zariadenie pre akýkoľvek typ kancelárskeho zariadenia. Skener za to nemôže. Spravidla je k nemu pribalený disk s programom, ktorý zabezpečuje prevádzku so zariadením. Funkčnosť takéhoto softvéru je však často obmedzená.
FineReader je skvelý vďaka všetkým skenerom z vašich domácich čítačiek. Po inštalácii do počítača môžete tento program používať ako softvérový program na prácu s obrázkami. Dokumenty možno jednoducho naskenovať a uložiť; nastaviť príkaz na odstránenie obrázka z programu Word; vytvárať súbory PDF. Preložte text do textového editora balíka Microsoft Office. Výsledkom je, že jeden malý program si ľahko poradí s úlohami, ako je skenovanie dokumentu do počítača, a môže nahradiť objemné grafické nástroje, čím zabezpečí hladký chod celej kancelárie.
Ak ste si zvolili rýchly spôsob písania teoretickej časti, o ktorej sme hovorili v odseku 2.1., s najväčšou pravdepodobnosťou to bez naskenovania dokumentov nezvládnete. V opačnom prípade môžete tento bod preskočiť a začať si robiť poznámky k materiálom, ktoré sa nachádzajú v knižnici.
Pred začatím skenovania je potrebné určiť, čo chcete urobiť v čase písania. A na to si musíte ihneď prezrieť literatúru a vidieť potrebné body.
Ak som prvýkrát naskenoval článok z časopisu pre svoju prvú prácu v kurze, bolo pre mňa neuveriteľne ťažké byť menej zaneprázdnený. V dôsledku dlhoročnej práce so skenerom a FineReaderom som skončil s majákom, ktorý sa nedá upravovať. V dôsledku toho som musel všetko písať ručne. Aby ste sa k niečomu takému nedostali, pozrime sa bližšie na všetky technické aspekty skenovania.
Na skenovanie samozrejme potrebujeme skener. Yogo ne obov'yazkovo kupuvati. Môžete si napríklad kedykoľvek niečo požičať od kamaráta. Používam skener CanoScan Lide 60 Aj keď to nie je najnovší model, stále je to kompaktné, flexibilné a šikovné „zariadenie“ do robota. Skener sme si požičali na hodinu, aby sme si mohli hneď nainštalovať program ovládača. Ovládače a inštalačný softvér nájdete na inštalačnom disku, ktorý je dodaný so zariadením alebo je stiahnutý z webovej stránky výrobcu. Po nainštalovaní ovládača pripojte skener k počítaču pomocou dodatočného kábla. Teraz môžete skenovanie rozbaliť bez akéhokoľvek stredného smeru.
Len trochu teórie. Mali by ste vedieť, že proces skenovania pozostáva z dvoch fáz:
1. Naskenujte dokument bez stredu. V tejto fáze skener odfotografuje povrch skenovaného dokumentu a uloží obrázok do počítača vo forme pôvodného súboru.jpg .gif alebo v inom formáte;
2. Uznanie dokumentu. Tento proces prevodu textu z obrázka vygenerovaného skenerom je počiatočným testom, ktorý je možné následne uložiť a upraviť v programe Word. Rozpoznávanie sa vykonáva bez účasti skenera pomocou dodatočného špeciálneho programu (najpopulárnejší je Adobe FineReader). Týmto spôsobom môžete najskôr naskenovať niekoľko oblúkov do textu a uložiť ich do obrázka a potom ich previesť na text.
Tak, poďme prvá fáza – skenovanie:
– spustite ovládač skenera: Štart – Všetky programy – Canon – ScanGear(Uvediem názov ovládača pre môj skener). Zobrazí sa okno ovládača:
– otvorte kryt skenera a položte knihu, časopis alebo ich kópiu textom nadol až po okraje pracovnej plochy skenera:
Tu je dôležité zabezpečiť, aby veko skenera pevne pritlačilo skenovaný dokument bez toho, aby vonkajšie svetlo preniklo na povrch skenera, ktorý sa prilepí na dokument;
- Nakonfigurujte potrebné nastavenia v ovládači skenera. V prvom rade musíme nastaviť oprávnenie, z ktorého sa bude dokument skenovať. Detail obrázku je miera úrovne detailov v objekte pri skenovaní, vyjadrená v bodoch na palec (dpi alebo dpi). Čím väčší je počet samostatných budov, tým jasnejšie sú obrázky. Pri skenovaní textových dokumentov však nemá zmysel nastavovať maximálnu separáciu, takže zostávajúca hodnota bude nulová. Navyše skenovanie s veľkou samostatnou štruktúrou trvá viac ako hodinu. Odporúčam inštalovať samostatné budovy medzi 400-500 dpi. Vďaka tejto úprave sú obrázky veľmi čisté pre dobré rozpoznanie a samotný proces skenovania netrvá dlhšie ako hodinu. Dovoľte mi pozrieť sa na snímku obrazovky s nastaveniami tlačiarne:
 |
Ak chcete začať, musíte prejsť na "režim rozšírenia". Jerel bude vždy "tablet"(Plochý skener). Farebný režim sa inštaluje jednoduchšie "Čierna a biela" Dokonca ani na skenovanie textu nepotrebujeme farby, ale radšej meníme veľkosť výstupného obrázka. Povolené, ako som už povedal, založiť stopu 400 dpi. Veľkosť výstupného obrazu – obov'yazkovo "A4". Teraz môžete láskavo stlačiť tlačidlo "Skanuvati". Môj skener je napájaný takým spôsobom, že najprv uloží naskenované obrázky do internej pamäte a iba zatvorí okno ovládača, aby ich uložil do počítača. Nie je možné, aby som uviedol miesto, kde budú uložené výsledky práce.
Máte takéto spúšťacie súbory:

Keď sa obrázok zväčší, text bude jasne viditeľný.
Ďalšia etapa – uznanie Obrázky boli odstránené a prevedené na text. Ako som už povedal, na čo potrebujete špeciálny program. FineReader. Stiahnite si program čo najrýchlejšie (32 MB). Heslo do archívu – webovej stránky. Registrovaná verzia nevyžaduje inštaláciu (prenosná). Chlapík s programom bude mať veľa rôznych súborov, ale potrebujete iba jeden - FineReader.exe. Dvojitým kliknutím na tento súbor spustíte program v počítači.
Táto verzia programu je stará. Všetky screenshoty nižšie som nesmelo, vikoristuyuchi sám. Aká je táto verzia FineReader Ak sa vám nespustí, vyberte nový.
Vikno FineReader Vyzerá to takto:

Po nainštalovaní jazyka, v ktorom sú pripojené naskenované dokumenty, môžete začať rozpoznávanie. Ak sú v texte dva jazyky (napríklad ruština a angličtina), inštalácia musí byť dokončená samostatne.
Ak chcete spustiť rozpoznávanie, stlačte šípku pravou rukou vedľa prvého tlačidla Skanuvati- a potom - Otvorte obrázok:

Zobrazí sa okno výberu snímky. Otvorte priečinok, do ktorého ste uložili naskenované obrázky, kliknite CTRL+A(angličtina) na klávesnici a stlačte tlačidlo Vidkriti.

Po všetkom tomto zlom vo Vikne FineReader sa zobrazia ako náčrty pridaných súborov, v strede - v momente zobrazenia náčrtu vo väčšom pohľade, v dolnej časti - ešte zväčšené a vpravo - výsledok rozpoznávania:

Napríklad som urobil iba dva obrázky. Na snímke obrazovky môžete vidieť prvý z nich, ktorý je okamžite rozpoznateľný. Ako viete, obrázky sa skenujú vertikálne, aby ste rozpoznali text obrázkov, musíte obrázok otočiť o 90 stupňov. Na tento účel použite tlačidlá a . Ďalej je potrebné zadať programy, ktoré potrebujú rozpoznať časť obrázka, ako aj nastaviť typ údajov, ktoré môžu vydávať text, tabuľky alebo obrázky. A tam sú tlačidlá, respektíve: . Napríklad, ak potrebujete definovať textový blok, stlačte ľavé tlačidlo na , potom stlačte ľavé tlačidlo na medveďovi v ľavom hornom rohu textového bloku a po uvoľnení ľavého tlačidla ho presuňte do pravého dolného rohu. Napríklad pred rozpoznaním pripravím jeden obrázok:

Ako viete, všetky textové bloky v aplikácii sú väčšinou viditeľné v zelenej farbe a tie malé sú v červenej farbe. Tabuľky sa pred rozpoznaním pripravujú rovnakým spôsobom. Na to slúži tlačidlo. Ak chcete prejsť na ďalšiu fotografiu, kliknite ľavým tlačidlom myši na jej miniatúru. Týmto spôsobom sa pripravte až do rozpoznania všetkých výsledkov skenovania obrázka. Po dokončení prípravy ukážte stopu ich fúzov. Ak to chcete urobiť, kliknite na ľavé tlačidlo na prázdnom mieste na paneli miniatúr (nazýva sa to Plastový sáčok) a stlačte Ctrl+A(angličtina) na klávesnici. Potom kliknite na tlačidlo a skontrolujte bye FineReader prevádza obrázky na text. Potom môžete text z Wordu uložiť pomocou dodatočného tlačidla po kliknutí naň, čím sa otvorí okno. Musíte vybrať formát ukladania - Microsoft Word a tiež skontrolovať ikonu, aby sa uložili všetky stránky:
Po stlačení tlačidla OK Program vytvorí dokument programu Word a vloží text z rôznych strán v poradí, kde sa nachádzajú v paneli Sketches (Balík). Po odstránení dokumentu ho ihneď uložte do priečinka v štruktúre súborov vašej práce a môžete pokračovať v úpravách. Ako sa s tým vysporiadať je popísané v mojom kurz bez mačiek.
A posledná chvíľa. Ak ste naskenovali noviny alebo časopis, text sa často zobrazí pri pohľade na stĺpce (ako v aplikácii). Tieto stĺpce vo Worde je potrebné previesť na jeden. Pozrite si text v stĺpcoch a zadajte príkaz: Formát – Stĺpce – Jeden – OK. Až potom môžete nastaviť Orientáciu knihy v Možnostiach strany, Zadávanie okrajov, Písmo atď.
Ako naskenovať dokument a rozpoznať ho v MS Word
Pri práci s papierovými dokumentmi, rukopismi alebo knihami často vzniká potreba previesť všetko do elektronickej podoby. To otvára oveľa viac možností a výrazne zjednodušuje proces úprav. Ak máte skener alebo digitálny fotoaparát s vysokými výrobnými nákladmi, nevadí, ale potom príde na rad jedlo, ako preložíte naskenovaný dokument do formátu Word? Aby ste nemuseli všetko prerábať ručne, použite rýchlo špecializovaný softvér.
Softvérové riešenia na konverziu naskenovaných dokumentov
Tento druh nešťastia môže viesť k ťažkým situáciám. Dnešné programy umožňujú upravovať naskenované dokumenty po častiach a úplne ich previesť do manuálneho formátu Word. Dovtedy si môžete zarobiť doslova za pár šupov.
Porada: Ak máte vysokorýchlostný internet, požadovaný program na úpravu naskenovaných dokumentov nájdete jednoducho. Okrem toho môžete rýchlo pristupovať k online službám na rozpoznávanie textu.
Medzi populárne programy na vykonávanie takýchto operácií môžete vidieť:
1. ABBYY FineReader (vrátane online režimu);
3. Readiris PRO;
6. online služba OCR Convert atď.
Vďaka bohatým funkciám a jednoduchému použitiu sú obľúbené. Súkromní investori aj obchodní zástupcovia oceňujú vysokú spoľahlivosť a produktivitu. Žiaľ, ľudia sa môžu rýchlo nadchnúť skenovaním dokumentu z Wordu.
Rozpoznávanie textu a konverzia naskenovaných dokumentov
Uistite sa, že vidíte obrázky napravo vo formáte .jpg, .tiff, .png, .bmp – toto je výsledok skenovania alebo fotografovania. Ako môžem preložiť naskenovaný dokument do programu Word pre ďalšiu prácu? Text nie je možné nijako špeciálne upravovať. Niektoré skenery podporujú automatickú konverziu formátu .pdf, ale je možné vykonať rovnakú konverziu.

Ak sa chcete zbaviť plnohodnotného textového dokumentu, musíte súbor importovať z programu prostredníctvom špeciálneho formulára (stlačte „otvoriť“ alebo „povoliť“). Ak chcete zlepšiť presnosť, môžete určiť rozsah strán a vybrať konkrétnu oblasť textu. Najnovší výsledok sa objaví približne za hodinu. Potom môžete uložiť súbor .doc, aby ste neskôr mohli upravovať naskenovaný dokument pomocou MS Word.