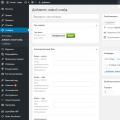Je ich veľa rôzne cesty získanie prístupu na internet. Ak je pri káblovom prístupe všetko viac-menej jasné, potom mobilný internet zostáva veľmi dynamickou oblasťou. Napriek zavedeniu nových technológií, ako sú 3G a Wi-Max, zostávajú technológie GPRS a EDGE najrozšírenejšími a najdostupnejšími možnosťami mobilného internetu. V tejto hautoshke vám povieme, ako sa dostať na internet pomocou mobilného telefónu a notebooku.
Dnes v každom obchode zaoberajúcom sa mobilné zariadenia, bunková komunikácia a internet nájdete v predaji modemy USB pre mobilný prístup na internet. Ďalej to môžu byť ako modemy z „veľkej trojky“ (MTS, Megafon a Beeline), tak univerzálne modely (napríklad Huawei E1550). Nedávno sa vyvinul stereotyp, podľa ktorého je takýto USB modem potrebný na prístup k mobilnému internetu. V skutočnosti to tak nie je vôbec. Obyčajný mobilný telefón (samozrejme s podporou GPRS / EDGE a ešte lepšou 3G) bude stačiť. Bolo by pekné, keby oboje mobilný telefón a notebook boli vybavené bezdrôtovou technológiou Bluetooth (na vzájomnú komunikáciu) - v opačnom prípade budete na pripojenie musieť použiť špeciálny drôt. V našej hautoshke budeme predpokladať, že obe zariadenia majú Bluetooth.
Najskôr je potrebné v telefóne nastaviť internet. Za týmto účelom si objednajte nastavenie telefónu u operátora. To je možné vykonať prostredníctvom webovej stránky mobilného operátora alebo zaslaním SMS na príslušné číslo.
1. Zapnite Bluetooth na telefóne. On rôzne telefóny toto sa deje rôznymi spôsobmi. Ak ste nenašli miesto, kde by ste to mali urobiť, prechádzaním po ponuke, odporúčame vám RTFM (t. J. Pozrite si pokyny). V Nokii sa to deje takto: Nastavenia -\u003e Pripojenie zariadení -\u003e Bluetooth -\u003e Povoliť.
2. Zapnite Bluetooth na svojom notebooku. Opäť platí, že ak neviete, kde sa to robí, pozrite si pokyny. Na mnohých laptopoch sú na to špeciálne klávesy (priamo na klávesnici) alebo sa používajú kombinácie klávesov (napríklad Fn + F8 na Toshiba Sattelite). Možno je u niektorých modelov bluetooth zapnuté / vypnuté iba softvérom.
3. Prejdite na nastavenia Bluetooth na prenosnom počítači. Spravidla sa to deje pomocou ikony na paneli. I (na prenosnom počítači Toshiba) sa po dvojitom kliknutí na ikonu Bluetooth na paneli zobrazí nasledujúce okno:
4. V okne, ktoré sa zobrazí (ak máte rovnaké), kliknite na tlačidlo „Nové pripojenie“. V okne, ktoré sa zobrazí, zvoľte „Expresný režim“. Kliknite na tlačidlo „Ďalej“.
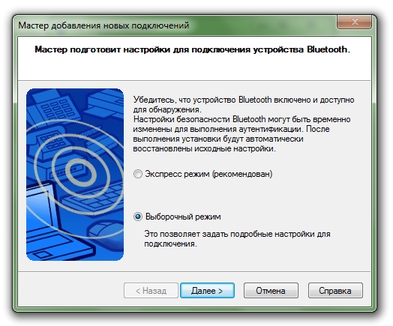
5. Po vyhľadaní všetkých otvorených zariadení Bluetooth sa zobrazí zoznam, v ktorom môžete vybrať zariadenie, cez ktoré sa chystáte pripojiť na internet (tj. Mobilný telefón).

6. Správca pripojenia Bluetooth sa pripojí k telefónu. S najväčšou pravdepodobnosťou budete požiadaní o zadanie ľubovoľného kódu PIN (najskôr v počítači, potom v telefóne). Pravdepodobne sa tiež niekoľkokrát opýta, či skutočne chcete tieto dve zariadenia prepojiť. Po dokončení tejto fázy sa zobrazí výzva na výber služby. Dá sa to preložiť do ruštiny ako „prečo presne prepájate telefón a počítač?“
Vyberieme možnosť „Sieťový prístupový bod“ („bod vstupu do siete“).

7. V ďalšom okne (po kliknutí na tlačidlo „ďalšie“) sa zobrazí okno, v ktorom môžete prispôsobiť názov tohto pripojenia a preniesť ikonu pripojenia na pracovnú plochu.
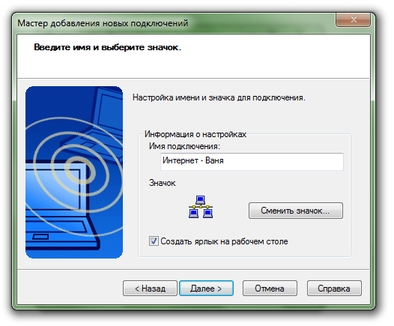
8. Teraz v okne sprievodcu bluetooth spojenia objaví sa ďalšia ikona - ikona pre pripojenie k internetu prostredníctvom mobilného telefónu. Ak sa chcete pripojiť, stačí kliknúť na ňu alebo na odkaz na ploche (ak ste ju vytvorili).
A na záver: nezabudnite, že z GPRS alebo EDGE nedostanete plnohodnotný internet - rýchlosť je obmedzená na 128 kilobitov za sekundu a každý megabajt sa platí osobitne. Buď opatrný.
Všetky reproduktory možno rozdeliť do dvoch hlavných skupín: aktívne a pasívne. Každá zo skupín naznačuje svoju vlastnú verziu pripojenia k počítaču. Aktívne reproduktory majú vlastný zosilňovač a samotný reproduktorový systém. Ako viete, výstupný signál počítača má napätie v jednotkách voltov, takže takýto signál musí byť zosilnený externým zosilňovačom. Takýto externý zosilňovač je obsiahnutý v aktívnych systémoch reproduktorov. Pasívne reproduktory majú iba samotné reproduktory. IN v tomto prípade musíte si kúpiť akustický zosilňovač osobitne. Pre pripojenie k osobnému počítaču je teda najvhodnejší systém aktívnych reproduktorov.
Typy konektorov
V závislosti od použitého reproduktorového systému existujú rôzne spôsoby použitia konektorov. V tejto situácii sú najvhodnejšie konektory miniJACK. Ak má váš reproduktorový systém iba dva reproduktory, potom má jednu jedinú výstupnú zástrčku miniJACK. Takéto reproduktory je možné pripojiť k systémovej jednotke aj k notebooku. Ak je počet reproduktorov vo vašom systéme šesť, vrátane subwoofera, potom by výstup takéhoto systému mal byť tri konektory na pripojenie každého z kanálov. Takýto reproduktorový systém nie je možné pripojiť k notebooku a k niektorým typom systémových jednotiek, ktoré majú iba dva zvukové vstupné konektory, bez špeciálnej externej zvukovej karty. Väčšina z osobné počítače má všetky tri vstupné porty miniJACK na pripojenie systému 5.1. Často sa ukazuje, že zvukový systém pozostávajúci z dvoch reproduktorov má na výstupe dve zvončeky. Tento konektor nie je kompatibilný s počítačom. V takejto situácii je potrebné dokúpiť adaptér z tohto konektora do stereofónneho konektora miniJACK.
Postup pripojenia
Pokiaľ teda máte zvukový systém 2.1, ktorého výstupným konektorom je štandardný miniJACK, vložte tento konektor do zodpovedajúceho konektora na systémovej jednotke alebo notebooku označenom obrázkom slúchadiel. Ak je váš reproduktorový systém vybavený vstupom s tromi prvkami, musíte ho pripojiť na základe farby každého z konektorov. Oranžová zástrčka musí byť vložená do ružového portu systémová jednotkapodpísané obrázkom mikrofónu. Vložte čiernu zástrčku do konektora v strede. Na zostávajúcom mieste zapojte zelený konektor.
Čo robiť, ak potrebujete internet, kde nemá zmysel wi-Fi pripojenie alebo vyhradená internetová linka? To platí najmä pre tých, ktorí veľa cestujú alebo sú často na pracovných cestách za prácou.
Existuje niekoľko možností:
1. Kúpte si 3G modem od ľubovoľného mobilného operátora.
2. Používajte mobilný internet prostredníctvom mobilného telefónu
Prvú možnosť je možné použiť, ak nemáte mobilný telefón, ktorý podporuje pripojenie GPRS alebo EDGE. Zvyčajne ide o telefóny staršie ako päť rokov. Táto možnosť však nie je lacná! Musíte si kúpiť 3G modem a platiť mesačný poplatok za internet.
Myslím si, že druhá možnosť je najoptimálnejšia. Tu je dôležité, aby váš telefón podporoval pripojenie GPRS alebo EDGE. V takom prípade si nemusíte priplatiť, pretože mobilní operátori zvyčajne zahŕňajú do ľubovoľného tarifného balíka určité množstvo megabajtov internetu zadarmo. V extrémnych prípadoch si môžete zvoliť tarifný balíček, kde sú určite bezplatné alebo lacné megabajty internetu.
Ja sám v poslednej dobe prakticky nesedím a musím sa stať mobilnejším, čo sa týka internetu. Zároveň som sa rozhodol aktualizovať svoj telefón. môj starý telefón Vôbec som nevedel, čo je to internet :) Práve som z neho volal a bolo mi dobre.
Kúpil som si žiadny Apple IPhone, pretože ten je teraz v móde, ale najbežnejší, pomerne lacný Samsung C3322 Duos. Tento telefón má všetko, čo potrebujete na používanie internetu priamo z telefónu alebo na pripojenie k internetu v počítači. A nezáleží na tom, či ide o stacionárny počítač alebo notebook.
Mojím cieľom bolo pripojiť laptop k internetu cez mobilný telefón pomocou spojenia počítač medzi telefónom cez BlueTooth, aby som si nerušil drôty.
Teraz, krok za krokom, ako som pripojil počítač k internetu prostredníctvom mobilného telefónu pomocou pripojenia BlueTooth.
1. Skontrolujte nastavenie internetového pripojenia v telefóne. Môžete to urobiť tak, že pošlete MMS. Ak je odoslaný, všetko je v poriadku, existuje spojenie. Ak nie je odoslaný, musíte zavolať operátorovi a získať od neho nastavenia prostredníctvom SMS a vykonať tieto nastavenia.
2. Zapnite BlueTooth na telefóne. V mojom prípade je cesta v telefóne nasledovná: Menu - Aplikácie - BlueTooth - Možnosti - Nastavenia - Povoliť / Zakázať BlueTooth
3. Zapnite BlueTooth na počítači. Na mojom notebooku je program BlueTooth zapnutý pomocou kombinácie klávesov Fn + F3 (na tlačidle napájania BlueTooth je možné nakresliť ikonu antény alebo konkrétne ikonu BlueTooth). Ak nemáte v počítači zabudovaný adaptér BlueTooth, môžete si ho kúpiť samostatne a pripojiť pomocou USB.
4. Keď je na počítači zapnutá funkcia BlueTooth, vedľa hodín (v pravom dolnom rohu pracovnej plochy) sa zobrazí ikona BlueTooth. Zároveň sa nainštalujú ďalšie ovládače modemu BlueTooth.
![]()
5. Kliknite na túto ikonu PRAVÝM tlačidlom myši a zvoľte „Pridať zariadenie“. Potom postupujte podľa pokynov Sprievodcu pridaním zariadenia. Počas vyhľadávania môže telefón požiadať o povolenie na pripojenie k počítaču, venujte tomu pozornosť a v telefóne kliknite na „Povoliť“ alebo iba na „Áno“.
Ak sprievodca nenašiel váš telefón, skontrolujte, či telefón BlueTooth, umiestnite telefón bližšie k počítaču (dosah až 10 metrov), skontrolujte v ponuke ŠTART - ZARIADENIA a TLAČIARNE (pre Windows 7), či už bol váš telefón nájdený skôr.

6. Prejdite do ponuky ŠTART - ZARIADENIA a TLAČIARNE (pre Windows 7), ak vás Sprievodca po dokončení vyhľadávania automaticky neprenesie na tento panel.
7. Kliknite PRAVÝM tlačidlom myši na obrázok nájdeného telefónu.
8. Vyberte „Telefonické pripojenie“ - „Vytvoriť telefonické pripojenie ...“ (pre Windows 7).

9. Vyberte ľubovoľný modem zo zoznamu, zvyčajne prvý v zozname.
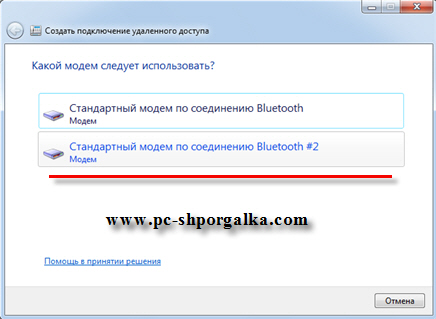
10. Zadajte telefónne číslo, zvyčajne * 99 #, presnejšie môžete zistiť od svojho operátora alebo hľadať na internete pomocou vyhľadávania. „Používateľské meno“ a „heslo“ zvyčajne nie sú vyplnené, dá sa to skontrolovať aj u vášho operátora. Ďalej pomenujeme pripojenie, ako je to pre vás výhodné - toto je iba meno.
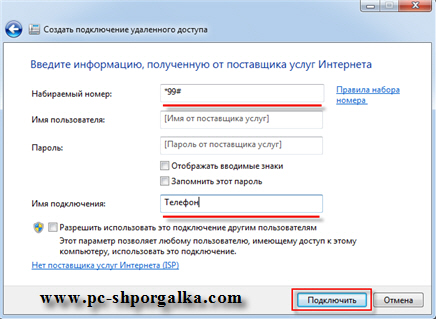
11. Stlačte tlačidlo „Pripojiť“. Sprievodca vytvorí spojenie. Upozorňujeme, že telefón môže požiadať o povolenie na pripojenie - stlačte na telefóne tlačidlo „Povoliť“ alebo iba „Áno“. Ak sprievodca zobrazí chybové hlásenie, je možné, že k vybranému modemu už bolo nadviazané spojenie, stačí v zozname zvoliť iný modem - opakujte kroky 7-10.
12. Všetko. Máte prístup na internet, ktorý vám Sprievodca pripojením ponúkne. Pri ďalších pripojeniach vyberte požadované pripojenie (prostredníctvom telefónu) už prostredníctvom ikony „Sieťové pripojenia“ v blízkosti hodín, v pravom dolnom rohu pracovnej plochy. Na kontrolu rýchlosti internetu môžete použiť službu speedtest.net - http://gain.meldana.com/article/speedtest.
POZOR !!! Ak z nejakého dôvodu potrebujete odstrániť nepotrebné pripojenie, choďte na ŠTART, zvoľte „Spustiť“, napíšte ncpa.cpl toto je panel Sieťové pripojenia , ktorý je z nejakého dôvodu skrytý v systéme Windows 7 a tu už môžete mazať alebo premenovávať pripojenia. Na vybranom pripojení použite PRAVÉ tlačidlo myši.
Pomocou mobilného telefónu teda môžete ľahko pripojiť počítač k internetu, kde neexistuje žiadny spôsob pripojenia prostredníctvom vyhradenej linky alebo pripojenia Wi-Fi.
Pre tých, ktorí majú stále nainštalovaný systém Windows XP, použite tieto informácie na pripojenie telefónu k počítaču.
Ako pripojiť počítač k internetu pomocou mobilného telefónu IN tento článok sa zameria na použitie mobilného telefónu ako modemu EDGE / GPRS na pripojenie počítača alebo notebooku so systémom Windows XP k internetu. Ak má váš stroj inú operačnú sálu systém Windows, poradie jeho nastavenia sa od uvedeného nebude veľmi líšiť. Pre musíte sa pripojiť: 1
.
Inštalácia požadovaného softvéru a pripojenie telefónu k počítaču / notebooku. Za týmto účelom nainštalujte do počítača synchronizačný program a pripojte k nemu telefón pomocou kábla USB alebo adaptéra Bluetooth. Ak nemáte synchronizačný program, ale iba priečinok so sadou ovládačov, najskôr pripojte telefón k počítaču a keď systém Windows začne inštalovať nový hardvér (mobilný telefón), označte v príslušnom okne cestu k priečinku s ovládačmi.
2. Po pripojení telefónu a nainštalovaní ovládačov kliknite na „Štart“ - „Nastavenia“ - „Ovládací panel“ - („Tlačiarne a ďalšie vybavenie“) - „Telefón a modem“, uveďte smerové číslo vašej krajiny, kliknite na „OK“. V otvorenom okne „Telefón a modem“ prejdite na kartu „Modemy“, v zozname označte telefónny modem a stlačte tlačidlo „Vlastnosti“. V otvorenom okne „Vlastnosti: (názov vybraného modemu)“ prejdite na kartu „Ďalšie parametre komunikácie“, v okne „Ďalšie inicializačné príkazy“ napíšte inicializačný reťazec a stlačte tlačidlo „OK“. Inicializačný reťazec sa nachádza v servisnom stredisku alebo na webových stránkach vášho mobilného operátora. Napríklad, ak chcete použiť službu Hyper Asset od MTS, inicializačný reťazec bude vyzerať takto: AT + CGDCONT \u003d 1, „IP“, „active“. Je to inicializačný reťazec, ktorý určuje, ktorú službu operátora budete používať. Spravidla sa líšia pre každý tarifný plán, preto sa najskôr obráťte na servisné stredisko alebo si pozorne preštudujte podmienky a tarify na webovej stránke mobilného operátora.
Pri použití mobilného telefónu ako modemu nie je pripojenie k sieti WWW najlacnejšie a najkvalitnejšie, ale ak neexistuje iná možnosť, je to dosť na surfovanie po internete a sťahovanie malých súborov.
1. Mobilný telefón so zabudovaným modemom EDGE alebo GPRS (takmer akýkoľvek moderný mobilný terminál).
2. Kábel USB na pripojenie telefónu k počítaču alebo adaptér Bluetooth pre USB (nie je potrebný, ak má váš notebook zabudovaný adaptér Bluetooth). V takom prípade musí mať telefón aj Bluetooth).
3. Ovládač modemu alebo synchronizačný program pre váš telefón, ktorý sa dodáva na disku s telefónom alebo sa sťahuje z Internetu. Ovládače pre niektoré telefóny nájdete tu:
- NOKIA - http://www.nokia.ru/A4799221
- SONY ERICSSON - http://se-zone.ru/soft/drivers-1.htm
- SAMSUNG - http://samsung-fun.ru/soft/sync-1.htm
- MOTOROLA - http://hello-moto.ru/soft/drivers-1.htm
- LG - http://ru.lgmobile.com/web/web.support.manualSoftwareRF.laf
- FLY - http://www.fly-phone.ru/service/downloads/
4. SIM karta príslušného mobilného operátora s požadovanou sumou na účte. Tomuto prvku je potrebné venovať osobitnú pozornosť, pretože kvalita a rýchlosť internetového pripojenia sa od operátora veľmi líšia. Výsledky testovania služieb hlavných mobilných operátorov pôsobiacich na Ukrajine vyzerajú asi takto:
- najrýchlejší internet poskytujú MTS a Beeline (skutočná rýchlosť až 9,5 kb / s cez modem GPRS a až 13,5 kb / s cez modem EDGE), funguje stabilne;
- Kyivstar poskytuje až 5 Kbps pre GPRS a až 7 Kbps pre EDGE, niekedy zamrzne;
- Internet on Life je veľmi lacný, ale prakticky absentuje (až 3 - 4 Kbit / s s veľmi veľkými prerušeniami).
Rýchlosť a kvalita môžu závisieť od regiónu vášho pobytu a dennej doby.
5. Rozhodnite sa pre tarifný plán a v servisnom stredisku alebo na webovej stránke mobilného operátora vyhľadajte inicializačný reťazec a vytáčané číslo pre váš telefón, ktoré je potrebné zaregistrovať pri nastavovaní modemu a pripojenia.
prostredníctvom mobilu prebieha v niekoľkých fázach:
3.
Teraz kliknite na „Štart“ - „Nastavenia“ - „Ovládací panel“ - („Sieťové a internetové pripojenia“) - „Sieťové pripojenia“ - „Vytvoriť nové pripojenie“. V otvorenom „Sprievodcovi novým pripojením“ vykonajte nasledujúce akcie:
- kliknite na tlačidlo „Ďalej“;
- v okne „Typ sieťového pripojenia“ označte „Pripojiť k internetu“ a kliknite na „Ďalej“;
- zvoľte „Nastaviť pripojenie ručne“, kliknite na „Ďalej“;
- „Prostredníctvom bežného modemu“ - „Ďalej“;
- V okne „Vybrať zariadenie“ začiarknite iba modem telefónu, pre ktorý sme v predchádzajúcej fáze napísali inicializačný reťazec (ak existuje veľa modemov, je dôležité nerobiť chybu), stlačte tlačidlo „Ďalej“;
- Nastavte názov pripojenia, kliknite na tlačidlo „Ďalej“. Môžete zadať ľubovoľný názov, napríklad Internet.
- Uvádzame telefónne číslo, ktoré potrebujete zistiť v servisnom stredisku alebo na webových stránkach mobilného operátora. Najčastejšie je to * 99 # alebo * 99 *** #, kliknite na tlačidlo „Ďalej“;
- už nie je potrebné nič meniť, kliknite na „Ďalej“ a potom na „Dokončiť“.

4. Týmto sa otvorí okno „Pripojenie k internetu“. Kliknite na tlačidlo „Vlastnosti“. V okne „Vlastnosti Internetu“, ktoré sa otvorí, na karte „Všeobecné“ začiarknite telefónny modem, ktorý sme nakonfigurovali v predchádzajúcich krokoch, stlačte tlačidlo „Konfigurovať“. Otvorí sa okno „Konfigurácia modemu“, zrušte začiarknutie všetkých políčok a stlačte tlačidlo „OK“.
Na kartách „Možnosti“, „Zabezpečenie“ a „Spresnenie“ nemusíte nič meniť, prejdite na kartu „Sieť“. Tu v okne „Typ pripojeného servera vzdialený prístup: "Vyberte" PPP: Windows 95/98 / NT4 / 2000, Internet ", kliknite na tlačidlo" Možnosti ", zrušte začiarknutie všetkých políčok v okne, ktoré sa otvorí, kliknite na" OK ". V okne „Komponenty používané týmto pripojením“ začiarknite iba „Internet Protocol (ТСР / IP)“ a „QoS Packet Scheduler“, myšou zvoľte „Internet Protocol (ТСР / IP)“, stlačte tlačidlo „Vlastnosti“. V otvorenom okne „Vlastnosti: Internetový protokol (ТСР / ІР)“ začiarknite políčka „Získať adresu IP automaticky“ a „Získať adresu servera DNS automaticky“, stlačte tlačidlo „Rozšírené“. Otvorí sa okno „Ďalšie parametre TCP / IP“, zrušte začiarknutie políčka „Použiť kompresiu hlavičky IP“, kliknite na „OK“, zatvorte všetky okná.
Nastavenie internetového pripojenia je dokončené. Ak sa chcete pripojiť k sieti, choďte na „Štart“ - „Nastavenia“ - „Sieťové pripojenia“ - „Internet“ (alebo ako ste to tam nazvali). Otvorí sa okno „Pripojenie k internetu“, v ktorom stlačíme tlačidlo „Volať“ a čakáme na pripojenie. Počítač vás bude o úspešnom pripojení informovať správou na paneli oznámení typu „Internet je teraz pripojený ...“.
Sieť v počítači môže zmiznúť z niekoľkých dôvodov, v závislosti od poskytovateľa a nezávislých. Napríklad v lete pripojenie veľmi často počas búrky vypadne a poskytovateľ ho nemusí obnoviť príliš rýchlo. Niekedy to trvá aj niekoľko dní. Čo robiť, ak potrebujete urgentne prejsť z počítača na pevnú linku a pevný internet nefunguje. Musíte len pripojiť svoj mobilný telefón pomocou kábla USB k systémovej jednotke. Pozrime sa na rôzne dostupné možnosti. Výber metódy závisí od toho, aký máte telefón. Môže to byť smartphone v systéme Android, IOS (Iphone) alebo Windows.
Pripojenie počítača k internetu cez USB a Android
Najprv musíte skontrolovať, či máte všetko. Budete potrebovať:
- počítač,
- smartphone v systéme Android (predpokladá sa, že internet v zariadení je pripojený, nakonfigurovaný a funguje bez prerušenia)
- USB kábel
Postup je v skutočnosti veľmi jednoduchý:



- Smartfón pripojíme k PC pomocou USB kábla.
- Prejdite do ponuky -\u003e Nastavenia -\u003e Ďalšie siete -\u003e Modem a prístupový bod -\u003e USB modem a začiarknite túto položku. Počítač zistí nové zariadenie a pokúsi sa nainštalovať ovládače. Ak automatická inštalácia ovládače sa nestanú, budete ich musieť nainštalovať z disku dodaného so súpravou. Ak tam nie je, požiadame priateľov a známych, aby si ich stiahli pre vaše zariadenie a nainštalovali ich cez USB flash disk.
- Uistite sa, že je staré pripojenie odpojené. Podľa vášho operačný systém na počítači sa môžu objaviť ďalšie okná s požiadavkami. Môžete v nich bezpečne stlačiť OK, OS sa konfiguruje na nové sieťové rozhranie.
- Po dokončení práce by sa mal objaviť internet, ktorý je zdieľaný z vášho telefónu.
Nezabudnite, že za ňu budete musieť zaplatiť vo výške, ktorú platí váš mobilný operátor. Pri tomto buďte opatrní a čo najskôr ho vypnite.
Ak chcete prerušiť pripojenie k sieti, ktorej prenos sa prenáša z telefónu, jednoducho vytiahnite kábel USB alebo zrušte začiarknutie políčka vyššie.
Pripojenie počítača k internetu pomocou Iphone pomocou USB
Pre tých, ktorí majú smartphone ako Apple Iphone Pokyny na nadviazanie internetového pripojenia sa mierne líšia, ale pripojenie počítača k sieti je stále veľmi jednoduché.
Budete potrebovať:
- iphone smartphone s nakonfigurovaným mobilným prístupom na internet.
- telefónny kábel
- počítač s nainštalovanou čerstvou verziou iTunes
Podstata zostáva rovnaká:
- Najprv skontrolujte, či je internet funkčný.
- Pripojíme šnúrku k telefónu a systémovej jednotke
- choďte na Nastavenia -\u003e Režim modemu
- Prepneme prepínač do polohy zapnuté. a vyberte položku iba wifi a USB

Ak chcete skontrolovať, či je v počítači prevádzka, alebo nie, v Iphone choďte na nasledujúcu cestu Ovládací panel -> Sieť a internet -> Zobraziť stav a úlohy siete.Ak niečo nie je v poriadku, reštartujeme počítač a znova k nemu pripojíme iPhone.
Dúfame, že vám tento článok pomohol pripojiť sa na internet pomocou mobilného telefónu. Ak máte akékoľvek pripomienky alebo otázky, opýtajte sa ich v komentároch.