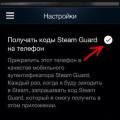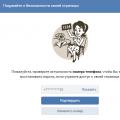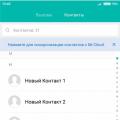Večer po práci idem ako vždy k počítaču skontrolovať poštu.
Zapnem počítač - všetko je začarované, Windows XP SP3. Rozmýšľam, stále sa čudujem posadnutosti OC, cez khvilin 10 si myslím, že žiadna atrakcia nebude. Na monitore je šetrič a nič...
Myslím, že sme všetci skončili
🙂
Stlačím ďalší kláves na klávesnicialt+ctrl+del
.
Na konci odhalí,fuj...ak je dispečer nažive, idem do procesu a uvidím, čo ten proces robí "explorer.exe"č.
Vyberiem súbor v správcovi úloh - vikonati "explorer.exe" . Reakcie 0. Príďte a znova nainštalujte Windows Ver či never. Ale nie je pre našu vipadku.
2 Ako odstrániť virus explorer exe
Problém bol identifikovaný, teraz ho musíme aktualizovať "explorer.exe" . Pokúsime sa aktualizovať grafický shell práve teraz.
Za týmto účelom prejdeme k príkazovému dispečerovi (kombinácia klávesov alt+ctrl+del ), stlačte súbor - kliknite a zadajte príkaz"compmgmt.msc" .
Otvorí sa panel počítača, v ktorom vstúpite do zariadenia – diskového úložiska a kliknete pravým tlačidlom myši na niektorý z diskov – stlačením ho otvoríte.
Voila, objavili sa ikony a ponuka Štart. Ikony sa objavili, pretože pri sťahovaní na disk musí operačný systém vylepšiť grafické prostredie, aby ho otvoril.
Teraz dispečer ukáže proces "explorer.exe" , tiež prejavte milosrdenstvo, poviem vám o tom, čo je zlé. Počítač funguje v normálnom režime, ale len občas.
Ako reštartovať proces počítača"explorer.exe" Sľubujem, že sa nenechám uniesť. Poďme do toho a oživme proces úplne a neodvolateľne.
Po prvé, čo budete musieť zarobiť? z vášho počítača pre ďalší nástroj AVZ.
Nainštalujte si antivírus, ak nie je nainštalovaný, ak nie je nainštalovaný, spustite hĺbkovú analýzu alebo podrobnú kontrolu (funkcia sa pod antivírusom nazýva inak), aby ste odstránili všetkých zlých duchov, ktorých ste zajali🙂 (vírusy).
Ak chcete robotovi antivírusu uľahčiť prácu, odporúčame vám vyčistiť súbory"cookies" vo vašom prehliadači.
Prejdite tiež na diskC:/Documents and Settings/meno vášho správcu účtu/Local Settings (pre prístup k zostávajúcemu priečinku vyberte z nakonfigurovaného typu priečinka„zobraziť pridané súbory a priečinky“ ) v zostávajúcom priečinku nájdete pre nás dva priečinky, jeden "teplota" , priateľ "Dočasné internetové súbory" .
V týchto priečinkoch je uložená väčšina vírusov získaných z internetu, ktoré čistíme. vysvetlím.
Po úplnom vyčistení počítača od vírusov je potrebné aktualizovať pôvodný súbor "explorer.exe"
.
Jogo je možné
Alebo nájdite súbor i386 na inštalačnom disku systému Windows”explorer.ex_”
.
Môžete ho otvoriť pomocou programu Úplný veliteľ Ak sú s tým problémy, jednoducho premenujte"explorer.ex_" z "explorer.exe" . Samotný súbor explorer.exe Uložte najlepšie do koreňového adresára disku C:\ .
Ďalej vieme, že vaše miesto-rostashuvannya"explorer.exe" na diskuC:\ . Pre koho je to otvorené? Vyhľadávanie a zrejme na systémovej jednotke v priečinku Windows "explorer.exe". Platba za všetko bude vo vašom priečinku alebo v koreňovom adresári priečinkaZ:\ Windows , aleboZ:\ Windows\system32 . Spis je potrebné dôkladne objasniť!
Skopírujte na adresu počas procesu "explorer.exe" .
Stlačením Start – exit, napísaním príkazu "regedit" ( editor registra ), poznáme tam kľúč HKEY_LOCAL_MACHINE\SOFTWARE\Microsoft\Windows NT\CurrentVersion\Winlogon "Shell" , v Novom predpísané naša cesta k "explorer.exe" ( napríklad C:WINDOWSsystem32explorer.exe ).
 Explorer.exe, ako stále neviete, je veľmi dôležitý proces. Naozaj to nemôžem nazvať kritickým, pokiaľ systém funguje normálne aj bez toho, jednoducho s tým nič nepokazíte Ale predtým, keď bol populárny Windows XP, potom keď bol povolený explorer.exe, úvodná obrazovka sa stratil a teraz môže mať Windows 10 čiernu obrazovku aj v iných verziách. Hovoríme o zásadných zmenách v shell Windows a tento proces sám o sebe svedčí.
Explorer.exe, ako stále neviete, je veľmi dôležitý proces. Naozaj to nemôžem nazvať kritickým, pokiaľ systém funguje normálne aj bez toho, jednoducho s tým nič nepokazíte Ale predtým, keď bol populárny Windows XP, potom keď bol povolený explorer.exe, úvodná obrazovka sa stratil a teraz môže mať Windows 10 čiernu obrazovku aj v iných verziách. Hovoríme o zásadných zmenách v shell Windows a tento proces sám o sebe svedčí.
Ak sa niekedy dostanete do problémov, musíte vedieť, ako spustiť proces explorer.exe. Windows 10 už má implementovanú možnosť reštartu priamo z manažéra, bez toho, aby ste ho museli najskôr vypnúť a následne spustiť.
Bez toho, aby ste napísali, čo je explorer.exe jednoduchými slovami. Toto je shell systému Windows a je zodpovedný za zobrazenie všetkého - priečinkov aj súborov - ako prieskumník, bez ktorého jednoducho nemôžete pracovať na počítači.
Ak sa ponuka Štart zasekne alebo jej otvorenie trvá dlho, možno vám pomôže reštartovanie Prieskumníka alebo procesu explorer.exe. Otvorte správcu úloh, pravým tlačidlom myši môžete kliknúť na prázdne miesto na paneli úloh (v spodnej časti) a z ponuky vybrať dispečera.
Budete mať zobrazenie spustených programov, keďže v systéme beží mlyn, môžete vidieť, koľko váš procesor využíva. Takže v otvorenom správcovi musíte nájsť Prieskumníka - kliknite pravým tlačidlom myši na nový a vyberte možnosť Reštartovať:

Po tomto shelle dokončite jeho prácu a okamžite začnite, zatiaľ čo predtým (v starších verziách OS) bolo potrebné pracovať manuálne.
Ak chcete ukončiť program explorer.exe, prejdite na kartu Procesy a nájdite ho, kliknite naň pravým tlačidlom myši a z ponuky vyberte možnosť Odomknúť:

Po ktorej príde tma! Ak je obrazovka čierna, nebude tam žiadna ponuka Štart, žiadne priečinky, nič. Všetky programy však môžu pokračovať v práci a môžete pracovať v určitých programoch, napríklad môžete ľahko používať prehliadač Mozilla bez shellu alebo bez prieskumníka.
Čo musíte urobiť, je zapnúť explorer.exe (toto sú napálené programy nižšie):

Zostávam – ako spustiť proces explorer.exe? Predtým, aby ste mohli pracovať, bolo potrebné otvoriť priečinok Windows a spustiť tento proces, v zásade je to možné naraz, ale teraz je všetko oveľa jednoduchšie - v správcovi otvorte ponuku Súbor a vyberte možnosť Spustiť novú úlohu :

Do poľa napíšte prieskumník a kliknite na tlačidlo OK alebo zadajte (netreba zaškrtávať):

Potom sa obnoví celá vaša pracovná plocha a otvorené okná a všetky otvorené priečinky sa zatvoria. Predtým, ako som hovoril, predtým v systéme Windows (nepamätám si, prejdite na staršie verzie alebo v prvom zostavení systému Windows 10) bol trik s týmto reštartom explorer.exe - po reštarte zmizlo upozornenie o aktivácii systému Windows, ale potom sa to rýchlo upravilo.
Niektoré opravy explorer.exe a iné systémové opravy EXE môžu byť spôsobené problémami s registrom Windows. Niektoré programy môžu poškodiť súbor explorer.exe, ale ak sa programy vymažú alebo zmenia, stratia „osirelú“ položku databázy Registry EXE.
V zásade to znamená, že v čase, keď sa skutočný súbor mení, je súbor nesprávne zaznamenaný v registri Windows. Ak sa Windows pokúsi nájsť súbor z dôvodu nesprávnych pokynov (na odinštalovanie súborov z vášho počítača), explorer.exe môže zlyhať. Okrem toho napadnutie škodlivým softvérom mohlo poškodiť položky databázy Registry súvisiace s MSDN Disc 0421. Ak sú poškodené položky databázy Registry EXE poškodené, je potrebné ich opraviť, aby sa problém dostal až na koreň.
Ručná úprava registra Windows odstránením kľúčov explorer.exe sa neodporúča, pretože nie ste správcom počítača. Zmeny vykonané počas úpravy registra môžu spôsobiť, že sa váš počítač stane nepoužiteľným a spôsobí problémy s operačným systémom. V skutočnosti existuje jedna kóma umiestnená na nesprávnom mieste, ktorá môže pokaziť kúzlo počítača!
V súvislosti s takýmto rizikom vám odporúčame použiť spoľahlivé nástroje na čistenie registrov, ako je %%product%% (súčasť Microsoft Gold Certified Partner), na skenovanie a opravu akýchkoľvek problémov spojených s explorer.exe. Vyčistením registra pomocou Vikorist môžete zautomatizovať proces vyhľadávania zlých záznamov registra, ich odosielanie do denných súborov (napríklad kliknite na explorer.exe) a odosielanie nefunkčných do stredu registra. Pred každým skenovaním sa automaticky vytvorí záložná kópia, ktorá vám umožní vykonať akékoľvek zmeny jedným kliknutím a ochráni vás pred možným poškodením počítača. Najdôležitejšie je, že odstránenie povolení registra môže dramaticky zvýšiť plynulosť a produktivitu systému.
Vopred: Keďže váš počítač nepoznáte, neodporúčame vám manuálne upravovať register systému Windows. Nesprávne použitie Editora databázy Registry môže viesť k vážnym problémom a vyžadovať preinštalovanie systému Windows. Nezaručujeme, že problémy spôsobené nesprávnym použitím Editora databázy Registry bude možné opraviť. Kontaktujte editora databázy Registry na vlastné riziko.
Pred manuálnou aktualizáciou databázy Registry systému Windows je potrebné vytvoriť záložnú kópiu, ktorá exportuje časť databázy Registry priradenú k súboru explorer.exe (napríklad MSDN Disc 0421):
- Kliknite na tlačidlo Začať.
- Zadajte " príkaz" hľadajte v rade... EŠTE NETLAKTE ENTER!
- Softvérové klávesy CTRL-Shift na klávesnici stlačte ENTER.
- Zobrazí sa dialógové okno pre prístup.
- Stlačte tlačidlo Takže.
- Čierny rámček sa otvorí s blikajúcim kurzorom.
- Zadajte " regedit"a stlačte ENTER.
- V Editore databázy Registry vyberte kľúč spojený s explorer.exe (napríklad MSDN Disc 0421), pre ktorý potrebujete vytvoriť záložnú kópiu.
- Na jedálnom lístku Súbor Vyberte Export.
- V zozname Ochrániť pred vyberte priečinok, do ktorého potrebujete uložiť záložnú kópiu kľúča MSDN Disc 0421.
- V teréne Názov súboru Zadajte názov súboru zálohy, napríklad „Záloha MSDN Disc 0421“.
- Zmeňte názor, čo je vedľa poľa? Rozsah exportu význam vibrano Vibrana Gilka.
- Stlačte tlačidlo Uložiť.
- Súbor sa uloží s rozšírený.reg.
- Teraz máte záložnú kópiu položky databázy Registry spojenej s explorer.exe.
Dôsledky manuálnej úpravy registra nebudú v tomto článku popísané, ale môžu vážne poškodiť váš systém. Ak by ste chceli získať viac informácií o manuálnej úprave registra, prečítajte si pokyny uvedené nižšie.
Ak sa po zapnutí systému automaticky nespustí iba jeden súbor explorer.exe, potom namiesto pôvodného obrázka obrazovky uvidíte čiernu obrazovku so šípkou myši. To všetko je spôsobené tým, že explorer.exe je jedným z hlavných procesov systému Windows. Správa o spise, ustanoveniach a spôsoboch prijatia sa dostala do štatistiky.
Čo je explorer.exe a na čo sa používa?
Explorer.exe je súbor, ktorý otvára grafické prostredie systému Windows. V opačnom prípade ide zrejme o celé hlavné rozhranie systému. Ak sa explorer.exe automaticky neaktivuje, keď je systém spustený, nebudete mať prístup na plochu, spustite správcu súborov.
Aké problémy a problémy môžu byť spojené so spustením procesu
Bez akýchkoľvek poškodení spojených s týmto systémovým súborom:
- "Explorer.exe"
- "Explorer.exe nie je program Win32."
- „Vinic zlyhal v programe Explorer.exe. Program bude uzavretý. Žiadame trest za neschopnosť."
- "Súbor explorer.exe sa nenašiel."
- "Explorer.exe sa nenašiel."
- "Formulár na spustenie programov: explorer.exe."
- "Explorer.exe nebeží."
- "Vidmova Explorer.exe."
- "Zlý spôsob pridania: explorer.exe."
To sa môže stať, keď je počítač zapnutý alebo vypnutý, počas inštalácie OS alebo inštalácie programov spojených s explorer.exe.
Existujú 3 dôvody, prečo je váš systémový súbor poškodený.
- Vírusový softvér. Vírusy odstraňujú súbory, menia ich a prenášajú systémy. Súbor explorer.exe je stále zaseknutý. Vírusy, aby sa vyhli neoznačeniu v systéme, vikoristi názvy systémových súborov, aby neboli podozrivé. Fragmenty explorer.exe sa prirodzene nachádzajú v systéme Windows, čo je skvelá možnosť.
- Na vašom počítači bol nainštalovaný program s chybami alebo bol nainštalovaný nesprávne. Alebo bol nainštalovaný program, ktorý je v konflikte so súborom, ktorý mohol odstrániť údaje potrebné na správne fungovanie programu explorer.exe.
- Môžete skontrolovať samotný súbor.
Čo je zlé, ak sa proces nespustí automaticky?
Ako skontrolovať v núdzovom režime systému Windows, prečo sa program explorer.exe nespustí
V prvom rade sa musíme uistiť, že sa nevyhneme automatickej infekcii vírusmi. Na tento účel spustíme systém Windows v núdzovom režime. Núdzový režim zahŕňa použitie systému s minimálnou sadou komponentov. Nie je potrebný presný preklad. Existujú dva spôsoby, ako vstúpiť do núdzového režimu. Najprv:
Inač:

V núdzovom režime skontrolujete, ako systém funguje. Ak sa aplikácia spustila normálne, automatické spustenie je zablokované nedávno nainštalovaným programom alebo vírusom.
Spustite novú antivírusovú kontrolu systému bez ukončenia núdzového režimu. Pozrite si všetky zistené problémy.
Aktualizácia systému ako spôsob reštartovania procesu
Operačný systém sám vytvára kontrolné body aktualizácie. K tomu dochádza buď podľa plánu, v pravidelných intervaloch alebo po veľkých zmenách. V prípade poruchy robota je možné obnoviť systém do takého bodu a obnoviť správneho robota. Existuje mnoho spôsobov, ako opraviť systém, získať pomoc od majstra aktualizácie systému.
Aktualizácia systému neodstraňuje ani sa nedotýka špeciálnych súborov každý deň. Vymaže tiež všetky programy ovládača nainštalované za vybraným kontrolným bodom a zmeny pred nimi (aktivácia, aktualizácia atď.).
Kde to nájsť a ako to začať - Pokrokovove akcie
- Stlačíme „Štart“ a do vyhľadávacieho riadku zadáme slovo „Obnova“.
- Vyberte príkaz „Aktualizácia systému“.
- V novom okne napíšte „Dali“.
- Vyberte bod aktualizácie a buďte opatrnejší s dátumami. Ak chcete zobraziť ďalšie informácie, kliknite na „Zobraziť ďalšie body aktualizácie“ a kliknite na „Vyhľadať zaseknuté programy“.
- Ak chcete potvrdiť aktualizáciu, kliknite na „Hotovo“.
Ako skenovať a aktualizovať rozhranie pomocou príkazového riadku
Táto metóda opravuje chyby v samotnom súbore. Prečo potrebujeme práva správcu?

Čo je to vírus - ako ho odstrániť pomocou editora databázy Registry

Tí, ktorým je jedno, že tento súbor umožňuje komunikáciu s počítačom, sa často objavia kvôli stiahnutiu alebo reštartu explorer.exe. Nie je vôbec možné nikomu zaplatiť. Ak chcete vyriešiť problémy, skúste jednu z opísaných metód.
Ako aktualizovať proces prieskumník. exe"
V súčasnosti sa mnohí majitelia počítačov stretávajú s problémom poškodených systémových programov prieskumník. exe. Výsledkom je, že po nainštalovaní operačného systému na pracovnú plochu nie je nič iné ako šetrič obrazovky, zároveň je panel úloh, tlačidlo „Štart“ a všetky skratky na pracovnej ploche stále aktívne každý deň. Všetko vyzerá asi takto:
Vo väčšine prípadov takéto správanie operačného systému naznačuje, že bol infikovaný vírusom, ktorý poškodil systémový proces. prieskumník. exe , ktorý indikuje zobrazenie grafického shellu Windows . Tiež nie je zapnutý, čo je nešťastnéNesprávne nainštalované programy spôsobovali problémy s týmito programami.
Najčastejšie kupujúci nepozná presný dôvod poruchy,Na vyriešenie tohto problému bez preinštalovania alebo aktualizácie operačného systému použijeme niekoľko metód.
(Aby ste si uľahčili vymazanie všetkých aktualizácií, môžete tento proces povoliť ihneď, ako sa píše v článku: ODPORÚČAM, aby ste všetko popísané nižšie vymazali cez Núdzový režim).
Ako aktualizovať explorer.exe
Metóda 1: Keď sa nálepka okamžite spustí prieskumník "iv.
DÔLEŽITÉ: Nezávisí od príčin zlyhania, Kontrola počítača na prítomnosť vírusu OBOVYAZKOVA!
Potom ako Windows zaujal a vyčistili ste prázdny pracovný stôl, vyberte kombináciu klávesov CTRL + ALT + DEL , spustíte Manager Manager Windows. Prejdite na kartu "Procesy":

A žasnite nad dôkazmi procesu(ov) v nich prieskumník. exe . Keďže Správca zariadení zistil množstvo takýchto spustených procesov,To neznamená, že váš počítač je infikovaný vírusom.
Hlavný problém: S cieľom obnoviť F 8 a potom vyberte položku Núdzový režim a skontrolujte, či sa v počítači nenachádzajú vírusy. Pre koho je vikoristický antivírus DR. Web. Curelt . Po kontrole PC DR. Web Preto spúšťame antivírus AVZ A môžeme uzavrieť nasledujúce akcie:
Súbor > Aktualizácia systémuі označuje položky Aktualizovať nastavenie pracovnej plochy a Aktualizovať nastavenie prieskumníka, po ktorých kliknete na vybranú operáciu:

Po dokončení sa počítač reštartuje.
Metóda 2: Vidalennya nesprávne programy.
Ako už Vishche uhádol, problémy s procesom môžu byť spôsobené volaniami a nesprávne nainštalovanými programami. Takže pomocou núdzového režimu prejdite na Ovládací panel ->Inštalácia a prezeranie programovTýmto sa odstránia všetky nedávno nainštalované programy.
Metóda 3: Automaticky aktualizovať prieskumníka
Disk OS vložíme do mechaniky, potom v správcovi úloh stlačíme Súbor -> Nová práca (Viconat...) a napíšeme sfc /scannow a stlačíme OK. Ďalej skontrolujeme, či je úloha dokončená a preinštalujeme počítač.
Metóda 4 : Dispečer má vopred určený proces prieskumník Áno, ale nefunguje to.
(Táto metóda je univerzálna, vhodná na riešenie problémov stento proces, bez ohľadu na dôvody jeho zlyhania.)
V tejto chvíli takéto akcie končíme. Poďme do núdzového režimu. Berieme disk z operačného systému, podľa ktorého bola inštalácia dokončená Windows a ja počúvam otca I 386 súbor s názvom "explorer.ex_" . Tento súbor skopírujeme do koreňového adresára lokálneho disku C :\ a premenovaný na "prieskumník. exe". Potom zistíme spôsob, akým sú inštalácie v Proces Windows . Vіn je známy buď v C:\Windows alebo v C:\Windows\system 32. Potom stlačíme Štart -> Vikonati a napíšte regedit , stlačte OK, uvidíte editor registra
Tu prejdeme na ďalšiu cestu: HKEY_LOCAL_MACHINE->SOFTWARE->Microsoft->WindowsNT->Aktuálna verzia->Winlogon іVsprávnystĺpciznáme "škrupina" . Otvorme to a napíšme to sem, pred inštaláciou do OS prieskumník. exe. Moje heslo je C:\Windows\ prieskumník. exe:

Potom sa spustí Správca úloh a proces je dokončený:

Potom stlačte CTRL + ALT + DEL a stlačíme File -> New Plant (Viconati...) napíšte tam cmd a stlačte OK. Máte príkazový riadok. Hneď tu píšeme: CDC:\ a sme pod tlakom Zadajte. Potom napíšeme do riadku dopredu: kopírovaťprieskumník. exeZ:\Windows(aleboC: \ Windows\ systém 32) , VdlhovekosťNavyše, kde bol nainštalovaný od začiatku a sme pod tlakomZadajte, po ktorom potvrdíme zadané príkazy Áno:

Potom preinštalujeme počítač. (Ak dispečer nereaguje na príkaz, potom je potrebné skontrolovať Windowsz disku, prepre ktoré existujú špeciálne programy. Môžete vicorista Live CD).