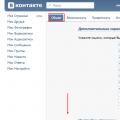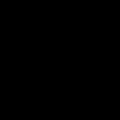Program DMDE je určený na aktualizáciu súborov, ktoré sú uložené na pamäťových kartách, flash diskoch atď. Tento článok sa bude zaoberať tým, ako aktualizovať údaje po formátovaní pomocou DMDE.
- Ak chcete použiť tento nástroj, odporúča sa pridať licenčný kľúč. Verzia miesta bez mačiek je nízka, hoci ich nemožno nazvať suttev.
2. Pred spustením klasu je potrebné klas prevrátiť, aby sa obnovil potrebný akumulátor.
3. Odporúča sa uložiť protokolové súbory, aby ste nestrácali čas dokončením podobnej úlohy. Potom môžete rekonštrukciu zrušiť alebo zopakovať kontrolu streamového súborového systému. Ďalšia možnosť je užitočná, ak chcete vidieť podrobnejšie výsledky, ktoré si vyžadujú viac ako hodinu navyše k prvému skenovaniu. Rekonštrukcia v tejto časti sa neodporúča, pretože nedáva požadovaný účinok - nevyhnutne povedie k poškodeniu. Výsledky zobrazia súbory nájdené pod podpismi a priečinkami Root. Má údaje, ktoré podporujú obnovu.
4.DMDE neposkytuje ideálny výsledok, najmä ak chcete rozbaliť zväzky, aby ste urýchlili proces skenovania. Tento bezpečnostný program však často trpí problémami, keď iné nástroje nedokážu aktualizovať údaje po naformátovaní. V bezplatnej verzii môžete súbory aktualizovať raz. V niektorých situáciách bude musieť postup skenovania dlahy opakovať niekoľkokrát.
Video: Aktualizácia údajov po formátovaní pomocou DMDE
Dobrý deň, moji drahí priatelia! Dnes sa dozviete, ako aktualizovať vymazané údaje. Existuje množstvo programov, ktoré nám môžu pomôcť (DMDE, GetDataBack pre NTFS, R-Studio, Recuva). Pozrime sa na správu o programe DMDE.
Situácie sa líšia a najčastejšie náhodne a špeciálne odstránené fotografie z počítača pre štatistiku sú pozorované v každom treťom koristuvach.
DÔLEŽITÉ:
Ak sú pre vás archívne súbory veľmi dôležité, potom NEZvykajte si Urobme to nezávisle!
Je lepšie vypnúť počítač (môže to byť núdzová situácia) a odovzdať ho servisnému stredisku. Verte mi, pre podvodníkov je oveľa jednoduchšie aktualizovať vaše údaje, pretože ich nezoškrabovali!
Všetci veríme, že na to máme silu, keďže ste sa rozhodli aktualizovať súbory svojpomocne za hlavným účelom:
- Na zaznamenanie aktualizovaných súborov použite iný disk. V ideálnom prípade bude váš pevný disk pripojený k susednej systémovej jednotke, na ktorej sú nainštalované ostatné OP a programy na aktualizáciu údajov.
- Na prenos súborov na špeciálny disk alebo flash disk použite špeciálne adaptéry.
Súbory aktualizujeme cez program DMDE
– bezplatný program, ktorý dokáže nájsť a aktualizovať zmazané súbory na akomkoľvek médiu (pevné disky, flash disk). Môžete ho zapísať na flash disk a spustiť ho bez inštalácie do počítača. DMDE má dve verzie: platenú a bezplatnú. Ale pre vikoristanya doma môžete brúsiť verziu bez mačky pre vaše oči.Poďme sa trochu zlepšiť! Stiahnite si program z oficiálnej webovej stránky DMDE a stiahnite si GUI pre Windows.
DÔLEŽITÉ:
Program DMDE obsahuje správu, pozrite si ju.
DMDE nie je potrebné inštalovať, bude uložené v archíve. Stačí rozbaliť priečinok a spustiť súbor dmde.exe.
Teraz si povedzme o life hacku. Vyberáme ľahšiu možnosť. Poď, poďme!
Možnosť „ľahká“.
Môj počítač má dva pevné disky: jednotku (E:) a jednotku (X:). Na disku (X:) boli súbory, ktoré boli vymazané.
Toto je priečinok "Photo 2016 Roku". Súbory boli viditeľné, takže nebolo možné vymazať fotografie v štandardnom formáte. Pre ďalšiu pomoc kontaktujte DMDE.Spustíme program a uvedieme, na ktorom disku je potrebné priečinok aktualizovať. Ľavým tlačidlom myši vyberte disk (E:), potom sa zobrazí pravá ruka „Logické disky/zväzky“ a v okne vyberieme disk, na ktorom boli súbory odstránené. Vyrazené „OK“.
Veľkou výhodou programu je jeho inteligentný algoritmus na vyhľadávanie zmazaných súborov. Vyberte okno jednotky (X:) a kliknite na „Otvoriť zväzok“.
Prejdite do sekcie $Root a otvorte priečinok. Program vie, ktoré súbory boli odstránené.
Potom zostáva najjednoduchšia vec: začiarknite políčka pre potrebné aktualizované fotografie. Ako si pamätáte, mám priečinok „Photo 2016 Rock“. Stlačte pravé tlačidlo myši a vyberte „Obnoviť objekt“.
Nahrajte súbory na pevný disk tretej strany. Vyberieme cestu na aktualizáciu údajov a stlačíme „ok“.Letím! Zasekli sme sa! Aktualizované súbory)) Ďakujem za prečítanie až do konca :) Dúfam, že vám tento článok pomôže. Veľa štastia!
Ahojte všetci, v tomto videu sa pokúsime aktualizovať údaje z naformátovaného flash disku v programe dmde, program je síce platený, ale v tomto prípade výmena bezplatnej verzie nie je rovnaká, takže viac vašich fotografií dokumenty v Nápad je možné aktualizovať v bezplatnej verzii bez platenia licencie z oficiálnej stránky dmde. ua, v ktorom sa podľa najnovších údajov použije jeden a ten istý flash disk vo formáte fat32 na umiestnenie 50 rôznych súborov s fotografiami, videá a iné vo formáte fat32 budú naformátované v systéme NTFS, potom som otestoval aktualizované údaje a už máme program spustený dmde.exe program nevyžaduje inštaláciu do počítača, jednoducho rozbalí archívy a začne sa otvárať týmto spôsobom, tu vyberieme fyzické zariadenie a úložisko pre prípadnú potrebu aktualizovať dáta po naformátovaní po vymazaní Po prípadnom zazipovaní súborového systému vzdialeného oddielu atď., stlačte ok a vpred V dnešnej dobe môžete vidieť nie toľko, ako mám špecifickú časť vízií so základnou farbou, ale hypnotickú časť. Hovorme o tých, ktoré boli nedávno použité vo vzdialených sekciách, ktoré je možné identifikovať okamžitým stlačením tlačidla Obnoviť, ktoré tu nájdete a ktoré sekcie boli vymazané, potom ak označíte červený krížik rovnakým spôsobom, budete môcť aby Nezabudnite obnoviť vonkajšie skenovanie, ale otvorte oči a žasnite nad tým, čo tam je. Nájdite svoje súbory a potom ich aktualizujte priamo na sporiacom účte pre prípadné výdavky. Na mojom výzore takéto rozdelenia nevidno, preto volím mimo skenovania. Pri opätovnom skenovaní vyberte samotné fyzické zariadenie tak, že v mojom výbere Drive 2 je môj flash disk stlačený mimo skenovania tu, vyberte parametre skenovania vo výbere, viem, že mám súbory uložené na fat32 partícii NTFS Neodporúčam RAW, ale neumožňuje vyhľadávať súbory rôznych typov Program pridá ďalšie vyhľadávanie typov súborov a v rámci ktorého videa nájdem ikony pre rýchlejšie nahrávanie videa, pretože bez. zmena veľkosti naskenovaných zväzkov, výrazne lepší výsledok nie je potrebné upravovať a nechcete len stráviť tri roky alebo natočiť video. Tlačíme na skenovanie a kontrolu v dôsledku skutočnosti, že poznáme požadovaný hlavný výsledok pre tabuľky s tukovými súbormi, hneď ako budete vedieť, musíte na ne preniesť svoju pozornosť pomocou nasledujúcich podpisov: jpeg a psd, potom súbory photoshop Vaše ďalšie výsledky so súborovým systémom FAT Ak ste našli hlavné výsledky, vyberte tam sekciu, ktorá sa čo najviac zhoduje s vašou sekciou, ktorá bola vymazaná, naformátovaná v mojej sekcii, ktorá nie je dostupná, a potom vyberte. sekciu 1 z tohto zoznamu stlačením otvorte zväzok. Naskenovaný žurnál sa odporúča uložiť, aby ste ho nemohli znova naskenovať, ale ďalej skenovať zväzky a pracovať s nimi, odporúčam uložiť textový súbor do žurnálu. tu môžete preskočiť rekonštrukciu po dokončení, môžete vybrať opätovné skenovanie systému súborov prúdov, aby ste aktualizovali výsledky po dokončení kontroly, nahrajte ho do ľavého panela, tu koreňový priečinok označuje koreňový adresár tejto sekcie, ktorý je koreňom zistení A to preto, že vás zaujímalo, že napríklad priečinok, názvy tu v tejto sekcii priečinok nie je aktualizovaný a my píšeme nejaké súbory jpeg do mojej schránky a fotografie boli efektívne vynaložené na to, čo bolo na blesku disk, pretože sa nenašlo, čo sme potrebovali Aktualizácia vašich súborov je prepojená s jednou z bezplatnej verzie dmde Výmena je takáto: naraz môžete aktualizovať iba tie súbory, ktoré sa nachádzajú na pravom paneli, samotné súbory, nie priečinkov, ale musíme aktualizovať celú os týchto jpeg súborov, pre ktoré opatrne vyberieme nesprávny priečinok na ďalšom mieste Sú tam všetky tieto súbory, pravým kliknutím aktualizujeme objekt A vyberieme súbory na paneli streamu, takže že je možné aktualizovať iba súbory na paneli toku. tu označujeme trasy, kde ich treba uložiť, stlačíme ok. Vo výsledku sa čudujeme, čo z nás vyšlo. V skutočnosti ide o množinu súborov, mojich fotografií, ale aby som zvýšil rešpekt k súborom, mal som v tejto sekcii oveľa menšiu množinu súborov. V ľavom paneli môžete nahliadnuť aj do RAW sekcie vytvorených súborov podľa typu a zistiť, že v skutočnosti existuje tridsaťdva grafických súborov a takto ich aktualizovať. Názvy súborov sa tu bohužiaľ neaktualizujú. Protestujte najaktuálnejšiu prax. V sekunde vidím súbory, ktoré už poznám a rovnakým spôsobom aktualizujem súbory na paneli streamov a z priečinka RAW aktualizujem svoje JPEG a čudujem sa, že je tam 31 súborov naraz. Všetko kontrolujeme na mieste a navyše sa objavili ďalšie súbory, ako sú obrázky robotov a fotografie z kamier. A preto je to kvôli výsledkom. výsledky našli jeden súbor photoshop s dvomi súbormi na flash disku, 31 JPG súborov s 35 súbormi na flash disku a prekvapivo včera, keď som testoval to isté na úplne inom flash disku, ale namiesto toho s týmto a v rovnaké formáty, ja ťa poznám Dva ďalšie video súbory boli tiež aktualizované a boli zvolené rovnaké parametre. neviem s čím to súvisí. Vráťme sa k bezplatnej verzii: umožňuje aktualizovať až 4000 súborov z pravého panela. takže ich tam už nebudete môcť vidieť. Berme to ako oficiálny záver, sám som to neskúšal. Program medzitým funguje a prináša jasne, vrátane pozitívnych výsledkov, a ukázal som, že takéto základné prejavy sú dokončené oveľa viac, ako je možné. To je všetko kvôli rešpektu. Veľa štastia!
class="eliadunit">
DMDE je program na aktualizáciu informácií o oddieloch pevného disku počítača. Program je platený, ale bohužiaľ, na internete nájdete bezplatnú verziu programu zo starších vydaní. Porada: Ak ste vymazali informácie z pevného disku, snažte sa pred aktualizáciou údajov nesťahovať ani nevymazávať žiadne informácie. Program DMDE prichádza v dvoch formách: konzolový shell a grafická. Pod textom sú informácie o grafickej verzii (GUI). Konzolová verzia je určená skôr pre pokročilých používateľov. Po spustení DMDE sa vyberie fyzický disk (zvyčajne prvý, ktorý sa napáli).


class="eliadunit">
Klikneme na sekciu, kde potrebujete aktualizovať informácie. Potom môžete nájsť požadovaný priečinok a súbory v štruktúre priečinkov. Priečinok alebo súbor je viditeľný a bude označený ako „priečinok alebo súbor s krížikom“.

Stlačte pravé tlačidlo myši na požadovaný objekt a stlačte „Obnoviť objekt“. V ďalšom okne si môžete vybrať miesto na aktualizáciu informácií, ako aj ďalšie nastavenia nastavení (nastavenia nie je možné bez potreby meniť). Vyrazené „OK“.

Potom sa začne proces aktualizácie informácií. V podstate má program funkciu robota. Ak sa vám nepodarilo aktualizovať údaje, ale nie je to vypnuté, budete musieť prejsť na iný softvér.
- Úvahy o spustení balíka Office 2010 v systéme XP