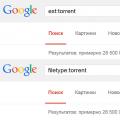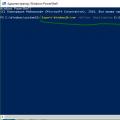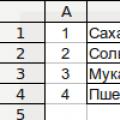Pri práci s textovým editorom Microsoft Word môžu vývojári naraziť na problémy, ktoré nemožno vyriešiť. Rozšírenia zahŕňajú odstránenie modrej obrazovky smrti, zamrznutie počítača v dôsledku chybných sektorov pevného disku a banálne elektrické pripojenia.
Čo robiť v takýchto situáciách a ako sa vyhnúť uloženiu dokumentu programu Word, sa dozviem z tohto článku.
Aktualizácia vo Worde
Nesporný súbor môžete aktualizovať. V takýchto situáciách program dokument po krátkom čase automaticky uloží. Táto funkcia samozrejme nebola zapnutá.
Automaticky
Ak otvoríte starú verziu dokumentu programu Microsoft Word alebo len nový súbor, program vám môže zobraziť neuloženú verziu upraveného dokumentu.
Vyberte zostávajúcu uloženú verziu so zameraním na dátum uloženia.
Ručne
Ak sa niečo pokazilo, skontrolujte, či je funkcia automatického ukladania vypnutá:

Ak je začiarknuté políčko „Automatické ukladanie“, môžete aktualizovať zostávajúcu verziu automatického ukladania súboru Word.
Prosím! Ak nie je začiarknuté, začiarknite ho, aby ste sa s týmto problémom nestretli znova. Môžete tiež nastaviť časovač automatického ukladania dokumentov, ktoré budú používať úrady.
Ak chcete aktualizovať:

Viem, že stále lietate na moje požehnanie, milí priatelia a čitatelia. Práve tak ste boli vystavení vyššej moci, ak sa vám nepodarilo zachrániť dôležitý dokument Hordy. Potom ste si spravidla chceli vytrhnúť vlasy z hlavy od hnevu, že všetko bolo známe a text, ktorý bol pre vás dôležitý, nebol zapísaný. Ale neponáhľajte sa do toho, aj dnes vám poviem, ako znova otvoriť dokument programu Word, ak ste ho neuložili a náhle ho zatvorili. Ukážem to na pravej strane v programe Word 2013 a uvedené pokyny budú bez problémov fungovať pre ďalšie verzie, napríklad 2007 a teraz 2016.
Existuje veľa možností jedla, ktoré môžete použiť na aktualizáciu dokumentu programu Word, ktorý sa neukladá. Vo väčšine prípadov je absolútne možné zarobiť peniaze, ale bol by som rád, keby ste to brali len ako východiskový bod a dokument si odložili na päťkrát. Nebuď lenivý. Nezaberie vám to veľa času a nebudete sa príliš obávať, že niektoré dôležité informácie zmizli. Stačí rýchlo kliknúť na ikonu diskety alebo stlačiť CTRL+S.
Automatické ukladanie
Bohužiaľ, existuje veľa dôvodov, prečo sa vám nemusí podariť uložiť dôležité informácie:
- Zamrznutý, zaseknutý alebo reštartovaný počítač;
- Vipadkovo súbor zatvoril a neuložil. Alebo úplne zabudli zarobiť peniaze;
- Dojiť a poraziť program;
- Veľa iných vecí.
Preboha, Microsoft nerobí nič zlé a prirodzene zaviedli možnosť poruchy, zapnutie počítača bez uloženia dokumentu. Po umytí programu v automatickom režime bude trvať 10 minút, kým sa vaša pokožka automaticky zachráni. Ak vám záleží na množstve informácií, môžete tento parameter zmeniť, aby ste neplytvali príliš veľkým množstvom informácií v špeciálne uzavretom dokumente.

Aktualizácia Mitteve
Ak máte situáciu vyššej moci a váš počítač sa z nejakého dôvodu zasekne, zamrzne alebo reštartuje, potom má Word funkciu automatického obnovenia, práve pre takéto výpady.
Všetko, čo musíte urobiť, je prejsť do Wordu hneď, ako si zvyknete na počítač. V tomto prípade program automaticky obnoví vaše neuložené dokumenty so všetkými zostávajúcimi zmenami. Stačí kliknúť na súbor, ktorý chcete otočiť, a uložiť ho. Iba Word je hrozný editor a ak nikdy nedostanete aktualizované dokumenty, keď ho spustíte, nič nezaregistruje.

Manuálna aktualizácia
Nepopierateľnou výhodou programu Microsoft Word je, že ponúka nové riešenia na aktualizáciu nechránených uzavretých dokumentov. A je to úžasné, pretože situácia rôznych ľudí je ešte bohatšia. S tým povedané, poďme k tejto metóde.

Otoč sa
Naozaj nemôžete zabudnúť na tie súbory, ktoré sa dajú hlúpo odstrániť. Ak ste teda videli nejaký dôležitý dokument, snažte sa ho čo najlepšie rozpoznať. Kázam vám, aby ste to urýchlili, ale v prvom rade Raja vikoristovati Recuva sama. Je ešte ľahší, bezplatný a efektívny. Písal som o tých, ktorí po tom túžia.

No, ako sa vám páči? Chlapci z Microsoftu sa podľa mňa nepríjemne rozčuľovali nad tými, ktorí si potrebujú obnoviť neukladajúci sa wordovský dokument, keďže si ho smradom zabudli zapamätať. A je naozaj skvelé, že sa nebudete musieť uchýliť k používaniu programov tretích strán, s výnimkou aktualizácií. Tieto metódy mi povedali viac ako raz, takže si myslím, že aj vy potrebujete smrad). Chcem vás ubezpečiť, že za to nemôžu vaše poruchy.
A aby ste kvôli takýmto problémom nepremrhali všetky súbory, bol by som rád, keby ste sa na jeden pozreli najlepší kurz Zálohovanie údajov. Už sa nemusíte starať o ukladanie súborov, takže v prípade vyššej moci môžete všetko obnoviť. Všetky hodiny boli starostlivo a zrozumiteľne určené v prospech každého študenta.
Hlavne dúfam, že za takéto incidenty nikdy nenesiete vinu. A ak sa pokazíte, budete môcť všetko opraviť a otočiť dokument so všetkými zostávajúcimi zmenami a úpravami.
S úctou, Dmitro Kostin.
Príspevky o takýchto banálnych rečiach nezverejňujem často, ale dnes som sa stretol s nepríjemnou situáciou, keď proces winword.exe zamrzol, spadol a neuložil zmeny v dokumente, ktorý sa upravoval. Mal som možnosť rýchlo zistiť funkčnosť Automatické ukladanie v programe Microsoft Word 2010 Potom skúste dokument aktualizovať. Svoje poznatky doplním do pokladnice nahliadnutím do hotového návodu na aktualizáciu neuložených verzií dokumentov v MS Word 2010. V iných programoch balíka MS Office funguje automatické ukladanie podobne.
MS Office 2010 má funkciu automatického ukladania, ktorá pravidelne ukladá kópie dokumentu pri úprave súboru. Ak spustíte Word po zlyhaní, systém sa zobrazí na paneli Obnova dokumentov Zobrazí zoznam dokumentov, ktoré ešte neboli uložené. Kliknutím na názov dokumentu (umiestnite ho na menovku [ Automaticky uložené]), môžete otvoriť zostávajúcu automaticky vytvorenú kópiu.

Ak sa nezobrazí, musíte spustiť Word a v sekcii Súbor –> Informácie –> Spravovať verzie stlač tlačidlo Obnovte neuložené dokumenty.
 Otvorí sa dialógové okno s adresárom, kde sú uložené kópie neuložených dokumentov zo všetkých programov MS Office.
Otvorí sa dialógové okno s adresárom, kde sú uložené kópie neuložených dokumentov zo všetkých programov MS Office.
Porada. U Windows XP Tento adresár je C:\Documents and Settings\ %username%\Local Settings\Application Data\Microsoft\Office\Neuložené súbory
U Windows Vista/7/8/10- C:\Používatelia\ %username%
De %username%- Názov vášho regionálneho rekordu.
 Ako vi bachite, súbory sa môžu rozšíriť .asd– toto sú súbory automatickej aktualizácie programu Word. Ak je doklad nový a predtým nebol sporiacim účtom, vyzerá asi takto. AutorecoveryuložiťzDokument1.asd«.
Ako vi bachite, súbory sa môžu rozšíriť .asd– toto sú súbory automatickej aktualizácie programu Word. Ak je doklad nový a predtým nebol sporiacim účtom, vyzerá asi takto. AutorecoveryuložiťzDokument1.asd«.
Skúste otvoriť dokument. Ak sa súbor nedá otvoriť z dôvodu poškodenia, môžete sa pokúsiť urýchliť funkciu aktualizácie súboru ( Otvoriť a opraviť). Kópie neuložených dokumentov sa uchovávajú 4 dni, po ktorých sa automaticky vymažú. Takže nezabudnite uložiť aktualizácie dokumentu cez ponuku Súbor -> Uložiť ako.
 Keď pravidelne upravujete dokument programu Word (každých 10 minút), uloží sa presná verzia súboru do jeho servisného adresára. Nastavenie automatického ukladania dokumentov je uvedené v časti Súbor -> Možnosti –> Uložiť.
Keď pravidelne upravujete dokument programu Word (každých 10 minút), uloží sa presná verzia súboru do jeho servisného adresára. Nastavenie automatického ukladania dokumentov je uvedené v časti Súbor -> Možnosti –> Uložiť.
 Tu je uvedený aj katalóg automatického ukladania.
Tu je uvedený aj katalóg automatického ukladania.
- Pre XP tse C:\Documents and Settings\%username%\Application Data\Microsoft\Word
- Pre Windows 7іviac- C:\Users\%username%\AppData\Roaming\Microsoft\Word
Porada. Ak chcete centralizovať nastavenia automatického ukladania dokumentov v programe Word 2010 na počítačoch spoločnosti Koristuvach, môžete ich rýchlo nastaviť.
Adresár automatického ukladania je špecifikovaný v parametri AUTOSAVE-PATH(REG_EXPAND_SZ) priečinky HKEY_CURRENT_USER\Software\Microsoft\Office\14.0\ (produkt)\Options\AutoRecoverPath
(produkt) musí byť nahradený programom Word, Excel, Powerpoint atď.
Frekvencia ukladania súboru: nastavená parametrom (typ REG_DWORD) v súbore HKEY_CURRENT_USER\Software\Policies\Microsoft\Office\14.0\Word\Options\vpref

Možné hodnoty parametrov (pre kravy) od 0 do 120
 Tento katalóg obsahuje súbory automatického ukladania (*.asd), časové súbory (*.tmp) a záložné súbory (*.wbk). Názvy súborov sa nemusia zobraziť v zobrazení služby a nie sú vhodné na navigáciu vo verziách dokumentu; ak chcete nájsť uloženú verziu dokumentu, možno budete môcť otvárať súbory s dátumom vykonania zmien v dokumente.
Tento katalóg obsahuje súbory automatického ukladania (*.asd), časové súbory (*.tmp) a záložné súbory (*.wbk). Názvy súborov sa nemusia zobraziť v zobrazení služby a nie sú vhodné na navigáciu vo verziách dokumentu; ak chcete nájsť uloženú verziu dokumentu, možno budete môcť otvárať súbory s dátumom vykonania zmien v dokumente.
Do odoslania alebo odoslania dokumentu, na ktorom ste niekoľko dní pracovali, zostáva rok a namiesto uloženia všetkých zmien ho zabudnete uložiť a program sa sám zatvorí. Toto sa stalo veľa. Toto je len jeden z mnohých scenárov, ktoré sledujú etablovaní používatelia PC. Našťastie má Microsoft mechanizmus na aktualizáciu dokumentov, ktoré boli uložené pred ich uložením.
Krok 1. Otvorte prázdny dokument programu Word. Prejdite do ponuky "Súbor" na hornom paneli.

Croc 2 Zobrazí sa vám horizontálne menu s mnohými parametrami, ktoré vám pomôžu ušetriť ostatných od práce s dokumentom. Prejdite na informácie.

Croc 3 Potom v časti „Vidomosti“ vyplníte oblasť dokumentu dokumentom.

Kliknite na tlačidlo, ako je znázornené na snímke obrazovky, a z rozbaľovacej ponuky vyberte možnosť, ktorá vám vyhovuje, v našej aktualizácii.

Krok 4. Na obrazovke sa otvorí nové okno s množstvom súborov, ktoré ste nenašli alebo nemohli hneď uložiť. Vyberte požadovaný dokument a otvorte ho.

Krok 5. Vybratý súbor sa otvorí v programe Word. Uložiť jogo.

Poznámka! Otec s neuloženými dokladmi zobrazuje len tie, ktoré boli vynaložené pred viac ako 4 dňami. Po uplynutí tohto obdobia sa všetky neuložené dokumenty z počítača opäť vymažú.
Kde sa nachádzajú nebezpečné dokumenty?
Funkcia automatického ukladania bola zavedená vo verziách softvéru Office v roku 2010. Ak pracujete na starom počítači so starými verziami softvéru, pevný disk systému Windows je miestom, kde sa niekoľko dní ukladajú neuložené súbory balíka Office. Nemôžete presúvať súbory z tejto oblasti, ale môžete k nim otvoriť alebo zakázať prístup pre budúce uloženie.
| Operačný systém | Way (User Name – meno administrátora vášho počítača) |
|---|---|
| Windows 7, Vista | C:\Users\Unsaved_Name\AppData\ Local\Microsoft\Office\UnsavedFiles |
| Windows XP | C:\Documents_and_Settings\User_Name\Local_Settings\ApplicationData\Microsoft\Office\UnsavedFiles |
Najjednoduchším spôsobom je zadať slovo Neuložené do riadku vyhľadávania v ponuke Štart. Systém nájde tajný priečinok. Otvorte ho a namiesto toho sa pozrite.

V skutočnosti vás systém nasmeruje, ak chcete aktualizovať dokument pomocou automatickej aktualizácie programu Word. Opäť si spomeniete na všetky tie veci, ktoré vznikli nie viac ako pred 4 dňami.

Ako viete, dokumenty, ktoré sa vám nepodarilo uložiť, nie sú z vášho počítača viditeľné, nikde sa nezobrazujú a sú kedykoľvek uložené vo vašom počítači. Môžete ich otvoriť aj pomocou štandardného programu Poznámkový blok, pretože Word nedokáže zvládnuť svoje úlohy. Žiaľ, v tomto prípade budete plytvať grafikou a formátovaním, ukladaním textu, no ten je už v mnohých prípadoch vpravo príliš veľký.
Možnosť 2. Aktualizujte svoje dokumenty programu Word pomocou nástroja EaseUS Data Update Master
Bez ohľadu na to, ktorú verziu Wordu používate, je naozaj ťažké poraziť celý proces aktualizácie s pomocou poskytovateľov podpory Microsoft Office. EaseUS umožňuje používateľom programu Word obnoviť odstránené dokumenty len za tri minúty. Medzi ďalšie funkcie, ktoré tento program obsahuje, patria:
- Aktualizácia systému Windows;
- hľadať súbory USB;
- hľadať zbytočné dokumenty programu Word.

To všetko sa dá urobiť jednoducho pomocou doplnkových programov. Tento nástroj môže použiť začiatočník. Bude aktualizovaný na Word 2013, 2001, 2007, 2003, 2002.
Poznámka! Toto je platený softvér. Môžete sa však pokúsiť získať rýchlu skúšobnú verziu. Na vyskúšanie webovej stránky sa nemusíte registrovať.
Krok 1. Nainštalujte a spustite program, vyberte jednotku, na ktorej pravdepodobne máte uložené dokumenty, a kliknite na tlačidlo „Skenovať“, aby ste našli všetky dokumenty programu Word.

Croc 2 Než začneme, budeme sa musieť zobudiť do tmy. Po dokončení sa automaticky spustí hlbšie skenovanie, ktoré vám pomôže nájsť ďalšie dokumenty.

Croc 3 Keď program naskenuje váš pevný disk, prezrite si všetky aktualizované dokumenty programu Word a vyberte tie, ktoré chcete uložiť. Potom stlačte tlačidlo „Obnoviť“ a otočte ich späť.

Program na aktualizáciu dokumentov EaseUS je oveľa jednoduchší ako program Vicoryst, dokonca ani iné programy v tejto kategórii. Vaughn, ako už názov napovedá, bol rozdelený, aby zarobil na živobytie pre ľudí, ktorí zomreli.
Na Maybutn
Samozrejme, prevencia je vždy najlepší spôsob, ako sa vyhnúť plytvaniu peniazmi. Začína to usilovným a pravidelným sporením. Nebuďte leniví a skúste si spomenúť, keď zostúpite od počítača, aby ste si napríklad uvarili čaj alebo kávu alebo prijali hovor. To vás môže ochrániť pred budúcimi stratami informácií. Ak chcete, aby váš bezpečnostný softvér ukladal súbory do systému AutoSave, neuloží všetko. Najčastejšie na počítačoch je interval štandardne nastavený na 10-násobok. Existuje však jasné riziko, že údaje, ktoré ste zadali 10 dní pred uzavretím dokumentu, premrháte.
Ak je súbor pripravený pred automatickým ukladaním a zatvoríte ho, strávite zvyšných deväť minút práce. Toto nastavenie môžete zmeniť, aby sa automatické ukladanie objavovalo častejšie.
Krok 1. V prípade starších verzií softvéru otvorte časť „Pridať“ v ponuke „Súbor“. V ktorej časti vyberte položku „Možnosti“. V novom softvéri otvorte „Súbor“ > „Možnosti“.

Croc 2 Prejdite si svoje úspory a zmeňte ich podľa vlastného uváženia. Nezabudnite uložiť zmeny.

Tento režim si pamätá zostávajúcu verziu automatického ukladania, čo znamená, že pred uložením zatvoríte celý súbor. Táto funkcia je dostupná vo všetkých produktoch kancelárskeho balíka od spoločnosti Microsoft.
Video – Ako sa zotaviť z neuložených alebo poškodených dokumentov Microsoft Word, Excel alebo PowerPoint
Pozrime sa na 11 spôsobov, ako sa vyhnúť ukladaniu dokumentu programu Word a dokonca aj neuloženiu dokumentu - čo je možno najlepší spôsob, ako sa vysporiadať s prácou. Hodina písania a písania bola stratená a dokument bol premrhaný.
Prečítajte si článok až do konca a zistite, čo musíte urobiť a v akých situáciách môžete aktualizovať dokument programu Word.
Nesporný dokument, ktorý sa dá vytvoriť po mnohých rokoch práce. Myslíte si, že ste poistení, tak prečo neustále používate Ctrl+S?
Predtým, ako prehovoríte, ako zvrátiť neúsporný dokument je vinný šľachtou Kozhen Koristuvach Word. Môže sa to stať z niekoľkých dôvodov:
- prerušenie napätia a elektrické pripojenie;
- Napríklad dokument sa zatvorí bez uloženia (pri vstupe do programu na uloženie sa stlačí tlačidlo „n“);
- poruchy v programe Word a výskyt rôznych upozornení o nemožnosti uloženia dokumentu;
- priečinok na uloženie dokumentu sa nezobrazí;
- prítomnosť vírusov v systéme;
- blokovanie robotického procesu Word antivírusovým programom
Neprepadajte panike a nezačnite robiť zbytočné akcie. Existuje niekoľko spôsobov, ako zlepšiť svoju situáciu.
Automatická aktualizácia súborov
Všetky balíky MS Office majú funkciu automatickej aktualizácie súboru v prípade núdzového vypnutia programu, čo je určené pre zlyhania, keď je potrebné oživiť neuložené dokumenty Word.
Pri opätovnom otvorení dokumentu program znovu otvorí otvorené súbory v čase núdzového uzavretia. Dokumenty budú umiestnené v zozname na ľavej strane obrazovky na paneli „Aktualizácia dokumentu“.

Názov je uvedený vo verzii dokumentu. Na aktualizáciu dokumentu potrebujete:
- kliknutím myšou otvorte zostávajúcu automaticky uloženú verziu zo zoznamu „Dostupné súbory“;
- Po otvorení súboru môžete pokračovať v spracovaní alebo súbor núdzovo uložiť.
Okno „Aktualizácia dokumentu“ sa po zlyhaní otvorí viackrát. Neodporúča sa zatvárať tento panel bez toho, aby ste si prezreli zoznam dokumentov, ktoré sa v ňom nachádzajú.
Staršie verzie otvoreného dokumentu môžete otvoriť takto:
- z ponuky vyberte sekciu "Súbor";
- otvorte položku "Zobrazenia";
- V okne vyberte požadovanú akciu v časti „Verzie“ alebo „Verzie dokumentu“.
Ako aktualizovať nehospodárny dokument programu Word
K poruchám dochádza, ak po práci na dokumente zákazník neuloží dáta pred zatvorením dokumentu, alebo sa dokument poškodí a zatvorí sa bez uloženia.
V tomto prípade môžete rýchlo použiť novú funkciu Wordu, automaticky uložiť dokument a hneď sa pýtať, ako nájsť neuložené dokumenty vo Worde.
Úprava parametrov funkcie „Automatické ukladanie“:
- otvorte okno „Ukladanie dokumentu“ výberom ďalšieho kroku „Súbor“ → „Možnosti“ → „Uloženie“;
- skontrolujte prítomnosť začiarknutia v položke „Automatické ukladanie“ (môže byť);
- Nastavte hodnotu pre interval automatického ukladania – čím nižšia hodnota, tým častejšie bude program dokument automaticky ukladať.
Ak sa práca na dokumente uloží 15-krát a možnosť automatického ukladania je nastavená na 10-krát, zvyšných 5-krát sa neuloží.
Neuložené dokumenty sa ukladajú do špeciálneho priečinka, ako je uvedené v riadku „Katalóg údajov pre automatickú aktualizáciu“.

Pozrime sa na 2 spôsoby otáčania nechceného textu vo Worde z Katalógu údajov pre aktualizácie, ktorý je vhodný pre všetky verzie Wordu (2003, 2007, 2010, 2016):
Prvý spôsob, ako odhaliť nesporný dokument:
- Kliknite na tlačidlo „Pohľad“ vedľa riadka „Katalóg údajov pre aktualizácie“;
Ďalší spôsob, ako otvoriť dokument, ktorý nie je úsporný:
- pozrite si riadok okna "Katalóg údajov pre automatickú aktualizáciu" v úplnom zobrazení;
- stlačte pravé tlačidlo myši a vyberte riadok „Kopírovať“;
- otvorte okno „Prieskumník“ (umiestnite kurzor na tlačidlo „Štart“ v ľavom dolnom rohu obrazovky, stlačte pravé tlačidlo myši a vyberte riadok „Otvoriť prieskumníka“ alebo „Prieskumník“);
- vymazať riadok adresy (ak je prázdny)
- vložte kópiu adresy priečinka do riadka adresy;
- v okne vyberte požadovaný súbor zo zoznamu dokumentov s príponami.asd;
- Otvorte dokument Mišovými dvojitými kliknutiami.
Správu o funkcii Auto Saving si môžete prečítať v článku.
Postup aktualizácie neuloženého dokumentu zahŕňa niekoľko jednoduchých krokov:
- Otvorte zostávajúcu verziu neuloženého súboru v textovom editore Word z priečinka „Údajový adresár na aktualizáciu“ (vyššie uvedený postup je lepší).
- Uložte pomocou doplnkovej funkcie „Uložiť ako“ (Súbor → Uložiť ako → Zadajte názov dokumentu → Vyberte priečinok → OK).
Ako aktualizovať poškodené dokumenty
Existuje niekoľko spôsobov, ako aktualizovať poškodené dokumenty programu Word. V závislosti od toho, či môžete alebo nemôžete otvoriť dokument, existujú rôzne spôsoby aktualizácie súborov.
Aktualizácia neuloženého súboru pomocou dodatočného príkazového riadku
Táto metóda otvára dokumenty s poškodenou réžiou. Algoritmus na aktualizáciu poškodeného súboru:
- Zatvorte editor testu Word;
- Otvorte okno „Spustiť programy“ (Štart → Viconti);
- Zadajte príkaz winword.exe /a;

Po spustení programu Word otvorte poškodený súbor (Súbor → Otvoriť → vyberte súbor zo zoznamu → Otvoriť).
Aktualizujte dokument pre dodatočné skopírovanie textu
Tu sa pozrieme na to, ako aktualizovať text v programe Word pomocou dodatočného kopírovania z jedného súboru do druhého.
- Vytvorte prázdny dokument programu Word.
- Skopírujte všetky nepoškodené časti výstupného dokumentu.
- Prilepte skopírovaný text do nového dokumentu.
Kopírovanie sa vykonáva po častiach z jednej sekcie do druhej bez ich zahrnutia do nového dokumentu. Vypnite aj zostávajúce značky odsekov.
Aktualizačný súbor Primusov
Ak sa poškodený súbor nedá otvoriť bežným spôsobom, môžete pokračovať v aktualizácii dokumentu programu Word.
Vyberte útočný akčný algoritmus:
- Otvorte program Word;
- Stlačte tlačidlo „Pozri“ a zistite, čo je so súborom nesprávne;
- stlačte súbor na súbor znalostí;
- Stlačte pravú šípku na tlačidle Open;
- Zo zoznamu vyberte riadok „Odomknúť a odhaliť“.
Aktualizácia poškodeného dokumentu pomocou ďalšieho konvertora
Ak nemôžete otvoriť neuložený dokument, musíte rýchlo použiť novú funkciu programu Word „Aktualizovať text z ľubovoľného súboru“.
Pri aktualizácii súborov pomocou tejto metódy sa aktualizuje iba text bez formátovania. Bohužiaľ, všetky ostatné objekty (tabuľky, grafy, obrázky a iné údaje) tiež nebudú aktualizované.
Algoritmus na otvorenie súboru Word cez konvektor:
- kliknite na tlačidlo Súbor → Otvoriť, otvorte okno „Zobrazenie dokumentu“;
- V poli typu súboru vyberte funkciu „Aktualizovať text z ľubovoľného súboru“;
- vyberte poškodený súbor, ktorý chcete otvoriť;
- stlačte tlačidlo "OK".

Word uloží zostávajúci typ súboru, takže po otvorení poškodených súborov musíte zmeniť typ súboru na .docx.
Ako aktualizovať odstránené dokumenty programu Word
Po odstránení súborov pred uložením do počítača sa musíte pozrieť do Cat a aktualizovať ich:
- Otvorte štítok „Koshik“ a dvakrát kliknite na Misha.
- Zo zoznamu vyberte odstránený súbor, ktorý chcete aktualizovať, a kliknite pravým tlačidlom myši na nový;
- Vyberte riadok „Obnoviť“.
- Vymazaný súbor bude odteraz aktualizovaný lokálne a uložený.
V tomto prípade, ak existuje veľa čistenia, zmazané súbory nemožno obnoviť pomocou podobnej metódy, ale stále neexistuje žiadne riešenie.
Ako môžem aktualizovať odstránený dokument v programe Word? Môžete prejsť na súbory automatického ukladania, ktoré ste si prezreli.
Ako aktualizovať súbory pomocou ďalších špeciálnych programov
Ak chcete aktualizovať určité typy súborov, ktoré Koshyk alebo AutoSave nezistili, použite špeciálne programy na aktualizáciu súborov, ako je napríklad Hetman Office Recovery.
Programy ponúkajú širokú škálu možností aktualizácie odstránených a poškodených súborov po zlyhaní programu, formátovaní disku a vírusových útokoch.
Okrem platených produktov je možné zakúpiť si skúšobnú alebo bezplatnú verziu programu s doplnkovými funkciami.
Po nainštalovaní programu do počítača sa algoritmus aktualizácie odstránených alebo poškodených dokumentov zredukuje na nepatrné pokyny programu.
K nainštalovaným programom môžete rýchlo pristupovať pomocou online služby na webovej lokalite.
Aktualizujte ďalšie záložné kópie súborov programu Word
Pred začatím práce sa musíte uistiť, že je na vašom počítači povolená možnosť „najskôr vytvoriť záložnú kópiu“. Pre koho:
- Prejdite na Súbor → Možnosti a otvorte okno „Možnosti programu Word“;
- vibrati "Dodatkovo";
- Začiarknite políčko vedľa položky „Najskôr si vytvorte záložnú kópiu“.
Záložné kópie sú uložené v samostatných priečinkoch a majú príponu .wdk.
Ak sa dokument nenachádza vo vašom aktuálnom priečinku, musíte súbor vyhľadať pomocou príkazu „Štart“ a do riadku „Nájsť“ zadať „.wdk“. Potom postupne otvorte všetky nájdené dokumenty.
Článok popisuje spôsoby, s 95% zárukou, ako vyriešiť váš problém a poskytnúť nutričnú podporu na vyriešenie problému uloženia dokumentu programu Word. Vo väčšine prípadov, ak má program správne nakonfigurovanú funkciu „Automatické ukladanie textu“, je ešte jednoduchšie obnoviť viac textu.
Som vinný tým, že som uhádol rozmaznané pravidlo programátorov:
Čím častejšie súbor ukladáte, tým menej problémov budete mať
Neuložili ste si text? Môžete aktualizovať, ale musíte vedieť, čo robíte.