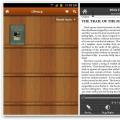Existuje veľa vecí, ktoré môžete urobiť, aby ste sa naučili preklápať obrazovku prenosného počítača alebo počítača v systéme Windows 8. V skutočnosti ide o veľmi jednoduchú funkciu, o ktorej sa oplatí vedieť. Napríklad si môžete podľa potreby zobraziť obsah na okraji pod iným krytom. Pozrieme sa na niekoľko spôsobov otáčania obrazovky v systémoch Windows 8 a 8.1.
Funkcia otáčania nie je súčasťou systému Windows 8 a 8.1 – podporujú ju počítačové komponenty. Väčšina zariadení podporuje otáčanie obrazovky, no niektorí používatelia môžu mať stále problémy. Preto zvažujeme 3 spôsoby, ktoré vám pomôžu prevrátiť obrázok.
Metóda 1: Klávesové skratky Vikory
Najjednoduchšou, najrýchlejšou a najmanuálnejšou možnosťou je otáčanie obrazovky pomocou klávesových skratiek. Stlačte tri tlačidlá naraz:
- Ctrl + Alt + - otočte obrazovku do štandardnej polohy;
- Ctrl+Alt+→ - otočenie obrazovky o 90 stupňov;
- Ctrl+Alt+↓ - otočenie o 180 stupňov;
- Ctrl+Alt+← - otočenie obrazovky o 270 stupňov.

Metóda 2: Rozhranie grafického adaptéra
Takmer všetky notebooky majú integrovanú grafickú kartu Intel. Môžete tiež rýchlo pristupovať k ovládaciemu panelu Intel Graphics Control Panel

Podobne ako pri akciách opísaných vyššie, majitelia grafických kariet AMD a NVIDIA môžu pre svoje komponenty použiť špeciálne grafické ovládacie panely.
Metóda 3: Cez "Ovládací panel"
Môžete tiež otočiť obrazovku pre pomoc. "Ovládacie panely".

To je všetko. Pozreli sme sa na tri spôsoby, ktoré vám pomôžu prevrátiť obrazovku prenosného počítača. Samozrejme, existujú aj iné metódy. Dúfame, že sme vám mohli pomôcť.
Počítačové grafické karty môžu zobrazovať obrázky v rôznych orientáciách. Rovnako ako obrazovku vášho notebooku alebo monitora môžete obnoviť jej normálnu polohu niekoľkými spôsobmi:
- Stlačte Ctrl+Alt+ na klávesnici. Táto metóda nepomôže, pretože program na nastavenie grafickej karty nemá nainštalované klávesové skratky.
- Kliknite pravým tlačidlom myši na voľné miesto na pracovnej ploche a v kontextovej ponuke kliknite na riadok „ “. Váš laptop s najväčšou pravdepodobnosťou ukáže, že orientácia obrazovky je nastavená na nesprávnu orientáciu: zo zobrazeného zoznamu vyberte „ “. Potvrďte zmenu pomocou tlačidiel „Set“ a „OK“.
- Ak je orientácia správna, ale obrazovka prenosného počítača je hore nohami, systém bude potrebné aktualizovať. Kliknite na tlačidlo „Štart“ a riadok „ “. V novom okne otvorte blok a kliknite na tlačidlo „Spustiť aktualizáciu systému“. Pokrokovove pokyny od zavedenia systému do raného veku.
- Keďže aktualizácia nie je možná prostredníctvom prítomnosti kontrolných bodov a navyše, keďže to nepomohlo, preinštalujte grafický adaptér. Koho epizódu treba nechať za sebou. Článok o spôsoboch inštalácie softvéru pre grafické karty rôznych výrobcov.
Notebooky a počítače sú dnes vybavené funkciou prevrátenia obrazu o 90 alebo 180 stupňov, ako aj zmenou orientácie na výšku alebo na šírku. Väčšina majiteľov PC netuší, na čo ktorá funkcia slúži alebo ako funguje. Ukazuje sa, že revolúcia sa nedeje z vôle majiteľa, čo je spôsobené „akoby prevrátením obrazovky na notebooku alebo počítači“. Môžeme vám pomôcť zistiť nutričné výhody, ktoré potrebujete vedieť o tom, ako sa vysporiadať s touto transformáciou.
Prečo je táto funkcia potrebná a ako ju používať v systéme Windows 10
Najprv sa pozrime, či je funkcia potrebná. Na pripojenie prenosného počítača alebo počítača k projektorom musia monitory povoliť funkciu prevrátenia obrazovky. Pri pripájaní počítača pomocou kábla k inému zariadeniu sa nemusia zachovať samostatné pripojenia. Z tejto funkcie profitujú aj ľudia ako webdizajnéri a makléri. Pravdou je, že v obrátenom pohľade je informácií oveľa viac.
Používatelia počítačov, ktorí sa starajú o malé deti, zvieratá alebo jednoducho ovládajú nové technológie, si môžu neúmyselne uvedomiť situáciu, keď sa obraz pod tlakom prevráti hore nohami. Nie je ľahké sa v takýchto chvíľach zahanbiť, ale klasický vzhľad dosiahnete za pár sekúnd.
Aktuálna verzia operačného systému Microsoftu je Windows 10. Po preinštalovaní budú chýbajúce zariadenia stále zvoniť na nový systém. Ak sa vyskytne problém s orientáciou obrazu na obrazovke, existuje napájanie, napríklad otočenie obrazovky hore nohami na notebooku so systémom Windows 10.
Najjednoduchším spôsobom je použiť klávesnicu. Zistite, ako otočiť obrazovku počítača pomocou klávesových skratiek na otočenie obrazovky.
Ak to chcete urobiť, použite kombináciu klávesov ALT + CTRL + šípky na klávesnici.
Postup zmeny rotácie trvá menej ako pár sekúnd, stačí vedieť, kde stlačiť.
Otočte obrazovku v systéme Windows 7 a Windows 8
Ako prevrátiť obrazovku na prenosnom počítači alebo počítači so systémom Windows 8 alebo Windows 7? Zarábať peniaze je možné novými spôsobmi. Sú to triesky a vieme o ich koži.
Vikorist vie upraviť pracovný stôl
Čo robiť, ak nemáte priamy prístup ku klávesnici alebo ak nie sú aktivované klávesové skratky? Ako opraviť prevrátenú obrazovku na prenosnom počítači alebo počítači? Okrem štandardného rozhrania Windows. Krok za krokom vám ukážeme, ako správne zarábať peniaze.

Aktivácia klávesových skratiek na opravu rotácie obrazovky
Ak ešte nie sú aktivované klávesové skratky, budete musieť urobiť nejaké samoutiahnutie. Pre koho na tom záleží:

Cez ovládač pre Nvidiu
Všetky notebooky a počítače už môžu mať nainštalovaný ovládač Nidia. Môžete nainštalovať existujúce herné počítače s grafickými kartami. Stretávate sa aj s problémom prevrátenej obrazovky.

iRotate
iRotate je mini program, ktorý vám pomáha otáčať obrázky v počítači. Mení stupeň obrazu a pomáha s rozšíreniami pri pripojení k iným zariadeniam. Ponuka programu obsahuje príkazy, ktoré pomôžu vyriešiť problém.
stiahnuť na stiahnutie
Niekedy, keď pracujete na počítači, možno budete musieť otočiť obrazovku. Môžete sa objaviť z rôznych dôvodov: potrebujete upraviť obrázky pod iným obrázkom, text na stránke sťahovania nie je vodorovný, ale zvislý, alebo ste omylom prevrátili obrazovku a teraz neviete, ako všetko opraviť.
Existujú tri spôsoby, ako zapnúť obrazovku prenosného počítača. Tento článok sa na to podrobne pozrie.
Prvým a najjednoduchším spôsobom je zmeniť kombináciu klávesov. Je zrejmé, že existujú kombinácie zmien v otáčaní obrazu na obrazovke.
- Poloha obrazovky na čistenie: Ctrl+Alt+.
- Kombinácia kláves na prevrátenie obrazovky prenosného počítača: Ctrl+Alt+↓.
- Otočte obrazovku priamo doľava: Ctrl+Alt+←.
- Otočte obrazovku priamo doprava: Ctrl+Alt+→.
Bohužiaľ, tieto kombinácie už nebudú použité. Na ich výber budete potrebovať buď notebook alebo počítač s grafickým adaptérom Intel a Windows XP, 7 a 8.
Ako zapnúť obrazovku na notebooku pre dodatočné nastavenie adaptéra
Ďalším spôsobom, ako zmeniť uhol natočenia na obrazovke prenosného počítača, je nastavenie adaptéra. Táto možnosť tiež nie je vhodná pre každého, pretože nie všetky počítače majú túto možnosť. Existujú tri série grafických adaptérov, ktoré vám umožňujú zmeniť polohu obrazovky: Intel, AMD a NVIDIA. Pomocou predchádzajúcej metódy však môžete otočiť obrazovku na prenosnom počítači so systémom Windows 10.
Nastavenie adaptéra AMD
Ak máte v počítači nainštalovaný grafický adaptér AMD Radeon, ak chcete zmeniť polohu obrazovky, prejdite na:
- Kliknutím pravým tlačidlom myši na pracovnej ploche otvoríte ponuku. Vyberte „AMD Career Center“.
- Potom uvidíte obrazovku nastavenia AMD. Tu na ľavom paneli nájdete položku „Nastavenia zobrazenia“. Otvor to.
- Potom vyberte „Otočiť pracovný stôl“.
- Na paneli pravou rukou vyberte požadovanú polohu obrazovky a kliknite na tlačidlo „Zmraziť“.
Nastavenia adaptéra NVIDIA
Otáčanie obrazovky na zariadení s adaptérom NVIDIA je veľmi podobné AMD.
- Otvorte ponuku kliknutím pravým tlačidlom myši na miesto na pracovnej ploche a výberom položky „Ovládací panel NVIDIA“.
- V ponuke je sekcia „Zobraziť“, otvorte ju a vyberte „Otočiť displej“.
- V ponuke, ktorá sa zobrazí pravou rukou, vyberte požadovanú polohu obrazovky.
- Ak ju chcete aktivovať, kliknite na „Zmraziť“ a stlačte tlačidlo Enter.
Nastavenie adaptéra Intel
Ako prevrátiť obrazovku na notebooku s grafickým adaptérom Intel? Tento postup zahŕňa tri jednoduché kroky:
- Ak chcete začať, kliknite na zobrazenie prihlasovacích ikon (malá šípka v pravom dolnom rohu obrazovky) a na paneli nájdite ikonu Intel. Kliknite pravým tlačidlom myši na nový a vyberte položku „grafické charakteristiky“.
- Potom uvidíte ovládací panel Intel. Tu vyberte časť „Základný režim“ a v ďalšej časti „Základné nastavenia“.
- Potom na obrazovke pravou rukou v oblasti „Otočiť“ vyberte požadovanú možnosť a kliknite na „OK“.
Ak chcete použiť štandardné nastavenia systému Windows, otočte obrazovku
Ak jedna z predchádzajúcich metód z akéhokoľvek dôvodu nie je pre vás vhodná, môžete rýchlo použiť druhú metódu. Operačný systém Windows má pokročilé nastavenia grafiky, ktoré vám umožňujú zmeniť otočenie obrazovky. Ak ich chcete odstrániť, postupujte takto:
- Kliknutím pravým tlačidlom myši na ľubovoľnom mieste pracovnej plochy otvoríte ponuku. Vyberte možnosť „Oddelená veľkosť obrazovky“.
- Tu môžete vidieť presnú polohu obrazovky. Pod ním bude položka „Orientácia“. Vyberte si jogu.
- Otvorí sa ponuka, ktorá vám umožní vybrať nasledujúce možnosti: na šírku, na šírku (prevrátené), na výšku a na výšku (prevrátené). Vyberte si jeden z nich.
- Potom kliknite na „OK“. Po tejto polohe sa obrazovka zmení a pred vami sa objaví okno s časovačom. Opätovným stlačením tlačidla „OK“ zmeníte nastavenia alebo stlačením tlačidla „Scroll“ vrátite obrazovku späť.
Táto možnosť je univerzálna a je vhodná pre všetky zariadenia so systémom Windows.
Toto sú všetky v súčasnosti známe spôsoby preklápania obrazovky na notebooku. Ak to neviete z vyššie uvedených možností, možno ste si vedomí toho, že súbory vo vašom počítači boli poškodené. Je ľahké preinštalovať ovládače a skúsiť to znova. Koniec koncov, nebudete môcť otočiť obrazovku a prejsť na službu podpory.
Ak pracujete na notebooku, veľmi často pociťujete nutkanie zapáliť si ho. Potrebujem vedieť, že peniaze sa nielen dajú zarobiť, ale je ľahké zarobiť. Obrazovka prenosných počítačov podporuje viac formátov ako stacionárne monitory. Od svojho pokroku na notebooku musíte byť v pohode s pracovným procesom.
Budete potrebovať:
- hodina
- znalosť PC na základnej úrovni
- laptop
V niektorých prípadoch sú obrázky na monitore úplne osvetlené. Ak chcete zistiť, aký operačný systém je na vašom notebooku nainštalovaný, musíte otočiť obrazovku monitora hore nohami.
Pokyny na otáčanie
- Ak máte prenosný počítač so systémom Windows 7 alebo Windows Vista, musíte kliknúť pravým tlačidlom myši na pracovnú plochu a otvoriť kontextovú ponuku. V zobrazenom zozname vyberte položku „Povolenie obrazovky“. Otvorí sa dialógové okno, ktoré vám umožní zmeniť nastavenia zobrazenia.
- Funkcia otáčania obrazovky sa nachádza v zozname pod nadpisom „Orientácia“. Po objavení je potrebné vybrať optimálnu verziu revolúcie z niekoľkých možností. Ak chcete prevrátiť obrázok na obrazovke, stačí potvrdiť výber stlačením tlačidla „OK“.
- Pri týchto operačných systémoch môžete prevrátiť obrazovku prenosného počítača ešte jednoduchším spôsobom. Ak to chcete urobiť, stačí sa rýchlo pohybovať v samotnom menu, stačí umiestniť kurzor myši na nápis „Možnosti grafiky“. V zozname sekcií sa zobrazí slovo „Otočiť“. Po kliknutí na toto sa vám sprístupnia možnosti zmeny polohy obrazu na monitore. Vyberte si a potvrďte.
- Ak je v počítači nainštalovaný operačný systém Windows XP, algoritmus otáčania obrazu závisí od typu grafickej karty. Ak napríklad prejdete na grafickú kartu NVIDIA, v kontextovej ponuke sa otvorí položka „Ovládací panel NVIDIA“. Po vykonaní výberu musíte ľavou rukou kliknúť na „Otočiť displej“ v zozname nastavení. Máte prístup k štyrom možnostiam tieňovania obrazu. Aby ste na vás mohli kliknúť, musíte skontrolovať ikonu a zatvoriť okno.
- V systéme Windows XP existuje ešte jeden spôsob otáčania obrazovky monitora. Nájdite ikonu grafickej karty na tretej pracovnej ploche a kliknite pravým tlačidlom myši. Menu má sekciu "Parametre balenia". Keď umiestnite kurzor myši, zobrazí sa zoznam. Vyberte optimálnu polohu.
- K dispozícii je tiež kombinácia kláves na otáčanie obrazovky monitora:
Alt + Ctrl (Strg) + šípka nadol - otočte obrázok o 180 stupňov;
Alt + Ctrl (Strg) + šípka nahor – otočí obrázok z polohy klasu.
Séria týchto nepríjemných operácií vám pomôže pohodlne pracovať na počítači. Skúste to sami.