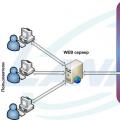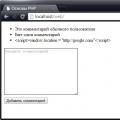Ahoj čitatelia blogu spoločnosti ComService (Naberezhnye Chelny).
Igor Shastitko
Tento príspevok je určený predovšetkým tým, ktorí by si chceli Windows 7 vyskúšať na vlastnej koži. počítač, ale z nejakého dôvodu to neriskujem - nechcem napríklad rozdeliť oddiely na pevnom disku, existujú pochybnosti o budúcom výkone alebo kompatibilite s už nainštalovaným OS. Vďaka niektorým novým funkciám však Windows 7 nie je problém. Teraz môžete nainštalovať nový operačný systém Windows 7 vedľa toho existujúceho, a to bez toho, aby ste akýmkoľvek spôsobom ovplyvnili jeho základnú funkčnosť, rozloženie disku alebo štruktúru súborov. Okrem toho môžete bezpečne nainštalovať niekoľko nezávislých kópií systému Windows 7 na ten istý oddiel a úspešne medzi nimi prepínať.
To všetko je teraz veľmi, veľmi jednoduché - súbory. VHD, známe ako virtuálne disky, sú teraz Windows 7 / Windows Server 2008 R2 považované za samostatné oddiely a podporujú zavedenie operačného systému nainštalovaného v týchto súboroch. Chcem však poznamenať, že tento prípad nemá nič spoločné s virtualizáciou - systém vo vnútri VHD sa spúšťa rovnakým spôsobom, akoby sa jeho súbory nachádzali iba na „normálnej“, nám známej, oddiele jednotky C: alebo D :. To znamená, že vytvoríme súbor. VHD požadovanej veľkosti na existujúcom súborovom systéme tohto alebo toho disku, počas inštalácie systému Windows 7 alebo Windows Server 2008 R2 namontujeme tento súbor VHD ako samostatnú diskovú oblasť, nainštalujeme do neho OS ... To je ono ... Postup môžeme opakovať M, nie, lepšie N krát, kým vám v „nadradenom“ oddiele nedôjde miesto a nenainštalujete si toľko OS, koľko chcete. Okrem toho OS nainštalovaný v „radiálnej“ časti a OS v ostatných. VHD zostanú nedotknuté.
Vyhliadky, ako viete, sú kolosálne, a to ako pre zrýchlené nasadenie, tak aj pre zabezpečenie odolnosti voči chybám a dynamického vyrovnávania záťaže pomocou rovnakej virtualizácie. Teraz môže byť akýkoľvek virtuálny stroj, ak potrebuje viac hardvérových prostriedkov, uvedený do „fyzického“ stavu jednoduchým presmerovaním bootloaderu fyzického hostiteľa na súbor. VHD tohto virtuálneho stroja a naopak akýkoľvek OS bežiaci na fyzickom hostiteľovi sa môže okamžite zmeniť na virtuálny. Vyhliadky sú lákavé ... Až do blížiacej sa implementácie programov „Rise of the Machines“ a „The Matrix“ ... 🙂
No, teraz - k veci ... Teória bez praxe je prázdna ... Povedzme, že máte na dosah ruky skromný počítač alebo notebook s iba jednou oblasťou C: na pevnom disku a má 50 GB voľného miesta. Tu chcete nainštalovať Windows 7 beta, ale na disku musíte mať nainštalovaný rovnaký systém Windows Vista.
Takže inštalácia systému Windows 7 alebo Windows Server 2008 R2 na VHD. Je to jednoduché:
- Sťahuje sa požadovaný obrázok systému Windows 7
- „Stiahnutý“ obrázok si zapíšeme. ISO na disk alebo (veľmi užitočné pre netbooky)
- Načítame náš počítač z výsledného disku / USB
- Potvrdíme inštaláciu, zvolíme jazyk a vydanie, súhlasíme s licenciou a všetkým týmto ... Nebojíme sa, s vašim súčasným systémom bude všetko v poriadku ...
- Dostávame sa do kroku sprievodcu inštaláciou, kde sa od nás vyžaduje, aby sme vybrali alebo vytvorili diskovú oblasť, na ktorú bude nainštalovaný Windows 7.
Teraz pozor! Postupujte podľa pokynov ... Trik!
Stlačte kombináciu klávesov Shift + F10, sprievodca spustí príkazový riadok CMD. EXE. V okne CMD. EXE spustite program Diskpart. Trochu počkáme a dostaneme DISKPART\u003e

Ďalej nasleduje niekoľko krokov - vytvorenie samotného súboru. VHD, budúci disk na inštaláciu novej inštancie systému Windows 7, ktorý tento súbor vyberie a pripojí ako „skutočný“, z pohľadu sprievodcu inštaláciou, disku.
Na výzvu DISKPART\u003e zadajte príkaz
Vytvorte súbor vdisk \u003d "C: Win7.vhd" typ \u003d OPRAVENÉ maximum \u003d 30720
Tento príkaz vytvorí súbor. VHD na jednotke C: s názvom Win7.vhd (jednotka, priečinok s umiestnením a názov súboru závisia iba od vášho systému a vašej fantázie) je maximálna veľkosť budúceho virtuálneho disku definovaná ako 30 GB, zatiaľ čo typ VHD je definovaný ako „pevná veľkosť“, čo znamená, že súbor bude na začiatku zaberať 30 GB v „nadradenom“ súborovom systéme. To zaistí lepší výkon a menšiu pravdepodobnosť zrútenia, pretože ak zadáte typ ako „dynamicky rozšíriteľný“ (typ \u003d EXPANDABLE), bude to vyžadovať ďalšie operácie s diskom, pretože skutočná veľkosť VHD rastie. ak sa „náhle“ vyčerpá miesto na nadradenom oddiele skôr, ako taký súbor dosiahne svoju maximálnu veľkosť, potom nikto nie je zodpovedný za následky pre OS, ktorý tento súbor použije 🙂 Na druhej strane, 30 GB diskového priestoru je viac ako dosť na inštaláciu systému, najmä súbory používateľov môžu byť uložené v systéme súborov „fyzického“ disku, ktorý bude prístupný aj operačnému systému nainštalovanému v systéme Windows. VHD. A tu vám dynamický typ umožňuje ušetriť miesto na disku. Voľba, ako sa hovorí, je na vás. Pre úplnejšie oboznámenie sa s parametrami create vdisk odporúčam zoznámiť sa spustením príkazu v riadku DISKPART\u003e

Po úspešnom vykonaní príkazu create (proces môže trvať dlho, kým vytvoríte pevný súbor s veľkou hodnotou maximálnej veľkosti), vykonajte nasledujúce príkazy:
DISKPART\u003e vyberte vdisk súbor \u003d "C: Win7.vhd"
- výber vytvoreného. VHD pre ďalšie operácie v rámci pomocného programu diskpart
- vybrané pripojenie. Disk VHD ako nový disk v systéme

Po úspešnom dokončení všetkých operácií pomocou príkazu Exit ukončite obslužný program diskpart a príkaz Exit sa opäť nachádza na výzve CMD. EXE zatvorte príkazový riadok.
Vrátili sme sa do okna sprievodcu inštaláciou s výberom disku na inštaláciu systému Windows 7. V ňom kliknite na tlačidlo Obnoviť umiestnené pod zoznamom diskov. Vidíme náš nový disk, vyberte ho, kliknite na Ďalej.

Všetko, proces inštalácie systému Windows 7 na. Disk VHD, ktorý sme práve vytvorili, je preč ... Toto nielenže nainštaluje nový OS, ale nahradí aj bootloader na „fyzickom“ systémovom oddiele, aby sa od neho úspešne začalo. VHD. Mimochodom, pri inštalácii systému Windows 7 / Windows Server 2008 R2 na „holý“ počítač sprievodca inštaláciou automaticky vytvorí na disku 200 MB systémový oddiel, na ktorom je umiestnený bootloader, a pre samotný systém sa vytvorí samostatný oddiel.

A ešte jedna, ďaleko od nečinnosti, otázka. Ako bootovať z existujúceho súboru VHD, v ktorom je nainštalovaný Windows 7, napríklad preneseného z iného počítača. Všetko je veľmi jednoduché - musíte vymeniť bootmgr / bcdedit. exe na systémovom oddiele s verziami prevzatými z už nainštalovaného systému Windows 7. Upozorňujeme, že tento typ bootloaderu a jednoduchosť jeho výmeny je podporovaný iba pre systémy Windows Vista / Windows Server 2008, ale so systémom Windows XP budete musieť drotať (kopať v smere bootectu). Ďalej, keď sme dostali „bootloader“ z Windows 7 na „fyzickom“ OS, spúšťame „nový“ bcdedit, ktorého parametre zariadenia a zariadenia teraz podporujú hodnoty ako vhd \u003d C: Win7migrated. vhd. Všeobecne to bude vyzerať asi takto: bcdedit / set (boot_record_GUID) zariadenie vhd \u003d C: Win7migrated. vhd (ďalšie informácie nájdete v dokumente Siete). Po takýchto experimentoch reštartujeme systém a prezrieme si ponuku bootloaderu doplnenú o novú položku a kontrolu prenosu do preneseného súboru.
Tento článok pomôže tým používateľom, ktorí používajú Windows 7, ale chcú lepšie spoznať nový OS. Pomocou tejto techniky môžete zaviesť počítač z ľubovoľného operačného systému (Windows 7 alebo Windows 8) a pre systémové súbory systému Windows 8 nemusíte vytvárať samostatný oddiel alebo vyhradiť nový pevný disk. Vďaka technológii dynamického disku Virtual Hard Disk (VHD) môžete nainštalovať Windows do jedného súboru uloženého v aktuálnom súborovom systéme a potom bootovať priamo z tohto virtuálneho disku. To znamená, že počas procesu zavádzania počítača si môžete zvoliť, či chcete načítať aktuálny operačný systém alebo Windows 8, ktorý sa nachádza na disku vhd.
Niekoľko poznámok:
- Ak používate technológiu BitLocker, nevytvárajte VHD systému Windows 8 na oddiele šifrovanom BitLocker. Ak sú všetky vaše disky šifrované, nebudete môcť bootovať z virtuálneho VHD.
- V prípade, že používate Windows XP ako funkčný systém, nebudete môcť bootovať ani z VHD disku. Túto techniku \u200b\u200bje možné použiť iba v počítači so systémom Windows 7 alebo Windows 2008 R2.
- Pri vytváraní disku VHD sa uistite, že maximálna veľkosť vytvoreného súboru je menšia ako celková veľkosť pevného disku.
Ďalším krokom je získanie distribučnej súpravy pre OS. Pomôže vám tento článok stiahnuť ukážku pre vývojárov systému Windows 8? Napálte obraz na disk DVD alebo USB.
Potom v počítači so systémom Windows 7 reštartujte počítač, spustite bootovanie z média s obrazom Win 8 a spustite inštaláciu systému Windows 7. Pred kliknutím na tlačidlo „Inštalovať teraz“ stlačte kombináciu Shift +F10, ktorá vyvolá príkazový riadok WinPE.

Teraz potrebujeme, na ktorom bude nainštalovaný Windows 8. Zadajte príkaz „ diskpart”, A potom postupne vykonajte nasledujúce príkazy diskpart:
- zoznam disku ... Vymenujme všetky pevné disky v systéme.
- vyberte disk 0 ... Vyberte požadovaný disk, v tomto príklade som vybral disk 0. Ak je v systéme niekoľko diskov, môžete zvoliť iný.
- zoznam zv ... Vymenujme všetky oddiely, ktoré na disku existujú. Aktuálna konfigurácia systému Windows 7 sa zvyčajne skladá zo 100 MB oddielu „System Reserved“ (používaný bootloaderom a BitLockerom) a samotného oddielu Windows 7 (ktorý je samozrejme väčší), zvyčajne je tomuto oddielu priradené písmeno D: (aj keď sa pri bežnom bootovaní ukazuje, že je to C :).
- vytvorte vdisk súbor \u003d d: \\ Windows8.vhd maximum \u003d 100000 ... Vytvorme dynamický VHD v koreňovom adresári disku, ktorého maximálna veľkosť môže byť 100 GB.
- vyberte vdisk file \u003d d: \\ Windows8.vhd ... Vyberte virtuálny disk, ktorý sme vytvorili
- priložiť vdisk ... Pripojte disk VHD, vďaka čomu bude dostupný pre inštalačný program systému Windows.
- východ ... dokončovacie práce s diskpartom

Teraz môžete zavrieť okno príkazového riadku a kliknúť na tlačidlo InštaláciaTeraz... Pri výbere oddielu, kde sa bude inštalovať Windows8, označíme nový Disk 1 Nepriradené miesto, 100 GB. Ak vyberiete tento disk, inštalačný program zobrazí správu „Systém Windows sa na tento disk nedá nainštalovať“, bude však k dispozícii tlačidlo Ďalej. Kliknite na ňu, vo výsledku sa spustí proces inštalácie systému

Po dokončení inštalácie a reštarte systému sa zobrazí nové okno bootloaderu s výzvou na výber operačného systému, ktorý chcete načítať („Vyberte operačný systém“). Môžete si zvoliť, či chcete zaviesť systém Windows 8 alebo Windows 7. Pri prvom zavedení, po 3 sekundách čakania, sa systém Windows 8 automaticky naštartuje a mal by byť doladený. Pri ďalšom štarte bude doba čakania na výber používateľa 30 sekúnd.

Teraz môžete pracovať s Windows 8 priamo na vašom hardvéri! A stále budete mať prístup k súborom na pevnom disku Windows 7. Pre ktoré musíte otvoriť program Explorer a nájsť v ňom druhú jednotku (s najväčšou pravdepodobnosťou to bude jednotka D: \\)

Ako vidíte na snímke obrazovky, jednotka D: \\ vyzerá takmer plná. Dôvod je ten, že VHD, ktorý ste vytvorili pre Windows 8, sa zobrazuje s jeho maximálnou možnou veľkosťou (ako si pamätáte, 100 GB), nie skutočnou. Ak nabootujete do systému Windows 7, uvidíte, že skutočná veľkosť disku VHD je približne 9 GB.
VHD je formát súboru, ktorý používa napríklad Microsoft Virtual PC na emuláciu pevného disku. Viackrát som písal o podpore operačného systému Windows 7 pre tento formát. Je čas povedať vám, ako môžete dosiahnuť, aby sa Windows 7 spúšťal priamo z virtuálneho pevného disku a bežal na fyzickom hardvéri bez použitia virtuálneho stroja. Zavádzač systému Windows 7 dokáže pracovať so súbormi VHD a spúšťať z nich OS, akoby z bežného pevného disku.
Načo to je
- Na fyzickom hardvéri beží systém oveľa rýchlejšie ako na virtuálnom stroji a využíva všetky „potešenia“ tohto hardvéru. Ak teda vaša grafická karta podporuje Aero, získate ju.
- Budete mať plný prístup k údajom vášho počítača, pretože fyzický pevný disk bude „viditeľný“ zo systému zavedeného z VHD.
- Systém vo VHD je uložený v jednom súbore, čo znamená, že môžete:
- ľahké ho naklonovať jednoduchým skopírovaním súboru VHD
-môžete testovať beta verzie softvéru bez obáv o systém
-Môžete študovať systém, experimentovať s registrom bez obáv z jeho „vyhodenia“.
Kde začať
Budeme potrebovať:
- Operačný systém nainštalovaný Windows 7
- Súbor VHD
- Bootovacie DVD pre Windows 7
- Obslužný program DiskPart (súčasť systému)
Existujú dva spôsoby, ako vytvoriť súbor VHD:
- cez rozhranie Windows 7;
- cez príkazový riadok priamo počas bootovania z DVD.
Práca z nainštalovaného operačného systému
Spustite správu diskov: kliknutím na "Počítač" v ponuke „Štart“ pravým tlačidlom myši, vyberte „Control“a kliknite ľavým tlačidlom myši „Správa diskov“:
Vykonajte položku ponuky „Konať“-„Create hard disk“... Na obrazovke sa zobrazí toto okno:

Nastavte umiestnenie a veľkosť pevného disku. V tomto príklade vytváram nový súbor Win7.vhd na jednotke F: s veľkosťou dynamického typu 30 gigabajtov.
Virtuálny pevný disk je pripravený na použitie. Vložte inštalačný disk systému Windows 7 do jednotky DVD, reštartujte aktuálny operačný systém, spustite systém z disku DVD a počkajte, kým sa zobrazí toto okno:
Kliknite na Shift + F10 Diskpart a stlačte Zadajte.
Zadajte nasledujúce príkazy:
Vyberte vdisk file \u003d "F: \\ win7.vhd" pripojte vdisk
Vymeniť F: na správnej ceste vo vašom systéme.
Zatvorte okno príkazového riadku a začnite inštalovať operačný systém. Pri výbere oddielu ignorujte toto varovanie:
Práca s DVD médiom
Vložte inštalačný disk systému Windows 7 do jednotky, nabootujte z nej a počkajte, kým sa zobrazí toto okno:
Kliknite na Shift + F10... Táto klávesová skratka poskytne prístup k príkazovému riadku. Zadajte to Diskpart a stlačte Zadajte.
Vytlačiť DISKPART nasledujúci príkaz:
Vytvorte súbor vdisk \u003d "G: \\ win7.vhd" type \u003d maximálne rozšíriteľné \u003d 30000
To znamená - na vytvorenie súboru win7.vhd rozšíriteľného typu je maximálna veľkosť obmedzená na 30 gigabajtov. Vymeniť G: na názov jednotky, na ktorú chcete uložiť vytvorený súbor.
Pripojte súbor VHD tak, aby bol k dispozícii inštalačnému programu:
Vyberte vdisk file \u003d "G: \\ win7.vhd" pripojte vdisk
Potom môžete zavrieť okno príkazového riadku a vykonať inštaláciu na diskovej oblasti VHD, akoby to bola normálna logická oblasť pevného disku. Pri výbere oddielu ignorujte toto varovanie:
Možnosti zavedenia
Inštalačný program sám napíše nový záznam do možnosti bootovania, bude ho však nazývať „Windows 7“. S najväčšou pravdepodobnosťou budete chcieť zmeniť názov. To sa dá ľahko urobiť pomocou štandardného nástroja bcdedit.exe... Spustite tlmočník príkazového riadku cmd.exe ako správca, pre ktorý kliknete „Štart“, do vyhľadávacieho poľa zadajte cmd.exe a stlačte CTRL + ENTER... Ak máte „nový“ systém zavedený z VHD, zadajte:
Bcdedit / set (current) / d „Windows 7 from VHD“
Inak môžete rovnakým spôsobom premenovať súčasný systém alebo nájsť na výstupe ID VHD-OS bcdeditspustením bez parametrov:
V mojom prípade má záznam id (predvolené)a spustím nasledujúce príkazy:
Bcdedit / set (predvolené) popis "Windows 7 z VHD" bcdedit / default (aktuálne)

Majú na mysli:
- Systém (predvolené) nastaviť popis „Windows 7 From VHD“
- Predvolene načítajte aktuálny OS. Behal som na Windows 7 z fyzického média t.j. „rodák“.
závery
V tomto článku sú popísané základné techniky organizácie bootovania systému Windows 7 pomocou virtuálnych pevných diskov. Popísané kroky stačia na inštaláciu systému Windows 7 do súboru VHD a zavedenie systému z neho. Viac informácií o VHD získate z článku
- Ako nainštalovať na virtuálny disk Windows 8? Ahoj admin! Spočiatku som chcel a potom som zmenil názor, príliš veľa pohybov tela. Najskôr je potrebné stiahnuť a nainštalovať virtuálny stroj, potom ho správne nakonfigurovať a až potom nainštalovať Windows 8. Čo ak si nainštalujete Windows 8 na virtuálny disk, pretože to môžete urobiť takmer okamžite. Vyskytli sa ťažkosti s inštaláciou a ďalším odstránením osmičky z bootovacej ponuky? Vlad84.
- Ahojte admin, vytvoril som vo Windows 7 virtuálny disk a nainštaloval som naň Windows 8 a teraz sa zavádza ako jediný, ako môžem pri spustení počítača obnoviť výber operačných systémov, pretože potrebujem aj Windows 7.
Ako nainštalovať na virtuálny disk Windows 8
Dobrý deň, priatelia! Výhody inštalácie na virtuálny disk Windows 8 sú dobre známe.V prvom rade má náš čitateľ pravdu, všetko sa deje o niečo rýchlejšie ako v prípade virtuálneho stroja a nie je potrebné do virtuálneho stroja inštalovať rôzne aktualizácie a doplnky.
Po druhé, ak potrebujete na virtuálnom stroji vytvoriť dočasné priečinky a filtre USB na prácu s jednotkami flash, potom vo Windows 8 nainštalovanom na virtuálnom disku budú všetky súbory na pevnom disku rovnako dostupné.
Najvýkonnejším argumentom, ktorý je nainštalovaný na virtuálnom disku, bude systém Windows 8, ktorý bude bežať rýchlejšie ako na virtuálnom stroji.
Poďme si spolu s vami nainštalovať Windows 8 na virtuálny disk a uvidíme všetko na vlastné oči.
- Poznámka: Prečítajte si naše nové články na túto tému „“, priznávam, táto metóda je oveľa jednoduchšia, ako je tu popísané.
Nainštalujte systém Windows 8 na virtuálny disk môžete z Windows 7 alebo z Windows 8. Ak neviete, kde môžete úplne, kliknite na odkaz a prečítajte si náš článok.
Napríklad mám v počítači nainštalovaný systém Windows 7 a chcem nainštalovať druhý systém Windows 8 na virtuálny pevný disk.
Najskôr je potrebné vytvoriť virtuálny disk vo formáte VHD. Pravým tlačidlom myši kliknite na „Počítač“ a vyberte „Správa“
"Správa diskov".

„Akcia“ a „Vytvoriť virtuálny pevný disk“

Kliknite na tlačidlo „Prehľadávať“.

V zobrazenom prieskumníkovi vyberte oddiel pevného disku, kde vytvoríme virtuálny disk. Môj pevný disk je rozdelený na dve oddiely: C: a E :, vyberiem oblasť E:, dám názov súboru virtuálneho disku Windows 8 a stlačím „Uložiť“.

Pre formát virtuálneho pevného disku je lepšie zvoliť možnosť „Dynamické rozšírenie“ a veľkosť pevného disku sa bude zväčšovať pri hromadení súborov na virtuálnom disku. Veľkosť, ktorú si vyberiem, je 30 GB. Ok.

Do jednotky vložíme inštalačný disk so systémom Windows 8 a nabootujeme z neho, ak neviete, ako na to, prečítajte si „“. Myslím, že si to dokázal. Ďalej.

Inštalácia.

Prijímame licenčnú zmluvu. Vlastné: Iba inštalácia systému Windows.


Ak chcete zavolať na príkazový riadok, stlačte kombináciu klávesov Shift + F10.
Na príkazový riadok zadajte
Diskpart
Na oddieli E: som vytvoril virtuálny disk, takže nasledujúci príkaz bude taký.
vyberte vdisk súbor \u003d E: \\ Windows8.vhd
priložiť vdisk
východ
východ

Obnoviť


Existuje normálna inštalácia systému Windows 8. Priraďte počítač názvu a potom na Ďalej.

Použite štandardné parametre.

Ak si nechcete zriadiť účet Microsoft, odpojte internet.
Vytvorte miestny účet.

Zadajte meno, heslo a nápovedu k heslu. To je všetko.


Virtualbox je intuitívny virtuálny stroj, to znamená program, pomocou ktorého môžete spustiť ďalšie operačné systémy ako súčasť práce hlavného nainštalovaného na pevnom disku alebo SSD. Windows XP je starý, ale časovo overený a v istom zmysle stále relevantný, ľahký a známy operačný systém. Inštaláciou na virtuálny stroj môžete vyriešiť rôzne úlohy.
Načo to je
Najprv trochu terminológie. Operačný systém, na ktorom momentálne pracujete a ktorý číta tento text, sa nazýva hostiteľ. OS nainštalovaný a bežiaci v hostiteľskom systéme sa nazýva hosťujúci OS. Inštalácia ex-pi na Virtualbox môže slúžiť rôznym účelom. Aj keď je vaším pracovným systémom Windows XP, hosťovská kópia sa vám môže tiež hodiť. Tu je niekoľko populárnych použití tejto funkcie:
- Inštalácia a spustenie programov „Windows“ v inom prostredí (OS Ubuntu, Debian atď.).
- Používanie starých aplikácií a hier, ktoré nefungujú v nových systémoch (7, 8.1 alebo 10).
- Testovanie potenciálne nebezpečných aplikácií (hosťovský OS je izolovaný od hostiteľského systému, pokiaľ nie sú vytvorené zdieľané priečinky).
Tu sú najmenej tri dôvody, prečo inštalácia systému Windows XP na virtuálny počítač nie je zbytočný nápad. Koniec koncov, môžete len cvičiť kvôli sebavzdelávaniu. Virtualbox je multiplatformový a funguje na väčšine operačných systémov. Jediným pravidlom pre jeho správnu činnosť je mať dobrý prísun systémových prostriedkov. To znamená, že na spustenie systému Windows XP ako hosťovaného systému musí byť k dispozícii najmenej 500 MB nevyužitej pamäte RAM a viac či menej vyložený procesor.
Krok za krokom nasadenie hosťujúceho OS
Prvým krokom je stiahnutie Virtualboxu z oficiálnych webových stránok. Predpokladajme, že váš hostiteľský systém je jedným z najnovších operačných systémov Microsoft, 8 alebo 10. Inštalácia Virtualboxu sa nelíši od inštalácie iného programu, okrem toho, že v priebehu procesu môže zobraziť správu, že softvér nebol testovaný s touto verziou operačného systému. Nevadí mu to. Môže sa objaviť až 3 - 5-krát, stačí pokračovať v inštalácii.
Rozhranie programu v rôznych OS sa mierne líši, ale vo všeobecnosti vyzerá asi takto:
Musíte mať obraz ISO CD alebo disku Windows XP. Najprv však musíte vytvoriť samotný virtuálny stroj. Pre to:
- Kliknite na tlačidlo Vytvoriť.
- V rozbaľovacích ponukách vyberte typ a verziu operačného systému a dajte zariadeniu ľubovoľný názov (okrem názvu v názve okna na ňom nič nezávisí).

- Kliknite na tlačidlo Poslať ďalej.
- Teraz zadajte veľkosť pamäte RAM, ktorá je k dispozícii hosťovskému systému. Predvolené hodnoty sú dostatočné na spustenie samotného systému Windows XP, nie však na spustenie programov. Ak to vaša veľkosť pamäte RAM umožňuje, posuňte posúvač aspoň na 512 MB, alebo lepšie na 1024 (zelená zóna predstavuje najpohodlnejšie hodnoty pre spoločnú prácu hostiteľského a hosťujúceho systému).

- Kliknite na Ďalej.
- Vytvorte pre hosťa virtuálny pevný disk. Všetko je naznačené na snímkach obrazovky.


Je dôležité si uvedomiť: výberom pevného disku automaticky vytvoríte na danom pevnom disku súbor so zadanou veľkosťou. Dynamický pevný disk porastie proporcionálne k systému Windows XP, ktorý je na ňom nainštalovaný (s inštaláciou nových programov a podobne).


- Po kliknutí na tlačidlo „Vytvoriť“ bude virtuálny stroj pripravený.

Nastavenia môžete skontrolovať kliknutím na tlačidlo „Konfigurovať“.

Napríklad v sekcii Zobrazenie na karte Zobrazenie môžete pridať VRAM do virtuálneho počítača alebo povoliť 2D alebo 3D zrýchlenie na zlepšenie kvality videa alebo použitie 3D aplikácií. Na spustenie systému Windows XP však zvyčajne stačia predvolené nastavenia.
Teraz skontrolujte, či je disk OS v jednotke alebo či sa obraz disku nachádza v nejakom priečinku. Kliknite na tlačidlo Spustiť. Otvoria sa nasledujúce okná:

Ak používate disk v jednotke, stačí kliknúť na „Pokračovať“. Ak je obrázok vo formáte .iso, prejdite na ikonu priečinka, vyberte požadovaný obrázok a tiež kliknite na tlačidlo „Pokračovať“. Spustí sa inštalácia operačného systému. To sa nelíši od tej, ktorá sa dá vyrobiť pre skutočné železo. Pre tých, ktorí zabudli, sú tu najdôležitejšie miesta.








Ďalej začne formátovanie virtuálneho pevného disku, kopírovanie inštalačných súborov a reštartovanie, kedy NESTLÁČATE žiadne tlačidlá. Iba tak môžete zaručiť, že sa otvorí inštalácia operačného systému na Virtualboxe a nezačne sa znova pripravovať na inštaláciu, ako je to na obrázkoch. V ideálnom prípade sa po reštarte zobrazí toto okno:

Zadanie kľúča, mena vlastníka počítača, časového pásma a ďalších informácií sa líši v závislosti od toho, aký máte Windows XP, takže tento problém nebude pokrytý.
Za zmienku stojí jediný bod. Okno Virtualbox dokáže zachytiť kurzor myši (nie vždy) a stáva sa neprístupným pre ďalšie akcie. Ak ju chcete „vrátiť“, podržte pravý Ctrl na klávesnici a kliknite ľavým tlačidlom myši.
Po dokončení inštalácie systému na Virtualboxe a zobrazení pracovnej plochy si nainštalujte doplnky hosťujúceho OS, aby ste dosiahli lepšie rozlíšenie obrazovky a úplnú prevádzku operačného systému „hosť“.



Nainštalujte a reštartujte počítač.
Ak potrebujete zdieľané priečinky medzi hostiteľom a hosťom, postupujte tiež podľa týchto pokynov.



Vyberte požadovaný priečinok. Ide napríklad o určitý priečinok s názvom Stiahnutie, ktorý sa nachádza v priečinku Dokumenty. Výsledok uložte a v príkazovom riadku otvorte príkazový riadok. Zadajte príkaz:
čisté použitie x: \\\\ vboxsvr \\ Downloads
kde x je písmeno jednotky a Downloads je názov priečinka vytvoreného v predchádzajúcom kroku. Stlačte kláves Enter. Ak bude úspešný, v časti „Tento počítač“ sa zobrazí sieťová jednotka X, prostredníctvom ktorej budú dostupné súbory umiestnené v priečinku Stiahnuté súbory v hostiteľskom systéme.

Týmto je inštalácia dokončená. Windows XP môžete používať paralelne s hlavným operačným systémom.
(Navštívené 24 530-krát, dnes 11 návštev)