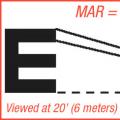Давайте розглянемо деякі можливості програми Skype. Уявіть собі: ви чули про те, що за допомогою цієї програми можна розмовляти, робити відеодзвінки, але у вас немає ні гарнітури, ні веб-камери і до того ж у вас невелика швидкість з'єднання з Інтернет. Навіщо мені ця програма, - скажете ви. Але виявляється Skype можна використовуватиме передачі тексту, тобто. Ви можете писати своєму співрозмовнику прості тексти. Як це зробити?
Спочатку переконайтеся, що ваш співрозмовник знаходиться у мережі (про це свідчить значок зеленогокольори). Потім виділіть потрібний контакту вашому списку користувачів, натисніть правою кнопкою миші і в контекстному менювиберіть пункт « Почати чат»відкриється спеціальне вікно чату. Внизу ви можете писати свої повідомлення та, натискаючи на синю кнопку «Надіслати повідомлення»(праворуч), передавати їх своєму співрозмовнику.
Під час листування, крім імені облікового запису, вказується ще час, коли ви надіслали повідомлення. Крім того, імена облікових записів учасників чату відрізняються за кольором, тому, перечитуючи написане раніше, ви легко зможете встановити, кому належить та чи інша фраза.
Закінчивши листування, просто виконайте клацання на кнопці «Закрити»у верхньому правому куті вікна. У такому випадку вікно закриється, але чат залишиться активним, тобто ви зможете повернутися до нього в будь-який зручний для вас час. Для цього у списку контактів просто виберіть того користувача, вікно з чатом якого ви закрили, і вже відомими вам способами, наприклад, подвійним клацанням, знову відкрийте вікно чату. У результаті з'явиться те ж таки вікно з усіма повідомленнями, якими ви обмінювалися до цього моменту.
Вікно чату містить велику кількість додаткової інформації. Ви можете змінювати її, підлаштовуючи все під свої потреби. Ви можете приховати всі зайві елементи, щоб збільшити простір вікна повідомлень. Для того, щоб приховати відомості про аватар користувача та дані облікового запису, необхідно виконати подвійне клацання на рядку стану користувача, що містить ім'я облікового запису.
Ви можете змінити шрифт та розмір тексту. Для цього скористайтесь командою «Інструменти»- «Налаштування» - «Чати» - «Візуальне оформлення чату». У вікні, натиснувши кнопку "Змінити шрифт", можна вибрати інший шрифт та його розмір.
За замовчуванням вікно для введення повідомлень займає мало місця. Це необхідно для того, щоб максимально відобразити вікно повідомлень. Ви можете змінити розмір вікна для тексту, перетягнувши кордон. Для цього наведіть вказівник миші на межу між вікнами, і коли він набуде вигляду двосторонньої стрілки, перемістіть її в потрібному напрямку, утримуючи кнопку миші.
Для вираження своїх почуттів, емоцій під час розмови можна використовувати різні значки-смайли.Для того щоб знайти і вставити відповідний смайл, необхідно натиснути спеціальну кнопку у вікні чату (ліворуч намальована пика) і у вікні вибрати те зображення, яке найбільше підходить до випадку. При цьому внизу списку зліва відображається емоція, яку символізує цей смайл, а праворуч - її символьний еквівалент.
У програмі зберігається історія розмов. Ви можете переконатися в цьому, виконавши команди «Інструменти» «Налаштування» «Чати та SMC» «Налаштування чату». Потім виберіть команду «Відкрити додаткові налаштування» . В списку «Зберігати історію протягом»Виберіть потрібне значення.
Ви також можете не зберігати історію чату. Для цього вам потрібно вибрати значення "Не зберігати", а потім, щоб видалити попередні записи, натиснути кнопку "Очистити історію".
Тепер, коли ви відкриєте вікно чату одночасно з будь-яким користувачем, ви зможете переглянути історію ваших розмов. Для цього потрібно натиснути на відповідну команду у вікні повідомлень.
Вибравши потрібну команду, ви зможете легко переглянути минулі розмови та знайти, наприклад, Корисні посилання, які надіслали вам друзі
Ще на одну особливість я хочу звернути вашу увагу: ви можете листуватися відразу з кількома співрозмовниками, тобто організувати груповий чат. При цьому у кожного з них відображатиметься на екрані інформація про те, що пишуть та відповідають інші. Груповий чат можна організувати так:
- Відкрити вікно чату з першим користувачем, виконавши на ньому подвійне клацання або звернувшись до відповідної команди контекстного меню.
- Щоб запросити наступного користувача, просто виділіть його і, утримуючи ліву кнопку миші, перетягніть у створене до цього вікно чату на область з аватаром (праворуч вгорі). Після цього всі учасники отримують повідомлення про створення групового чату та посилання для переходу до нього. Натиснувши на це посилання, користувач переходить у вікно групового чату.
- Інший шлях створення групової розмови – використання кнопки «Додати». Після натискання на неї виберіть команду «Створити групову розмову», а потім у праве верхнє вікно перетягніть тих користувачів, з якими хочете поговорити. Можна також використовувати кнопку «Додати контакти»розташовану у верхній частині групового чату. Після натискання кнопки з'являється вікно «Додай учасників», в якому ви можете вибрати потрібних співрозмовників. Їх потрібно виділити, а потім натиснути кнопку «Вибрати». Для вибору одразу кількох користувачів використовуйте клавішу "Сtrl".
Групу учасників чату можна зберегти у списку контактів. Для цього натисніть кнопку «Зберегти групу у списку контактів»(Над аватарами учасників розмови). У вікні « Зберегти групу»натисніть "ОК".
Крім збереження групи користувачів, можна ввести тему групової розмови. Для цього просто натисніть на спеціальній області для теми біля аватара і введіть назву теми. Додатково ви можете оживити тему, додавши анімаційну картинку.
Найцікавіше те, що ви можете вести іншу, паралельну, розмову з користувачами, які включені до групового чату. При цьому цю розмову спостерігатимете тільки ви і ваш співрозмовник, інші користувачі групи навіть не підозрюватимуть про нього. Щоб здійснити це, вам необхідно виділити потрібного користувача у списку контактів і за допомогою контекстного меню вибрати команду «Почати чат».
Нарешті, ви можете під час розмови зі своїми друзями надіслати їм якийсь файл, причому відправити файл ви можете відразу всім учасникам групи. Ваші співрозмовники також можуть надіслати файл решті учасників. Однак, слід враховувати, що той, хто розсилає файл, має можливість вибрати адресатів. Для цього потрібно натиснути стрілку поряд з файлом, що посилається, а потім - кнопку «Скасувати»навпаки того користувача, для якого файл, що відсилається, не призначений.
На цьому поки що все. Бажаю успіхів у освоєнні цієї чудової програми. Тисніть кнопки та встановлюйте зв'язок із друзями!
Якщо вам потрібно надіслати файл лише одному користувачеві з групи, то натисніть правою кнопкою на аватарі цього користувача і в контекстному меню виберіть команду «Надіслати файл».
Якщо у вас багато друзів або бізнес-контактів у програмі для спілкування skype, Не обов'язково виділяти час кожному з них. Просто зробіть розсилку контактів.
Миттєве повідомлення – це просто!
Для тих, хто користується skype не з комп'ютера або ноутбука, а з телефону, це не важко:
1. Створіть груповий чат.
Для цього потрібно спочатку увійти в скайп і торкнутися піктограми нового чату, що має вигляд синього хрестика (або напису «новий чат») і розташованого у верхньому правому кутку.
2. Виберіть усі групи або контакти, які мають отримати повідомлення.
3. Наберіть текст повідомлення, як ви робите це зазвичай, і натисніть кнопку надсилання.
Якщо після всіх вищеописаних процедур на екрані з'явиться повідомлення про те, що один або кілька учасників цього чату не можуть брати участь у ньому, не біда. Надішліть поза чатом їм повідомлення про те, що їхня версія скайпу застаріла і для участі в груповому спілкуванні потрібно лише завантажити нову версіюпрограми.
Секрети використання чату
Що ще можна зробити у режимі чату?
- Відправлення смайлика або моді.
- Надсилання фото або картинки.
- Зробити і відразу надіслати нову фотографію.
- Надіслати повідомлення-відео.
- Розповісти всім учасникам про своє місцезнаходження.
- Надіслати контакт.

Крім цього, під час спілкування у такому чаті є можливість додавати ще учасників до вже існуючої розмови. Для цього потрібно натиснути на заголовок чату та вибрати пункт «Додати учасників» або «запросити». Також ви знайдете в цьому контекстному меню команди, які дозволяють:
- Перенести цей чат в обрані.
- Здійснити роботу над повідомленнями.
- Включити або вимкнути збереження історії для новоприбулих учасників.
- Вийти з групового спілкування або видалити його.
Універсальне розсилання контактів
Це така програма, яка може працювати у тандемі із самим скайпом. Вона займається масовим розсиланням, а в деяких випадках – ще й пошуком контактів.
Залежно від версії скайпу може підійти одна з наступних програм:
- Skype Responder.
- ClownFish.
- Сендекс.
- Skype Magic.
- Multi Skype Tools.
Непогано зарекомендувала себе третя програма зі списку – «Сендекс». "Клоун Фіш", за деякими даними, зараз працює не на всіх пристроях, а ось "Респондер" має можливість швидко відправити масове повідомлення, і це розсилання безкоштовне.


Особливості роботи програми:
- Є можливість виконувати пошук по різним параметрамсеред отримувачів. Наприклад, за родом занять чи місцем проживання.
- Щоб заощадити час, можна працювати з групою або групою контактів, а не з кожним учасником розсилки.
- Після виконання всіх необхідних налаштувань та пошуку (за потреби) повідомлення надсилається однією кнопкою. За секунду його буде доставлено.
- Якщо стара версіяпрограми перестає працювати, є можливість завантажити оновлену версію та встановити її заново.
- Судячи з відгуків, «респондер» доступний для фізичних осібна безоплатній основі.

Отже, для масового оповіщення ваших друзів, знайомих чи потенційних клієнтів про щось важливе існує кілька способів надсилання однакових повідомлень. Одним із них є створення групового чату зі списку контактів. Другий варіант - встановлення спеціального програмного забезпечення, сумісного з версією скайпу, встановленого на вашому пристрої.
Привіт, друзі! Сьогодні буде обіцяне продовження теми скайпу та використання цієї програми. Намагатимуся відповісти на запитання, як користуватися скайпом і показати основні моменти. Якщо ви ще не встановлювали собі цю програму, то ви сміливо зможете це зробити без сторонньої допомоги. І у вас з'явиться власний скайп.
Але сьогодні не про установку, а про те, як користуватися скайпом для дзвінків і не тільки. Зрозуміло, що програма може передавати літери та смайлики в чаті, дзвонити, транслювати голос і відео за вашою участю, але й робити ще дуже і дуже корисні речі, які часом просто незамінні.
Скажімо, у вас якась проблема з комп'ютером і вам потрібна допомога вашого друга. Тут програма може стати в нагоді своїм вмінням показувати екран комп'ютера вашому другу на іншому кінці дроту разом з усіма вашими діями і з усім, що відбувається. Звичайно, це далеко не програма, допомогти діями ваш друг вам не зможе, але підказати, бачачи те, що відбувається – запросто! Іноді цього досить.
Інша корисна властивість скайпу, яким добре користуватися – це вміння передавати та приймати файли необмеженого розміру. Про цю властивість я вже якось писав у статті. Найголовніша перевага такої передачі через скайп у тому, що обриви зв'язку не страшні. Можна вимкнути програму та комп'ютер, а потім, після відновлення зв'язку файл буде доправлено або прийнято без пошкоджень – плюс величезний! Особливо, якщо ви передаєте дуже великий файлчи ваш інтернет стабільністю не відрізняється.
Як користуватись скайпом – з чого почати?
Ну як з чого – з початку!:) Після встановлення та попереднього налаштування програми додаєте до себе в контакти ваших друзів і вже можна починати спілкуватися. Хоча, згоден, спочатку є якийсь дискомфорт від незвичного інтерфейсу та функцій скайпу – так було зі мною свого часу, потім звик. Якщо у вас є обліковий запис у фейсбуці, то можете увімкнути показ контактів з нього, увійти в цей обліковий запис і всі ваші контакти з'являться у скайпі на вкладці Контакти у лівій частині вікна програми.

Щоб контакти з Facebook відображалися (приховані), заходимо в розділ Контакти – Показати (Приховати) контакти з Facebook.

1. Як надсилати повідомлення у скайпі.
Щоб надіслати повідомлення вашому співрозмовнику, потрібно його вибрати зі списку ваших контактів – натиснути на нього лівою мишкою і тоді у правій частині вікна програми з'явиться вікно чату та розмови. У нижній частині є поле, де можна писати текст повідомлення. Привласнити емоціями ваше послання можна за допомогою смайликів, які відкриваються при натисканні на усміхнене пику в полі набору тексту. Як тільки ви відправите повідомлення комусь, цей хтось відразу з'явиться у вас на вкладці Останні в частині контактів – так зручніше фільтрувати тих, з ким ви постійно спілкуєтеся.

Зверніть увагу, що у скайпі, на відміну від аські, повідомлення доставляються безпосередньо абоненту, минаючи будь-які сервери-посередники. З одного боку це добре – повідомлення ніде не записується, а з іншого, воно прийде лише тоді, коли ви обидва будете в мережі. Тобто, якщо ви написали послання, відправили його вашому другові, який був недоступний і відключений, а потім і самі вийшли з програми та мережі, то ваше повідомлення саме йому не прийде, навіть після того, як він підключиться. Він буде доставлений тільки тоді, коли і ви, і ваш співрозмовник будете підключені. Наче дрібниця, але аська тут виграє, то в ній послання приходять навіть від тих, хто в офлайні. Хоча, відразу програє, так все листування зберігається на сервері. А якщо ви фанатик інкогніто, то це може насторожити – жартую!
2. Як дзвонити скайпом.
Як користуватися скайпом, щоб зателефонувати Для цього є дві основні зелені кнопки: Відеодзвінок і Зателефонувати.

Якщо натиснете на першу, вас відразу побачать і почують, якщо на другу, то тільки почують. До речі, за правилами, що склалися, прийнято спочатку писати, чи є можливість у людини говорити, а вже потім, якщо є, то дзвонити без демонстрації відео. Адже не у всіх, а тим більше безлімітний, і не всі можуть себе показати, особливо чужому і незнайомій людині. Якщо ж ви спілкуєтеся з рідними та своїми людьми, то тут вже вам вирішувати як поводитися. Але пам'ятайте, що статус "В мережі" не говорить про те, що людина сидить прикута до комп'ютера постійно:) Та й про те, що в режимі відеодзвінка програма просто жере трафік, пам'ятати теж бажано, особливо власникам небезлімітного інтернету.
3. Як передача файлу через скайп.
Щоб відправити файл через скайп, потрібно вибрати того, кому ви збираєтеся щось відправляти. Потім, у вікні розмови, у правій частині програми, натиснути на знак плюсика, поряд із кнопками дзвонилок. Там вибрати Надіслати файл, у вікні провідника вибрати сам файл для передачі і натиснути Відкрити.

Або другий варіант - захопити мишкою файл і перетягнути його в поле введення тексту - відразу ж розпочнеться процес очікування передачі. А коли ваш співрозмовник визначить, куди зберігати отриманий файл, то вже запуститься і сама передача. Про початок та завершення передачі програма дбайливо вас проінформує характерним звуком, що нагадує булькання, так що не лякайтеся!
Якщо файл прийматимете ви, то спочатку ви почуєте бульк і побачите повідомлення про відправку. Потім вам потрібно вибрати місце зберігання файлу у провіднику та натиснути зберегти – процес піде. У вікні чату ви бачитимете приблизний час прийому-передачі, який «плаватиме» через якість з'єднання. Оскільки скайп з'єднується з кожним абонентом безпосередньо, минаючи сервер, те й швидкість змінюватиметься від завантаженості мережі – це нормально.
4. Як показати екран комп'ютера у скайпі.
Щоб ви могли показати свій екран комп'ютера, потрібно також натиснути на плюс і там вибрати Показати мій робочий стіл. Після запуску показу по краях екрана з'явиться червона рамочка, а вгорі буде кнопка Зупинити показ (у старих версіях програми), натиснувши на яку показ зупиниться. Для нових версій потрібно знову натиснути на плюс і там вибрати зупинити показ.

Іноді функція показу екрана барахлить через погану якість з'єднання і екран завмирає в стоп-кадрі. Якщо таке сталося, просто відключіть показ і почніть його заново – іноді допомагає. До речі, під час показу свого екрану комп'ютер починає гальмувати і тупити – це теж нормально, нічого не вдієш.
Якщо екран захочете побачити ви, попросіть про це вашого співрозмовника і підкажіть йому куди цокати і тикати. Як тільки він запустить трансляцію, то у вікні розмови з'явиться екран, але в маленькому розмірі. Щоб збільшити розмір, натисніть на зображенні правою мишкою і виберіть В окремому вікні – відкриється нове віконце поверх всіх вікон, яке можна розтягнути на весь екран, потягнувши мишкою за край – так було у старих версіях. У нових версіях потрібно натиснути на правий значок внизу вікна розмови - На весь екран. Якщо це вікно ви закриєте, воно повернеться у вікно розмови в початковий маленький вигляд і розмір. Зупиняти показ вже має ваш співрозмовник.
5. Як спілкуватися одночасно з кількома людьми у скайпі – конференція та груповий чат.
Ще однією корисною функцією скайпу є можливість створювати групові розмови і чати. У безкоштовної версіїпрограми кількість одночасно розмовляючих обмежена 10 учасниками у режимі дзвінка та 200 учасників у чаті. Дуже корисна функція як для простого, так і ділового спілкування.

Як користуватися скайпом, щоб створити групову розмову Для цього потрібно вибрати тих, з ким ви бажаєте спілкуватися. Або, використовуючи той же плюсик і пункт Додати учасників до цієї розмови, або перетягуючи мишкою потрібних людейу полі вікна розмови. Але для того, щоб розмова відбулася, всі учасники мають бути у мережі. У режимі відео процес ускладнюється через велике навантаження на мережу, тому з великою кількістю людей враховуйте це або спілкуйтеся без відео голосом.
Щоб створити чат (групу), потрібно внизу поля контактів натиснути значок Створити групу – поруч із значком Додати контакт, або через меню у верхній частині вікна скайпу: Контакти – Створити нову групу. У полі розмов з'явиться поле, куди можна перетягнути всіх учасників цієї групової розмови або чату. Якщо таку групу створюєте ви, то у вас будуть повноваження творця, тобто якщо ви почали розмову і потім вимкнулися, то відключаться і всі інші в режимі розмови. У режимі чату все, як завжди.

Щоб зберегти створену групу, виберіть потрібну кнопку в полі її створення (вгорі вікна) і задайте ім'я групі – вона з'явиться у списку ваших контактів у частині вікна з контактами. Якщо новостворену групу залишити без змін, вона не збережеться. Є чати, для яких потрібне запрошення – власник чату без нього вас туди не додасть. Корисна функціядля корпоративних потреб. Але в такому випадку потрібно суворо дотримуватись правил участі в такій групі, інакше вас виженуть звідти.
Але участь у таких чатах дуже відволікає від своїх занять величезною кількістю повідомлень, тому якщо ви думаєте про , то подумайте, чи є у вас на цю балаканину вільний час.
Для наочності можливостей програми я записав відео, де постарався показати все вищеописане на прикладі двох комп'ютерів. Якщо щось залишилося незрозумілим, подивіться. Думаю, питання, як користуватися скайпом, буде вирішено. Якщо у вас залишаться запитання та побажання, то пишіть їх під статтею – залишайте коментарі. І обов'язково приходьте на нові пости блогу – що буде почитати!
Пройдися кнопками, розкажи про статтю друзям - це до грошей!
Skype є одним із визнаних лідерів серед інтернет-месенджерів. Дзвінки між користувачами та на стаціонарні телефони, відеодзвінки, групове спілкування роблять програму настільки популярною. Але спілкування за допомогою текстових повідомлень є однією з найбільш потрібних функцій.
Інструкція
Запустіть програму. У відповідних полях вкажіть свій логін та пароль. Після цього програма з'єднається із сервером для вашої авторизації. Характерний звук повідомить вас про те, що ви підключилися та увійшли до мережі. Тепер можна розпочинати написання повідомлень.
Виберіть у списку користувача, з яким ви збираєтесь спілкуватися. Клацніть по ньому правою кнопкою миші та натисніть «Почати чат». Курсор миші переміститься у відповідне поле в іншій частині вікна програми. У цьому полі можна вводити повідомлення для надсилання користувачеві.
Також за вибраним користувачем можна клацнути лівою кнопкою миші, після чого в правій частині вікна програми відкриється інформація про даному користувачеві. Потім самостійно переведіть курсор миші у поле для надсилання повідомлень. Воно знаходиться у нижній частині вікна з інформацією про користувача. Ідентифікувати його можна за написом "Введіть сюди текст повідомлення".
Введіть потрібний текст повідомлення у цьому полі. Щоб його надіслати, натисніть клавішу Enter або піктограму у вигляді синього кола з цитатою, яка знаходиться в правій частині поля для введення тексту. Після цього повідомлення надішле користувачеві.
Якщо у списку контактів немає користувача, якому ви бажаєте надіслати повідомлення, скористайтеся пошуком. Виберіть у меню програми «Контакти» – «Додати новий контакт» або клацніть на посилання «Додати контакт» у нижній частині списку контактів. Після цього відкриється вікно, у якому можна здійснювати пошук.
Введіть інформацію про користувача, якого ви хочете додати, у відповідних полях. Це може бути адреса електронної пошти, мобільний телефон, ім'я та прізвище, логін Skype. Якщо в системі є кілька користувачів із введеними вами даними, ви зможете переглянути всіх і вибрати того, який вам потрібен.
Після цього натисніть кнопку "Додати". Вибраний користувач опиниться у списку контактів.
Потім можна надіслати SMS-повідомлення будь-якому контакту зі збереженим номером телефону.
Android 4.0.4-5.1
Скайп для Windows 10 (версія 12)
- На вкладці "Чати". Виберіть особистий чат, у розкривному меню над вікном повідомлень виберіть По скайпу, а потім номер телефону.
Примітка. Якщо контакт має кілька збережених телефонних номерів, ви зможете вибрати потрібний номер.
Якщо одержувач повідомлення знаходиться в США, має Скайп-номер, а також налаштовану ідентифікацію абонента, який може викликати, він може отримувати SMS-повідомлення та відповідати на них у Скайпі. . В іншому випадку, коли ви надсилаєте текстове повідомлення через Скайп, одержувач не може відповідати вам у Скайпі. Однак ви можете. У цьому випадку одержувач зможе відповісти на ваше SMS і відповідь буде надіслано на ваш мобільний телефон (а не в Скайп).
Помилка типу повідомлення не надіслано оператором зв'язку одержувача, а потім перенаправляється в Скайп. Перевірте номер телефону одержувача, переконайтеся, що у вас достатньо грошей на рахунку в Скайпі, а потім спробуйте надіслати повідомлення знову.
Якщо ви надсилаєте текстове повідомлення комусь у США, то отримання SMS у Скайпі підтримують тільки наступні оператори: Alltel, AT&T, Cellular One Dobson, Cellular South, Centennial, Cincinnati Bell, Nextel, Ntelos, Sprint, T-Mobile, Unicel, U.S. Cellular®, Verizon Wireless, Virgin Mobile USA.