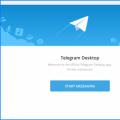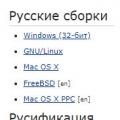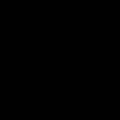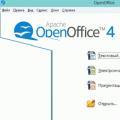Багато антивіруснісистеми не так примітивно відключити - параметри охорони встановлені часто так, щоб шкідливі програми не змогли їх обійти. У цьому повне виключення програми немислимо шляхом простого виходу з неї – припустимо лише тимчасове відключення охорони чи укладання процесу у примусовому порядку через диспетчер завдань чи видалення програми.
Інструкція
1. Відкрийте головне вікно антивірусної програми Norton. У налаштуваннях параметрів охорони у вкладці «Механічна охорона» поставте значення тимчасового відключення охорони – годину, дві, до перезавантаження комп'ютера тощо. При цьому повністю відключити програму ви не зможете, тому що такого пункту не передбачено розробниками зовсім. Це пов'язано із спеціальними параметрами охорони вашої файлової системи, багато шкідливих програм можуть завершити роботу програм від імені користувача.
2. Спробуйте вимкнути антивірус іншим способом. Натисніть клавіші Alt+Ctrl+Del, при цьому у вас на екрані з'явиться мале вікно – це диспетчер завдань. Виберіть вкладку «Процеси», виявіть слово EGUI.
3. Натисніть на ньому правою кнопкою миші та оберіть «Закінчити процес» або «Закінчити дерево процесів». Система видасть попередження про те, що ця дія може вплинути на роботу інших програм, тому відключайте антивірус тільки у випадку, якщо це дійсно потрібно і не забудьте включити його для подальшої охорони пізніше.
4. Якщо ви бажаєте відключити антивірусну систему Norton з подальшим її видаленням, натисніть на меню «Пуск», виберіть встановлених програмах папку "Norton Internet Security". Виберіть, якщо така є, пункт «Деінсталювати програму» і, дотримуючись вказівок системи, виконайте необхідну дію. Також можна видалити програму через «Панель управління», зайшовши в меню «Встановлення та видалення програм».
5. Виявіть антивірусник у списку, виберіть «Видалення». Якщо система не вдасться виконати деінсталяцію, від того що програма запущена, скористайтеся диспетчером завдань і закінчіть процес тим же методом, як описано в попередньому кроці. Цей пункт дуже не рекомендується до використання, тому що комп'ютер обов'язково повинен бути захищений антивірусною системою.
Встановлене на персональний комп'ютер антивірусне програмне забезпечення може конфліктувати з деякими програмами при їх інсталяції. Найчастіше інсталяція програм блокується, у зв'язку з чим, для наступної установки необхідно відключити антивірус.

Вам знадобиться
- Комп'ютер, встановлений антивірусНортон
Інструкція
1. Якщо вам потрібно відключити антивірусне програмне забезпечення, ви можете це зробити двома особливо поширеними методами. Обидва способи досить примітивні та виконуються протягом кількох секунд. Варто розібрати їх докладніше.
2. Вимкнення антивірусу Norton через сервісне меню програми. Звернувши увагу на системний трей, ви побачите піктограму енергійного антивірусу. Якщо піктограма невидима, натисніть на стрілку (у такому разі стануть доступними заховані іконки). Клацніть правою кнопкою мишки по ярлику антивірусу, потім виберіть пункт «Зупинка охорони». Зверніть увагу, що ви можете не тільки повністю зупинити роботу Нортона, але й задати певний час, протягом якого програма буде неактивною. Цей параметр також задається за допомогою сервісного меню. Після закінчення заданого часу паузи програма знову буде запущена системою в механічному режимі.
3. Іноді програма може не відповідати на ваші запити. У таких випадках вам потрібно закінчити її роботу. Робиться це за допомогою системного трею. Натисніть правою кнопкою мишки на ярлику програми в треї, потім виберіть пункт «Вийти». Таким чином, робота антивіруса буде повністю перервана. Для повторного включення програми вам доведеться запустити її за допомогою ярлика завантаження.
4. Якщо вийти з програми не виходить, ви можете примусово закінчити її роботу. Для цього потрібно натиснути клавіші «Ctrl+Alt+Del», після чого потрібно відкрити вкладку «Процеси». Виберіть потрібний процес та клацніть на ньому правою кнопкою мишки. У вікні, натисніть на пункт «Закінчити дерево процесів» і засвідчіть операцію. Антивірус буде вимкнено.
Відео на тему
Вихід версії Windows Vistaпородив цілу хвилю обговорень нововведень, зроблених компанією Майкрософт у своїй операційній системі, їх важливості та корисності. Одним із таких нововведень став вбудований антивірус Windows Defender (Захисник Windows), покликаний, можливо, "вбити" ринок антивірусів сторонніх розробників.
Однак як і у випадку з брандмауером, інтернет-браузером та іншими компонентами Windows, даний продукт виявився незадовільно ефективним для того, щоб скласти солідну конкуренцію антивірусам від найбільших світових виробників, включаючи і російських гігантів Лабораторії Касперського і DrWeb. Таке важливе питання, як захист комп'ютера від шкідливого програмного забезпечення, користувач по колишньому частіше довіряє фахівцям. А тому що два антивіруси на одному комп'ютері погано уживаються, у користувача з'являється необхідність відключити антивірус від Майкрософт.
Підключення комп'ютерної системидо Інтернету допустимо небезпечно атакою шкідливих програм різного типу, Тому раніше, ніж відключити антивірус, необхідно розірвати інтернет-з'єднання, а перед повторним з'єднанням знову включити вбудований антивірус Windows, або встановити продукт одного з впливових виробників антивірусного програмного забезпечення, що дозволяє забезпечити правильну охорону програм і даних користувача комп'ютера.
Відео на тему
Антивіруснапрограма механічно охороняє персональний комп'ютер від потрапляння та зараження його вірусами та шкідливими програмами, а також від атак хакерами за допомогою так званих "екранів" (особливих модулів). Але не рідко така охорона може призвести до порушення типового функціонування. різних програм. Тому може виникнути необхідність ненадовго відключити антивірусну механічну охорону вашого ПК.

Вам знадобиться
- Комп'ютер, антивірус avast, брандмауер Windows
Інструкція
1. Існує два види охорони. Перша – це охорона, вбудована в операційну систему, яка охороняє від хакерських та вірусних атак із загальної мережі інтернет. А друга – це встановлена користувачем антивірусна програма, яка бореться з вірусами, які вже проникли у ваш персональний комп'ютер.
2. 1-й вид охорони. Відкрийте курсором “Центр безпеки” шляхом натискання кнопки “Пуск” і оберіть ступінчасто пункти “Панель управління” – “Безпека” – “Центр безпеки”. У вікні знайдіть посилання "Брандмауер Windows" і натисніть на неї лівою кнопкою миші. Далі у вікні виявите вкладку "Загальні", в цій вкладці ви побачите зображення червоного щита з білим хрестиком, де поруч буде напис "Вимкнути" (не рекомендується). Натисніть на неї. Після чого внизу вікна натисніть “OK” і закрийте вікно “Центр безпеки”.
3. 2-й варіант відключення антивірусної програми з прикладу антивірусу “avast”. Натисніть праву клавішу миші на піктограмі програми “avast” у нижньому правому куті екрана (близько годин). Після цього в контекстному меню спочатку клікніть по назві “Управління екранами «avast», а далі зі списку виберіть необхідний час, протягом якого охорона ПК буде відключена: десять хвилин, одну годину, надовго або до перезавантаження ПК. Далі у вікні “Відключення компонента” перевірте свій вибір відключити охорону, натиснувши кнопку “Так”.
4. Коли програма вимкнеться, значок антивірусу в нижньому правому куті екрана (поряд з годинником) змінить своє зображення, і при наведенні на нього покажчика миші з'явиться повідомлення, що попереджає про те, що "Обачно ваша система не захищена". Внаслідок виконаних дій ви тимчасово відключите механічну антивірусну охорону ПК за допомогою програми «avast».
Відео на тему
Нині, коли стрімкими темпами йде становлення інформаційних технологій, безупинно зростає кількість злочинців, бажаючих із тією чи іншою метою поринути у чуже інформаційне поле. Для цього вони застосовують різні методиі прийоми, кількість яких теж зростає з кожним днем. Найправильнішим способом охорони є антивірусне програмне забезпечення, у тому числі можна назвати Norton AntiVirus. Але навіть класний антивірус зможе безперервно оборонятися від злочинців, якщо його регулярно не оновлювати.

Вам знадобиться
- Персональний комп'ютер, інтернет, програма Norton
Інструкція
1. Якщо на вашому комп'ютері є антивірусна програма Norton AntiVirus, процес оновлення буде недовгим. Якщо даного програмного забезпечення у вас на комп'ютері немає, то вам слід завантажити програму з офіційного сайту http://ua.norton.com/ або примітивно придбати в магазині. Найкраще використовувати формальні ліцензійні версії, щоб не виникало жодних завдань.
2. Насамперед оновлення програми Norton потрібно перейти на сайт http://updatecenter.norton.com. На даному порталі ви зможете без проблем завантажити останні оновленняпрограми до версії антивірусного ПЗ. Далі вам потрібно натиснути на кнопку «оновити тепер», яка знаходиться у чорному вікні у правій частині монітора.
3. Коли ви зробите це, вам буде запропоновано завантажити програму AutoDetectPkg.exe, яка механічно визначить присутність найновіших продуктів Norton у вас на комп'ютері. Якщо вони у вас немає, перед вами відкриється вікно завантаження продукту. Завантажуватимуться лише ті елементи, які на той момент у вас відсутні на комп'ютері. Не варто хвилюватися за трафік, тому що всі оновлення за обсягом дуже малі.
4. Вищезазначений метод підходить тільки в тому випадку, якщо ви маєте чинну передплату на продукти Norton, і користуєтеся ліцензійним програмним забезпеченням. Якщо ж ви користуєтеся піратською версією або примітивно зламали програму, вам потрібно самостійно завантажувати нові версії з інтернету. Як бачите, процес оновлення програмного забезпечення Norton AntiVirus не такий важкий і не займає особливо багато часу, якщо дотримуватися певного алгоритму дій.
Відео на тему
Охорона операційної системи Windows служить для ймовірності «відкату» до працездатного стану кожної конструкції, до внесення до неї змін, або дії шкідливих програм. Втім, з'являються обстановки, коли потрібно тимчасово (у деяких випадках і на тривалий період) відключити охорону системи. Зробити це не так важко, головне дотримуватися певного алгоритму дій.

Вам знадобиться
- Персональний комп'ютер
Інструкція
1. Зайдіть в основне меню комп'ютера, натиснувши кнопку «Пуск», у лівому нижньому кутку екрана. Перед вами з'явилося меню. Праворуч від списку встановлених програм швидкого запуску виявіть пункт меню «Комп'ютер» і натисніть правою кнопкою. З контекстного меню виберіть пункт «Властивості». Натисніть ліву кнопку мишки.
2. У діалоговому вікні властивостей системи, що з'явилося, перейдіть (для переходу досить клікнути по вкладці) в пункт «Поправлення системи». Поставте галочку поруч із рядком «відключити поправлення системи». Натисніть кнопку «ОК», потім клавішею миші на вкладці «Застосувати». Після цього комп'ютер запросить доказ на вимкнення захисту. Натисніть "Так". Виправлення операційної системи з цього моменту буде повністю відключено. Ви завжди зможете таким же способом включити цю операцію на власному комп'ютері.
3. Щоб метаморфози набули чинності, перезавантажте комп'ютер. Для цього зайдіть в меню «Пуск» та натисніть кнопку «Перезавантаження». Також перезавантаження можна виконати кнопкою, розташованою на системному блоці, втім її варто застосовувати лише у випадках, коли виходить виконати перезавантаження стандартним методом. Як тільки комп'ютер перезавантажиться, знову зайдіть у вкладку “Відновлення системи”. Система попередить вас про те, що дана функціябуло відключено. Це свідчить, що ви зробили все позитивно.
4. Не забувайте включити охорону системи після того, як ви виконали всі необхідні дії (скажімо, антивірусна програма видалила заражені файли з папки Restore). У іншому випадку, ви не зможете скористатися службою захистусистеми, що може бути приводом її нестабільної роботи.
Відео на тему
Якщо вам потрібно тимчасово відключити антивірус, ви можете це зробити за допомогою інтерфейсу програми. Слід зазначити, що ви також можете визначити час, протягом якого програмне забезпечення залишатиметься неактивним.

Вам знадобиться
- Комп'ютер, антивірусне програмне забезпечення.
Інструкція
1. Беручи до уваги той факт, що на сьогоднішній день існує досить багато антивірусних програм, як приклад ми розглянемо тимчасове відключення антивірусу «Касперський». Відразу ж підкреслимо, що припинення охорони здійснюється подібно до всіх програм, різниця полягає лише в найменуванні команд. Говорячи про варіанти відключення антивірусу, слід зазначити, що є два різновиди: відключення на певний час, а також відключення до перезавантаження комп'ютера. Поговоримо про будь-який метод детальніше.
2. Зверніть увагу на трей (права частина панелі завдань на робочому столі). Тут ви побачите іконку встановленого на комп'ютер антивірусу. У нашому випадку це значок касперської. Щоб зупинити програмне забезпечення, наведіть курсор на іконку антивірусу і клацніть на ній правою кнопкою миші. З'явиться низка команд, серед яких вам потрібно натиснути на пункт «Призупинення охорони» (в інших антивірусах даний параметрможе іменуватися інакше).
3. Після тогояк ви віддасте перевагу команді «Призупинення охорони», на робочому столі з'явиться діалогове вікно антивіруса. У цьому вікні ви можете задати тайм-аут, протягом якого програмне забезпечення не діятиме. Тут же можна встановити такий параметр, як припинення охорони до перезавантаження системи. У такому разі, антивірус знову буде енергійним відразу після перезавантаження комп'ютера.
4. Якщо вам потрібно знову включити охорону пізніше за її тимчасове відключення, вам необхідно виконати наступне. На ярлику антивірусу (у треї) клацніть правою кнопкою мишки. Далі вам потрібно віддати перевагу пункту «Відновлення охорони». Після того, як ви активуєте цю команду, роботу антивірусу буде відновлено. Підкреслимо, що найменування команд можуть бути чудовими від наведених вище.
Відео на тему
В операційній системі Windowsіснує можливість налаштувати кнопки миші відповідно до своїх уподобань і ймовірностей. Включена права кнопка комфортна раніше кожного для шульг, але для людей, у яких «робочою» рукою є права, такі налаштування дуже незручні та незвичні. Щоб вимкнути праву кнопку миші, необхідно вчинити кілька дій.

Інструкція
1. З меню "Пуск" викличте "Панель керування". Залежно від налаштувань певного комп'ютера панель може бути доступна відразу або перебуватиме у розділі «Налаштування». У вікні, перейдіть до категорії «Принтери та інше обладнання» і виберіть значок «Миша». Якщо «Панель управління» має типовий вигляд, клацніть по значку відразу. Відкриється нове діалогове вікно.
2. У вікні "Властивості: Миша" перейдіть на вкладку "Кнопки миші". У розділі «Конфігурація кнопок» зніміть маркер з поля, навпаки, рядка «Обмінювати призначення кнопок». Нові налаштування набувають чинності відразу ж, тому наступні команди активуйте вже лівою кнопкою миші. Натисніть кнопку «Застосувати» внизу вікна та кнопку «ОК» (або значок Х), щоб закрити вікно властивостей.
3. Діалогове вікно «Властивості: Миша» дозволяє не тільки змінити призначення кнопок, але й налаштувати пристрій для роботи в оптимальному та зручному для вас режимі. Якщо ви використовуєте для відкриття папок та запуску програм подвійним кліком, встановіть швидкість виконання подвійного клацання миші, скориставшись повзунком на вкладці «Кнопки миші».
4. Щоб змінити вигляд курсору миші, перейдіть на вкладку «Покажчики». За допомогою списку, що випадає, встановіть вид курсорів, який вам сподобається. У вкладці «Колесо» встановіть число рядків, на яке буде переміщатися сторінка під час прокручування коліщатка миші. Після налаштування натисніть кнопку «Застосувати» і закрийте вікно.
5. Якщо ви бажаєте прибрати подвійний клік для виклику файлів та папок, відкрийте будь-яку папку на своєму комп'ютері. У верхньому рядку меню з розділу "Сервіс" виберіть пункт "Властивості папки". У діалоговому вікні, що відкрилося, перейдіть на вкладку «Загальні». У розділі «Клацання мишею» встановіть маркер навпаки терміни «Відкривати одним клацанням, виділяти покажчиком». Натисніть кнопку «Застосувати» та закрийте вікно властивостей.
Під час роботи в Інтернеті комп'ютер вразливий. Віруси, шкідливі програми та інші ризики безпеки можуть серйозно ускладнити життя користувача. Для захисту системи від ризиків, пов'язаних із виходом інтернет, існує антивірусне програмне забезпечення. Але рідко виникають ситуації, коли захист від вірусів необхідно відключити.

Інструкція
1. Антивірусні програми іноді визначають як шкідливе програмне забезпечення абсолютно незаймані і необхідні користувачеві файли. Найчастіше це відбувається при встановленні нових програм, також небезпечними можуть бути визнані деякі файли запуску ігор. Якщо ви впевнені, що файли, що встановлюються або запускаються, не містять небезпеки, відключіть на час антивірус на своєму комп'ютері .
2. Значок енергійної антивірусної програми традиційно відображається в області повідомлень на «Панелі завдань» (у правій нижній частині екрану, там, де розташований годинник). Якщо ви не бачите значка свого антивірусу, розгорніть область повідомлень, натиснувши кнопку у вигляді стрілки, що вказує праворуч, на «Панелі завдань». Якщо панель завдань захована, натисніть клавішу Windowsна клавіатурі.
3. Клацніть правою кнопкою миші по значку своєї антивірусної програми і прочитайте пункти меню. Коли антивірус увімкнений, у меню стоїть маркер навпаки відповідного пункту («Увімкнено», «Активовано», Enabled, Active, On і так далі). Приберіть маркер з цього пункту, клацнувши по ньому лівою кнопкою миші.
4. У поодиноких випадках у меню, що випадає, не міститься команди для деактивації антивірусу. Тоді вам доступні два варіанти: або відключіть засоби, що відповідають за блокування небезпечних програм та вірусів, або закрийте програму антивірусу. У першому випадку увійдіть в налаштування антивірусної програми і переведіть потрібний компонент у стан Disabled (скажімо, для антивірусу AVGце компонент Resident Shield).
5. У другому випадку клацніть правою кнопкою миші по значку антивіруса і виберіть у випадаючому меню команду «Вихід» (Exit). Якщо такої немає, закрийте програму через «Диспетчер завдань». Введіть на клавіатурі поєднання клавіш Ctrl, Alt і Del, у вікні «Диспетчера» перейдіть на вкладку «Процеси», виявіть у списку процес антивіруса, виділіть його лівою кнопкою миші і натисніть на кнопку «Закінчити процес».
Корисна порада
Не забудьте активувати антивірус під час подальшого входу в мережу інтернет.
На всьому комп'ютері має бути антивірус- це факт. При цьому не важливо, користуєтеся ви інтернетом чи ні. Чай віруси нерідко проникають при застосуванні знімних носіїв, на яких зберігаються заражені файли, та копіюванні з них інформації. Недопустити загрозу вірусних атак здатні спеціальні програми, які потрібно встановити на свій комп'ютер і запустити.

Вам знадобиться
- - персональний комп'ютер;
- - Програмне антивірусне забезпечення.
Інструкція
1. Захистити комп'ютер від різновидних вірусів, хробаків та троянів покликане особливе програмне забезпечення, здатне не тільки виявити та знешкодити загрозу, але й у разі потреби відбити атаку з мережі. З усім днем виникають нові антивірусы, удосконалюються та розширюються функції випробуваних часом програм.
2. Серед різновидів програм-захисників для запобігання небезпекам та боротьбі з вірусами виділяють повноважні антивірусти, сканери та утиліти для пошуку та знешкодження окремих загроз. Тому перед встановленням спеціального ПЗ вивчіть його можливості і виберіть особливо зручне для вас.
3. В інтернеті можна отримати необхідну інформацію про антивірусах, їх плюси і недоліки і завантажити кожен з них. Також можна скористатися пробною або Демо-версією програми.
4. Але краще кожного для безпеки свого комп'ютера все ж таки придбати ліцензійну версію програми, що дозволить використовувати антивірусповною мірою та здійснювати регулярне оновлення антивірусних баз, внаслідок яких ви зумієте виявляти і відображати останні небезпеки.
5. Усе антивірусВи встановлюються однаково іншим ПЗ. Тобто вам потрібно запустити програму та дотримуватися підказок майстра установки. Коли антивірусбуде встановлено, ви зможете встановити автозапуск ПЗ при старті операційної системи або почати перевірку самостійно в будь-який час. Втім класніше за кожного, якщо програма працюватиме безперервно, що зробить неповторний бар'єр для впровадження на комп'ютер вірусоносних файлів, як зі знімних носіїв, так і з інтернету.
6. Як правило, можливість автозапуску є в будь-якій антивірусної програми. Для її реалізації перейдіть в меню налаштувань та виконайте такі кроки. Відкрийте основне вікно програмного забезпечення, виявіть пункт «Налаштування», після цього пройдіть у «Центр охорони» та підрозділ «Основні параметри».
7. У пункті «Автозапуск» встановіть або зніміть прапорець у розділі «Запускати антивіруспри увімкненні комп'ютера» (за замовчуванням антивірусзапускається при старті операційної системи. При знятому прапорці активувати програму необхідно завжди незалежно.
8. Після цього натисніть «OK» та закрийте вікно програми. Все, зараз можете працювати і не боятися погроз ззовні.
Зверніть увагу!
Це стандартна функція, передбачена в налаштуваннях програми, так що побоюватися її зовсім не потрібно! В основному вікні програми потрібно натиснути кнопку "Налаштування", після цього натискаємо: => Додаткові параметри => Самозахист => і знімаємо галку з опції "Увімкнути самозахист". Як відключити (“вивантажити”) антивірус.
Корисна порада
Як увімкнути/вимкнути самозахист Антивірусу Касперського. До розділу "Додаткові параметри". Антивірус Касперського забезпечує безпеку комп'ютера від шкідливих програм і з цього стає об'єктом інтересу шкідливого програмного забезпечення, намагається заблокувати роботу програми і навіть видалити з комп'ютера.
Антивірус – це програма для виявлення та видалення комп'ютерних вірусівта різних шкідливих програм. Сучасні антивірусні програми здатні не тільки виявляти віруси, що вже проникли на комп'ютер, але і запобігати їх несанкціонованому проникненню. Вибір найкращого з антивіруса залежить від умов, за якими вони порівнюються між собою.

Насамперед знайте, що навіть найкращий антивірус не може на 100% захистити комп'ютер від вірусів і шкідливих програм. Це з тим, нові віруси виникають, майже повсякденно. І розробникам потрібен певний час, щоб навчити їхні програми обчислювати нові віруси, а також випустити оновлення для ліцензованих програм. Здавалося б, що найкращий вихід із розташування – застосовувати відразу два антивіруси. Але багато з них абсолютно несумісні один з одним, а налагодження роботи навіть сумісних програм - нелегка задача. кращого антивірусуне існує, як не існує найкращого у світі автомобіля. І, самостійно від того, яку антивірусну програму ви віддасте перевагу, для повноважної охорони їй потрібні додаткові програми. Нові антивірусні програми регулярно виходять на ринок, тому потрібно безперервно тестувати їх, зіставляти, відстежувати за роботою і оцінювати здатність охороняти комп'ютер від небезпечних об'єктів. Не вірте різним публікованим рейтингам і результатам досліджень. По-перше, оскільки це часто замовні статті, покликані рекламувати певний продукт. По-друге, порівняльні дослідження різних антивірусів проводяться в Європі та Північній Америці, а їх віруси відрізняються від наших. безкоштовних антивірусівМожна виділити групу програм, що відрізняються класною якістю, продуктивністю та зручністю в користуванні. Це Avira Free Antivirus, AVAST! Free Antivirus, Microsoft Security Essentials та AVG Antivirus Free Edition. На додаток до них необхідна утиліта для контролю автозавантаження, а також регулярне щомісячне сканування антивірусним сканером, який також можна безкоштовно завантажити на сайтах виробників антивірусів. Найкращими з них вважаються ESET NOD32, Kaspersky Internet Security, Norton Antivirus. Для вдосконалення їхньої роботи також потрібна утиліта, яка контролює автозавантаження. Крім того, програма повинна постійно отримувати оновлення сигнатур. Це головне. Безоплатний антивірус, що оновлюється, класніше платного, з яких-небудь причин не отримує оновлень.
Відео на тему
Антивірус Нортонне є безкоштовною програмоюнезважаючи на те, що він має пробний період дії. Якщо після закінчення цього терміну ви хочете продовжувати користуватися даним програмним продуктом, вам необхідно купити ліцензію. Проте її термін не вечір, після закінчення певного часу її треба продовжувати.

Вам знадобиться
- - Браузер;
- - банківська картка.
Інструкція
1. Відкрийте офіційний сайт підтримки програмного продукту Norton http://www.symantec.com/index.jsp. У верхньому правому куті знайдіть місце розташування, виберіть відповідну країну та натисніть «Ок». Також ви можете продовжити ліцензію на сайті антивірусу Norton, результат буде той же.
2. Поруч у меню «Магазин» відкрийте опцію «Продовження». Дізнайтеся правильно назва антивіруса, який у вас встановлений. Для цього або перегляньте його найменування в відомостях про продукт в основному вікні, або в меню панелі керування «Встановлення та видалення програм». Версія продукту повинна збігатися неухильно, навпаки ліцензія, що купується, буде недійсна.
3. Виберіть на цій сторінці саме вашу версію антивірусу. Натисніть кнопку переходу до подальшої сторінки. З 3 присутніх програмних продуктіввиберіть той, який встановлено на вашому комп'ютері, та натисніть під ним кнопку «Продовження». Також у цьому вікні ви можете придбати й інші програми виробника, якщо вони зацікавлять вас більшою, ніж встановлена на вашому комп'ютері система охорони.
4. Перегляньте параметри платежу, якщо всі пункти вас влаштовують, натисніть «Далі». З подальшим пунктом продовження ліцензії на антивірус Нортонбудьте дуже уважні, в адресному рядку має бути прописано саме https://buy.norton.com/estore/mf/billing. Слідкуйте за цим пунктом незмінно, коли ви вводите свої платіжні реквізити.
5. Заповніть всі потрібні рядки в новому вікні. Вводьте лише реальні дані, тому що в іншому випадку операція платежу може не пройти. Якщо вам комфортно, зробіть зразок у правій частині екрана для подальшого швидкого доступу до покупки оновлень на вашу програму.
6. Закінчіть продовження антивірусу. Перевірте, чи завантажуються оновлення для вашого програмного продукту.
Відео на тему
Зверніть увагу!
Будьте уважні під час введення платіжних реквізитів.
Корисна порада
Своєчасно виконуйте продовження ліцензії, щоб мати доступ до затребуваних антивірусних баз.
Тестування антивіруснихдодатків за допомогою вірусних програм зазвичай виконується розробниками в спеціальних лабораторіях. Тим не менш, здійснення подібної перевірки припустимо і в домашніх умовах із застосуванням навмисно зробленого псевдо-вірусу, не здатного завдати шкоди комп'ютеру.

Вам знадобиться
- – EICAR Standard Anti-Virus Test File
Інструкція
1. Відкрийте у браузері сторінку http://www.virusbtn.com для входу на сайт компанії Virus Bulletin.
2. Заповніть поля, потрібні для реєстрації, та дочекайтеся придбання повідомлення з проханням засвідчити реєстрацію електронною поштою.
4. Перейдіть за адресою: www.eicar.org/anti virus test file.htm для відкриття сторінки компанії The European Institute for Computer Antivirus Research та завантажте тестовий вірус, зроблений експертами компанії. Даний псевдо-вірус не містить програмного коду і не може завдати шкоди комп'ютеру, але переважною кількістю антивіруснихпрограм визначається як шкідливий додаток. Насправді він є абсолютно можливою DOS-програмою, результатом роботи якої стане походження повідомлення Eicar-Standard-Antivirus-Test-File!
5. Розглядайте факт того, що результати тестових досліджень результативності антивіруснихпрограм можуть досить сильно відрізнятиметься від прийнятої систематизації. Скажімо, десятка топ-антивірусів 2011 виглядає подальшим чином: - Shield Deluxe 2011; - Trend Micro Titanium Antivirus 2011; - Norton Antivirus 2011; - Panda Antivirus Pro 2011; - ZoneAlarm Anti-Virus 2013; ;- Zone Alarm;- McAfee Antivirus Plus 2011;- Computer Associates Antivirus 2011.
6. Порівняйте вищенаведений список із сімкою найкращих безкоштовних антивіруснихдодатків 2011:- Avast Free Antivirus; - Avira AntiVir Personal Free Antivirus; - AVG Anti-Virus Free Edition 2011; - Microsoft Security Essentials 1.0; - Panda Cloud Antivirus 1.0; - Comodo Internet Security Premium 5.0;
Відео на тему
Зверніть увагу!
Вимкнення охорони може призвести до втрати даних внаслідок пошкодження файлів шкідливими програмами та вірусами.
Корисна порада
Скористайтеся функцією тимчасового вимкнення охорони натомість повного видаленняантивірусної системи.
Norton SecurityСьогодні є ефективним захистом для комп'ютерів, і дозволяє бути впевненим у збереженні особистих даних. Компанія Norton пропонує навіть гарантію - якщо протягом певного часу антивірус не зможе очистити комп'ютер від зараження, то вам повернуть витрачені кошти на ліцензію.
Norton Security – це комплексний антивірус від Symantec для всебічного захисту комп'ютера від дій вірусів або інших. шкідливих програм. Багаторівневий захист забезпечує високий рівень безпеки.
Установка Norton Security
Для встановлення необхідно перейти на офіційну сторінкузавантаження пробної версії, а саме на https://ua.norton.com/norton-security-downloads-trial і натиснути на Пробна версія:

Розмір установника не мало не мало — 110 мегабайт.
Після повного завантаження - запускаємо установник, якщо вас не цікавить анонімне надсилання інформації з вашого комп'ютера, тоді знімаємо галочку:

Почнеться процес встановлення:

Обліковий запис Norton

Після цього буде знову з'єднання з сервером Symantec:

З першого разу форма реєстрації у мене все ж таки не відкрилася, але після повторного натискання на Створити обліковий запис — мені таки відкрилася форма:

Відповідно заповнюємо реєстраційну форму, якщо ви все ввели правильно, тоді натискаємо Зареєструватись:

Тепер, щоб активувати пробну версіюнеобхідно натиснути Далі:

Все, після цього ми активували Norton Security на місяць, тобто 30 днів:

Огляд можна пропустити, оскільки ми і так розглядатимемо основні налаштування антивірусу.
Інтерфейс Norton Security
При першому запуску також буде запропоновано встановити панель Norton у браузер Google Chrome, якщо у вас є (установку панелі можна скасувати):

Інтерфейс антивіруса розділений на чотири блоки: Безпека(відображає поточний статус захисту, статус оновлення антивірусних баз), Ідентиф. дані(Стан захисту персональних даних), Швидкодія(дозволяє оптимізувати роботу комп'ютера та очистити від тимчасових файлів), Більше Nortonта виконаний у стилі останніх ОС Windows:

Також є можливість отримати швидкий доступ до основних компонентів захисту, для цього натисніть на трикутник (при активному блоці Безпека):

Блок Швидкодія, як я зрозумів, дозволить переглянути елементи автозавантаження (необхідні компоненти можна вимкнути), переглянути графік роботи захисту:

очистити комп'ютер від тимчасових файлів:

і провести оптимізацію диска (швидше за все це дефрагментація):

Не часто в комплексному рішенні можна зустріти компоненти, які не так відносяться до безпеки, як до оптимізації комп'ютера.
У блоці Ідентиф. даніви можете налаштувати захист персональних даних, для цього натисніть Налаштування ВД:

Буде відчинено вікно Параметрибудуть опції (деякі можете увімкнути, наприклад Значки оцінки сайтів у результатах пошуку):

Налаштування Norton Security
Тепер перейдемо до налаштувань антивірусу Norton Security, для цього у головному вікні натисніть на Параметри:

Оформлення налаштувань дещо незвичне, але незручностей не викликає:

Ми розглянемо деякі налаштування, які можуть бути корисними для користувача.
Як додати файли, крім перевірки?
Якщо є деякі файли або папки, які перевіряти необов'язково, ви можете додати їх до списку ігнорування антивірусом Norton Security. Для цього перейдіть у головному вікні налаштувань Захист від вірусівта перейдіть на вкладку Сканування та погрозита виберіть файли, які варто виключати з перевірки:

І в наступному вікні виберіть файли або папки, які необхідно виключити:

Як вимкнути автоматичний захист у Norton Security?
Якщо ви хочете відключити автоматичний захист в антивірусі, це можна зробити в Захист від вірусів, просто змініть повзунок у положення Вимк. Але будьте обережні, оскільки це набагато знижує загальний рівень безпеки системи:

Як додати програму у виключення брандмауера Norton Security?
Вбудований брандмауер Norton Security дозволить налаштувати правила вручну, ви можете додати програму і заборонити їй доступ до інтернету або навпаки - дозволити, щоб антивірус вас уже не питав потім. Для цього у розділі Брандмауерперейдіть на вкладку Управління програмамита натисніть Додати:

У наступному маленькому вікні потрібно вибрати програму. Для прикладу я виберу браузер Mozilla Firefox :

Тепер нам пропонується у меню Налаштуваннявибрати — заборонити доступ до Інтернету або дозволити:

Як скинути налаштування брандмауера?
На вкладці Загальні параметриє опція, яка допоможе скинути параметри, щоб вони були такими, якими були після встановлення Norton Security:

Як видалити Norton Security?
Якщо раптом ви хочете видалити антивірус, зробити це можна через меню Пуск. Однак, я не раджу цього робити, тому що ви в такому разі залишитеся повністю без захисту. Тому перед видаленням подбайте про захист – приготуйте новий антивірус.
Щоб видалити, натисніть Пуск > Усі програми, виберіть папку Norton Securityта натисніть видалити:

Буде запропоновано тип видалення - повністю або з метою переустановки, якщо ви бажаєте видалити повністю, то вибираєте Видалити всі дані користувача:

Тепер натискаємо Ні дякую, щоб видалити Norton повністю з комп'ютера:



Все тепер Norton Security видалено з вашого комп'ютера.
Звичайне відключення антивірусної програми який завжди буває елементарним завданням. Більшість розробників антивірусних програм встановлюють додатковий захист на продукт. Однією з таких захисних функцій є захист від мимовільного відключення та зупинення роботи через вплив вірусної програми. Самостійно відключити антивірус не так просто, тому що деякі віруси можуть імітувати дії людини на комп'ютері, і цей фактор врахували розробники антивірусів.
Інструкція
- Відкрийте меню «Пуск» і перейдіть до розділу «Всі програми».
- Знайдіть та розкрийте директорію Norton Internet Security.
- Виберіть «Видалити» або «Деінсталювати програму» та дотримуйтесь вказівок деінсталятора.
4. Вищезазначеним способом не завжди вдається видалити антивірус, дану операцію можна виконати через стандартний додаток"Видалення програм". Відкрийте меню «Пуск» та виберіть «Панель керування». У вікні, що завантажилося, клацніть «Видалення програм» або «Програми та компоненти» (Залежить від версії Windows). Завантажиться список встановлених програм, виділіть рядок з назвою антивіруса та натисніть кнопку «Видалити». Якщо з'явиться помилка, пов'язана з тим, що антивірус запущений, виконайте дії, описані в пункті 2 і повторіть спробу.
Відео: Як відключити антивірус Нортон (Norton)
Існує достатньо причин, які можуть змусити користувача видалити антивірусне програмне забезпечення з комп'ютера. Найголовніше при цьому – позбутися не тільки самого софту, але й залишкових файлів, які згодом просто засмічують систему. З цієї статті ви дізнаєтеся про те, як коректно деінсталювати антивірус Norton Security з комп'ютера під керуванням Windows 10 .
Усього можна виділити два основні способи деінсталяції згаданого антивірусу. Обидва вони схожі за принципом роботи, але вирізняються виконанням. У першому випадку процедура виконується за допомогою спеціальної програми, а у другому – системною утилітою. Далі ми розповімо у подробицях про кожен із методів.
Спосіб 1: Спеціалізований сторонній софт
В одній із попередніх статей ми розповідали про кращих програмахдля видалення програм. Ознайомитись з нею ви можете, перейшовши за посиланням нижче.
Основна перевага подібного софту в тому, що він здатний не тільки коректно деінсталювати ПЗ, але й здійснювати комплексне чищення системи. Цей спосіб передбачає використання однієї з таких програм, наприклад, IObit Uninstaller, яка буде використана в прикладі нижче.
Від вас знадобиться виконання таких дій:
- Встановіть та запустіть IObit Uninstaller. У лівій частині вікна клікніть по рядку «Всі програми». В результаті з правого боку з'явиться список усіх додатків, які ви інстальовані. Знайдіть у списку програмного забезпечення антивірус Norton Security, а потім натисніть на зелену кнопку у вигляді кошика навпроти назви.
- Далі необхідно поставити галочку біля опції "Автоматично видаляти залишкові файли". Зверніть увагу, що в даному випадкуактивувати функцію "Створити точку відновлення перед видаленням"не обов'язково. На практиці досить рідко трапляються випадки, коли при деінсталяції виникають критичні помилки. Але якщо ви захочете перестрахуватися, можете відзначити її. Потім натисніть кнопку «Деінсталювати».
- Після цього піде процес деінсталяції. На цьому етапі потрібно буде трохи почекати.
- Через деякий час на екрані з'явиться додаткове вікно параметрів видалення. У ньому слід активувати рядок . Будьте уважні та обов'язково приберіть галочку біля блоку з дрібним текстом. Якщо це не зробити, у системі залишиться компонент Norton Security Scan. На завершення натисніть кнопку "Видалити мій Norton".
- На наступній сторінці вам буде запропоновано залишити відгук або вказати причину видалення продукту. Це не обов'язкова умова, тому можете просто натиснути кнопку знову "Видалити мій Norton".
- В результаті почнеться підготовка до видалення, а потім і сама процедура деінсталяції, яка триває близько хвилини.
- Через 1-2 хвилини ви побачите вікно з повідомленням, що процес завершено вдало. Для того, щоб всі файли були повністю стерті з жорсткого диска, потрібно перезавантажити комп'ютер. Натисніть кнопку "Перезавантажити зараз". Перед її натисканням не забудьте зберегти всі відкриті дані, оскільки процедура ребуту розпочнеться миттєво.







Ми розглянули процедуру видалення антивіруса за допомогою спеціального софту, але якщо ви не хочете користуватися таким, ознайомтеся з наступним методом.
Спосіб 2: Стандартна утиліта Windows 10
У будь-якій версії Windows 10 є вбудований засіб для видалення інстальованих програм, який може впоратися з видаленням антивірусу.
- Клацніть по кнопці « Пуск»на робочому столі лівою кнопкою миші. Відкриється меню, в якому потрібно натиснути кнопку «Параметри».
- Далі зайдіть у розділ «Додатки». Для цього клацніть ЛКМ за його назвою.
- У вікні буде автоматично обраний потрібний підрозділ - «Додатки та можливості». Вам залишається лише опуститися вниз правої частини вікна і знайти в списку програм Norton Security. Натиснувши на рядок з ним, ви побачите меню, що випадає. У ньому натисніть кнопку "Видалити".
- Поруч «спливе» додаткове віконце із запитом на підтвердження деінсталяції. Натисніть у ньому "Видалити".
- В результаті з'явиться вікно антивірусу Norton. Позначте рядок «Видалити Norton та всі дані користувача», зніміть галочку з чекбоксу нижче та натисніть жовту кнопку внизу вікна.
- За бажанням вкажіть причину ваших дій, натиснувши «Розкажіть нам про своє рішення». Інакше просто клацніть по кнопці "Видалити мій Norton".
- Тепер вам залишається лише почекати, поки запущений процесдеінсталяції завершиться. Він буде супроводжений повідомленням із проханням перезавантажити комп'ютер. Рекомендуємо наслідувати пораду і натиснути відповідну кнопку у вікні.







Після перезавантаження системи файли антивірусу повністю стерті.
Нами було розглянуто два методи видалення Norton Security з комп'ютера чи ноутбука. Пам'ятайте, що для пошуку та усунення шкідливого програмного забезпечення зовсім не обов'язково встановлювати антивірус, тим більше що вбудований у Windows 10 Захисник досить добре справляється із завданням забезпечення безпеки.
Більшість користувачів стикалися з ситуацією, коли антивірус не давав відкрити завантажений з Інтернету файл, кажучи, що він інфікований будь-яким вірусом. У більшості випадків це зручно та корисно, але бувають і винятки: ви хочете завантажити активатор, кряк чи базу даних серійних номерів. На щастя, практично будь-який антивірус можна на якийсь час або повністю деактивувати. Розглянемо, як можна вимкнути Norton Internet Security в останній 2013 версії. Усі попередні реінкарнації популярного антивіруса керуються аналогічним чином.
Повне відключення захисту від вірусів |
||
|
Тиснемо правою кнопкою на іконку антивірусу Norton Internet Security в треї та вибираємо пункт Вимкнути автоматичний вірусний захист |
||
|
У вікні вибираємо тривалість відключення. При бажанні можна вимкнути антивірус Norton на весь час або до першого перезавантаження. У будь-якому випадку, намагайтеся якнайменше працювати без увімкненого захисту. Після вибору потрібного варіанта тиснемо на кнопку Ок. |
 |
|
|
В результаті з'явиться повідомлення про успішне вимкнення антивірусу. |
 |
|
Включаємо захист |
||
|
Для відновлення захисту раніше вибраного терміну достатньо ще раз натиснути правою кнопкою по конці антивіруса в системному треї та вибрати пункт Включити автоматичний вірусний захист. |
 |
|
Вимкнення окремих елементів захисту |
||
|
Якщо потрібно вимкнути окремі елементи захисту, це можна зробити в налаштуваннях антивірусу. Для цього тиснемо двічі лівою кнопкою по іконці антивіруса в треї. З'явиться вікно програми, вибираємо пункт меню Налаштування. |
 |
|