CHKDSK є скороченим словом від check disk, що можна перекласти приблизно як "перевірка диска". Це стандартний додатокдля операційної системи Windows, яке перевіряє жорсткий дискна помилки файлової системи. Більше того, програма може виправляти помилки файлової системи.
Утиліта вбудована в операційну систему, тому довго шукати її не доведеться. Отже, увага.
Відкриваємо «Комп'ютер» та вибираємо жорсткий диск, який нас цікавить. Натискаємо на нього правою кнопкою миші, після чого з'являється меню. У меню вибираємо пункт "Властивості".

Перед вами з'явиться вікно властивостей диска. Виберіть вкладку «Сервіс» та натисніть «Виконати перевірку».

З'явиться невелике віконце. У ньому потрібно поставити галочки (або поставте їх за вашим бажанням) поряд із пунктами «Автоматично виправляти системні помилки» та «Перевіряти та відновлювати пошкоджені сектори». Далі натискаємо кнопку "Запуск".
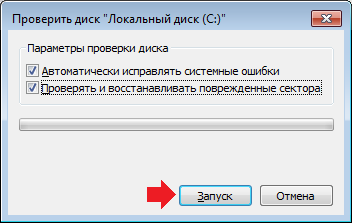
якщо це не системний диск, перевірка буде запущена, що ви, власне, побачите.
Якщо диск системний, тобто використовується в даний момент, вам буде запропоновано перевірити його під час наступного запуску комп'ютера. Натисніть OK або, як у моєму випадку, «Розклад перевірки диска». У цьому випадку перевірка буде виконана під час наступного перезавантаження комп'ютера.

Як запустити команду CHKDSK?
Тут нічого складного. Натискаємо «Пуск», у рядку «Знайти програми та файли» пишемо слово cmd. У верхній частині вікна з'явиться ярлик. Натисніть правою кнопкою миші на нього та виберіть «Запуск від імені адміністратора».

Після того, як ви запустили командний рядок від імені адміністратора, вводимо команду chkdsk c: /f, де буква c – це буква диска, якому потрібна перевірка, а /f – параметр, який визначає виправлення помилок на диску. Натискаємо Enter.
Якщо диск є системним, ви отримаєте помилку, що диск неможливо заблокувати і неможливо виконати команду CHKDSK. Вам буде запропоновано перевірити том при перезавантаженні. Введіть Y та натисніть Enter, якщо згодні, або N і натисніть Enter, якщо не бажаєте проводити перевірку під час перезавантаження.

Якщо диск не є системним, програма проведе перевірку та у командному рядку будуть відображені всі результати перевірки. До речі, сам процес пошуку помилок та їх виправлення може тривати від кількох хвилин до кількох годин залежно від конфігурації диска та системи.
Сьогодні комп'ютер сприймається як звичайна побутова техніка, Присутність якої в кожному будинку вже нікого не дивує. Адже так було далеко не завжди. Напевно більшість читачів згадає, яким дивом ще недавно був власний комп'ютер, що коштував як автомобіль.
І не біда, що його потужності часом вистачало тільки на найпримітивніші іграшки, зате можна було витрачати годинник, вивчаючи його «потіхи» і знайомлячись із принципами роботи обладнання. В результаті в ті роки мало було власників ПК, які б не знали хоча б найпростіших принципів догляду за ним.
На жаль, нинішнє покоління користувачів часто не настільки «підковане» в цих питаннях, а тому навіть базові проблеми викликають у них паніку. Чи знаєте ви, що за вікно іноді з'являється під час запуску системи? Якщо ви щось розумієте в англійській мові, то, напевно, помічали, що можна натиснути кнопку «С» для скасування якоїсь
Це програма CHKDSK. Що це таке і для чого вона потрібна?
Базові відомості
Почати слід здалеку. Якщо ви маєте хоча б базові поняттяпро організацію зберігання даних на жорстких дисках, то ви також знаєте про можливість виникнення різноманітних помилок. З'являються вони з різних причин, але результат буває один - псування даних та необхідність форматування носія.
Звичайно, до таких важких наслідків справа доходить далеко не завжди, але трапляється всяке. Саме для запобігання таким випадкам і потрібна утиліта CHKDSK. Що це за програма? Говорячи простіше, цей додатоквідповідально за перевірку жорсткогодиска на наявність логічних та фізичних помилок, а також за їх виправлення.
Програма входить до складу всіх версій ОС Windows, тому встановлювати її окремо немає жодної необхідності.
Що робиться із фізично пошкодженими секторами?
Якщо ви уважно читали, то, напевно, здивувалися, зустрівши інформацію про виправлення навіть фізичних помилок на поверхні жорстких дисків. Ні, нанороботів програма туди не посилає, зате може позначати "збійні" ділянки спеціальним маркером.
 В результаті ОС більше не записує в ці комірки жодної інформації. Нагадуємо, що за виконання цієї роботи у ранніх версіях ОС від компанії Microsoft відповідала утиліта SCANDISK.
В результаті ОС більше не записує в ці комірки жодної інформації. Нагадуємо, що за виконання цієї роботи у ранніх версіях ОС від компанії Microsoft відповідала утиліта SCANDISK.
Взагалі, якщо ви запустили утиліту з виставленим прапорцем на виявлення та виправлення фізичних помилок, приготуйтеся довго чекати. Найкраще цю операцію залишати на ніч, не чіпаючи комп'ютер у період її виконання.
Запускаємо перевірку на Windows XP/7
Спочатку віддамо перевагу найпростішому шляху. Запустити програму цим способом не складе жодних труднощів. Щоб зробити це, зайдіть у «Мій комп'ютер», клацніть по диску, що потребує перевірки, правою клавішею миші, а в контекстному менювиберіть пункт "Властивості".
Відкриється в якому вам потрібна вкладка Сервіс. Там є пункт "Перевірка диска на наявність помилок". Натискаєте на відповідну кнопку, після чого запускається потрібна утиліта. Ставіть потрібні прапорці, після чого натискаєте на кнопку «Запуск».
Можливі проблеми
Увага! Не так вже й рідко виникають різні труднощі. Особливість Windowsв тому, що при використовуваний якимось програмою диск перевірений бути не може. У цьому випадку з'явиться діалогове вікно, в якому користувачеві буде запропоновано відкласти перевірку диска до перезавантаження комп'ютера.
Пам'ятаєте, як на початку статті ми про це говорили? Коли ви запустите свій комп'ютер, з'явиться текстовий інтерфейс CHKDSK. Що це ми вже з'ясували. Якщо ж вибраний вами диск - не системний, перевірка буде виконуватися з-під самої ОС Windows.
Деякі нюанси Windows ХР
У нашій країні і по сьогодні нерідко буває так, що в розпал робочого дня раптово зникає електрична енергія в мережі. Комп'ютери відключаються в аварійному порядку, файлова система входить у плачевний стан.
Природно, що при наступному перезавантаженні повинна бути запущена програма перевірки диска, але у старої ХР з цим не завжди все буває гладко. Навіть якщо при старті системи CHKDSK(що це, ми вже дізналися) не стартувала автоматично, краще її запустити у примусовому порядку.
 Справа в тому, що помилки у файловій системі (а вони практично завжди з'являються при аварійному вимкненні) можуть проявити себе раптово та несподівано. Виражатися це може у неадекватній поведінці ОС, у вильотах та неправильній роботі додатків.
Справа в тому, що помилки у файловій системі (а вони практично завжди з'являються при аварійному вимкненні) можуть проявити себе раптово та несподівано. Виражатися це може у неадекватній поведінці ОС, у вильотах та неправильній роботі додатків.
Запуск із командного рядка
Вище ми вже описали найпростіший спосіб, за допомогою якого можна запустити таку корисну утиліту. Але ми б радили робити це в режимі емуляції Для чого?
Справа в тому, що з-під графічної оболонки програма може стартувати лише з двома основними параметрами: виправлення логічних чи фізичних неполадок вінчестера. А в режимі командного рядка можна регулювати майже десятки параметрів.
Звичайно, початківцям все це без потреби, але згодом ви все одно прийдете до необхідності використання розширених налаштувань.
Досить слів, настав час до справи. Як же запустити командний рядок? Для цього потрібно натиснути на кнопку «Пуск», знайти там пункт «Виконати». Натисніть на нього, після чого з'явиться поле для введення команд. У нього необхідно вставити щось на зразок такого: chkdsk з: /f.
Детальна інформація щодо параметрів запуску
Як буде запущена програма CHKDSK? У цьому випадку параметри задаються літерою «F». Вона означає, що утиліта виявлятиме і виправлятиме лише логічні помилки на жорсткому диску. Якщо туди поставити параметр /v (chkdsk з: /v), то утиліта попередньо відобразить всі каталоги, які будуть перевірятися.
 У випадку, коли ви зацікавлені у пошуку та ремонті пошкоджених секторів вінчестера, ставте у завершальній частині команди /r. Цінність цього параметра в тому, що утиліта починає не тільки пошук таких проблем, але й намагається врятувати зі збійних ділянок ті дані, які ще можливо прочитати.
У випадку, коли ви зацікавлені у пошуку та ремонті пошкоджених секторів вінчестера, ставте у завершальній частині команди /r. Цінність цього параметра в тому, що утиліта починає не тільки пошук таких проблем, але й намагається врятувати зі збійних ділянок ті дані, які ще можливо прочитати.
Важливо!
Остання операція можлива лише при заблокованому диску (!). Відповідно, у звичайних умовах з-під самої Windows ця команда виконана не може. Щоб виправити цей недогляд, складіть команду так: chkdsk з: /x /r.
Використовувати такий прийом можна лише (!) на дисках із файловою системою NTFS. Параметр /x в даному випадкублокує вінчестер, після чого програма може продовжувати роботу. До речі, ця команда повністю використовує функціонал /f, так що при необхідності виправлення тих же логічних помилок прописувати його повторно не слід.
Нерідко буває так, що часу для проведення технологічних операцій не вистачає. Чи можна скоротити тривалість виконання утиліти CHKDSK? Параметри це дозволяють. Достатньо ввести в командний рядок ось це: chkdsk із: /i. У цьому випадку перевірка буде виконуватись з менш ретельною перевіркою записів індексів.
Увага! Цей параметр також слід використовувати лише з дисками на файловій системі NTFS. Так що перед тим, як запустити службову програму CHKDSK, радимо ще раз все перевірити ще раз.
 Потрібно пам'ятати, що команд та умов їх використання існує чимало. Щоб повністю охарактеризувати їх усі, обсягу цієї статті явно недостатньо. Якщо ви хочете дізнатися про якісь параметри докладніше, скористайтесь наступною командою: chkdsk з: /?. У цьому випадку в командному рядку з'явиться докладна довідка.
Потрібно пам'ятати, що команд та умов їх використання існує чимало. Щоб повністю охарактеризувати їх усі, обсягу цієї статті явно недостатньо. Якщо ви хочете дізнатися про якісь параметри докладніше, скористайтесь наступною командою: chkdsk з: /?. У цьому випадку в командному рядку з'явиться докладна довідка.
Важливе зауваження
Читаючи цю статтю, ви вже неодноразово натикалися на якісь зауваження. Словом, ще одна мораль точно не зашкодить! Справа в тому, що у новачків часто не виходить використовувати жодну команду, тому що ОС виводить повідомлення на кшталт: «Відмовлено у доступі».
Що трапилося? Все просто - у вашого облікового запису немає необхідних прав. Так, переважна більшість вітчизняних користувачів постійно працюють під Адміністратором, але в ОС Windows останніхверсія (починаючи з Vista), є непоганий «захист від дурня».
Всі дії, які навіть у перспективі можуть завдати шкоди системі, потрібно запускати із вбудованими адміністраторськими правами. Щоб отримати в своє розпорядження "адміністраторський" командний рядок, потрібно виконати кілька нескладних операцій.
Перед тим як запустити програму CHKDSK з розширеними привілеями, необхідно натиснути кнопку «Пуск», а в полі «Пошук» написати CMD. У правій частині вікна з'явиться список знайдених файлів з такою назвою. Клацаєте по першому (як правило, більше і не буде) правою клавішею миші, у контекстному меню, що відкрилося, вибираєте пункт «Запуск від імені адміністратора».
Усе! Після цього можна перевіряти диск з тими ключами, які необхідні для виконання потрібного типу типу перевірки.
Якщо проблеми серйозніші.
Все це добре, але як запустити програму CHKDSK, якщо сама Windows взагалі відмовляється стартувати? На жаль, але в цьому випадку вам не вдасться обійтися без оригінального завантажувального диска, З якого ви встановлювали ОС.
Вставляєте його в привод, перезавантажуєтеся в BIOS, виставляєте там старт із компакт-диска. Після цього знову перезавантажуєтесь, чекаєте появи перших написів. У Windows ХР для виходу в консоль потрібно натиснути клавішу «R», а Vista/7/8 - слід вибрати однойменний пункт у графічному меню.
 Коли ви перейдете в консоль, вас попросять вказати номер Windows, для якої ви хотіли б використовувати утиліту CHKDSK. Як запустити потрібну? Для цього потрібно ввести номер, під яким вона фігурує у списку, після чого натиснути на Enter.
Коли ви перейдете в консоль, вас попросять вказати номер Windows, для якої ви хотіли б використовувати утиліту CHKDSK. Як запустити потрібну? Для цього потрібно ввести номер, під яким вона фігурує у списку, після чого натиснути на Enter.
Якщо ваша обліковий записзахищена паролем, то потрібно ввести його. Усе. Після цього можна скористатися командою CHKDSK. Як запустити її з потрібними вам параметрами? Все просто. Для цього слід користуватися ключами, про які ми вже писали вище.
Ще одне важливе зауваження
Все було б добре, але власникам ОС 2003, XP та Vista слід бути напоготові: у Microsoft повідомляють, що утиліта перевірки дисків у цих системах містить критичну помилку. У деяких випадках вона проявляється, після чого виводиться повідомлення про те, що «дескриптори не підтримуються» або «CHKDSK пошкоджено».
До порівняно недавнього часу вирішення проблеми не існувало, а тому нерідко доводилося повністю встановлювати заново систему. В даний час служба підтримки радить використовувати невелику утиліту secedit, яка навіть після закінчення підтримки ХР доступна на офіційному сайті компанії Microsoft.
На жаль, навіть її застосування нічого не гарантує. Зокрема, нерідко спостерігаються проблеми із запуском служб та й сама програма може банально вилітати без пояснення причин. Іноді допомагає її запуск з-під адміністратора (що ми вже писали вище). Найчастіше помилка CHKDSK продовжить вас «тішити» до моменту переустановки "Віндовс".
Слідкуйте за програмами, що встановлюються!
Не слід забувати, що не тільки в житті, а й у вашому комп'ютері все пов'язано. На всіх тематичних ресурсах вже кілька разів користувачам говорили про те, що в жодному разі не варто встановлювати додатки з сумнівних джерел, але на ці попередження мало хто звертає увагу.
Якщо після установки якоїсь утиліти при запуску Windowsпочинається перевірка диска (CHKDSK), це яскраво свідчить у тому, що з цією програмою щось негаразд. Можливо, у неї криво написаний інсталятор. Також є ймовірність того, що вона просто не дуже коректно встановилася.
У цьому випадку можна порекомендувати перевстановлення програми, причому для її видалення краще скористатися спеціалізованими утилітами (Revo Uninstaller Pro, наприклад), які можуть повністю видалити всі сліди невдалої установки.
Як забрати перевірку диска з автозавантаження?
Буває так, що на повністю стабільній системі, на яку вже давно не ставилося нічого нового, при кожному запуску починає з'являтися вікно даної утиліти, що добряче набридло. Як ми говорили, причин може бути багато. Цілком можливо, що за допомоги Windows CHKDSK вам подає відчайдушні сигнали жорсткий диск, що знаходиться на самій межі тяжкої загибелі.
Як би там не було, з автозавантаження цю програму можна прибрати. Увага! Робите ви це виключно на свій страх та ризик!
Спочатку натискаєте кнопку «Пуск», шукаєте там «Виконати», після чого вводите команду Regedit. Відкривається діалогове вікно редактора реєстру, в якому потрібно знайти розділ HKEY_LOCAL_MACHINE\SYSTEM\CurrentControlSet\Control\Session Manager. Переходьте в нього, шукаєте пункт BootExecute, після чого повністю затираєте весь вміст. Натискаєте на кнопку "ОК", виходите із перезавантажуєтесь. Зазвичай, сторонні вікна при завантаженні більше не з'являються.
Ось CHKDSK. Як запустити Windows 7 без неї, ви теж знаєте.
У статті розглянемо вбудований інструмент у Windows "Перевірка диска".
Утиліта перевірки диска сканує ваш жорсткий диск, щоб знайти та усунути проблеми. Цей інструментне є складним у використанні та може допомогти вирішити деякі проблеми, а також запобігти втраті даних у майбутньому. Перевірка диска (Chkdsk) виконує кілька функцій, залежно від запуску:
- Сканування цілісності та метаданих файлової системи на томі диска, та виправлення будь-яких логічних помилок файлової системи, які вона знаходить. Помилки можуть включати пошкоджені записи в основній таблиці файлів обсягом (MFT), погані дескриптори безпеки, пов'язані з файлами, або перекошені позначки часу, або розмір файлу інформації про окремі файли.
- Може сканувати кожен сектор на томі диска у пошуках поганих секторів. Погані сектори можуть з'явитися через поганий запис даних, або через фізичного ушкодженнядиска. Перевірка диска (Chkdsk) намагається відремонтувати поганий запис на поганих секторах та помітити фізично пошкоджені погані секторищоб вони не використовувалися в майбутньому.
Багато ресурсів рекомендують запускати перевірку диска (Chkdsk) раз на кілька місяців для планового технічне обслуговування. Також, якщо ваш комп'ютер перезавантажився після збою або втрати живлення, рекомендується запуск Chkdsk. Іноді Windows сам запускає дану утилітуале це буває рідко.
Перевірка диска (Chkdsk) працює майже однаково у всіх версіях Windows.
Як перевірити диск із Windows.
Щоб перевірити потрібний диск: відкрийте провідник => натисніть на диск, який хочете перевірити, правою клавішею миші та виберіть "Властивості"

У вкладці "Сервіс" у пункті "Перевірка на наявність помилок" натисніть "Перевірити". У Windows 7 робиться все також, тільки замість "Перевірити" потрібно натиснути "Виконати перевірку".

У Windows 8 і 10 може написати "Зараз перевірка диска не потрібна. Ми не виявили помилок на цьому диску.." Ви можете просто закрити вікно або все ж таки виконати сканування, натиснувши на "Перевірити диск". Спочатку відбуватиметься перевірка без спроб ремонту, без потреби перезавантажувати комп'ютер. Якщо якусь помилку буде знайдено, вам запропонують варіант перезавантаження, щоб виправити проблему.

Якщо помилок жодних не знайде - спливе вікно з написом "Диск успішно перевірено. Windows успішно повірив диск. Помилки не виявлені." Натисніть "Закрити".

У Windows 7 при натисканні "Виконати перевірку" вам запропонує вибрати додаткові параметри перевірки диска: автоматично виправляти системні помилки, перевіряти та відновлювати пошкоджені сектори. Щоб виконати повну перевіркуз відновленням пошкоджених секторів – поставте галочки в обох параметрах та натисніть "Запуск".

При виборі "перевірити та відновлювати пошкоджені сектори" - система Windows не зможе виконати перевірку, поки диск використовується, потрібне буде перезавантаження. Виберіть "Розклад перевірки диска", щоб перевірка почалася після перезавантаження комп'ютера, також ви можете натиснути "Скасувати", скасувавши перевірку.

Після перезавантаження комп'ютера почнеться перевірка диска, вона може тривати довгий час.
Як скасувати заплановану перевірку диска?
З командного рядка ви можете перевірити заплановану перевірку диска після перезавантаження комп'ютера чи ні. Також ви можете скасувати перевірку за допомогою команди або після перезавантаження перед запуском перевірки, нижче опишемо як.
Щоб перевірити призначена перевірка після перезавантаження чи ні: , один із способів - це натиснути на меню "Пуск" правою клавішею миші та вибрати "Командний рядок (Адміністратор)"

Введіть команду chkntfs з:та натисніть Enter. Якщо запуск перевірки призначено після перезавантаження - ви побачите напис "Запуск Chkdsk був призначений вручну для тому С: при наступному перезавантаженні".

Якщо перевірка призначена при наступному перезавантаженні комп'ютера, ви можете її скасувати, ввівши команду chkntfs /x c:та натиснувши Enter. Перевірка буде скасована без повідомлення про це.

Також ви можете скасувати планову перевірку після перезавантаження комп'ютера, перш ніж вона розпочнеться. Тобто, якщо ми вмикаємо комп'ютер і пише, що почнеться перевірка і йде зворотний звіт часу - її можна скасувати, натиснувши клавішу X

Як використовувати команду ChkDsk в командному рядку.
Перевірку диска можна запустити використовуючи командний рядок, як у самій системі Windows, і з , якщо система не завантажується.
Якщо ви просто і виконайте команду ChkDsk- розпочнеться пошук помилок і в результаті буде повідомлено про помилки, якщо вони є, але виправляти утиліта нічого не буде.

Якщо ви бажаєте, щоб під час сканування відновлювалися логічні помилки файлової системи – потрібно виконати команду chkdsk /f c:Якщо ви запускаєте цю командуіз завантаженої Windows - то вам запропонує запланувати перевірку після перезавантаження.

Якщо ви хочете перевірити диск на наявність пошкоджених секторів – виконайте команду chkdsk /r c:
Коли ви використовуєте команду chkdsk /r для перевірки - проходить ретельніша перевірка, її рекомендується запускати періодично, але вона займає найбільше часу.
Також є інші параметри запуску chkdsk:
C:\WINDOWS\syste m32>chkdsk/?
Перевірка диска та виведення звіту.
CHKDSK [том[[шлях]ім'я_файлу]]] ]
том Літера диска (з двокрапкою після неї), точка підключення або ім'я тома.
имя_файла Файли, що перевіряються на наявність фрагментації (тільки FAT/FAT32).
/F Виправляє помилки на диску.
/V Для FAT/FAT32: виводить повний шлях та ім'я кожного файлу на диску. Для NTFS: відображає повідомлення про очищення (за наявності).
/R Шукає пошкоджені сектори та відновлює вцілілу інформацію (вимагає /F, коли не вказано /scan).
/L:size Тільки для NTFS: задає розмір файлу журналу (КБ).
Якщо розмір не вказано, відображається поточне значення.
/X Попередньо відключає том (за потреби).
Усі відкриті дескриптори цього тома стануть недійсні (вимагає /F).
/I Тільки для NTFS: виконує менш сувору перевірку елементів індексу.
/C Тільки для NTFS: пропускає перевірку циклів усередині структури папок.
/B Тільки для NTFS: повторно оцінює пошкоджені кластери у томі (вимагає /R).
/scan Тільки для NTFS: виконує попереджувальне сканування тома.
/forceofflinefix Тільки для NTFS (необхідно використовувати з "/scan"): скасовує відновлення у підключеному стані; всі знайдені неполадки додаються в чергу для відновлення автономному режимі(наприклад, "chkdsk / spotfix").
/perf Тільки для NTFS (необхідно використовувати з "/scan"): використовує більше системних ресурсів для якнайшвидшого виконання сканування. Це може негативно вплинути на продуктивність інших завдань, що виконуються в системі.
/spotfix Тільки для NTFS: точково виправляє помилки у томі.
/sdcleanup Тільки для NTFS: збирає непотрібні дані дескриптора безпеки як сміття (вимагає /F).
/offlinescanandf ix Запускає автономну перевірку та виправлення тома.
/freeorphanedcha ins Тільки для FAT/FAT32/exFAT: звільняє втрачені ланцюжки кластерів замість відновлення вмісту.
/markclean Тільки для FAT/FAT32/exFAT: помічає як чистий, якщо не було виявлено пошкоджень, навіть якщо не було встановлено параметр /F.
Параметр /I або /C скорочує час виконання Chkdsk з допомогою пропуску деяких перевірок тома.
Сподіваюся, функція Chkdsk допоможе вам вирішити проблеми жорсткого диска. На сьогодні все, якщо є доповнення – пишіть коментарі! Успіхів Вам 🙂
Сценарій: У вас є системні помилки, і їх необхідно виправити.
Утиліта перевірки та виправлення помилок на жорсткому диску Microsoft CHKDSK (“перевірка диска”) була представлена більше 30 років тому, але використовується досі. Навіть користувачі останніх версійопераційної системи Microsoftможуть скористатися цією командою, щоб виконати перевірку своїх жорстких дисківна помилки та їх виправлення за необхідності. Нижче наведено інструкцію із запуску CHKDSK у Windows 10.
Якщо після використання утиліти CHKDSK у вас ще виникають помилки, спробуйте .
Спочатку виберіть "Пошук у Windows" і виконайте пошук Командного рядка, ввівши "cmd". Клацніть правою кнопкою миші по ярлику та виберіть “Запуск від імені адміністратора” в контекстному меню.

Після входу як адміністратора, ви опинитеся в Командній Рядок Windowsзнайомий користувачам операційних систем до Windows NT. Введіть команду “chkdsk”, натисніть пробіл, а потім літеру диска, яку ви бажаєте перевірити або виправити. У нашому випадку це зовнішній диск"L".
Виконання команди CHKDSK без аргументів лише покаже стан диска і не виправить помилки, присутні на розділі. Щоб попросити CHKDSK виправити помилки на диску, необхідно вказати параметри. Після введення літери диска введіть такі параметри, кожен з яких відокремлений пропуском: “/f /r /x”.
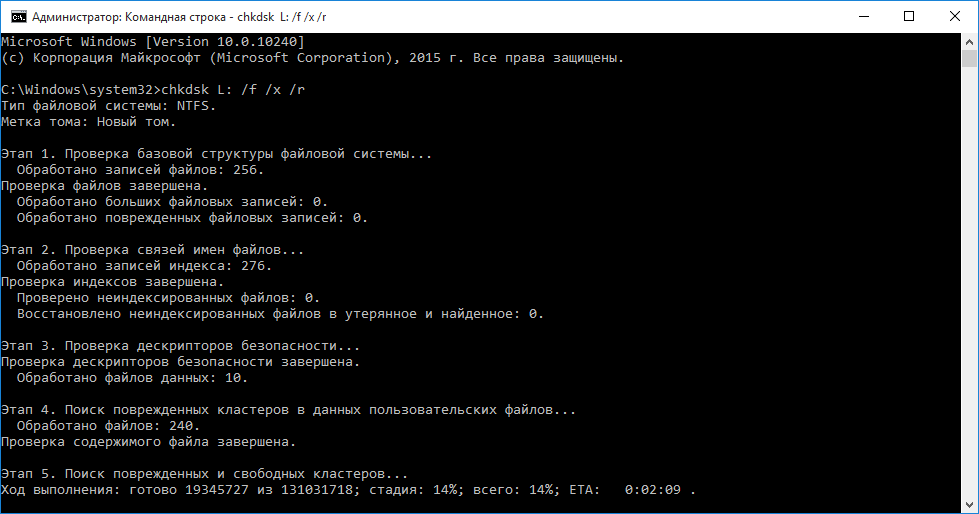
Параметр “/f” вказує CHKDSK на виправлення знайдених помилок; “/r” вказує програмі виявити пошкоджені сектори на диску та відновити інформацію, яку можна прочитати; "/x" змушує диск розмонтуватися перед початком процесу. Додаткові параметридоступні для спеціалізованих завдань, і докладно розписані на веб-сайті Microsoft.
В результаті повна команда, яку потрібно ввести Командне Рядок, виглядає так:
chkdsk [Диск:] [параметри]
У нашому випадку:
chkdsk L: /f /r /x
Варто зазначити, що CHKDSK повинен заблокувати диск, тому не вдасться перевірити системний завантажувальний диск, якщо комп'ютер працює. У нашому випадку цільовий диск зовнішній, тому процес почнеться відразу після введення команди. Якщо цільовий диск – завантажувальний, система запитає вас, чи ви хочете запустити команду перед наступним завантаженням. Введіть “yes”, перезавантажте комп'ютер і команда запуститься до завантаження операційної системи, отримавши повний доступ до диска.
Виконання команди CHKDSK може тривати тривалий час, особливо на великих дисках. При завершенні програма підсумує результати, такі як загальний обсяг місця на диску, розміщення байтів, а також найголовніше – інформацію про знайдені та виправлені помилки.
Команда CHKDSK доступна у всіх версіях Windows, тому користувачі як Windows 7, так і Windows XP можуть виконати наведені вище кроки для ініціалізації перевірки жорсткого диска. У разі використання старих версій Windows, можна виконати таке:
- Натиснути "Пуск - Виконати ..."
- Ввести cmd
- Ввести chkdsk [Диск:] [параметри]
![]()
Етапи "CHKDSK"
5 основних етапів описані нижче:
Етап 1. Перевірка базової структури файлової системи.
На першому етапі файли із записами в MFT (головна файлова таблиця) порівнюються та перевіряються.
Етап 2. Перевірка зв'язків імен файлів.
На цьому етапі перевіряються директорії та структура. Вони перевіряються на відповідність розміру файлу та тимчасової мітки інформації.
Етап 3. Перевірка дескрипторів безпеки.
На останньому етапі перевірки (3) файли та папки перевіряються на наявність дескрипторів безпеки, включаючи інформацію про власника прав NTFS.
Четвертий та п'ятий етапи виконуються лише за наявності аргументу /r!
Етап 4. Пошук пошкоджених кластерів у даних файлів користувача…
Сектори кластера, включаючи дані, перевіряються можливість використання.
Етап 5. Пошук пошкоджених та вільних кластерів…
На п'ятому етапі сектори кластеру перевіряються на відсутність даних.
Якщо неможливо вирішити проблеми з жорстким диском, використовуючи CHKDSK, рекомендується використовувати відповідних виробників.
Також у Windows можна отримати доступ до графічного інтерфейсу CHKDSK
Для перевірки з використанням графічного інтерфейсу виконайте таке:
Клацніть правою кнопкою миші на диску, який ви хочете перевірити. Виберіть Властивості – Сервіс – Виконати перевірку.

Це графічний інтерфейс"CHKDSK". Дві опції відповідають параметрам "/f" та "/r".





