Однією з рідкісних, але дуже неприємних проблем при інсталяції операційної системи є неможливість визначення жорсткого дискапрограмою встановлення. Найчастіше, якщо користувачі просто не знають, що далі робити і де шукати коріння цієї проблеми. Зазвичай виникає питання - Може робити в тому, що? Хочемо відразу сказати, що не завжди так серйозно і зазвичай ця ситуація цілком вирішувана, і за мінімальних навичок роботи з комп'ютером з нею можна впоратися власними силами. Отже, чому при установці виндовс 7 не бачить жорсткий диск?
Відсутність підключення жорсткого диска
Перша причина може полягати в тому, що жорсткий диск не підключено до комп'ютера. Можливо, перед встановленням користувач з будь-яких причин відключив живлення вінчестера і просто забув підключити його назад, або штекер не до кінця увійшов до роз'єму. Ця версія, звичайно, банальна, проте ніколи не варто скидати з рахунків людський фактор. Тому, перш за все, варто перевірити правильність та надійність підключення кабелів, що йдуть від материнської плати та блоку живлення до жорсткому диску.
Вихід з ладу жорсткого диска
Друга причина – вихід із ладу накопичувача. Підтвердити або спростувати цей варіант можна, якщо зайти в BIOS комп'ютера(натисканням Del, F1, F2 або інших клавіш – залежить від конкретної материнської плати) та подивитися, чи визначається там жорсткий диск. Якщо в списку підключених накопичувачів вінчестера немає, значить, він, швидше за все, не працює. Якщо ж BIOS, але при цьому програма установки Windows його не бачить, значить, потрібно переходити до інших методів вирішення проблеми.
Конфлікт обладнання
Третя причина – конфлікт обладнання із боку материнської плати. В такому випадку під час інсталяції Windows 7 не бачить жорсткий дискта просить драйвера. Для виправлення подібної помилки потрібно на іншому комп'ютері завантажити драйвера SATA/RAID для материнської плати (відповідно, дізнавшись про точне найменування її моделі) і записати їх на носій, де знаходиться дистрибутив Windows. Після цього у вікні інсталяції операційної системи, коли з'явиться вікно вибору вінчестера (де, звичайно, він не відображатиметься), необхідно натиснути посилання Завантажитита вказати шлях до SATA/RAID драйверу.
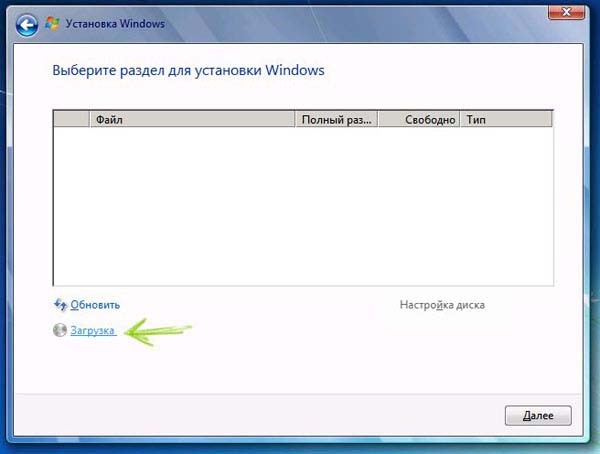
Пройде інсталяція драйвера, після чого програма установки зможе визначити жорсткий диск.
Цю ж неполадку можна виправити дещо іншим способом: записати драйвер на дискету або флешку, вставити накопичувач у відповідний привід та під час встановлення операційної системи натиснути клавішу F6. Після цього програма установки бачитиме жорсткий диск без будь-яких проблем.
Також можна використати неофіційну збирання Windowsз інтегрованими драйверами та додатками. Така збірка самостійно завантажить всі необхідні драйвера і розпізнає жорсткий диск під час встановлення ОС.
Підключення в режимі AHCI
Четверта причина – вінчестер підключено як AHCI. Через це в деяких випадках комп'ютер під час інсталяції Windows 7 не бачить жорсткого диска. Щоб виправити цю ситуацію, необхідно зайти в BIOS (натисканням Del, F1, F2 або іншої клавіші) і перейти до розділу, який відповідає за керування накопичувачами. Там потрібно знайти меню, що дозволяє змінювати режими підключення жорсткого диска – це може бути, наприклад, Configure SATA As, SATA Mode, AHCI Mode тощо. Тут слід переключити режим AHCI на інший доступний, після чого перезавантажити комп'ютер.
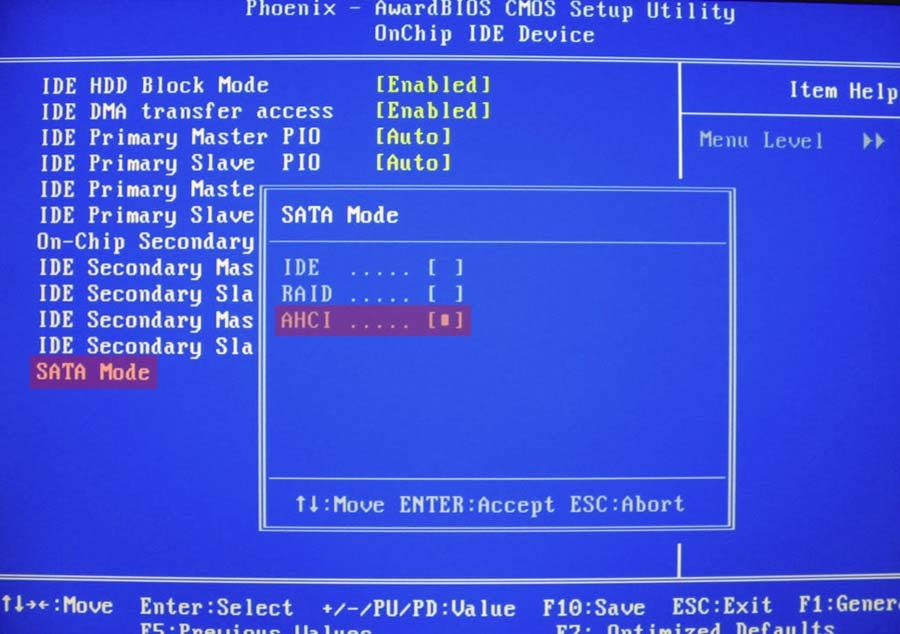
Якщо все зроблено правильно, програма установки визначить вінчестер та зможе встановити операційну систему. Проблема, з якою стикається користувач, якщо під час інсталяції Windows 7 не бачить жорсткий диск, в більшості випадків достатньо легко вирішувана. Виправивши її вищеописаними способами, можна розпочати подальшу інсталяцію операційної системи.
До речі, якщо ви хочете встановити систему не з диска, а з USB накопичувача, то пропонуємо прочитати статтю. У цій статті розглянуто 3 найкращі програмидля цих цілей, а також продемонстровано процес створення завантажувальної флешки.
Бувають випадки, при яких комп'ютер, що нормально включився, після нормального процесу завантаження видає на екран напис « Операційну систему не знайдено“. Це може сказати лише про те, що наша ОС не змогла для завантаження виявити необхідні системні файли. Якщо у своїй практиці ви зіткнулися з такими неполадками, то завдяки цій інструкції ви зможете позбавитися цієї проблеми.
Причини, через які Windows 7 не зможе бачити жорсткий диск
Можна назвати кілька причин, чому система не бачить жорсткий диск:
- Жорсткий диск має пошкодження
- Основна завантажувальний запис(MBR) «Сектор О» пошкоджено, або має помилки.
- Неправильно встановлений пріоритет дисків, які відповідають за те, з якого диска буде здійснюватися завантаження операційної системи.
- Також часто буває, що в BIOSкомп'ютера криється помилка, і через неї немає можливості виявити жорсткий диск.
- З апаратних причин можна назвати таку: інтерфейсний кабель, який з'єднує комп'ютер та вінчестер пошкоджений, тоді його потрібно замінити та перевірити. А для SATAнайкраще підберіть кабель, на якому будуть металеві клямки.
- Якщо ви тільки встановили новий вінчестер, і не встигли його як слід підготувати та створити розділи, то Windows 7його точно не побачить. Для вирішення цього питання просто завантажуємо прогу Acronis Disc Directorі швиденько розбиваємо диск на розділи. Тільки не переплутайте диски!
Тепер спробуймо вирішити проблему. Для початку нам необхідно знайти пункт «» клікнувши по іконці « Мій комп'ютер» за допомогою правої кнопки миші.

Потім у пункті « Керування комп'ютером", вибираємо підпункт" ". Далі сміливо тиснемо правою кнопкою по необхідному диску і тут уже вибираємо такий пункт, як Змінити букву диска«.

Далі точно не помилитеся. Щоб поміняти місцями два диски, доведеться кілька разів їх перейменовувати. Для початку вам необхідно буде замінити на будь-якому з дисків букву на незайняту: диск D, наприклад, міняєте на Х, а диск Е на D, потім вже можна поміняти колишній диск D, а нині "Х" - на "Е".
Windows 7 не визначає жорсткий диск після переустановки системи
Дуже часто трапляються такі випадки, коли після переустановки ОС жорсткий диск перестає бути видимим.Тоді допоможе з цією проблемоюця інструкція.
- Якщо у вас той випадок, за якого Windows 7не може визначити жорсткий диск через конфлікт, що походить від материнської плати, то для початку спробуйте завантажити необхіднідрайвера для материнської плати комп'ютера. Збережіть їх на диск і завантажтецідрайвера у кореневу папку вашої ОС. Для цього вставте в дисковод диск з драйверами і після перезавантаження комп'ютера натисніть кнопку « F6«.
Ще один спосіб вирішення проблеми. Під час завантаження комп'ютера потрібно зайти вBIOS (як це зробити читайте), а в налаштуваннях самої системи знайдіть параметр, який відповідає за відключенняAHCI, і тільки коли ви вимкнете це налаштування, то відразу жорсткий диск буде знайдено. Як це зробити, ви побачите на картинках нижче.
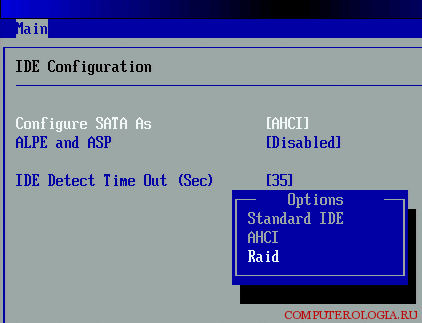
Якщо і це вам не допомогло, тоді потрібно зайнятися такою непростою справою, як інтегрування драйверівSATA, або навіть доведеться завантажити цілі пакети драйверів. Також, є можливість, що допоможе інтеграція всіх пакетів драйверів разом з їх оновленнями. А інтегрувати їх потрібно в дистрибутив ОС будь-яким способом із тих, які представлені нижче.
Для того, щоб вибрати потрібні драйверата оновлення, необхідно зайти на сайт виробника вашої материнської плати (для того, щоб швидко дізнатися модель материнської плати, прочитайте ).
Вирішення цієї проблеми не таке складне, як здається на перший погляд. У більшості випадків користувачі, які зайнялися установкою або перевстановленням операційної системи, стикаються з цією проблемою. Не варто відразу панікувати і дзвонити в сервісні центри для виклику фахівця додому, спочатку спробуйте BIOSвідключити таку опцію, як AHCI, потім спробуйте інтегрувати всі драйвери для душі в дистрибутив вашого комп'ютера.
Якщо ж перелічене вище не допомагає, то спробуйте визначити як підключений роз'єм HDD, і як правильно. Саме той пристрій, завдяки якому, є можливість підключити до материнської плати жорсткий диск, має тільки два роз'єми - чорний і синій, який повинен бути підключений до жорсткого диска, так як він працює більш стабільно.
Не важливо, чи ви встановлюєте Windows 7 вперше, чи ви вже робили це багато разів, іноді трапляються ситуації, коли система видає збій, який не дає продовжити процес встановлення. Так, наприклад, одного разу ви можете помітити, що при виборі розділу диска, на який хочете здійснити установку «вінди», ви побачите нічого, жодного диска в списку. Така помилка трапляється не випадково, і її можна виправити, якщо, звичайно, знати, як це робити.
Давайте розберемося в причинах зникнення дисків під час установки Windows 7 і розглянемо дії, які допоможуть все виправити.
Сьогодні ми розглянемо:
Причини виникнення проблеми
Проблема з пропажею розділів під час встановлення Windows 7, як правило, актуальна для комп'ютерів, ноутбуків та ультрабуків із процесорами від Intel та AMD. Справа в тому, що вибране вами збирання Windows 7 може не мати інтегрованого драйвера роботи з системою зберігання Intel RST (для процесорів Intel) або SATA/RAID (для процесорів AMD). Отже, у цьому випадку у вас є кілька варіантів:
- завантаження образу Windows 7 із наявністю необхідних драйверів;
- власноручна інтеграція драйвера для конфігурації Intel RST або SATA/RAID.
Де шукати робоче складання Windows 7, якщо ви противник офіційного сайту Microsoft - ваші проблеми. Посилання на неофіційні збирання давати ми не будемо. Але якщо ж ви зупинилися на варіанті з установкою драйверів, що бракують, то далі ви можете ознайомитися з інструкцією, як це правильно зробити.
Якщо на вашому ПК чи ноутбуку стоїть процесор Intel, то вам потрібно перейти по цьому посиланню і завантажити цей драйвер.
Для власників пристроїв з процесорами AMDу будь-якій пошуковій системі пропишіть ключову фразу « SATA/RAID драйвер *Модель ноутбука або материнської плати*» , після чого перейдіть за відповідним посиланням і завантажте драйвер.
Встановлення драйвера
Після того, як драйвер буде успішно завантажено, вам потрібно буде розархівувати його на . Якщо ви використовуєте диск для установки Віндовс, то все одно розпакуйте архів з драйвером на флешку, яку після цього підключіть до ноутбука (робити це бажано ще перед запуском пристрою, так як інакше існує можливість, що флешка буде нерозпізнана).
Почніть заново інсталяцію Windows 7 і коли дійдете до вікна вибору розділу, натисніть кнопку .
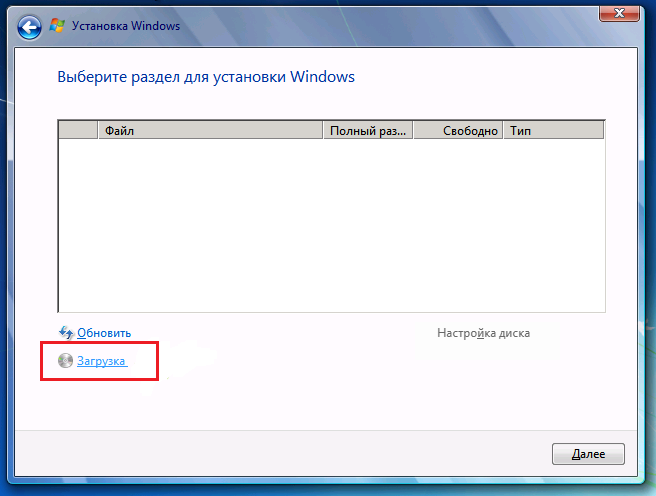
У вікні Огляд папоквкажіть шлях до драйвера (потрібно вказати шлях до флешки). Після цього натисніть Ок.
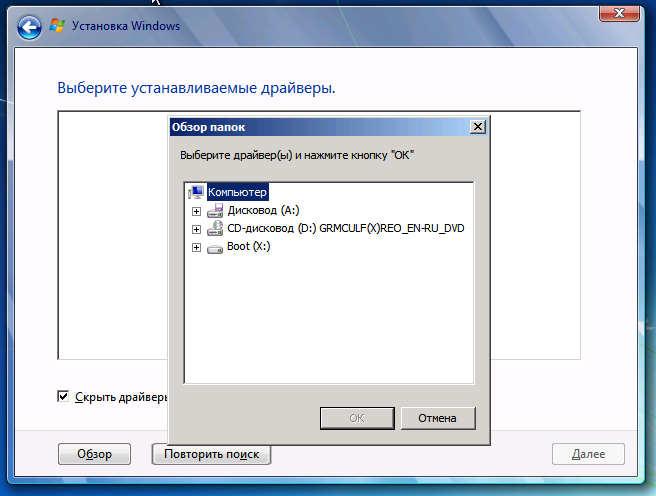
Коли драйвер буде встановлено, всі розділи знову з'являться в списку, після чого ви зможете продовжити інсталяцію Windows 7.
Підсумок
Підбиваючи підсумки до цієї теми, можна сказати, що процес усунення цієї проблеми є досить простим. Головне тут – завантажити правильні драйвери, тому будьте на цьому етапі дуже уважні. В іншому випадку, ми завжди готові допомогти вам у виникненні будь-яких питань або проблем. Сміливо звертайтеся за порадою у коментарях, і ми обов'язково вам допоможемо.
Ще зовсім недавно будь-яка людина, яка вважає себе раціональною комп'ютерним користувачемвикористовував для зберігання важливої інформаціїкомпакт-диски. Наприклад, у багатьох колекцій улюблених фільмів та ігор записані на дисках CD і DVD. Умовно можна вважати, що відомі відеокасети отримали другу інкарнацію в
У той же час область носіїв інформації є однією з найбільш швидко розвиваються. CD були замінені на DVD, згодом змінені компакт-дисками технології синього променя (Blu-ray). А тепер постійне падіння вартості флеш-пам'яті свідчить, що на підході абсолютно новий, революційний спосіб зберігання інформації: досить сказати, що гарантований термін збереження записаних даних становить не менше 10 років (недосяжний час для бюджетних дисків). Але це у майбутньому.
В даний час, паралельно з розвитком флеш-пристроїв існує ще один перспективний спосіб створення домашньої колекції або копії важливих даних. Це використання як резервного сховища інформації другого Все просто: вартість гігабайта дискового просторувінчестера зараз істотно знизилася, зробивши його доступною навіть людині із середнім статком. Очевидна перевага другого жорсткого диска перед компакт-дисками - це захист від появи подряпин, більш висока надійність. швидкий пошукнеобхідних даних.
Однак чим більше людей стали так чинити, тим частіше задається питання, чому Windows 7 не бачить другий жорсткийдиск. Зараз існують вінчестери трьох типів інтерфейсу: IDE, SATA та USB. Перші вже майже не випускаються, оскільки Материнські плативтратили нативну підтримку IDE. Другі представлені найпопулярнішим нині типом, а третій - це прерогатива зовнішніх приладів.
Якщо Windows 7, то проблема може бути в самому порту комп'ютера. У багатьох ноутбуків контролер USB - це «хворе місце», тому що високий відсоток ремонтів сервісних центрахдоводиться саме такі несправності.
Якщо Windows 7 не бачить жорсткий диск, не варто панікувати - у багатьох випадках вдається самостійно відновити працездатність. Уявимо ситуацію: користувач підключив до комп'ютера вінчестер і завантажив Windows. Але, відкривши «Мій комп'ютер», ще однієї літери диска не побачив. Причина може бути як апаратна, і програмна. Програмна, через яку Windows 7 не бачить жорсткий диск, включає:
- канал порту, до якого підключено пристрій, вимкнено у BIOS комп'ютера. Перевіряємо, щоб для всіх портів SATA та USB були виставлені стани Enable;
- новий підключений вінчестер не підготовлений належним чиномі не містить розділів, в результаті Windows 7 не бачить жорсткого диска. Завантажуємо, запускаємо та розбиваємо диск на розділи за допомогою програм Paragon Partition Magic, Acronis Disc Director або, не зовсім коректно, але ефективно – почавши встановлювати Windows 7, на одному з етапів буде запропоновано виконати потрібну розбивку (диски не плутаємо!);
- помилка всередині самої операційної системи. Виникає рідко та непередбачувано. Можна спробувати встановити Якщо немає результату, потрібно переустановка;
- на диску є нестандартна файлова система. Наприклад, створений у системі Linuxдиск буде невидимий у Windows. Усувається повторною розбивкою під потрібну систему;
- надто великий обсяг. Не всі плати та системи можуть працювати з такими пристроями.
Апаратні причини, чому Windows 7 не бачить жорсткий диск:
- пошкоджений інтерфейсний кабель, що з'єднує комп'ютер та вінчестер. Замінити на новий та перевірити. Для SATA рекомендується використовувати кабель з металевими клямками: надійність вища, а ціна відрізняється незначною кількістю;
- проблеми із контактами харчування. Якщо при включенні диск не розкручується (це чутно по шуму від нього), то апаратна проблема. Перевіряємо силовий кабель. У зовнішніх USBвінчестерів особливої уваги заслуговує блок живлення;
- при включенні та після з пристрою лунає безперервний стукіт. З високою ймовірністю диск потребує заміни;
- несправний порт. Підключити до інших вільних роз'ємів або перевірити на іншому комп'ютері.
|
|
Бажаєте підключити додатковий жорсткий диск до комп'ютера, але його система не бачить?
Якщо купити новий комп'ютерабо ноутбук, там жорсткий диск відображається, а якщо купити жорсткий диск окремо, то він не бачимо системою.
Не всі знають, що жорсткий диск форматують, і тільки після цього він стає видимим.
Про те, як відформатувати новий жорсткий диск, розповість ця стаття.
Перевіряємо чи готово
1. Підключаємо жорсткий диск.
Як видно, живлення підключено і кабель sata так само підключений.

(Малюнок 1)
2. Перевіряємо чи бачить windows жорсткийдиск.
Відкриваємо "Мій комп'ютер" і бачимо, що жорсткого диска немає.
На малюнку нижче ми бачимо лише один жорсткий диск, на якому встановлено операційна система windows.
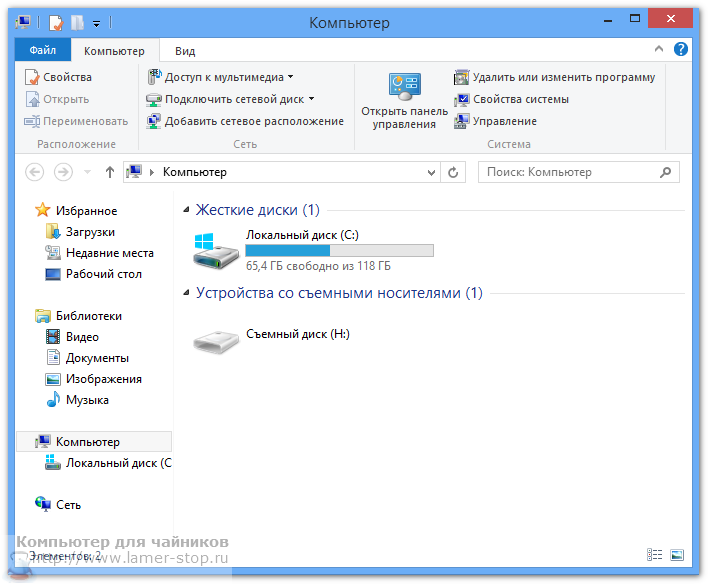
(Малюнок 2)
Форматуємо жорсткий диск: створюємо два логічні диски
1. Переходимо до панелі керування.
Якщо у Вас Windows 7, то натискаємо "Пуск/Панель управління".
У Windows 8 у вікні мій комп'ютер на закладці "Комп'ютер" натискаємо кнопку "Відкрити панель керування".
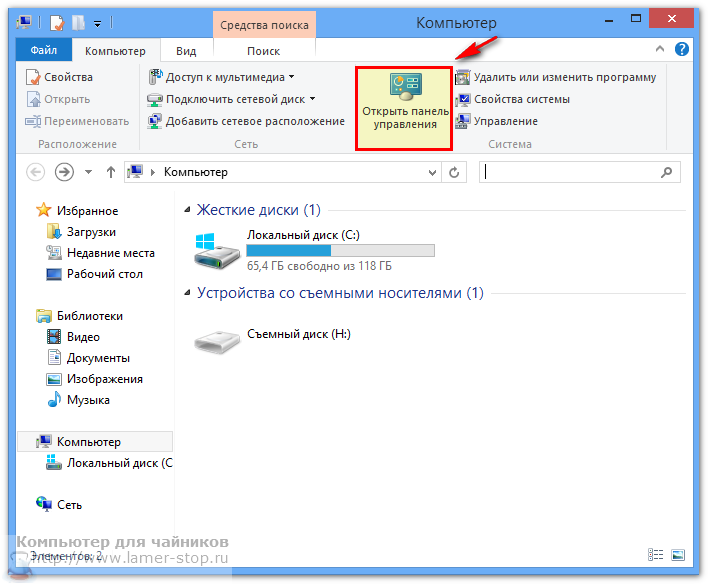
(Малюнок 3)
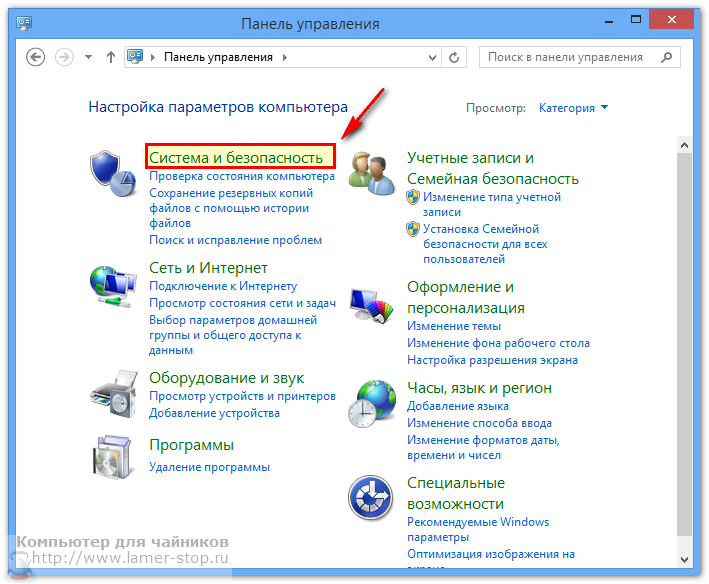
(Малюнок 4)
3. У наступному вікні натискаємо «Створення та форматування розділів жорсткогодиска».
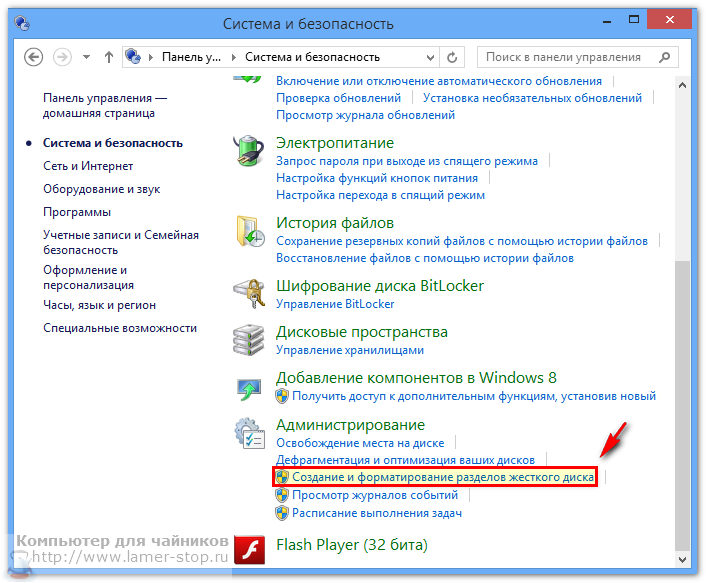
(Малюнок 5)
4. З'являється вікно «Керування дисками» та повідомлення з пропозицією вибрати, як ми будемо використовувати жорсткий диск.
Натискаємо "ОК", вибираючи "Основний завантажувальний запис", щоб можна було встановлювати цей жорсткий диск Windows.
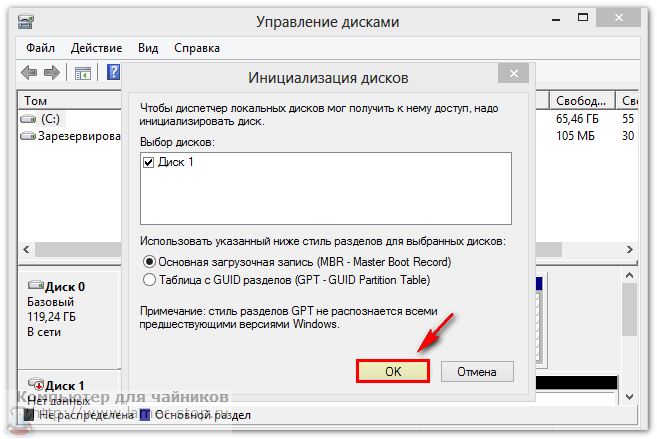
тиснемо - ок
(Малюнок 6)
5. Підводимо курсор до правого нижнього кута вікна «Управління дисками» і коли курсор зміниться і стане різноспрямованими стрілочками, натискаємо ліву кнопку миші і тягнемо вниз.
Таким чином, ми збільшуємо розмір вікна.
Коли весь вікно доступне, тепер можна побачити, що у верхній частині вікна тільки один диск на 118,90ГБ
У нижній частині вікна ми бачимо жорсткий диск 931,51ГБ (1 терабайт), який на даний моментсистемою не бачимо, оскільки його ємність не розподілено.
![]()
(Малюнок 7)
6. Підводимо курсор до смужки диска і клацаємо правою кнопкою миші. В контекстному менювибираємо "Створити простий том".
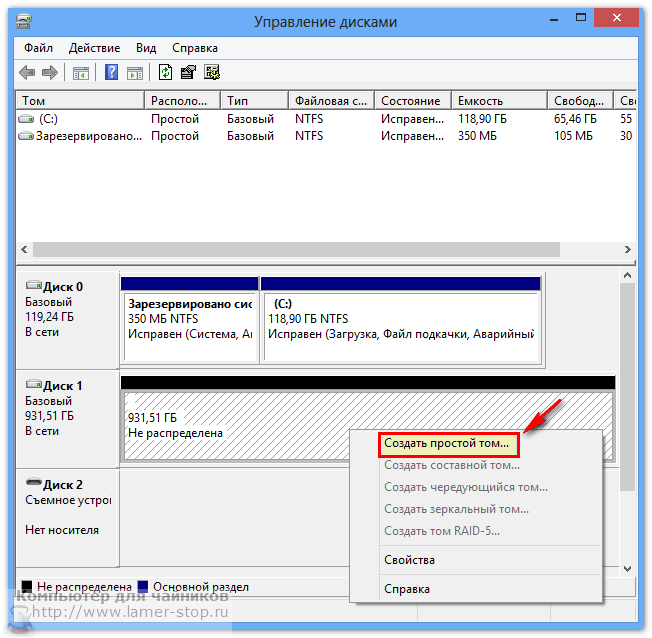
(Малюнок 8)
7. Після натискання з'являється вікно Майстер створення простого тома. Тут ми тиснемо кнопку "Далі".
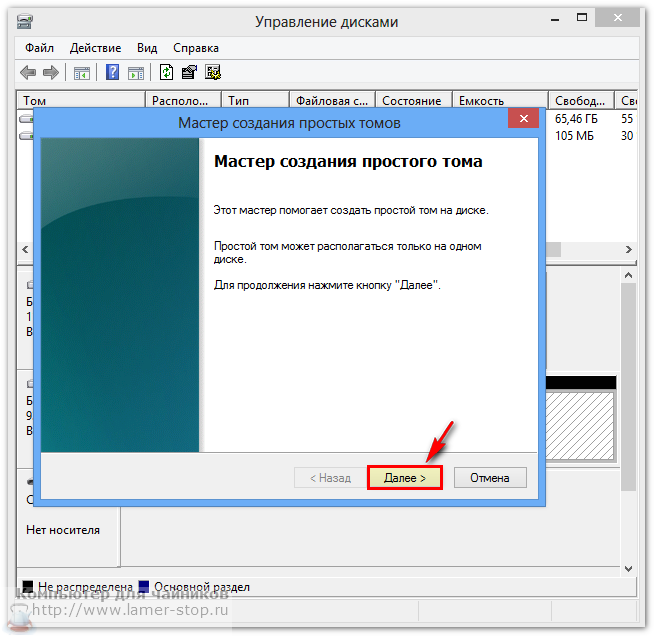
(Малюнок 9)
8. У наступному вікні друкуємо розмір майбутнього логічного диска та натискаємо «Далі».
На малюнку нижче бачимо обсяг жорсткого диска 953857 МБ. Якщо хочемо розділити жорсткий диск навпіл, то 953857/2 і виходить, що потрібно внести у форму число 476928Мб. Якщо хочемо, щоб жорсткий диск був об'ємом в 300ГБ, то потрібно вдрукувати число в мегабайтах 300 * 1024 = 307200 МБ.
У решті вільному просторіми згодом створимо ще один логічний диск.
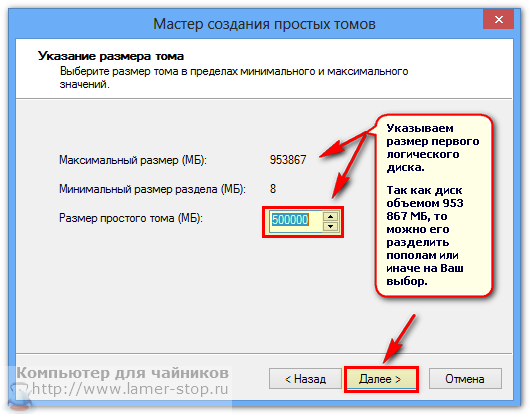
(Малюнок 10)
9. Надаємо системі право вибрати букву для диска та натискаємо «Далі».
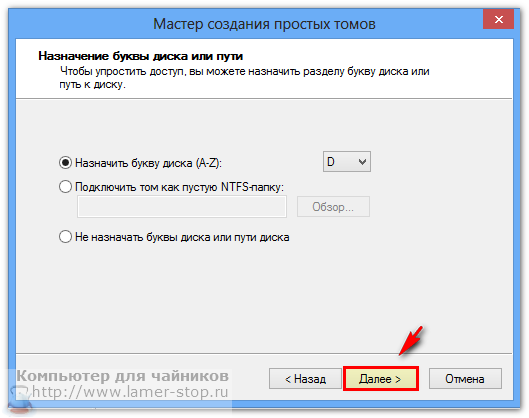
(Малюнок 11)
10. У наступному вікні так само залишаємо все, як обрала система і натискаємо «Далі».
Не варто змінювати файлову систему, тому що Ваша операційна система працює з файловою системою NTFS.
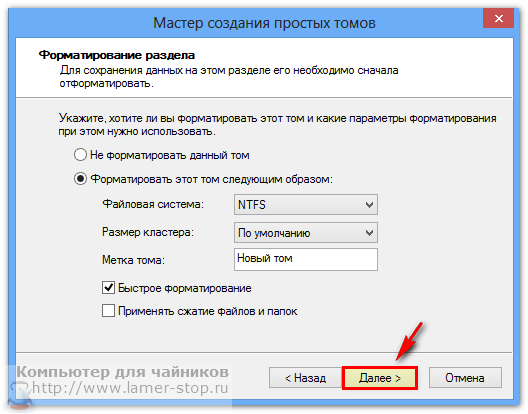
(Малюнок 12)
11. Щоб закрити вікно з інформацією про завершення створення першого логічного диска, натискаємо кнопку «Готово».
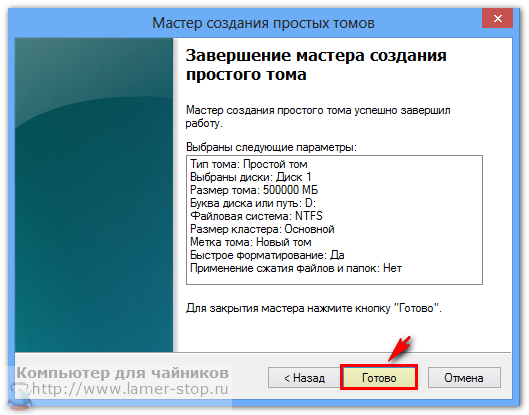
кнопка - готово
(Малюнок 13)
12. Знову повертаємось у вікно «Управління дисками», яке ми відкрили на кроці 3 і не зачиняли.
Тут ми знову підводимо курсор і вільному місцюна смужці, що позначає новий жорсткий диск і клацаючи правою кнопкою миші, викликаємо контекстне меню.
Вибираємо "Створити простий том".
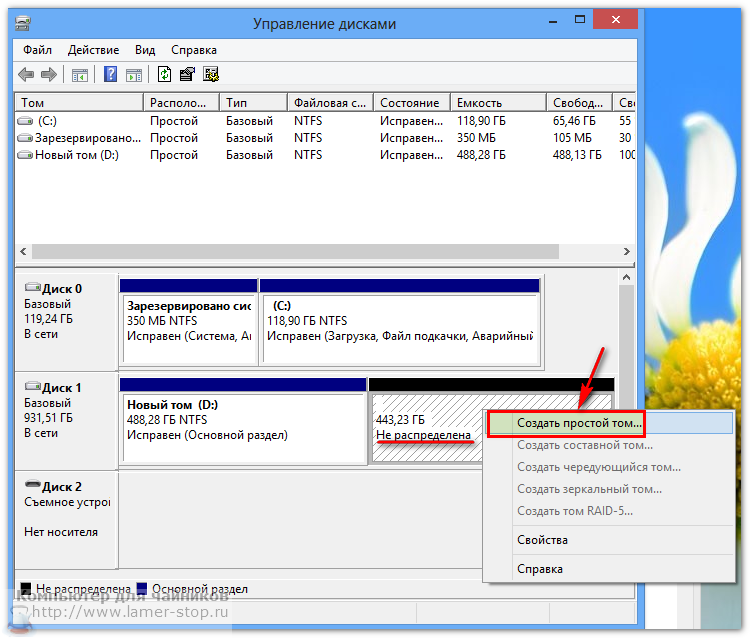
(Малюнок 14)
13. З'являється вікно майстра створення простих томів, з якою ми вже знайомі.
Повторюємо кроки 6 - 7 у вікні вже буде введено потрібно число, що позначає весь обсяг, що залишився - 10.
Загалом легко бачити, що потрібно просто натискати «Далі» та «Готово».
14. Після створення другого логічного диска просто закриваємо вікно "Керування дисками".
Якщо Windows 7 потребує перезавантаження, то перезавантажуємо комп'ютер.
15. Перевіряємо видимість жорсткого диска.
Відкриваємо «Мій комп'ютер» і бачимо ще два логічні диски, які ми створили.
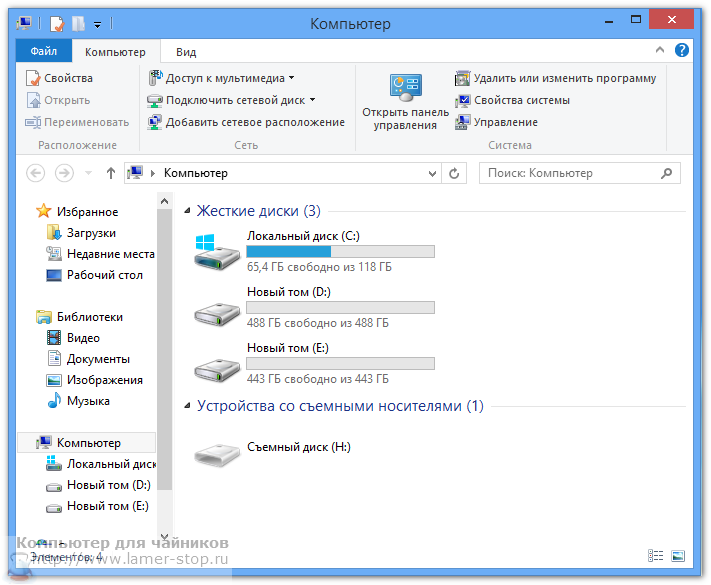
(Малюнок 15)
Якщо є питання, сумніви чи щось залишилося незрозумілим, пишіть у коментарі.




