Жорсткий диск (вінчестер) – найвразливіша частина комп'ютера будь-якої моделі. Тому краще потурбуватися заздалегідь про збереження та можливість відновлення необхідної та важливої інформації, що зберігається на диску. Є кілька способів виконання дій щодо відновлення файлів на ноутбуці. Для виконання цієї операції треба приготувати SATA-USB бокс та програму Mount'n'Drive.
Причини три - відсутність достатнього вільного простору, а також той факт, що чим вища швидкість, тим вища температура. Як згадувалося, температура є критичним чинником у всіх ноутбуках. Третя причина – споживання енергії. Щоб збільшити час використання батареї, необхідно зменшити споживання всіх компонентів, включаючи жорсткий диск. Старі ноутбуки використовували технологію, в якій споживання було зведено до мінімуму, коли звернення до жорсткому дискубуло незначним.
Суть у цьому, що значно складно визначити систему, коли жорсткий диск «засинає», тобто. розрізняти, коли він взагалі не використовується, і коли він працює із мінімальним навантаженням. В даний час жорстким дискамнаказано «засипати» періодично, незалежно від навантаження, якщо вони використовуються, вони миттєво «прокидаються», і ця поведінка є постійною. Ось чому більша частина жорстких дисківдряпається, виробляє пронизливі звуки тощо. Іноді дратуючи деяких користувачів.


Основні виробники жорстких дисків ноутбуків
Звичайно, є також програми, які збільшують час утримання до сну, коли вони неактивні. Кінцевим результатом є збільшення споживання, але жорсткий диск починає спокійно. Жорсткі диски та їх надійність – тема тривалих дебатів. Ви вже випробували таку ситуацію, коли завантаження жорсткого диска почне викликати неприємні звуки, а операційна системане запускається та не запускається? У цей момент у вас почнеться те, що на диску. Однак у більшості випадків ви розумієте, що не пам'ятаєте останню резервну копіютому просто сподівайтеся, що все буде в порядку.


Відома програма для перевірки правильної функціональності жорстких дисків останньої доступної версії. На жаль, широкий діапазон використання та налаштувань обмежений 21 щоденною пробною версією. Після встановлення в лотку з'явиться піктограма провідника жорсткого диска. Двічі клацніть лівою кнопкою миші, щоб запустити головне вікно програми, а потім клацніть правою кнопкою миші наступний вибір.
«Допомога» приховує гарну допомогу, і, нарешті, кнопка "Вихід" закриває програму. 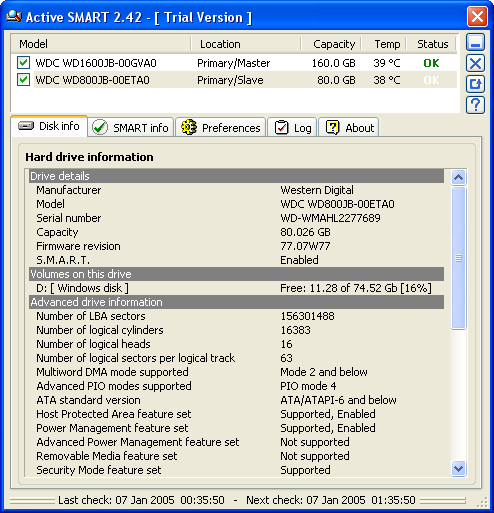
Вікно поділено на дві області. 
Значення окремих елементів у базовій інформації. У верхньому правому куті розташовані чотири значки, яким призначені наступні функції: кнопка мінус мінімізує програму, але на відміну від класичної кнопки мінімізації вона поміщає її прямо в трей. Кнопка питання – це другий спосіб отримати допомогу. 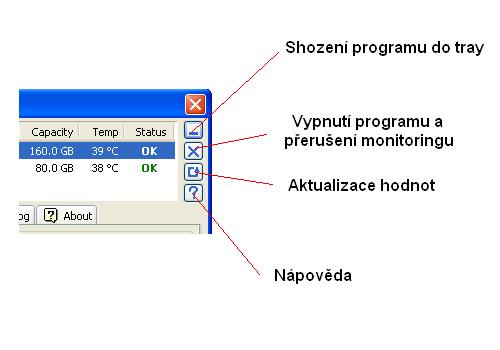
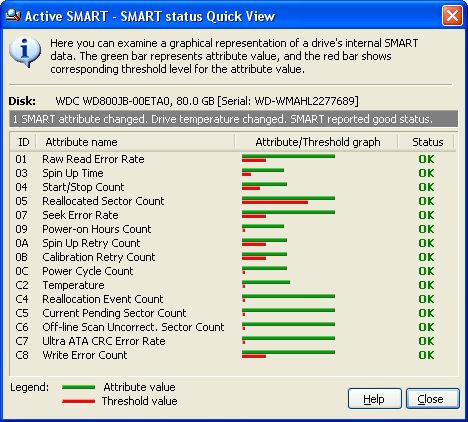
Перша вкладка під назвою «Інформація про диск» дає більш детальну інформацію, яка ділиться на три категорії.


З першого дня – Деталі накопичувача ми можемо прочитати наступне. Реле автентифікації = поточна версіяпрошивки. . Обсяги на цьому диску мають одну мету, що показує поточний поділ розділів та їх ім'я, вільний простірна них розмір, на якому відформатовано диск, і, нарешті, відсоток вільного місця.
Третя категорія включає інформацію про те, як підтримувати та встановлювати індивідуальні режими та як розбивати обладнання на сектори. 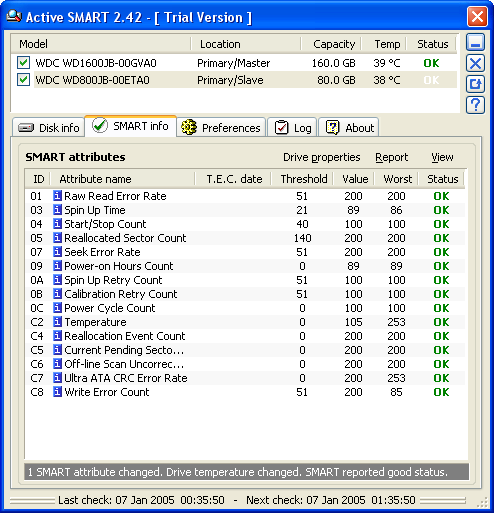
І інший, що містить три кнопки. 
Кнопка «Властивості накопичувача» приховує параметри для параметрів повідомлення про помилки та за замовчуванням виглядає так.

Відновлення інформації з пошкодженого диска- Операція не проста навіть для фахівців. Буває дуже прикро втратити архів сімейних фото, важливі документи та іншу корисну інформацію. Але жорсткі дискичасто псуються і неможливо передбачити, коли це станеться. Убезпечити свою інформацію від втрат можна за допомогою резервного копіюванняна DVD-диски або зберігання копій на хмарних дисках в Інтернеті.
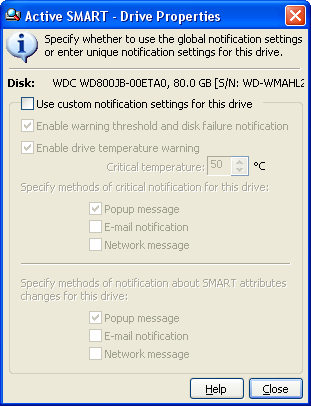
Щоб встановити власний спосіб повідомлення про помилки, спочатку потрібно відзначити «Використовувати параметри повідомлень для цього диска», щоб розблокувати інші поля, і вікно буде виглядати наступним чином. 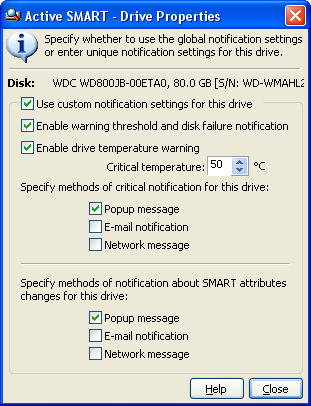
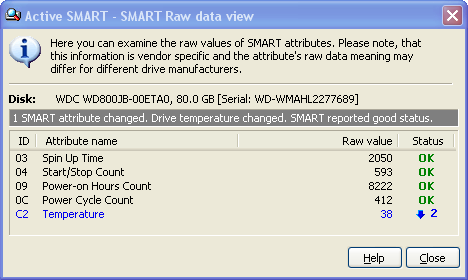
Це з тим, що кожен атрибут вказує точне значення.
Якщо це можливо, ми можемо його знайти тут. 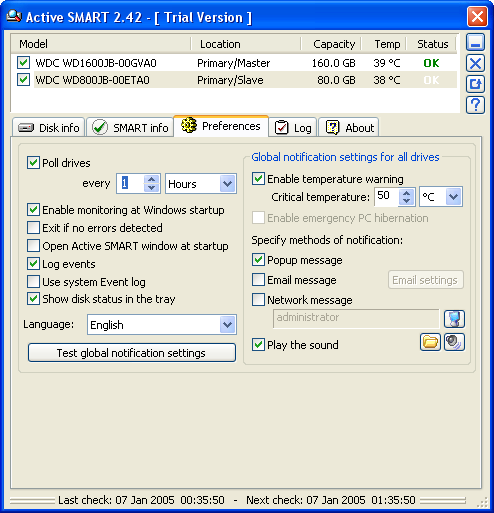
Мова меню прокручування містить вибір англійської, німецької, французької, голландської, польської, італійської, іспанської та бразильської португальської. "Глобальні сповіщення про повідомлення" покажуть вам, як виглядатиме повідомлення про помилку. Останній елемент, який може бути невідомий, - «Відтворити звук» = відтворити звук, де піктограма папки вказує на можливий вибір з файлів на диску, і динамік відтворює його.
Несправний жорсткий диск ноутбука може відновити свою працездатність. Це справедливо у разі виникнення збоїв файлової системи, дефекті поверхні. Якщо ж причиною збою є позаштатна робота механічної частини – двигуна, блоку головок, то самостійно полагодити вінчестер лептопа навряд чи вдасться.
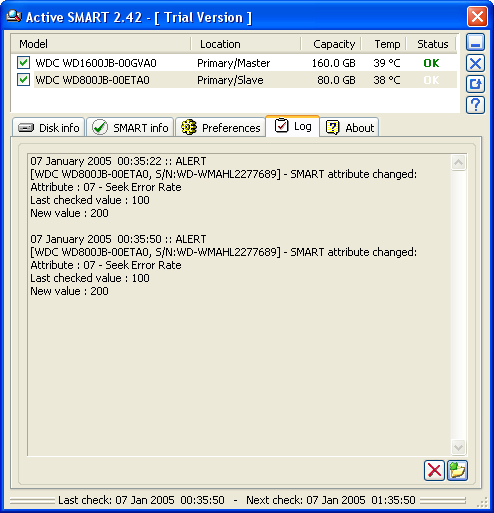
Вкладка "Журнал" являє собою список дій, помилок та ситуацій, що виникли під час запуску програми. Слід звернути увагу на значки в нижньому правому кутку, які дозволяють нам краще відстежувати результати. 
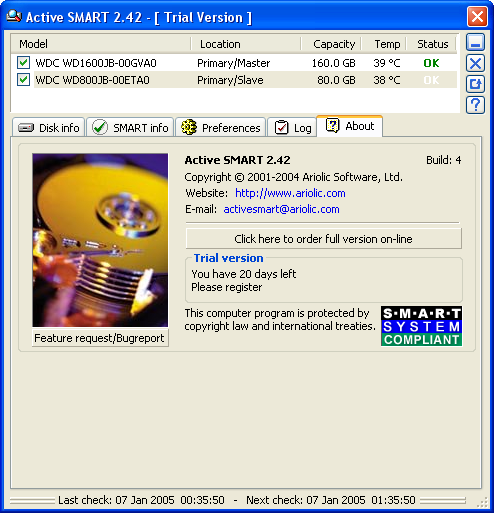
Остання вкладка"Про програму" дає нам можливість замовити повну версію, подивитися на сторінки творців або продуктів, а також згадати, як невпинно працює час поступового виведення днів із функціональності нашої пробної версії.
Як вилікувати HDD при збої файлової системи
Сама проста програма, здатна відновити жорсткий диск зі збійною файловою системою- CHKDSK, що присутня спочатку в будь-якій версії ОС від Microsoft. Щоб запустити утиліту:
- Зайдіть у властивості потрібного розділу, клацнувши по ньому правою кнопкою;
- Перейдіть на вкладку «Сервіс»;
- Натисніть кнопку, що пропонує здійснити перевірку;
- У наступному вікні встановіть параметри, позначивши прапорцями пункт, що дозволяє виправляти помилки автоматично.
Запустити програму можна з командного рядка, ввівши chkdsk c: /f (якщо розділ C є системним). Якщо ви піддаєте перевірці системний розділ, то можлива вона буде лише при перезапуску, про що Windows вам і повідомить.
Після запуску в лотку з'являється значок, що пропонує два варіанти. 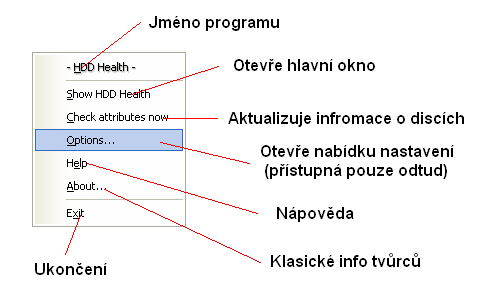
Назва програми, ймовірно, не буде головною, що нас цікавить, і через деякий час ми перейдемо у головне вікно. Тут нас переважно цікавить опція «Параметри», яка недосяжна з головного вікна.
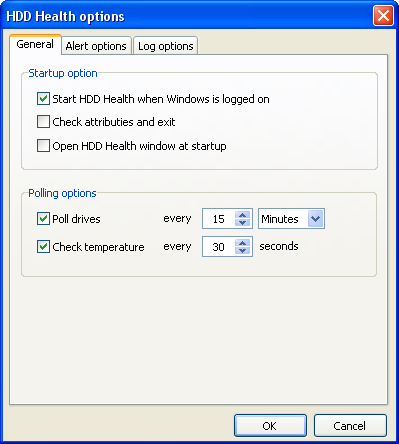
Вкладка "Загальні" дає нам вибір, коли ми хочемо, щоб програма запускалася, що знаходиться в полі "Параметри запуску", і є можливість встановити регулярність оновлення інформації та вимірювання температури у полі "Параметри опитування". 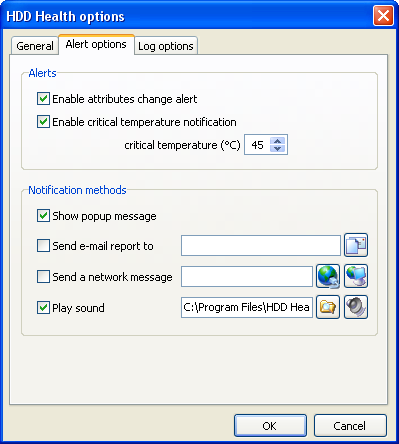
Друга вкладка, звана «Параметри оповіщень», використовується для встановлення критичної температури диска та увімкнення аварійних сигналів при перевищенні безпечних значень, а також для встановлення способу відображення сигналу тривоги назовні. Опція "Показувати спливаюче повідомлення" дозволяє програмі витягувати невелике вікно зі значка в треї, де воно поміщене на те, на що ми повинні зосередитись.
Відновлюємо HDD ноутбука програмою Victoria
Якщо лептоп постійно зависає і при завантаженні ОС, носій ймовірно пошкоджений і має сенс відразу звернутися до програми Victoria, щоб протестувати і відновити жорсткий диск. За наявності великої кількості збійних секторівпристрій може взагалі не завантажитися, через що вилікувати пристрій у працюючій ОС не вдасться. Тому можна діяти так:
Параметр «Надіслати звіт електронною поштою», ймовірно, досить зрозумілий, але, на жаль, надсилання повідомлень електронної поштинеможлива. "Надіслати повідомлення" дозволяє повідомити адміністратору віддаленої мережі про проблеми або надіслати повідомлення на конкретний комп'ютер в мережі. Останній варіант - це прапорець "Відтворити звук", де ми можемо вибрати будь-який звук, який ми зберегли на диску, і який супроводжуватиметься будь-якими помилками. Значок з гучномовцем тут, щоб послухати обраний вами знак, щоб переконатися, що це справді справжній волоський горіх.
- Створити CD з Victoria для завантаження чи флешку;
- Завантажити із нього систему;
- Протестувати на збійні блоки твердийдиск;
- Позбутися зіпсованих секторів у режимі DOS.
З-під Windows навряд чи вдасться вилікувати бед-блоки, але коли HDD пошкоджено, протестувати жорсткий диск у такий спосіб можна.
Запускаємо Victoria у DOS-режимі
Victoria є безкоштовною програмою, тому ISO-образ CD доступний на офіційному сайті.
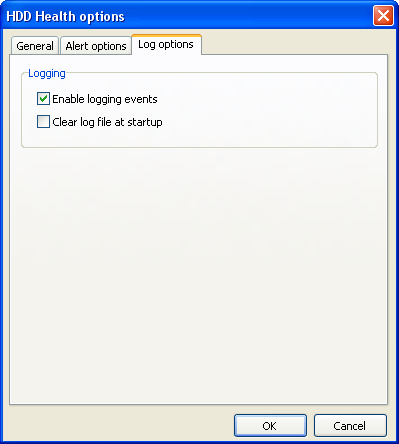
Остання вкладка – «Параметри журналу», яка містить лише два поля. "Включити протоколювання подій" дозволяє записувати результати в зовнішній файл, у той час як опція «Очистити файл журналу» видаляє наш запис під час кожного запуску програми.
Основна область може бути поділена на чотири частини. ![]()
Те, що означає логотип виробника, означає, що нікому не потрібно пояснювати, а також, що огляд швидкого дискамістить один значок для кожного фізичного жорсткого диска, який у вас усередині. Ми будемо цікавитися двома прямокутниками, що залишилися. Параметри закладок - це просто уникнути несподіваного позбавлення ваших очей, намагаючись завдати невеликий прямокутник у верхній частині головного інформаційного вікна, яке, як випливає з назви, вказує основну інформацію на жорсткому диску.
З цього образу можна створити завантажувальний носій та відновити вінчестер, якщо він пошкоджений. Далі:
- Завантажте пристрій з завантажувального носія(якщо лептоп новий, то у БІОС UEFI відключіть обов'язково Secure Boot);
- При появі першого вікна Choose menu нічого не чіпайте, зачекайте кілька секунд.
У наступному вікні виберіть vcr35r from partition 0 стрілками на клавіатурі (миша не буде працювати).
Вкладка «Розширена інформація» є основною метою всієї програми. Він інформує нас про доступність конкретних послуг, конкретні налаштування диска, кількість дефектних секторів, можливих проблемахзв'язку тощо. тут справді багато предметів, і їхнє просте перерахування займе більше місця, ніж майже вся ця стаття. Таким чином, ми вибираємо лише кілька цікавих речей, які можна прогаяти, тому ми часто відчуваємо великий сюрприз. Нижче наведено час роботи диска.
На перший погляд ви можете сказати, що немає необхідності, але якщо ми подивимося докладніше, ми можемо прочитати середню кількість разів, коли працює диск, або як довго він відключає його, що може вказувати на стабільність системи чи частоту спроб із нею. апаратне забезпечення. За допомогою кнопки «Експорт» ми можемо зберегти всю інформацію у зовнішньому текстовому файлі, а потім надрукувати її.
У наступному меню натисніть клавішу Enter, виділивши другий пункт Victoria 3.5 Russian for Notebook.
Так ви зможете відкрити Victoria та відновити HDD, якщо він пошкоджений, у DOS-режимі, завантажившись із створеного CD.
Як працювати з Victoria
У головному вікні програми можна натиснути F1 для виклику довідки або P для вибору вінчестера.
З вікна довідки можна вийти, натиснувши будь-яку клавішу. Продовжуємо роботу:

Найважливіший рядок тут Reallocated Sector Count під номером 5. Вона говорить про кількість перепризначених блоків на сектори резервної доріжки. Їхня кількість звичайно і резервні сектори можуть закінчитися. Тоді перепризначати бед-сектор буде нікуди - інформація почне губитися. Тому якщо цифра навпроти цього рядка виділена червоним кольором, стан вінчестера дуже поганий- Він явно пошкоджений.
Виправляємо збійні сектори
Відкрийте меню сканування та встановіть необхідні налаштування. Щоб відновити жорсткий диск:
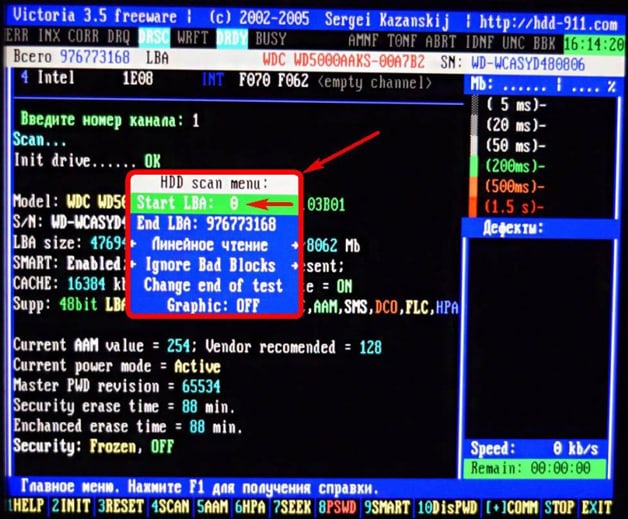
При виборі режиму BB = Advanced REMAP програма робить запис у поганий сектор і якщо це вдається, відбувається видалення сектора зі списку бед-блоків – його вдалося вилікувати. Інакше хворий сектор змінюється здоровим із спеціальної резервної доріжки.
Результати сканування
У процесі тестування у верхньому правому вікні відображаються затримки читання для секторів. Якщо цей параметр малий (від 5 до 50 мс), то сектор здоровий, якщо затримка перевищує 200 мс, то це вже погані сектори– пошкоджено HDD. У нижньому правому вікні відображатиметься така інформація:
- номери бед-блоків, якщо утиліта сканує HDD у режимі Ignore Bad Blocks;
- звіт, чи вдалося програмі виправити блок (Remap), якщо робота програми здійснюється як BB = Advanced REMAP.
Слід виявляти обережність під час вибору режиму читання. Тут є пункт "Запис (Стирання)", який повністю посекторно видаляє інформацію на вінчестері. Щоб після відновлення жорсткого диска вийти з програми, виконайте такі дії:
- натисніть клавішу X, щоб перейти в оболонку Volkov Comander;
- натисніть F10, потім Yes для виходу в DOS;
Для виходу з режиму та подальшої завантаження Windowsзалишиться одночасно натиснути Ctrl+Alt+Delete. Насамкінець скажемо, що програма Victoria хоча і є досить старою, але досі це дуже затребуваний додаток, що дозволяє ефективно відновити жорсткий диск ноутбука.




