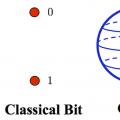Порядок ручного завантаження та оновлення:
Цей вбудований драйвер Canon PIXMA MP280 має входити в операційну систему Windows® або доступним для завантаження через Центр Оновлення Windows® (Windows® Update). Вбудований драйвер підтримує основні функції обладнання Canon PIXMA MP280.Порядок виконання автоматичного завантаження та оновлення:
Рекомендація: Якщо у вас немає досвіду оновлення драйверів пристрою Canon Принтер вручну, ми рекомендуємо завантажити DriverDoc , який оновить ваші драйвери Canon PIXMA MP280. Цей інструментвиконає всю роботу за вас. Він автоматично скачає та оновить драйвери PIXMA MP280, запобігши установці неправильних драйверів для вашої версії операційної системи.
Завдяки доступу до бази, що містить більше 2 150 000 драйверів, DriverDoc буде виконувати оновлення не тільки драйверів принтера, але й інших драйверів на вашому ПК.
Встановити продукти - DriverDoc (Solvusoft) | | | |
![]()
Canon Часті питання щодо оновлення
Для чого потрібні драйвери Canon Принтер?
Драйвери - це міні-програми, розроблені Canon, які забезпечують ефективну взаємодію апаратного забезпечення PIXMA MP280 з вашою операційною системою.
Які операційні системи сумісні із драйверами PIXMA MP280?
PIXMA MP280 повністю підтримується Windows.
Як оновити драйвери PIXMA MP280?
PIXMA MP280 драйвери можна оновити вручну за допомогою Device Manager(Диспетчера пристроїв) Windows або автоматично за допомогою інструмента оновлення драйверів.
Які існують переваги та ризики оновлення драйверів PIXMA MP280?
Основні переваги оновлення драйверів PIXMA MP280 - належне функціонування, збільшення функціональності та підвищення продуктивності апаратного забезпечення. Основні ризики встановлення неправильних драйверів Принтер включають нестабільність системи, несумісність обладнання та збої системи.
Про автора:Джей Гітер (Jay Geater) є президентом і генеральним директором корпорації Solvusoft - глобальної компанії, що займається програмним забезпеченням та приділяє основну увагу новаторським сервісним програмам. Він все життя пристрасно захоплювався комп'ютерами та любить усе, пов'язане з комп'ютерами, програмним забезпеченням та новими технологіями.
Встановити продукти - DriverDoc (Solvusoft) | | |
Елегантний, як рояль. Потрібно віддати належне розробникам цієї моделі, зовнішній виглядякої вигідно відрізняє її серед пристроїв інших фірм приблизно такої ж вартості.
Корпус пристрою виконаний із глянсового пластику, а кришка – з матового. До речі, це досить практично. На матовій кришці не так видно розлучення і пил, який, на жаль, як старанно за нею не ганяйся, все одно в момент осідає на поверхні всіх «електростатичних» девайсів. До цього у мене було МФУ фірми-конкурента, представлене у глянці, і кришку треба було натирати, як то кажуть, із пристрастю.
Модель представлена лише в одному кольорі – чорному. Виглядає дуже витончено та елегантно. До того ж завдяки своєму чудовому строгому дизайну МФУ є скоріше «прикрасою столу», а його габарити зовсім не напружують.
Характеристики
МФУ поєднує в собі сканер, струменевий принтерта копір. Воно має роздільну здатність друку 4800х1200 пікселів на дюйм, а дозвіл сканування - 1200х2400 пікселів на дюйм.
Згідно зі специфікаціями виробника, чорний картридж принтера розрахований приблизно на 220 аркушів, кольоровий – до 250. Місткість лотка для подачі паперу – близько ста сторінок. Обіцяна швидкість чорно-білого друку становить 8 сторінок за хвилину, кольоровий - 5 сторінок, що для домашнього друку більш ніж достатньо. Також принтер підтримує друк фотографій, друкуючи стандартні фото розміром 10х15 за 43 секунди.

Взагалі, ця модель багато чого вміє. Однак далеко не кожному користувачеві знадобиться така велика кількість можливостей (і я серед них). має цілий список функцій, що покращують якість фотографій, таких як: виправлення червоних очей, збільшення різкості, виправлення дефектів шкіри і т. д. Єдине, що можу сказати, - мені простіше відредагувати фото по-старому, в графічному редакторі, Та й просто ліньки розбиратися, що до чого, опрацьовуючи 750 сторінок розширеного посібника з експлуатації. Також можливе захоплення відеокадра з подальшим створенням нерухомих зображень, друк веб-сторінок та багато іншого.
До речі, друкувати це МФУ здатне практично «на всьому світі»: на стандартному папері для друку, фотопапері (як глянцевому, так і матовому), на конвертах, фотонаклейках, термоперекладних матеріалах.
Заміна картриджів
Замінити картриджі в даному пристрої особливо складно не складе навіть для тих користувачів, які з подібною технікою на «ви». Спочатку необхідно відкрити лоток для отримання паперу, а потім підняти модуль сканування. При піднятті модуля сканування висувається спеціальний упор, який фіксує його у відкритому положенні.

Отже, коли ви дісталися до нутра пристрою, картриджі чемно виїжджають на середину, так що ваша «позиція на полі бою» стає більш ніж зручною. Кришки, що фіксують картриджі, легко відкриваються, самі картриджі також виймаються без проблем. І нарешті, щоб повернути модуль сканування у звичне робоче становище, необхідно злегка підняти його і натиснути на упор (дбайливий виробник навіть заглиблення для пальця позначив для зовсім недогадливих, мовляв, «тисніть тут, не ламайте пластмаску»).
Інструкція з експлуатації
Інструкцію до БФП можна порівняти хіба що із зібраннями творів Леніна. Причому в комплекті до пристрою йдуть два цілком стандартні «томики»: посібник з початку роботи та коротка петиція з приводу запобіжних заходів. А левова частка інформації про можливості та особливості використання даної моделі викладена в електронному посібнику з експлуатації, яке можна завантажити прямо з офіційного сайту компанії форматі PDF. Воно включає в себе основне і розширене керівництво, а також відомості з усунення несправностей і займає цей джерело знань ні багато ні мало цілих 750 сторінок.
У цьому «мануалі» кожна функція МФУ розписана з усіма подробицями, покроково і в картинках, як для дітей малих, так що семи п'ядей на лобі мати не треба, щоб у всьому розібратися. Якщо ж вам від цього пристрою потрібні не «захмарні далечіні», а просто стандартне копіювання, сканування та друк, якщо друкувати сторінки з Інтернету та покращувати за його допомогою фотографії ви не збираєтеся, то навряд чи ця розширена інструкція буде для вас актуальною. І все ж раджу ознайомитися з нею до покупки і перейнятися повагою до його творців.
Панель керування
Панель управління більш ніж проста і зрозуміла, при першому погляді на неї стає ясно, що до чого. Я взагалі прихильник таких пристроїв, до дрібниць продуманих та логічних, у яких можна розібратися, не вдаючись до інструкції. Одним із них є і МФУ. Все геніальне – просто! Отже, йдемо по порядку, зверху донизу.
У лівому верхньому куті розташована кнопка увімкнення-вимкнення МФУ. Коли пристрій увімкнено, він підсвічується. До речі, це дрібниця, але для мене приємно, що вона підсвічується саме зеленим, а не помаранчевим, який жахливо дратує. Поруч розташувався дисплей, що вказує на кількість екземплярів сторінки, які будуть роздруковані, і трохи правіше - кнопка вибору цієї кількості. І тут один нюанс: при її натисканні послідовно висвітлюватимуться цифри від 1 до 9, а потім літера F - це означає, що буде роздруковано 20 копій документа. До речі, на цьому ж екрані в разі чого будуть висвічуватися коди помилок (вони наведені в розширеній інструкції).
Нижче розташовано три індикатори з піктограмами над ними. Ці індикатори - єдині елементи на панелі керування, які спричинили скруту. Оскільки вгадати їх призначення відразу не вдалося, довелося заглянути в інструкцію. Виявилося, що індикатор, розташований праворуч, має назву «Аварійний сигнал» і при помилці починає блимати помаранчевим кольором. Інші два вказують на рівень чорнила в картриджах і дають знати, коли з чорнилом справи зовсім погані. Правий індикатор чорнильниці відповідає за чорний картридж, лівий – за кольоровий.
Ще нижче знаходяться три індикатори з підписами, які вказують на розмір та тип паперу, на якому можливий друк. Вони спалахують поперемінно при натисканні кнопки вибору типу носія, яка знаходиться правіше.
У наступному ряду, зліва, розташована кнопка з піктограмою, на якій зображено викрутку та кусачки. Вона відповідає за обслуговування цього пристрою. При її натисканні прямо через матовий пластик кнопки висвічуються коди операцій обслуговування, перелік яких дано у розширеній інструкції. Посередині знаходиться кнопка Fit to Page. Завдяки їй можливе припасування оригіналу під розмір сторінки (як збільшення, так і зменшення). Праворуч розташована кнопка Scan для швидкого сканування. Наявність цієї кнопки мені особливо подобається в даному девайсі, величезне спасибі інженерам, світлі головушки яких додумалися винести її на панель управління. Сталося так, що МФУ підключено не до мого ноутбука, а до стаціонарному комп'ютеручоловіка, а він не дуже радіє, коли я зриваю в нього весь робочий процес, якщо мені необхідно щось відсканувати. Я думаю, що подібна ситуація – не рідкість, адже часто МФУ потрібне всім, а дістається це щастя комусь одному. І чудово, коли все дозволяється одним натисканням кнопки – і всі задоволені!
У нижньому ряду знаходиться кнопка для запуску чорно-білого друку, а поруч із нею - кнопка для запуску друку в кольорі. Вони дещо більші від інших елементів на панелі управління. Підписи над ними нанесені яскраво, а на самих кнопках дбайливий виробник передбачив різні за кольором піктограми: на першій – білу, на другій – зелену. Завдяки цьому при виборі кольору друку стає складно щось переплутати навіть самому розсіяному користувачеві. У правому нижньому кутку причаїлася кнопка зупинки робочого процесу, друк, копіювання або сканування.
Якість друку
Текст та кольорові зображення на простому папері виходять практично ідеально. Що стосується друку на фотопапері, то фотографії виходять цілком гідної якості, анітрохи не гірше, ніж у невеликих фотолабораторіях, що розплодилися нині. До того ж цей девайс має цілий набір функцій для поліпшення друку фотографій, так що, погравшись з ними, можна знайти для себе оптимальні параметри друку.
Якщо ж вам необхідний дійсно високоякісний професійний друк фотографій, то в цьому випадку краще підібрати, а МФУ вам не підходить в принципі.
Особливості роботи
Лоток для прийому паперу відкривається автоматично, так так звучно, що інфаркт з незвички отримати можна. Але, поза всяким сумнівом, така його самостійність дуже зручна, особливо якщо доводиться друкувати нечасто. Я, наприклад, із завидною постійністю забуваю відкривати лоток для прийому паперу, так що моє спілкування з девайсами, які не мають подібних навичок, вкрай небажане. Проте хотілося б, щоб при автоматичному відкритті лоток якось амортизував, а то часом здається, що з такими темпами він одного дня просто відпаде.
Як і належить недорогому МФУ, модель ця все-таки не зразок тиші, хоча і гучної її не назвеш - так, пихкає собі потихеньку. Працює вона тихіше деяких своїх побратимів, та й звуки, які нею видаються, не напружують. До того ж можна в налаштуваннях виставити тихіший режим друку, при цьому швидкість друку практично не постраждає. Зі скануванням такий фокус не проходить. Після закінчення друку принтер трохи «бурчить», відходячи від важкої праці. Спочатку мене це бентежило, потім звикла.
Коротко про головне
Не варто забувати, що це струменеве МФУ, розраховане на домашнє непрофесійне використання На мій погляд, це чудове поєднання непоганої якості, функціональності та сучасного елегантного дизайну. І всі ці блага – за цілком прийнятну ціну. Скажу навіть більше: уважно вивчивши подібні моделі фірм-конкурентів з урахуванням вартості картриджів та їх ресурсу, я зробила висновок, що за співвідношенням ціни та якості ця модель просто ідеальний вибір.
На цій сторінці Ви можете знайти драйвера для багатофункціонального принтера Canon PIXMA MP280. Інсталювати драйвер для цього принтера може користувач з будь-яким рівнем комп'ютерних навичок. Також представлено програму "Мій Принтер", яка призначена для базового обслуговування принтера.
На вкладці «Файли» представлено два види драйверів: MP та XPS. Для початку потрібно встановити драйвера MP, які є програмною основою для друку і підтримують друк з бітовою глибиною 8-bpc. Драйвер XPS розширює бітову глибинуквітів до 16-bpc, що дозволяє отримувати більш плавні градації.
Програма My Printer дозволить вам виконати діагностику та перевірити чи правильно налаштований принтер. Загалом її використання не обов'язково і рекомендується тим, хто вже має якісь проблеми з принтером. Для усунення несправностей принтер повинен бути підключений через USB кабель(діагностика при підключенні через мережу не підтримується). Також рекомендується закрити всі інші програми перед запуском діагностики.
Canon PIXMA MP280 – це багатофункціональний пристрій, що дозволяє копіювати, сканувати та роздруковувати документи. Підтримується кольоровий друк, у тому числі друк фотографій. Максимальний формат паперу – A4. Максимальна роздільна здатність для кольорового друку: 4800x1200 dpi. Цей пристрійпозиціонується як персональне для особистого використання через обмеження у продуктивності.
Windows Vista / 7 / 8 / 8.1 / 10 - XPS (для принтера)
Варіанти розрядності: x32/x64
Розмір драйвера: 22 MB
Інструкція до обладнання
Як встановити драйвер у Windows 10
Принтер Canon PIXMA MP280, як і інші пристрої, не зможе працювати без проведення потрібних налаштувань. Якщо ви просто підключите обладнання до комп'ютера, система намагатиметься знайти його, але позитивний результат є малоймовірним. Щоб можна було друкувати документи з будь-яких програм, треба поставити драйвер. Ця роботане забере багато часу, ви можете провести її самостійно. Перш за все, вам потрібно завантажити драйвер принтера Canon PIXMA MP280 з цієї сторінки, далі повторити всі описані нижче кроки.
Запустіть дистрибутив, який зберігається на вашому комп'ютері. У першому вікні натисніть «Далі».

Для встановлення драйвера треба погодитися з правилами, для цього просто натисніть «Так», можете перегорнути текст.

З'єднайте принтер та комп'ютер. Як це зробити, описано у новому вікні. З'єднайте пристрій з розеткою, натисніть кнопку увімкнення на корпусі обладнання. Система почне шукати принтер, коли його буде виявлено, вікно закриється саме. Тепер можна використовувати пристрій.

При необхідності виконайте перезавантаження системи. Якщо ви бажаєте використовувати принтер з іншого комп'ютера, виконайте на ньому ті самі дії.
Canon PIXMA MP280
Завантажуючи файли на комп'ютер, ви погоджуєтесь з ліцензією Canon .
Windows XP (32bit) / Vista / 7 / 8 / 8.1 / 10
Розмір: 21.9 MB
Розрядність: 32/64
Посилання: PIXMA-MP280-windows-xp-10
XPS -Windows Vista / 7 / 8 / 8.1 /10
Друк із глибиною 16-bit (тільки для принтера)
Інсталяція драйвера в Windows 10
Щоб встановити на ваш комп'ютер пакет керуючих програм для принтера (драйвер), переконайтеся, що принтер не підключений до комп'ютера. Приєднати його потрібно пізніше. Також дізнайтеся як модель принтера. Драйвер від іншої моделі може не підійти, і принтер працюватиме некоректно. Уточнити модель можна на табличці на задній стороні корпусу або зверніть увагу на передню частину принтера.
Драйвер для потрібної моделі ви можете завантажити з офіційної сторінкикомпанії-виробника (Canon) або з нашої сторінки. Завантажений файл програми-інсталятора буде в каталозі «Завантаження». Подивіться там і запустіть.


На наступному екрані підтвердьте прийняття ліцензійної угоди, натиснувши клавішу «Так». Якщо вибрати "Ні", установка буде скасована.


Після цього приєднайте принтер до будь-якого порту USB комп'ютера. Принтер потрібно увімкнути. Комп'ютер сам визначить новий пристрій у системі.

Тепер принтер готовий друкувати. Вдалої роботи!