Перевірка диска на наявність помилок у Windows 10 повинна бути регулярною, якщо звичайно ви дбаєте про збереження не лише своїх файлів. Цій процедурі я піддаюся приблизно 5-6 разів на рік і це при постійному обслуговуванні комп'ютера спеціальними програмамидля очищення системи, такими як: JetClean, Puran Utilities, Soft Organizer. Можливо комусь це здасться параноїдальним, але перевірка диска в такому інтервалі дозволяє тримати в хорошому і навіть відмінному стані протягом багатьох років.
А як часто ви проводите діагностику? Напишіть про це у коментарях.
Перевірку жорсткого дискаварто зробити відразу, якщо ви спостерігаєте постійні помилки в роботі системи, її загальмованість, спонтанне видалення файлів, проблеми з запуском Windows 10 ... Так, симптоматика схожа і з наявністю вірусів в ОС, тому не зайвим буде подбати про їхнє видалення. Але також це може бути появою збійних та погано читаних секторів (у професійному середовищі іменованих, як Bad блоки), проблема у файловій системі та поверхневим фізичним пошкодженням «харда».
У статті я не пропонуватиму встановити програми для перевірки жорсткого диска, оскільки в Windows 10 вже є досить хороший внутрішній функціонал для вирішення не тільки цієї проблеми, але і багатьох інших, як ось це.
Способи перевірки HDD
Через «Властивості»
Переходимо в «Цей комп'ютер», наводимо мишкою на потрібний залізничний хід, далі викликаємо контекстне меню шляхом натискання правою кнопкою, і вже в ньому відкриваємо «Властивості», а потім «Сервіс».

Не складно здогадатися, що наступна дія натиснути на кнопку «Перевірити».
Через командний термін
Перше, що треба зробити, це використовуючи права адміністратора, інакше просто нічого не вийде, запустити командний рядок. Далі вводимо chkdsk C: /F /R.
C: - сам залізничний (може бути як D: / E: / і т.д)
/F - команда на виправлення
/R — Пошук пошкоджених секторівта відновлення вцілілого вмісту (без /F працювати не буде)

Повідомлення про невиконання команди з'являється майже завжди, це викликано тим, що тому зайнятий іншим процесом, Отже нам доведеться зробити перезавантаження, попередньо натиснувши Y(ТАК). Після цього процес запуститься в автоматичному порядку.
Висновок
Насамкінець хочу дати невелику рекомендацію щодо даної процедури — використовуйте краще внутрішні утиліти системи. Оскільки бували випадки, коли сторонні лише негативно впливали не тільки на сам процес, а й на цілісність залізничного керування, тому свідчать багато відгуків користувачів, та й свої власні спостереження. Найчастіше це залежить від того, що за порадою друзів або когось ще, користувачі з недосвідченості або не знання, як працює той чи інший додаток, можуть просто нашкодити.
Перевірка диска в Windows 10 є дуже важливим процесом, який слід проводити за будь-яких ситуацій, у яких можна втратити важливі дані. Незважаючи на те, що система сама стежить за станами дисків, іноді краще самостійно перевірити диски за необхідності.
У порівнянні з минулими версіями "перевірки диска", у Windows 10 цей процес більш якісний і випробував це я на своєму досвіді, коли комп'ютер завис через неправильно встановлений мною драйвер. Після включення Windows (до речі, система не перевіряла диски на етапі завантаження) все було нормально, але як тільки я відкрив диск - була пропозиція зробити перезавантаження і перевірити диск на наявність помилок. Що власне і було зроблено, після цього знову було таке вікно, і знову я зробив перезавантаження. Потім я вже не став чекати на таке вікно, а включив примусову перевірку диска з cmd-консолі =).
У будь-якому випадку, система сама виявляє помилки і пропонує перезавантаження - у таких випадках завжди потрібно погоджуватися, якщо система так робить постійно, тобто просить вас перезавантажитися, тоді потрібно виконати вручну перевірку диска за допомогою консолі.
Зараз я розповім як перевірити диск без консолі – звичайним способом, для цього відкриваємо Цей комп'ютер, і вибираємо властивості того диска, який ми хочемо перевірити:

Переходимо на вкладку Сервісі натискаємо на Перевірити:

З'явиться попередження, не звертаємо на нього уваги, а натискаємо Перевірити диск:
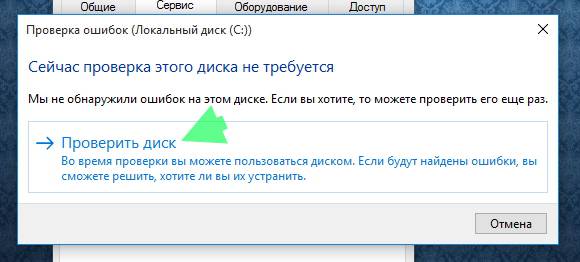
Диск може бути перевірений дуже швидко, або зайняти кілька хвилин, але в будь-якому випадку набагато швидше, ніж у попередніх версіях Windows:

Якщо проблем із диском немає, то буде повідомлення про успішну перевірку:
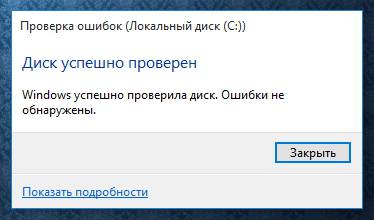
Але краще дискразу перевірити повністю, а не «швидко». Для цього необхідно використати команду Chkdsk— працювати з нею нескладно, тим більше, що є довідка, викликати її можна за допомогою ключа /? . Розглянемо докладніше - запуск командний рядок від Адміністратора (це важливо):
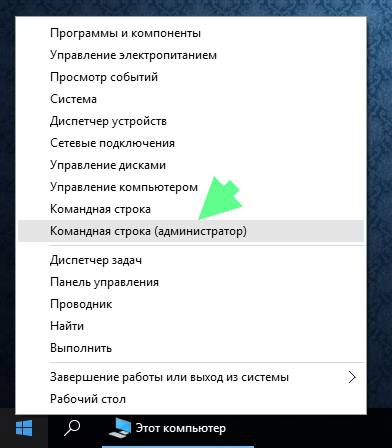
З'явиться чорне вікно – це консоль (cmd), до неї вставляємо команду chkdsk C: /F /R /B (Cпісля команди це буква диска), таким чином ми перевіримо диск на помилки, якщо вони будуть виправлені (ключ /F), буде пошук пошкоджених секторів та їх відновлення за можливості (ключ /R), та повторне оцінювання пошкоджених кластерів (ключ /B), цей ключ не є обов'язковим, але бажаним.
За допомогою цієї команди можна перевірити диск повною перевіркоюзапустимо її. Але перевірка не буде проведена, тому що диск використовується системою, тому «відповідаємо» команді буквою Y і диск буде перевірено під час завантаження системи:

Якщо у вас на комп'ютері важливі дані або файли, то краще використовувати команду Chkdskзамість звичайної перевірки диска.
На цьому все, сподіваюся тепер питань з перевіркою диска в Windows 10 не виникнуть, чи їх буде набагато менше.
У Windows 7 і раніше версіях перевірка диска chkdskзапускалася при включенні ПК, як наслідок некоректного завершення роботи. Однак її також можна було запустити самостійно через командний рядок. Після закінчення сканування користувач міг побачити результати перевірки та виправлені помилки. В операційній системі Windows 10 цієї можливості немає. На екрані монітора звіт сканування chkdsk відображається у вигляді загального відсотка виконання. Здавалося б, цього достатньо, але досвідченим користувачамможе знадобитися інформація про виправлені помилки та внесені зміни до операційної системи. Як же подивитися звіт chkdsk у Windows 10?
Перевіряємо диск та дивимося результати сканування у Windows 10
Для того, щоб перевірити жорсткий дискНа наявність помилок варто запустити команду chkdsk. Для цього тиснемо "Пуск", далі "Командний рядок (адміністратор)". У вікні вводимо «chkdsk D/f/r/v».
Після сканування закриваємо командний рядок і тиснемо "Пуск". В пошуковому рядкувводимо "Event Viewer".

Відкриється нове вікно. У лівому меню вибираємо розділ Windows Logs і Application.

Клацаємо правою кнопкою миші по "Application" і вибираємо "Знайти". Вводимо chkdsk і натискаємо «Enter».

Пошук видасть перший лог з ID 1001. Внизу переходимо до вкладки "Основне" і дивимося результати.

Також запустивши командний рядок з правами адміністратора та ввів запит "get-winevent -FilterHashTable @(logname="Application"; id="1001")| ?($_.providername-match "wininit") | fl timecreated, message | out-file c:\CHKDSK_REPORT.txt», можна отримати звіт про сканування.
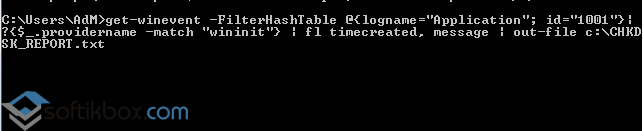
Відкрити його можна у будь-якому текстовому редакторі.
На жаль від проблем з жорсткий дискне застрахований ні старий комп'ютерні новий. Помилки при читанні та запису можуть з'явитися на будь-якому з рівною часткою ймовірності. В операційній системі Windows 10 є пара вбудованих інструментів, які дозволяють перевірити диск на помилки та успішно виправити їх у більшості випадків.
Спосіб 1.Відкриваємо список локальних дисків комп'ютера і натискаємо правою кнопкою на тому з них, на якому з'являються помилки читання або запису. В контекстному менютреба вибрати пункт "Властивості".
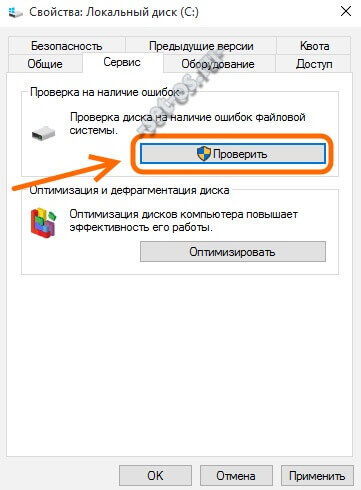
У вікні треба вибрати вкладку «Сервіс» і натиснути кнопку «Перевірити». Операційна система Windows 10 може видати таке попередження:

Ігноруємо його та натискаємо кнопку «Перевірити диск». Запуститися сканування розділів жорсткого диска, пошук та усунення помилок.

Якщо під час перевірки будуть виявлені помилки або проблемні або пошкоджені сектори, то після завершення процесу Ви отримаєте інформацію про них.
Спосіб 2.Другий варіант – це використання консольної утиліти chkdsk, яка ще з Windows 2000 є стандартною програмою, яка перевіряє жорсткий диск HDD, або знімний накопичувач (флешку або картку пам'яті) на помилки файлової системи. Щоб користуватися її функціоналом, треба . Після цього вводимо команду:
Chkdsk X: /F /R
Тут X:- це буква диска, а ключі /Fі /Rговорять додатку про те, що потрібно шукати помилки ушкоджені сектори і при виявленні таких - виправляти в обов'язковому порядку. Для логічного розділу C:\, на якому встановлюється система, команда виглядатиме так:
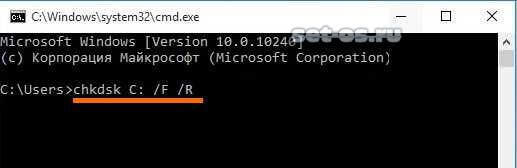
У випадку, якщо Ви хочете просканувати на помилки розділ, на якому інстальовано Windows 10, то при запуску процесу побачите таке повідомлення:
Налякатися цього не варто — просто натискаємо «Y». Запустити перевірка жорсткогодиска на наявність помилок:

Вона може зайняти від 10 хвилин до кількох годин - тут все залежить від обсягу. Наприкінці Ви отримаєте докладний звіт про знайдені на HDD проблеми.

Якщо пошкоджених секторів буде дуже багато, варто задуматися про термінову заміну харда на новий. В іншому випадку Ви ризикуєте втратити всю наявну інформацію, якщо він осипеться.
Доброго дня шановні читачі та глядачі каналу сайт, напевно, кожен з вас хоч раз у житті стикався з проблемою втрати даних, і я зараз говорю не про випадкове видалення, а про вихід з ладу пристрою, на якому у вас була важлива інформація, у комп'ютерах та ноутбуках це жорсткі дискиабо твердотільні ssd, і сьогодні я вам хочу розповісти, як проводиться перевірка здоров'я жорсткогодиска в Windows 10 redstone.
Здоров'я жорсткого диска
Давайте для початку визначимося, що входить у поняття здоров'я жорсткого диска > у кожного жорсткого диска або твердотільного ссд диска, є деякі параметри, які відповідають за функціонування того чи іншого компонента, і вони обчислюються такими пороговими значеннями, при досягненні яких пристрій виходить з ладу. Дані порогові значення називаються smart status, про них я докладно розповідав в одній із попередніх статей, коли порушував питання про моніторинг стану RAID масивів.
Більшість програм для визначення здоров'я жорсткого диска використовують саме показники лічильників s.m.a.r.t і на підставі їх вже видають вам результат. Хочу зазначити, що на відміну від твердотілих дисків ssd, hdd можуть мати і механічні пошкодження, наприклад пошкодження головки при падінні або сильної тряски диска, докладніше про пристрій hdd диска читайте за посиланням ліворуч.
Хочу відзначити, що у ssd носіїв немає таких механічних проблем як у hdd, внаслідок своєї архітектури, і smart показники у них можуть відрізнятися, цю темуя вам писав вже пост як збільшити термін служби ssd, на порядок, хоча там і так мінімально заявлено 5 років.
Переходимо від теорії до практики та розглянемо програмні продукти, які допоможуть вам діагностувати hdd і ssd носії.
Програми для діагностики здоров'я hdd
Утиліта CrystalDiskInfo
Програма CrystalDiskInfo, на мій погляд повинна йти першим засобом діагностики вашого жорсткого диска. Завантажити її я думаю у вас не складе труднощів, на просторах інтернету. Я використовую портативну версію.
Коли ви запустите CrystalDiskInfo 6.7.5, почнеться перевірка здоров'я жорсткого диска, ця процедура займає пару секунд, за результатами якої ви отримаєте таку таблицю.
Перше на що потрібно звернути увагу на цей пункт Техстан, у мене як ви бачите це тривога, позначена жовтим кольором. Нижче ви побачите smart лічильники, за якими вам і показують можливі проблеми. Давайте подивимося, що за інформацію ви отримуєте про ваш HDD і SSD:
- Модель та обсяг вашого диска
- Номер прошивки
- Інтерфейс підключення
- Режим передачі даних
- Логічна літера
- Швидкість обертання шпинделя
- Число включень hdd
- Загальний час роботи (корисно якщо ви купили у когось з рук hdd і вам кажуть, що він новий)
Нижче наведено таблицю смарт показників вінчестера, показані поточні значення та порогові, ті після яких він вже може зламатися. Як бачите, у мене параметр Перепризначені сектори, починає показувати, що на нього варто звернути увагу, цей параметр використовується як сектори, які йдуть на заміну bad sectors, такий запасний резерв у жорсткого диска, для заміни поганих секторів.

Хочу зазначити, що для ССД і жорстких дисківсвій набір smart показників, оскільки це різні технології.

Програму CrystalDiskInfo ви можете налаштувати для автозапуску під час увімкнення комп'ютера, а потім вона з певним проміжком перевірятиме стан здоров'я жорсткого диска і повідомлятиме про будь-які зміни.
Натискаємо Сервіс > Автозапуск, тепер CrystalDiskInfo завжди завантажуватиметься.

Також раджу поставити Запуск агента (в області повідомлення Windows), для кожного окремого диска буде свій значок, що відображає відразу температуру.

Ви самі можете в CrystalDiskInfo задати, яким методом буде вам повідомлятися проблема зі здоров'ям жорсткого диска. На вибір Звукові повідомлення, занесення до журналу подій та надсилання електронною поштою.

У пункті графік, ми можете встановити який буде проміжок між новою перевіркоюздоров'я hdd, за замовчуванням йде 10 хвилин, але я думаю, що раз на 3 або 6 годин достатньо.
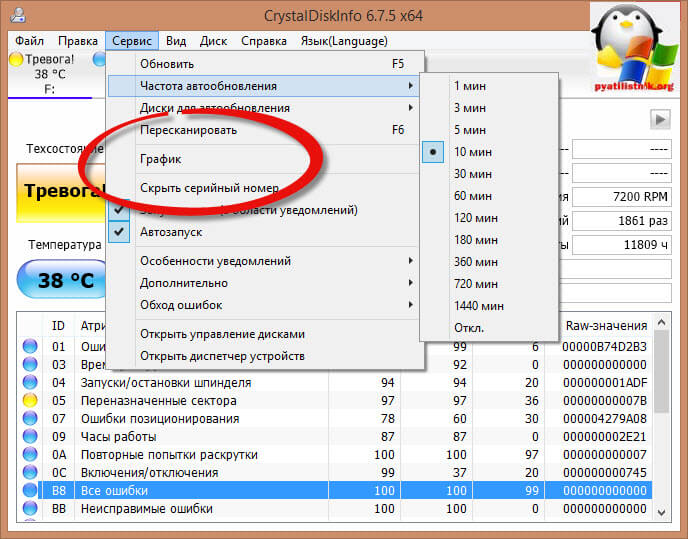
Якщо підвести резюме по утиліті CrystalDiskInfo, можна сміливо сказати, що вона здатна діагностувати і вчасно сповіщати користувача про проблеми з вінчестером.
Утиліта Hard Disk Sentinel
Продовжуємо знайомство з програмами, які проводять перевірку здоров'я hdd, і на черзі Hard Disk Sentinel, одразу зазначу утиліта теж платна, але на просторах інтернету легко перебуває з ключиком, рутрекер вам допоможе.
Запускаємо Hard Disk Sentinel, ніж ця утиліта, хороша вона показує повз стани hdd і ssd, ще й RAID масивів. Ви також отримаєте список ваших hdd або ssd носіїв. Як бачите у мене в одного з них здоров'я 21 відсоток, лається на збійні сектори, які були замінені секторами перепризначення

Наступна вкладка – це температура, тут ви бачите і поточні значення та максимальні.
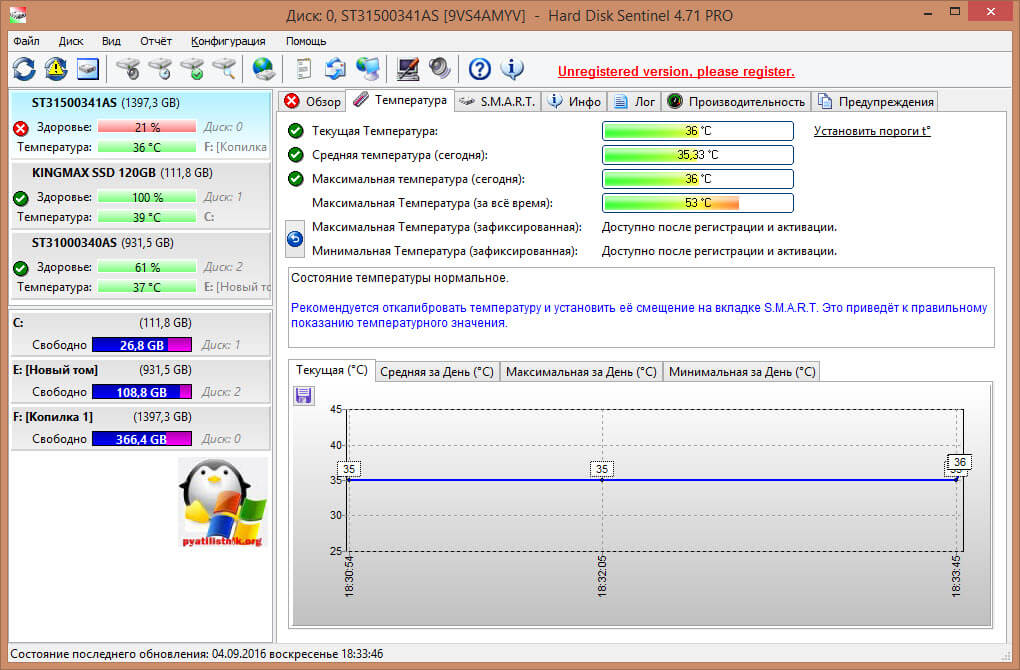
Найцікавіше це вкладка S.M.A.R.T. у Hard Disk Sentinel на основі її ви і можете зрозуміти здоров'я жорсткого диска, нагадую, що у hdd і ssd смарти різні.
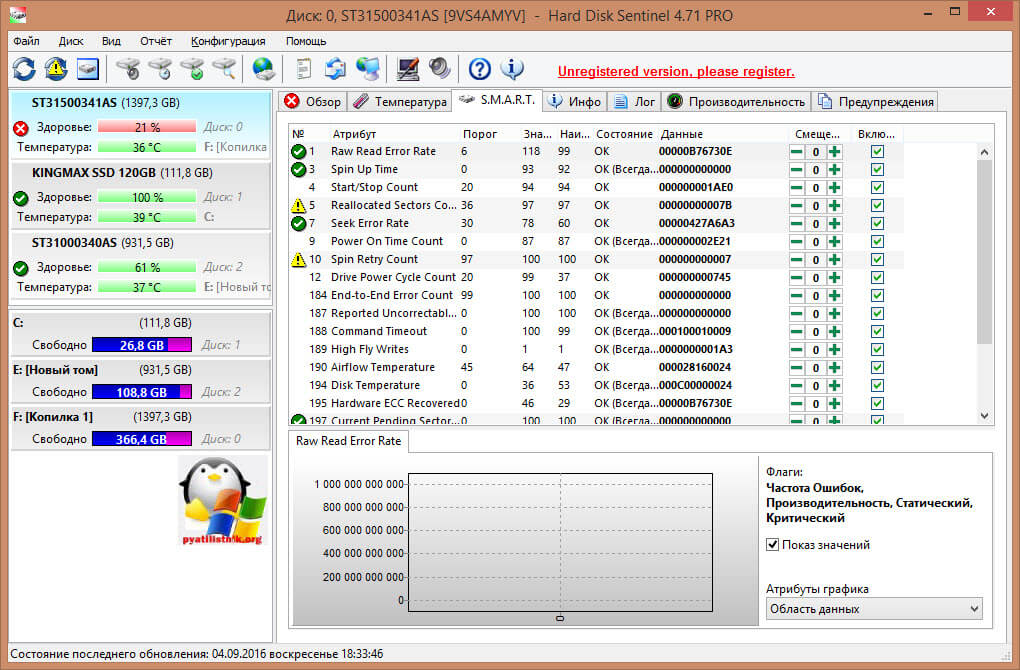
І корисною я вважаю вкладку Інфо, тут ви подивіться всі зведені дані, про версії та прошивки жорсткого диска.
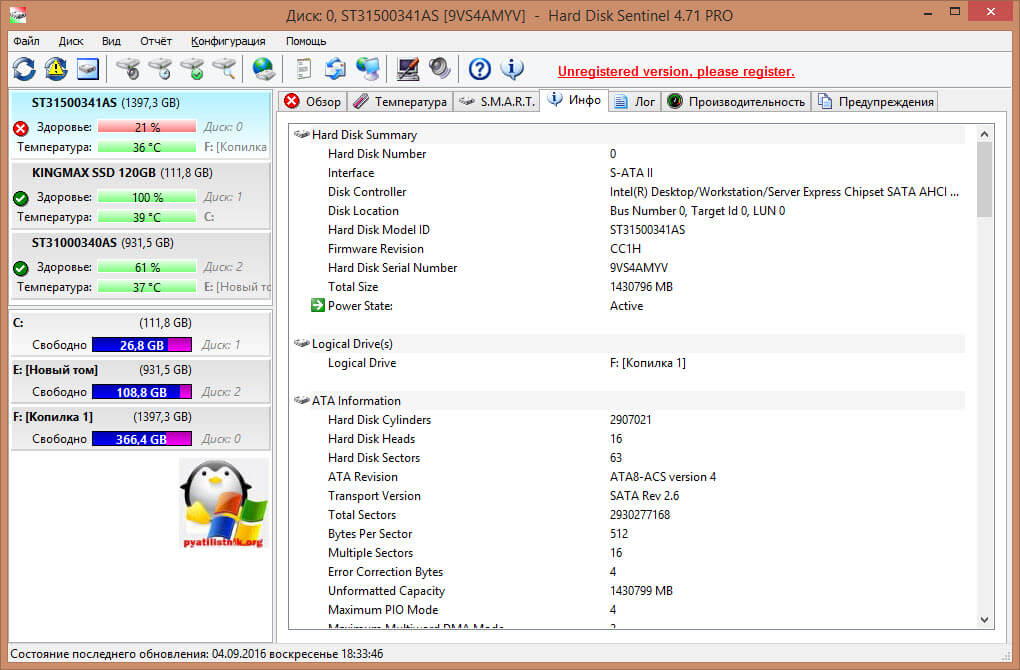
Утиліта Hard Disk Sentinel також дозволяє провести тести з діагностики стану здоров'я жорсткого диска, прикладом може бути новий або старий вінчестер. Для цього натискаємо піктограму Конфігурація керування шумом.

Тут, що класно можна задати рівень шуму, зате ви зменшуєте продуктивність hdd. Натискаємо тест Підведення Головки.
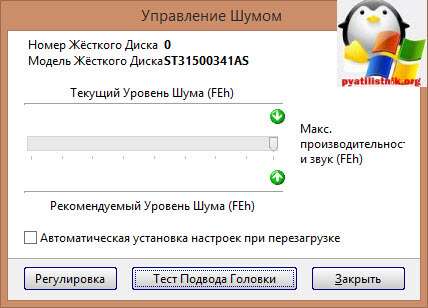
Почнеться тестування головки HDD.
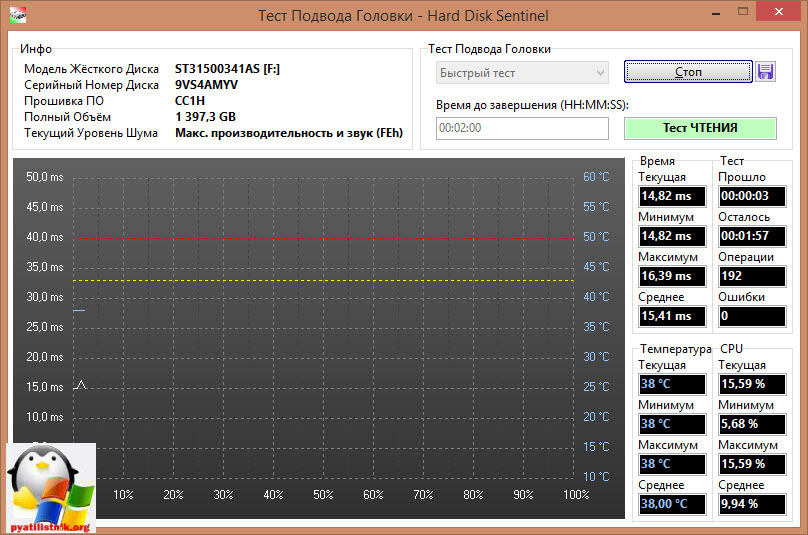
А ось, щоб пошукати биті сектори або bad sectors, вибираємо тест поверхні hdd, цим тестом якраз і можна точно зрозуміти здоров'я жорсткого диска.
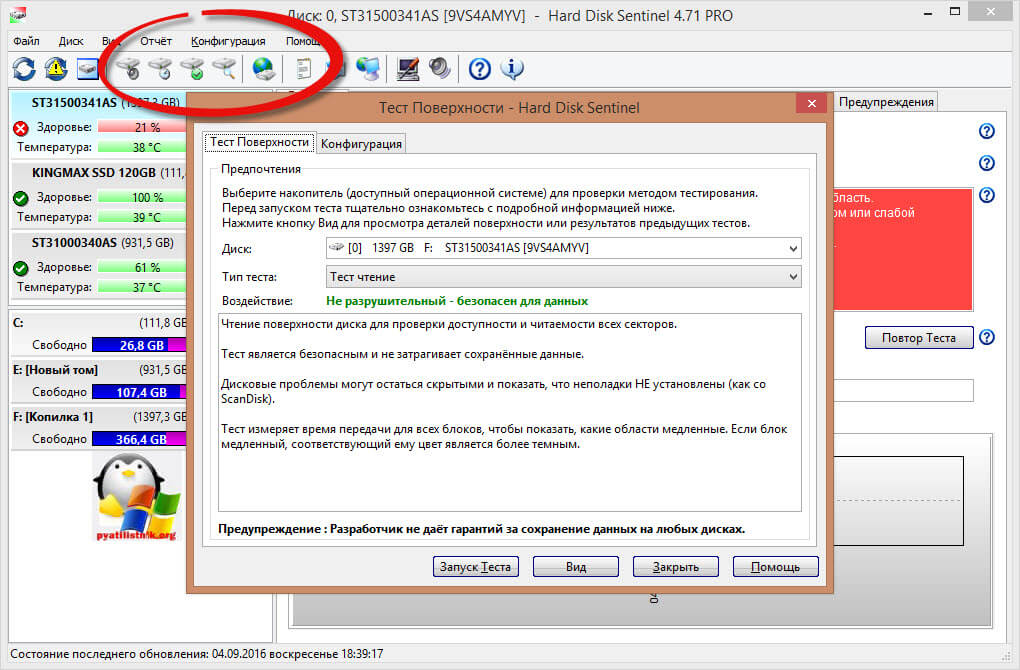
Час тестування залежить від обсягу жорсткого диска, чим він більше тим довше чекатимете.

Також є можливість перевірити s.m.a.r.t. через Інтернет.
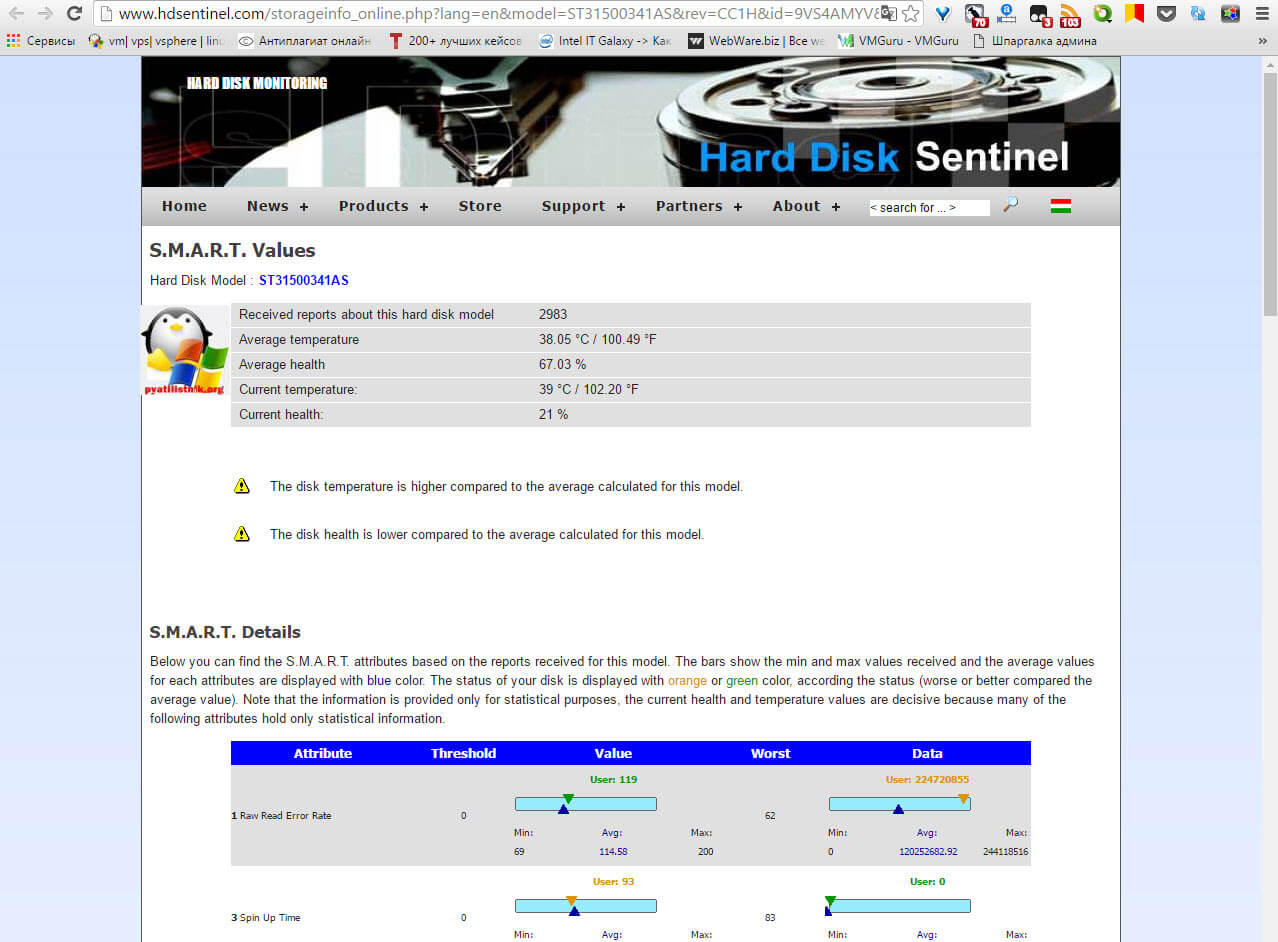
З налаштувань можу порадити повз звукові сповіщення налаштувати ще й пошту.
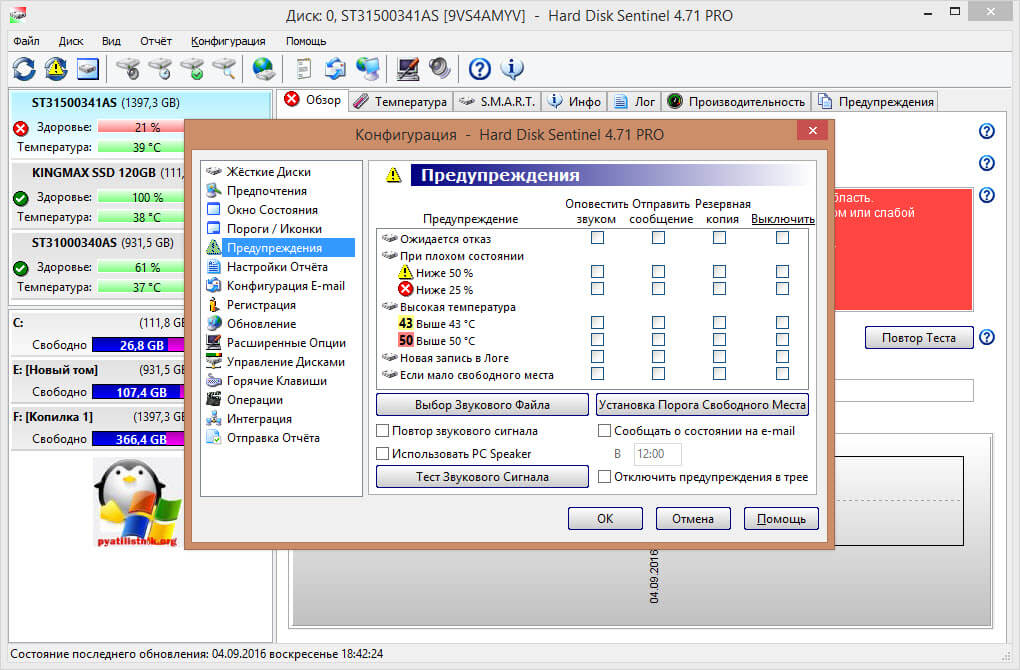
Утиліта Victoria
Наступною утилітою нас буде Victoria. У неї є версія як для Windows, так і ISO для dos, коли у вас немає операційної системи, а здоров'я жорсткого диска дізнатися потрібно.
Завантажити Victoria:
- Windows версія Victoria (https://yadi.sk/d/FFYm9bWVumJjX)
- Dos версія (https://yadi.sk/d/XefKZqDuumJmm)
Запускаємо Windows версію. На вкладці standart ви побачите список ваших вінчестерів. Вибираємо необхідний і бачимо зведену інформацію.
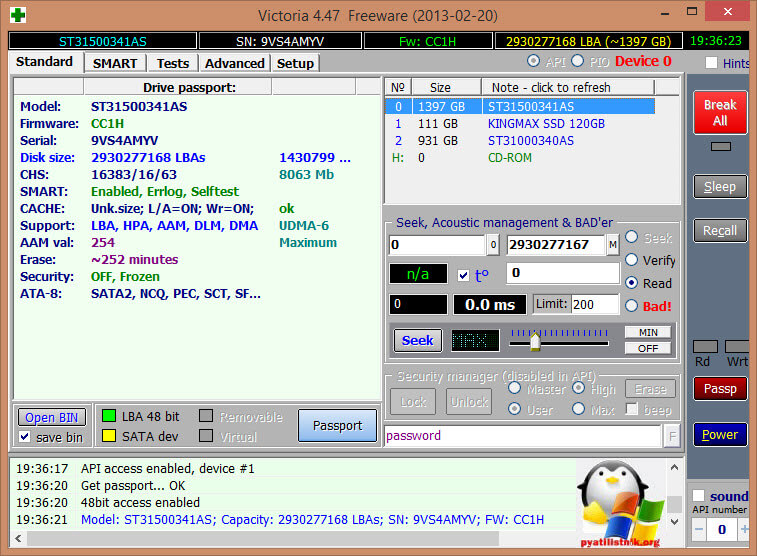
На вкладці SMART ви отримаєте найважливіші лічильники стану жорсткогодиска. Для цього натискаємо кнопку Get SMART.

Переходимо на вкладку test, тут вибираємо, що робити з битими секторами, за умовчанням варто ignore, тобто нічого я раджу поставити Remap, тобто спробувати перепризначити. Після чого тиснемо start.

Після чого почнеться перевірка здоров'я hdd, вам потрібно звернутися на сектори для доступу до яких потрібен час більше ніж 600 мілісекунд.
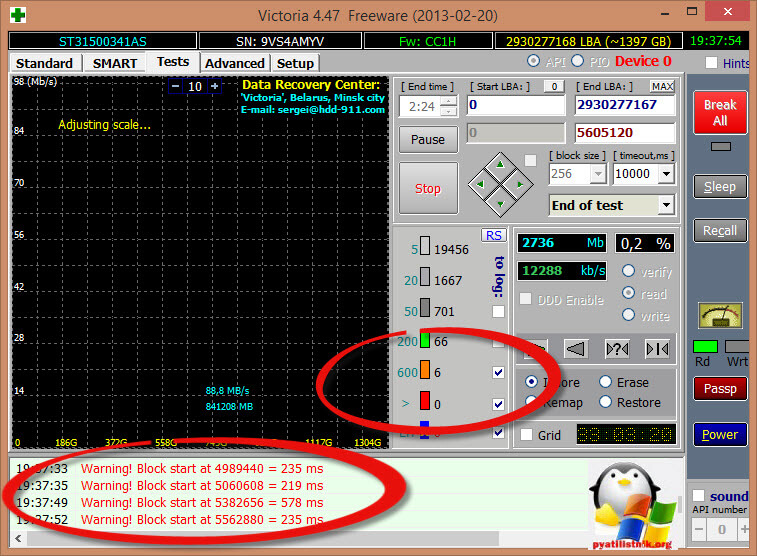
Нагадую у утиліти Victoria, є dos версія, корисна коли у вас на ноутбуці чи сервері не встановлена операційна системаа перевірити стан hdd потрібно. Робимо завантажувальну флешку утилітою WinSetupFromUSB
Завантажившись у Victoria, вибираємо версію для звичайного комп'ютера або ноутбука.
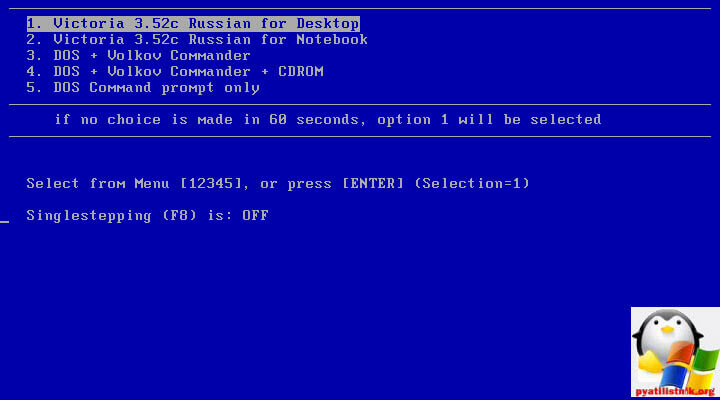
Натискаємо клавішу F1, щоб переглянути доступні функції, нас в першу чергу буде цікавити клавіша P. Вибір каналу з HDD, що тестується.

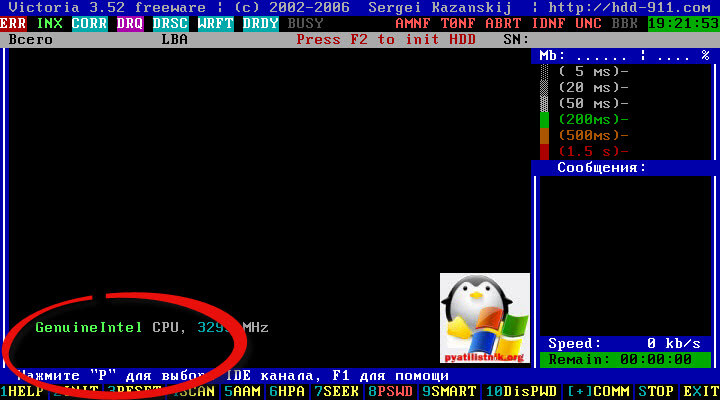
Вибираємо Primary Master.
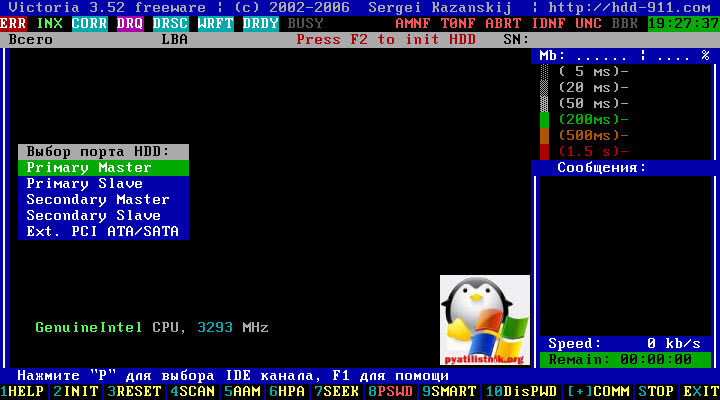
Натискаємо F2 та починається тестування, за результатами якого ви зможете зробити висновок про стан здоров'я жорсткого диска.
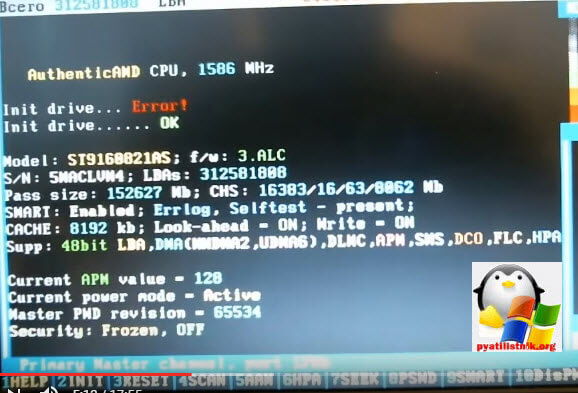
Насправді утиліт ще дуже багато, але мені у моїй практиці завжди було достатньо цих.




