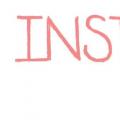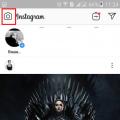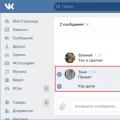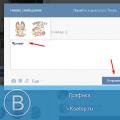Незважаючи на відчутний прогрес, завдяки якому комп'ютерна техніка стає все більш потужною і надійною, питання збереження даних на жорсткому диску актуальний як ніколи. Адже обсяги, що зберігаються на таких накопичувачах, ростуть дуже швидко, і буває навіть так, що не відразу можна виявити пропажу.
Тому важливо навчитися визначати перші ознаки неполадок жорсткого диска, Щоб своєчасно зробити копії важливих даних, завершити важливий проект або обійтися без простою комп'ютера, завчасно купивши новий диск. Ну а якщо ви дочекалися поломки, то слід знати, як відновити жорсткий дискзі збереженням важливої інформації.
Як розпізнати проблему
Зовнішні ознаки, за якими можна визначити несправність жорсткого диска, досить очевидні, адже від роботи даного елемента залежить стабільність всієї системи.
- під час включення живлення чути клацання, Windows не завантажується, монітор нічого не показує;
- перестала запускатися Windows, видаються повідомлення про помилку;
- під час роботи комп'ютер регулярно зависає, з'являються помилки при збереженні файлів і т.п .;
- копіювання, видалення, збереження файлів відбувається вкрай повільно, при цьому періодично процес завмирає, а потім продовжується;
- пропали потрібні файли або папки, при спробі відкриття документів видається повідомлення про помилку.
Всі ці ознаки, звичайно, можуть вказувати на несправність і інших компонентів ПК, але все-таки жорсткий диск вважається найбільш важливим, адже саме на ньому зберігаються всі призначені для користувача дані.
Як зрозуміти, чи можливо відновлення даних?
Коли користувач стикається з вже доконаним фактом того, що з найважливішим компонентом комп'ютера сталася біда, то перший очевидне запитання полягає в тому, як відновити файли жорсткогодиска. Давайте розглянемо варіанти вирішення проблеми.
Визначити, як відновити жорсткий диск, і чи реально це взагалі, допоможе тільки його тестування, яке здійснюється як стандартними засобами, Вбудованими в Windows, так і за допомогою спеціалізованих програм.
У першому випадку необхідно, щоб завантажилася сама Windows, що не завжди можливо, адже при поломці жорсткого диска вона стає недоступною нарівні з іншими файлами і папками. Простіше, коли проблема пов'язана з поломкою другого жорсткого диска, який не є завантажувальним, а використовується виключно для зберігання різних даних.
![]()
Один з найпоширеніших варіантів перевірки полягає в наступному - треба від'єднати жорсткий диск від комп'ютера, попередньо відключивши всі шлейфи і відкрутивши кріпильні болти, і підключити до іншого комп'ютера, який працює в якості другого накопичувача. У цьому випадку легко перевірити, чи ціла потрібна інформація на ньому (можна також одразу її скопіювати на інший носій).
Другий варіант перевірки трохи складніше, але тільки через те, що вимагає від користувача попередньої підготовки завантажувального компакт-диска. Хоча його можна записати при необхідності на іншому комп'ютері, адже такі компоненти, як правило, універсальні, вони не прив'язані до певної системи. При такому тестуванні, наприклад, простіше знайти вирішення питання про те, як відновити віддалений жорсткий диск.
У будь-якому випадку, коли на комп'ютері працює нехай навіть застаріла версія Windows або інша програма, яка дозволяє переглядати вміст дисків, вже можна переконатися, читаються чи папки, копіюються чи файли з несправного накопичувача.
Варто відзначити, що якщо освоїти техніку роботи з внутрішніми накопичувачами системного блоку, То для користувача вже не буде проблеми в тому, як відновити зовнішній жорсткийдиск. Питання, виявляється, не такий складний. Крім того, стане зрозуміло, як відновити жорсткий диск ноутбука.
Програми для тестування
Існує чимало утиліт для перевірки працездатності жорстких дисків, Причому деякі пропонують не тільки виявлення помилок і поломок, а й виправлення частини з них, які ще можна усунути. З цієї причини всі програми прийнято розділяти на кілька категорій.
- Утиліти для перевірки поверхні жорстких дисків і виправлення проблемних секторів.Наприклад, HDD Scan або HDD Regenerator.
- Програми для перевірки логічної структури накопичувача і виправлення всіх виявлених неполадок.Наприклад, Norton Disk Doctor.
Повністю універсальних програм не існує, хоча розробники ПЗ і намагаються створити їх. Справа в тому, що процедура відновлення секторів жорсткогодиска, файлів і папок вимагає специфічних знань, для чого потрібні відповідні фахівці. Тому найбільш потужні і ефективні програми не мають ніяких універсальних можливостей, а працюють з однією-двома функціями.
Ну а коли є перевірений жорсткий диск, як відновити дані, питання бути не повинно, тому що для цього також використовуються спеціальні програми.
HDD Scan
Найбільш доступними для рядового користувача вважаються такі утиліти, які працюють під управлінням Windows. У них зрозумілий і звичний інтерфейс, який повністю повторює інші призначені для користувача програми.
Єдиний мінус таких продуктів полягає в тому, що скористатися ними можна тільки в разі, коли несправний жорсткий диск підключений в якості другого накопичувача. Хоча ніхто не виключає і такої можливості, як завантаження спеціальної версії Windowsз компакт-диска, де можна запускати всі звичні програми, в тому числі і для перевірки диска.

Однією з найпоширеніших програм можна назвати HDD Scan. Її функціональність обмежена одержанням інформації про стані жорсткогодиска.
- Три режиму перевірки поверхні накопичувача: «читання», «стирання», «перевірка».
- Зчитування інформації SMART з пам'яті жорсткого диска, в якій записані всі апаратні помилки, хоча б раз виникли при роботі.
Крім того, програма визначає точну модель диска, обсяг і версію прошивки, під управлінням якої жорсткий диск працює. Але, на жаль, таке ПЗ не знає, як відновити розділи жорсткогодиска, тому якщо вони пошкоджені, то і перевірку поверхні зробити не вийде.
HDD Regenerator
Ця програма має звичний інтерфейс Windowsі містить набір функцій для перевірки і відновлення поверхні жорсткого диска, зокрема:
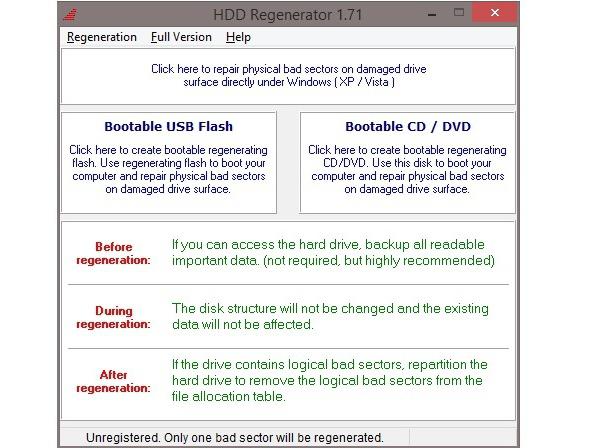
Для запуску перевірки накопичувача досить після запуску програми вибрати потрібний диск і натиснути на кнопку «Старт процесу». Можливо, з'явиться попередження, що треба закрити всі програми, які використовують перевіряється диск. Треба погодитися з цим і дочекатися закінчення перевірки. Виправлення помилок програма вміє робити в автоматичному режимі.
Варто відзначити, що перед тим як відновити жорсткий диск, треба постаратися дані, які ще доступні для читання, скопіювати на інші носії. Але якщо вони зовсім не читаються, то нічого не залишається, окрім як відновити сектора жорсткого диска.
Програми для відновлення даних з жорсткого диска
Програми для відновлення даних з жорсткого диска з незрозумілої причини вважаються складними для рядового користувача. Але це зовсім не так, більшість з них має звичний інтерфейс Windows і російськомовне меню. Досить просто уважно вивчити пропоновані пункти, і навіть малоподготовленний користувач зможе відновити все, що ще є для цього.
Програми можна розділити на дві основні категорії:
- ті, які здійснюють пошук віддалених файлів, Наприклад, Undelete;
- ті, які ведуть пошук файлів по всьому жорсткого диска, Наприклад, ZAR (Zero Assumption Recovery).

У функціонал програм другого типу зазвичай входить пошук видалених файлів, так що вони виявляються більш універсальними, що анітрохи не позначається на ефективності їх роботи, адже всі втрачені файли, будь то ручне видалення або випадкова втрата через програмного збою, шукаються за одним алгоритмом.
ZAR
Програма ZAR (Zero Assumption Recovery) вважається досить розвиненою за своїми можливостями. Наприклад, це одна з перших утиліт по відновленню даних, яка розуміє російські символи в назві файлів і папок.

Основні можливості цієї програми вражають:
- підтримка всіх відомих файлових систем (FAT, FAT16, FAT32, NTFS);
- відновлення розділів жорсткого диска;
- підтримка російських і просто довгих імен файлів;
- підтримка стислих дисків;
- може відновлювати RAID-масиви.
Всім цим набором опцій легко скористатися. Процедура запуску складається з вибору потрібного дискаі натискання кнопки «Далі». Після закінчення пошуку файлів буде досить вибрати ті, які дійсно потрібні, і вказати папку, в яку копіювати відновлені файли.
Головне - запастися додатковим жорстким дискомі терпінням, тому що працює ця програма досить довго (об'ємні накопичувачі можуть оброблятися кілька годин). Другий диск потрібен тому, що файли відновлюються шляхом копіювання, що дозволяє уникнути записи на пошкодженому дискуі збільшити шанси на порятунок інших файлів.
Незважаючи на певні вимоги, програма прекрасно вирішує питання про те, як відновити розділи жорсткого диска. Ось чому вона користується особливою популярністю. Крім того, утиліта дозволяє вирішити проблему з тим, як відновити зовнішній жорсткий диск.
Чи можна повернути дані без спеціальних програм?
Для відновлення як самих жорстких дисків, так і інформації з них вже розроблено досить утиліт, але всі вони мають будь-якої недолік. Так, наприклад, зручні у використанні програми зі звичним інтерфейсом зазвичай платні, що потребують деяких витрат на покупку ліцензійного ключа. Безкоштовно поширюються демонстраційні версії або ж програми з невеликим набором можливостей.
Інший варіант. Потужні та ефективні програми вимагають наявності специфічних знань у користувача. Наприклад, робота з командним рядком, Знання всієї структури зберігання даних на диску і т.п. Але все ж процедура відновлення буде здійснюватися самою програмою.
Вручну щось зробити просто не вийде з-за банального незнання того, як це зробити. І знайти документацію в інтернеті теж не вийде. Адже розробка програм - це бізнес, і ніхто не погодиться просто віддати безкоштовно технології по відновленню для безоплатного користування.
Єдиний варіант, коли можна обійтися засобами самої операційної системи, - це коли зі списку драйверів видалив жорсткий диск. Як відновити його? Можна простий перезавантаженням. Драйвер автоматично знайдеться, і диск знову з'явиться.
Поширені міфи про відновлення і втрати даних
На практиці зустрічаються досить цікаві, навіть смішні міфи, які, тим не менш, досить живучі, і завдяки інтернету поширюються від одного користувача до багатьох інших.

З найбільш живучих міфів можна відзначити наступні:
- Якщо жорсткий диск почав поклацувати і видавати інші незрозумілі звуки, треба його легенько простукати викруткою або іншим легким інструментом.
Насправді ці компоненти не можна піддавати ніяким ударних навантажень, тим більше коли у них і так почалися проблеми. Будь-який сторонній звук всередині його корпусу означає, на жаль, що вийшла з ладу службова доріжка, яка потрібна для самонастроювання і точної роботи голівки, що зчитує. Найчастіше для відновлення доведеться звертатися в сервісний центр, де є спеціальне обладнання, що дозволяє обходить таку проблему. У домашніх умовах вже нічого не зробиш.
- Треба в чисто прибраній кімнаті, де немає пилу, розібрати жорсткий диск і прибрати весь потрапив під головку сміття, який і заважає зчитувати дані.
Насправді цього категорично не можна робити! Пил в домашніх умовах є завжди, навіть якщо ви її не бачите, і вона дуже небезпечна для поверхні магнітних дисків. Відстань між головкою і поверхнею диска дуже мало, і навіть непомітний на перший погляд шматочок призведе до появи подряпин і до повної поломки накопичувача.
- Існують «машини», які відновлюють жорсткі дискипісля будь-яких поломок.
Насправді є обладнання, яке дозволяє зчитувати дані з пошкоджених дисків, Але для його роботи потрібне дотримання деяких вимог і умов, наприклад, повинна бути справна електроніка накопичувача, поверхня дисків без подряпин і т. Д. Сам елемент після відновлення все одно підлягає тільки утилізації. Так що про те, як відновити пошкоджений жорсткий диск, суперечок бути не повинно. Це питання вирішене. Завдання тут зовсім інша - як відновити інформацію жорсткогодиска.
- Повернути втрачені дані в будь-якій ситуації можна за допомогою безкоштовних програм.
Насправді безкоштовні утилітипрацюють тільки з найпростішими випадками, тому що у ефективного алгоритму є розробник, який не стане просто так роздавати результати своєї праці. Найчастіше найпростіші програми дозволяють відновлювати тільки недавно видалені файли, а серйозні збої вимагають застосування професійних програмних засобів.
Як запобігти проблемі?
Відносно захисту жорстких дисків від поломок виробники створили чимало різних технологій. Одні з них краще, інші - гірше. По крайней мере, жорсткі диски в ноутбуках вільно витримують роботу під час їзди на автомобілі і перенесення комп'ютера в межах будинку з кімнати в кімнату.
Але чого цей найважливіший компонент так і не навчився витримувати, так це падіння, особливо у включеному стані. Найчастіше причиною поломки є саме ударні навантаження, так що на питання про те, як захистити жорсткий диск від поломки, є одна відповідь. Треба його убезпечити від ударів і сильного трясіння. І не доведеться ламати голову над тим, як відновити жорсткий диск.
В інших випадках різноманітні технології досить ефективні і здатні повернути всі загублені дані.
Втрата інформації може відбутися в результаті прикрих випадковостей з видаленням, або поломкою носіїв інформації. Один з важливих файлівможе бути випадково видалений, в організаціях ж, подібна ситуація може скластися при використанні расшаренних папок (директоріях загального користування). І якщо вже така неприємність сталася, використовуйте кращі програмидля відновлення видалених файлів, Щоб повернути вилучену інформацію.
Одним з найбільш популярних рішень для відновлення втрачених файлів є Recuva. Одним з головних плюсів цієї програми є те, що вона поширюється абсолютно безкоштовно. З її допомогою можна відновити вилучену інформацію на вінчестері, знімних дисках, флешках і т.п. Recuva не вимагає значних ресурсів при роботі, що дозволить працювати в той момент, коли програма знаходить видалені дані.

Вона працює практично в автоматичному режимі і після проведеної роботи, користувачеві потрібно лише встановити галочки на тих позиціях, які необхідно повернути. До того ж, користувач може вибрати які саме дані потрібно шукати в віддалених сегментах: якщо ви випадково видалили потрібний текстовий документ, Recuva буде шукати конкретно текстові документи, А не виконувані файли і т.п.
Істотним недоліком є той факт, що не вийде знайти файли через певний час, коли на носій були записані певні дані. Також, Recuva буде повністю марна, якщо жорсткий або знімний дискбули відформатовані.
- найпростіша програма
З легкістю відновить інформацію з будь-яких носіїв. Інтерфейс візуально зрозумілий і не викличе ніяких труднощів навіть у початківців користувачів. Перед запуском відновлення даних, буде запропоновано вибрати місце пошуку, вибрати тип файлів. Також, користувачеві надається вибір умов, внаслідок чого інформація була втрачена: форматування, видалення, пошкодження носія.

Мабуть, єдиним недоліком можна вважати той факт, що дані можна реанімувати, якщо вони були не видаляються через корзину.
- потужний інструмент для відновлення даних
Безліч фахівців переконані, що R-Studio є найбільш повнофункціональним інструментом для відновлення видалених або втрачених файлів. Для того, щоб повернути потрібні дані, що не стоятиме на заваді навіть значні пошкодження секторів жорсткого диска, які не дозволяють навіть завантажити операційну систему, Адже цю програму можна запускати з завантажувальної флешкиабо CD, DVD дискаі працювати з нею в режимі Live CD.

Крім відновлення інформації з носіїв, ця програма дозволяє виконати:
- відновлення RAIDмасивів;
- відновлення розділів після форматування;
- здійснення підтримки файлових систем FAT, NTFS, ext, MAC OS Extended.
Істотним недоліком даного ПЗ є те, що вона платна і для її використання необхідно викласти певні кошти, що може відштовхувати користувачів.

Відновлення даних на платформі OS Android
Іноді відновлення даних необхідно не на комп'ютері або ноутбуці, а на мобільних пристроях: Смартфон, планшет. Для того, щоб повернути втрачену інформацію на гаджетах, які працюють на платформі ОС Android, можна скористатися двома продуктами, які є реально дієвими:
- Android в Wondershare Dr. Fone;
- 7-Data Android Recovery.
Ці програми без особливих складнощів допоможуть повернути не тільки вилучені фотографіїабо текстові файли, Але і список контактів. По інтерфейсу, вони дуже нагадують програму Recuva.
Комплекс вирішення проблем за допомогою від
Як правило, програми відновлення є універсальними і містять безліч функцій. Це звичайно ж зручно, але іноді ПО, яке призначене для конкретних цілей, може бути набагато краще і ефективніше.

Recovery Software пропонує відразу сім продуктів, які відповідають за ту чи іншу область відновлення:
- RS Partition Recovery. Дозволяє повернути дані, якщо знімний носій або жорсткий диск був схильний до форматування.
- RS NTFS Recovery. Відновлює інформацію на вінчестерах, в яких була передбачена файлова система NTFS.
- RS FAT Recovery. Схожа програма на вищезгадану, за винятком того, що він використовується для файлової системи FAT.
- RS Data Recovery. Один з найбільш поширених пакетів, який, за твердженням фахівців, зможе повернути будь-яку інформацію користувача на будь-яких носіях.
- RS File Recovery. Це ідентична версія попереднього пакета, який дозволяє відновити будь-які втрачені файлина пошкодженому жорсткому диску або ж повернути випадково видалену інформацію.
- RS Photo Recovery. Спеціально створена для відновлення фотографій і графічних зображень.
- RS File Repair. Трапляються ситуації, коли файл є пошкодженим (неповним). У цьому випадку вони або зовсім не відкриваються, або вони містять тільки частину інформації. Цей пакет призначений спеціально для того, щоб відновити саме такі файли.
Є ще безліч гідних утиліт, які відновлюють видалені файли: Power Data Recovery, Stellar Phoenix, Data Rescue PC, Seagate File Recovery for Windows, 7 Data Recovery Suite. Між ними є відмінності в графічному інтерфейсіі функціональні можливості, Але вони незначні, і в різних ситуаціях, може підійти одна програма, яка найкраще впорається з поставленим завданням. Вибір програм цієї сфери залежить тільки від вас і від поставлених завдань перед ними.
Після видалення файлів з вінчестера навіть при неможливості вилучення з кошика вони все одно залишаться на жорсткому диску ноутбука або персонального комп'ютера, Правда, в дещо іншому вигляді. В файлової таблиці такі файли позначаються «нулем», що дає системі право перезаписувати їх будь-якими іншими. Назавжди вони втратяться, якщо тільки на займану на жорсткому диску область буде проведена запис іншої інформації.
Що робити, якщо випадково видалені важливі відомості
Якщо переносний комп'ютер впав або в результаті форматування HDD неможливо вважати важливу інформацію, Але ви плануєте її відновити, потрібно пам'ятати наступне:
- Для збереження даних можна відразу в аварійному режимі вимкнути комп'ютер і ніяких дій з жорстким диском далі не робити;
- У будь-якому випадку не можна копіювати будь-які дані на диск з і встановлювати додатки;
- Для подальшої роботи рекомендується використання тільки зовнішнього носія.
Причина була обговорена вище - область вінчестера з потрібними даними випадково можна перезаписати, а вилучені файли ви втратите. Перед зверненням до фахівців для отримання інформації з ноутбука обговоріть попередньо, скільки це коштує - ціна іноді виявляється занадто високою. Якщо це саме той випадок, то діяти доведеться самостійно.
Як самостійно відновити втрачені дані
Для відновлення даних з жорсткого диска можна використовувати спеціальні програми.
Вони не дають стовідсоткової гарантії позитивного результату, але зазвичай велику частину втраченої інформації з їх допомогою відновити вдається.
Умовою, різко підвищує шанси на успішне відновлення, є запуск системи з іншого зовнішнього HDD, Тобто завантажувати та встановлювати ці програми на диск або хоча б розділ диска, з яким належить далі працювати, не можна.
Діють всі ці програми практично однаково, скануючи з певною глибиною поверхню вінчестера. Перевіряється як таблиця, так і завантажувальний запис, дані певних типів розпізнаються за специфічними заголовкам. Після відновлення іноді може загубитися розташування файлів або їх назва.
R-Studio
Після запуску програми відкриється «Панель дисків» - основне вікно програми. Будуть виведені всі наявні в системі носії ноутбука, з яких Вам буде потрібно вибрати диск або розділ, що містить пошкоджену інформацію. У правому вікні про нього будуть представлені всі важливі відомості. Якщо немає пошкоджень файлової системи, то можна виконати наступні дії:
- Виберіть необхідний носій або розділ, клікнувши по ньому подвійним клацанням в провіднику програми;
- Відкриється майже звичного вигляду провідник, в якому віддалені папки можна буде відрізнити за характерною іконці, перекресленою червоним хрестиком;
- Потрібні файли виділіть галочкою;
- У верхньому меню виберіть команду «Відновити помічені», вкажіть місце для відновлених відомостей.
Не забувайте, що відновлювати дані можна тільки або на інший HDD, або в інший його розділ. У цьому вікні представлені і інші корисні можливості, наприклад, пошуку віддалених файлів по розширенню, імені, розміром або датою створення, відновлення даних по масці і т. П.
Дії з відформатовані і несправними дисками
Якщо ж комп'ютер або ноутбук «впав» або піддався форматування, на ньому несправні окремі сектори і диск полетів, то, відповідно, файлова система модифікована або пошкоджена. В цьому випадку є ймовірність, що відновлення даних з жорсткого диска буде буде неповним.
Складність роботи з програмою при цьому не сильно зростає, проте часу буде потрібно вже більше.
Буде потрібно створити образ відновлюваного диска і все подальші дії пов'язувати вже тільки з ним. Це убезпечить файли на диску і запобіжить їх подальше пошкодження:
- Відкрийте головне вікно R-Studio;
- У стрічці меню знайдіть пункт «Створити образ» і запустіть цю процедуру, вказавши у вікні місце зберігання образу;
- По завершенні процесу відкрийте створений образ, повернувшись до головного вікна програми, вибравши відповідний пункт меню.
Після того як був створений і відкритий образ, можна приступати до процедури сканування диска:
- в головному меню виберіть пункт «Сканувати»;
- відкриється вікно, в якому визначте тип сканування - докладний або простий вигляд;
- натисніть далі кнопку «Сканувати» і чекайте результатів.
Те, який тип сканування слід вибрати, залежить від розміру носія. Для невеликих слід вибирати пункт « докладний вид», Так як в цьому випадку виведеться вікно докладної інформації про знайдених даних і структурі секторів. Якщо ж ви працюєте з носіями великого обсягу, для прискорення процесу вибирайте пункт «Простий вид».
Після закінчення процесу сканування відкриється вікно зі списком знайдених файлів, які можна відновити повністю або вибірково.
Слід приготуватися до того, що процес перенесення виявиться досить тривалим.
Робота з Minitool Power Data Recovery на пошкодженому вінчестері
Якщо HDD полетів і не визначається на лептопі або ПК, для відновлення інформації існують спеціалізовані програми, Такі як Minitool Power Data Recovery. Ця програма не менш популярне, ніж R-Studio, але воно спеціалізується якраз на роботі з несправними HDD. Воно здійснює глибоке сканування, внаслідок чого програмі вдається знайти багато неізвлекаемой іншими додатками видалені дані.
Minitool Power Data Recovery характеризується простим інтерфейсом, можливістю роботи не тільки з жорсткими дисками і RAID-пристроями, але і з CD, DVD, картами пам'яті, USB флеш-накопичувачами, iPod і ін. головний екранвиконаний в сучасному плитковому інтерфейсі, дозволяючи вибрати один з п'яти доступних модулів програми:
- Відновлення після видалення - найпростіший варіант, при якому потрібно повернути назад файли, знищені комбінацією клавіш Shift і Del або стерті з кошика;
- відновлення цифрових носіїв- ця утиліта повертає втрачені дані з флешок, камер, мобільних телефонів, IPad, IPod і ін.
- Відновлення втрачених розділів - повернення інформації з видалених розділівпісля невдалої розбивки, пошкодження завантажувального записуі т.д.;
- Відновлення CD / DVD - модуль дозволяє «витягнути» видалені дані з подряпаних оптичних дисків;
- Відновлення пошкоджених розділів - найпотужніший модуль, що дозволяє відновити потрібні розділи, навіть якщо диск «полетів» і не визначається.
Порядок дій
Практично будь-яка процедура за допомогою цього додаткаможе здійснюватися в кілька кліків. Розглянемо, як працює модуль відновлення пошкоджених розділів:
- Після натискання на відповідну іконку з'явиться вікно з усіма дисками і розділами, з яких виберіть потрібний і натисніть кнопку «Відкрити»;
- Відкриється список з усіма даними, в т. Ч. Віддаленими (поміченими червоним хрестиком);
- Виберіть файли для відновлення і натисніть «Зберегти»;
- Відкриється вікно, в якому вкажіть шлях для збереження відновлених відомостей, натисніть «Ok».
Для пошуку певних стертих раніше відомостей по завершенні сканування програма пропонує розширений фільтр, в якому можна вказати їх тип, приблизну дату створення або діапазон розмірів. Безкоштовна версіяпрограми працює без функціональних обмежень, але відновити дозволяє не більше 1 Гб втрачених даних.
Досить часто користувачі ПК стикаються з неприємною ситуацією, коли потрібно відновити зниклі з жорсткого диска дані, які були стерті помилково або випадковості. Такі дані система відзначає «нулем», після чого на них зверху можна записати іншу інформацію. При записи інших даних, коли користувач заповнює місце, що звільнилося дисковий простір, Початкові файли втратяться назавжди.
Що не треба робити, а що краще зробити:
- Ні в якому разі не встановлювати програми і не зберігати файли на диск, на якому знаходилися втрачені файли - це збільшить шанси на їх успішне відновлення.
- Для подальшої роботи рекомендується використовувати зовнішній диск.
Можна звернутися до фахівців для отримання даних, але їх робота зазвичай коштує занадто дорого. Зробити відновлення самому теж цілком реально.
Як відновити дані
Є спеціальні програми, що дозволяють відновити всі необхідні файли. Здебільшого, вони підходять не тільки для роботи з дисками комп'ютера, але і для зовнішніх носіїв.
Є ймовірність, що інформація відновиться тільки частково, але з цим доведеться вже змиритися. Для отримання кращого результату від програми по відновленню даних, слід встановити її на зовнішній диск, запустити її звідти і слідувати інструкціям.
У цій статті ми розглянемо процес відновлення файлів з флешки за допомогою безкоштовної, але дуже ефективної програми R.Saver (офіційний сайт), яка може:
- відновити вилучені файли;
- провести реконструкцію пошкоджених файлових систем;
- відновити дані після форматування;
- відновити файли з сигнатурам.
В кінці буде наведено перелік інших програм, за допомогою яких ви можете спробувати повернути свої втрачені дані.
Ми перевіримо те, як R.Saver відновлює файли після стандартного видаленняз носія інформації. Для цього візьмемо звичайну USB-флешку з файлової системою NTFS, створимо на ній окрему папку, збережемо в неї кілька різних файлів, а потім видалимо їх.


Далі завантажуємо архів з програмою, витягаємо файли (витягувати файли слід не на той розділ, звідки буде проводитися відновлення) і запускаємо файл r.saver.exe. Інструмент портативний, працює без установки.
У головному вікні програми викликаємо контекстне менюі вибираємо «Шукати втрачені файли».

У наступному вікні тиснемо «Ні», оскільки ми видалили файли вручну, а не шляхом форматування.

Чекаємо, поки завершиться процес сканування.

Після сканування побачимо віддалену папку, А всередині неї - наші файли.



Визначаємо місце збереження, тиснемо «Вибрати».

На цьому все. Файли були успішно відновлені і збережені на локальний дисккомп'ютера.

Інші програми для відновлення видаленої інформації
Recuva

Один з найперспективніших продуктів. Програма безкоштовна, русифікована і не викликає складнощів при освоєнні. Recuva знайде вилучені файли з комп'ютера або на зовнішніх носіях і відразу ж їх відновить. Після завантаження та установки її на комп'ютер або зовнішній диск, слід виконати наступні дії:
- Після запуску майстра відновлення, відзначити всі дані, які слід відновлювати;
- Відзначити розділ або папку, де були втрачені дані;
- Після цього починається сканування зазначених папок і пошук видалених файлів. Більш тривалою за часом, але яка б показала кращі результати, Буде функція поглибленого сканування;
- Потім Recuva виведе з жорсткого диска або зовнішнього носія дані, які були загублені. Для зовнішніх носіїв послідовність дій буде такою ж, як і для жорсткого диска;
- Програма підсвічує різними кольорами всі знайдені дані. Зеленим - які повністю були вилучені, жовтим - які відновлені частково, червоним - які залишилися віддаленими з втратою всієї інформації.
На фінальному етапі потрібно відзначити папку, де збережуться всі файли.
R-Studio

Платна, але професійна програма. У демонстраційному режимі дозволяє відновлювати файли розміром не більше 256 Кб. Відновить всі випадково загублені або зникли після форматування або вірусної атаки дані з вінчестера або зі знімних носіїв. У списку підтримуваних значаться всі популярні версії Windows. Практичний інтерфейс і розширений функціонал з додатковими можливостями порадують найвимогливіших користувачів. Алгоритм дій після скачування буде наступний.