Привіт друзі! Ну що, настав час публікації чергового корисного уроку. Прямо тут і зараз я розповім вам про перевірку диска, точніше, про те як відключити автоматичну перевірку диска, Яка запускається в момент завантаження операційної системи.
Можливо, виникне питання, навіщо це робити, це ж займає кілька хвилин, та й перевіряються вони нечасто. Якщо поглянути на все це з одного боку, то все так і є, але з іншого, так буває не завжди. Ось мені недавно попалися два комп'ютери, в яких з незрозумілих причин, при кожному завантаженні ПК з'являлася перевірка диска (chkdsk).
Скільки б я раз не чекав закінчення тесту, після перезавантаження сторінки ПК, зображення з запуском перевірки, одного з розділів, знову з'являлося на екрані. Після декількох годин пошуку проблеми, нічого не приносило потрібного результату, я навіть, але тест показав що з жорстким все в порядку. Тому, після цього я вирішив просто відключити автоматичну перевірку диска, Що б вона не набридала яка звернулася до мене користувачеві.
Хочу зауважити що іноді постійний запуск перевірки диска пов'язаний з вставленої в комп'ютер флешкою. Тому в першу чергу переконайтеся в тому, що не вставлений у вас в комп'ютер будь-якої зовнішній накопичувач.
Якщо справа не флешці тоді давайте ж розберемося як відключити автоматичну перевірку диска (chkdsk) і позбудеться від зайвої витрати часу при завантаженні системи.
Відключаємо автоматичну перевірку диска або chkdsk
Як я згадував в більшості попередніх статтею, що безліч налаштувань стосуються системи можна змінити в системному реєстрі, якому і зараз нам доведеться скористатися.
Як завжди для початку роботи.
Переходимо по ось таким шляхом:

Тепер звертаємося до правого вікна де знаходимо ключ з назвою « BootExecute». Відразу ви можете побачить що навпроти встановлено значення « autocheck autochk *», Де перші два слова запускають перевірку диска, а« * »Означає що перевірятися будуть всі диски встановлені в комп'ютері.
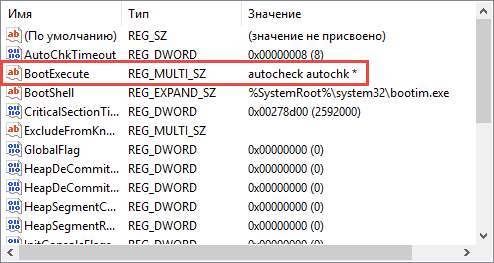
Змінивши це значення, ми одержимо те що хочемо. Для цього просто подвійним клацанням клацніте по « BootExecute»І там в рядку, що з'явився, перед зірочкою, напишіть у такі літери:« / K: C». Як раз " / K»І відповідає за відключення автоматичної перевіркидиска в момент запуску Windows. Ну і як ви зрозуміли друга половина значення це буква диска який буде проігнорований. Для наочного прикладу значення «BootExecute» покажу як це має виглядати:
autocheck autochk / K: C *

Для відключення інших дисків, наприклад D, слід просто змінити тільки букву. Якщо буде потрібно відключити автоматичну перевірку на обох дисках, тоді потрібне значення має мати такий вигляд:
autocheck autochk / K: C / K: D *
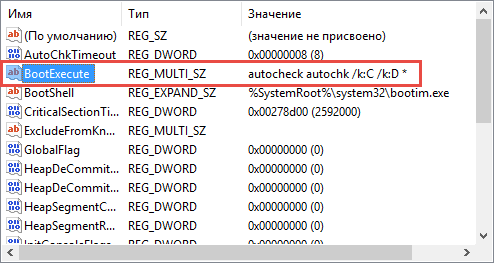
Якщо раптом ви вирішите повернутися до колишніх установок, тоді просто змініть значення на стандартне, яке стояло спочатку:
autocheck autochk *
Після цього мої проблеми вирішилися, диск більше не перевірявся, а користувачі залишилися задоволені. Тому відключивши автоматичну перевірку диска при завантаженні Windows, таким чином, можливо навіть повністю не розібравшись в суті проблеми, ви зможете позбутися від тривалої завантаження вашої системи.
P.S. Чи не соромимося підписуємося на безкоштовні уроки і приєднуємося до нас в
Перевірка диска - базова функція, яка доступна на Перевірка диска здійснюється на вимогу користувача, за допомогою простої команди в віконці командного рядка - Chkdsk. Призначення цього інструменту - просте. З його допомогою, система самостійно зробить пошук і виправлення помилок в файлової системі. Якщо комп'ютер працює не досить продуктивно, причина може критися в наявності плохочітаемих секторів пам'яті і втрачених кластерів. Раптова пропажа деяких файлів і повільна робота системи так само є симптомами, які вказують на проблеми з файлової системою. Крім того, утиліта Chkdsk може працювати і в автоматичному режимі, перевіряючи диск на наявність помилок кожен раз, при включенні ПК. При цьому, час перевірки триває не п'ять хвилин, а набагато довше. Звичайно, користувачі можуть в будь-який час відключити цю функцію, при цьому користувач поставить під загрозу цілісність файлової системи.
Автоперевірка локального диска при старті Windows як відключити?
Перевірка диска з автоматичним режимомзапуску відключається за допомогою пари операцій в системній реєстрі Windows. Насамперед, необхідно натиснути кнопку «Пуск» вибрати папку «Стандартні» в підрозділі «Усі програми» і натиснути «Виконати». З'явиться вікно, де потрібно буде ввести regedit і перейти в розділ:
HKEY_LOCAL_MACHINE \ SYSTEM \ CurrentControlSet \ Control \ Session Manager. Далі знайти функцію Boot Execute і змінити значення цього ключа на те значення, якому вам підійде найбільше. За замовчуванням, даний параметр має значення «autocheck autochk *».
«*» В кінці написи є умовною міткою, яка говорить про те, що обраний диск сканується на цілісність файлової системи і узгодженість даних. Якщо додати перед цим символом «/ К: С», то перевірка диска С: буде відключена і не буде турбувати користувача. Після проведення всіх цих маніпуляцій, ключик Boot Execute повинен виглядати приблизно так:
autocheck autochk / k: C *
Інші операції з реєстром.
Користувачі мають можливість відключити перевірку інших HDD, для цього слід використовувати ключ:
autocheck autochk / k: C / k: D *
Після цього, перевірка HDDбуде відключена, відкотити внесені зміни можна, змінивши значення цього ключика на:
autocheck autochk *
Update від 28.08.12
Робота в командному рядку.
Буває так, що користувачі не можуть знайти вибраний розділ в реєстрі. У таких випадках, слід використовувати можливості командного рядка. Зайти в командний рядок можна наступним чином: «Пуск» вибрати папку «Стандартні» в підрозділі «Усі програми» і натиснути Командний рядок
Перевірка диска відключається за допомогою вже згаданої команди Chkntfs, після неї слід вказати значення ключа - / Х. Слід пам'ятати, що для виконання цієї дії, потрібні права адміністратора.Отже, правильна команда буде виглядати наступним чином:
chkntfs / x d: e:
Це означає, що на двох дисках відключена автоматична перевірка. Тепер залишилося перезавантажити комп'ютер і насолоджуватися миттєвої завантаженням операційної системи.
Нижче, якщо цікаво, ви можете подивитися відео про те, як правильно відключити перевірку диска при завантаженні. Успіхів!
Всім привіт. Сьогодні хочу вам розповісти про те, як відключити chkdsk при завантаженні Windows на вашому комп'ютері або ноутбуці.
Команда chkdsk є своєрідною перевіркою диска на правильність його роботи, на цілісність всієї файлів операційної системи і на виявлення проблем. Функція дуже корисна і часом допомагає відновити працездатність вашого комп'ютера. Але якщо вона буде відбирати у вас кілька міну часу при кожному запуску, це вам не сподобатися.
Нещодавно принесли мені в сервіс комп'ютер, який мав таку ж проблему. При кожному завантаженні запускалася перевірка диска «D» і це, звичайно ж, виводило мого клієнта з себе. Я почав шукати рішення і знайшов відразу ж 2 варіанти. Я скажу вам, як відключити перевірку диска при завантаженні і відключити chkdsk при завантаженні Windows.
як відключитиchkdsk за допомогою реєстру:
1.Нажімаете клавіші Win + R і вводите команду regedit.
2.В реєстрі йдемо таким шляхом: HKEY_LOCAL_MACHINE \ SYSTEM \ CurrentControlSet \ Control \ Session Manager

3.Тепер необхідно 2 рази клікнути на пункт BootExecuteі змінити його параметр. Необхідно додати в кінці параметра значення / K: Cабо / K:D(Буква в кінці відповідає диску, який ви не бажаєте перевіряти при кожному завантаженні). У вас повинно вийти так: autocheck autochk / k: C *або autocheck autochk / k:D *. Після цього перезавантажувати комп'ютер, і перевірка chkdskНЕ буде запускатися.
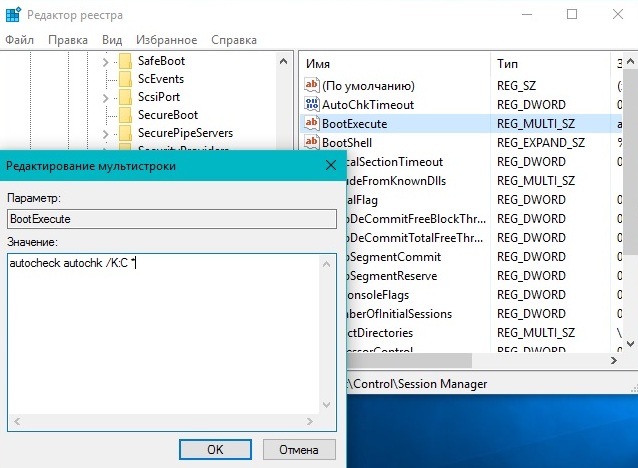
Як відключити перевірку диска при завантаженні за допомогою командного рядка:
1.Входім в командний рядок. Для цього натискаємо клавіші Win +Rі вводимо команду cmd.
2.В командний рядок вводимо параметр chkntfs / x з:або chkntfs / xd:- де cі dвідповідає літерам диска, на якому ви бажаєте відключити перевірку при завантаженні windows. Цей спосіб трохи простіше попереднього, але у деяких користувачів можуть виникнути проблеми з доступом.
Якщо у вас виникли інші проблеми із завантаженням системи і ви не можете їх вирішити, то звертайтеся в наш сервісний центр iSAVE. Ми виконуємо ремонт комп'ютерів Кропивницький (Кіровоград), ремонт ноутбуків Кропивницький (Кіровоград) і вирішуємо будь-які програмні помилки.
Інструкція
Скористайтеся командою Chkntfs - це дозволить скасувати перевіркудиска принаступних завантаженнях системи. Синтаксис цієї команди наступний: Chkntfs / x Y: (Y: - буква жорсткогодиска). Перед вами з'явиться повідомлення про використовувану системі NTFS.
Кожен раз при завантаженні операційної системи автоматично запускається утиліта Chkdsk. Ця утиліта сканує ваш жорсткий дискна наявність помилок, можливих збоїв в роботі файлової системи. Звичайно, нічого поганого в цьому немає, але швидкість завантаження системи при цьому знижується. Тим часом цю процедуру можна відключити, тим самим підвищивши швидкість завантаження ОС.
Вам знадобиться
- - комп'ютер з ОС Windows.
Інструкція
Для відключення сканування системного диска виконайте наступні кроки. Натисніть «Пуск». Виберіть «Усі програми», потім - «Стандартні програми». серед стандартних програмє «Командний рядок». Запустіть її.
Далі в командному рядку введіть Chkntfs / X C, де С є буквою системного диска. якщо ваш системний дискмає іншу букву, то, відповідно, її і потрібно прописати. Після введення команди натисніть клавішу Enter. Закрийте командний рядок. Тепер автоматична перевірка системного розділу відключена. Таким же способом можна відключити автоматичну перевіркуінших розділів жорсткого диска. Просто в кінці команди слід написати букву розділу вінчестера, для якого ви хочете відключити сканування.
Ще один спосіб відключити перевірку- це відредагувати гілку системного реєстру. У командному рядку введіть regedit. Через секунду запуститься вікно редактора реєстру. У його лівій частині знаходиться список головних розділів системного реєстру. Знайдіть серед них розділ HKEY_LOCAL_MACHINE.
Клацніть по стрілочки, яка знаходиться навпроти назви цього розділу. Повторіть процедуру біля підрозділу SYSTEM. Таким чином відкривайте розділи в такому порядку: CurrentControlSet / Control / Session Manager. Session Manager відкривати не потрібно, виділіть його за допомогою лівого клацання мишки.
Після виділення останнього розділу в правому вікні будуть доступні гілки для редагування. Знайдіть серед них гілку під назвою BootExecute. Клацніть по ній двічі лівою кнопкою мишки. Тепер її можна відредагувати. Все, що вам потрібно, - це перед зірочкою додати параметр / K: C. В кінцевому підсумку відредагована гілка буде випрасувати так: autocheck autochk / k: C. Збережіть зміни. Після цього перевірка диска буде відключена.
При завантаженні операційної системи одним з останніх елементів з'являється екран вітання. Як такий, він служить лише прикрасою і означає, що був вдало проведений вхід в систему. Екран вітання може з'являтися відразу, але якщо в системі декілька користувачів, то він з'явиться тільки після входу (аутентифікації) в систему. Деякі користувачі операційних систем стверджують, що екран вітання не грає головної ролі. Більш того, вони вважають його другорядним елементом (атавізмом), який завжди можна прибрати. Як це зробити? Читайте далі.
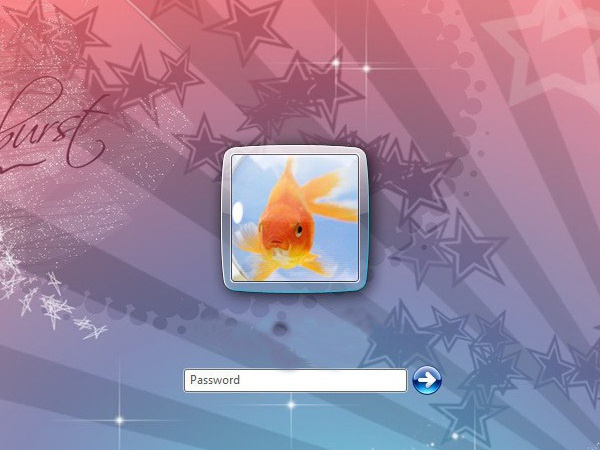
Вам знадобиться
- користування системними настройкамиопераційної системи.
Інструкція
Натисніть меню «Пуск» - виберіть «Виконати» - введіть значення «gpedit.msc». У вікні « групова політика»Виберіть папку« Конфігурація комп'ютера»-« Адміністративні шаблони »-« Система »-« Вхід в систему »- виберіть файл« Завжди використовувати класичний вхід в систему ». Відкриється вікно цього файлу. На вкладці «Параметр» встановіть значення «Включено», потім натисніть кнопку «Застосувати» і «ОК».
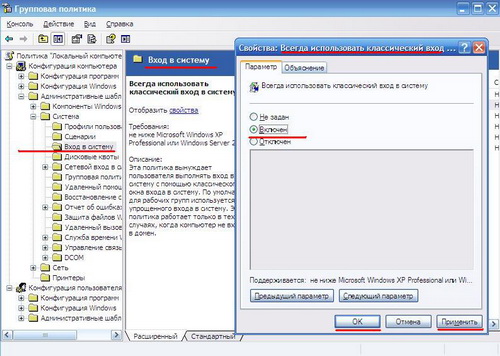
Для того щоб прибрати екранвітання, необхідно відкрититекстовий редакторі створити новий документ. У тілі цього документарозмістіть наступні рядки:
Windows Registry Editor Version 5.00
"LogonType" = dword: 00000000
Після цього натисніть меню «Файл» - «Зберегти як» - дайте назву файлу «Пріветствіе.reg» - натисніть «Зберегти». Після цього запустіть файл - в діалоговому вікні натисніть «Так».
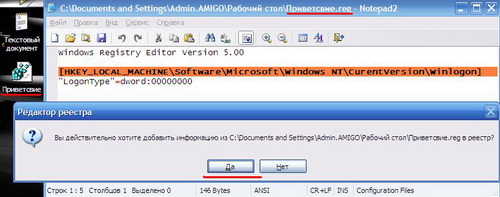
Відновлення режиму показу вікна вітання можна зробити в зворотному порядку. Скористайтеся відновленням системи, якщо вам не вдалося повернутися до початкових налаштувань.
джерела:
- 6 мовних налаштувань Windows, Які можуть поставити вас в глухий кут
Перевірка жорсткого диска проводиться у випадках появи повідомлень про виникнення критичних помилок при завантаженні системи. Операційна система Windowsмає власний інструментом перевірки дисків, яка може бути активована як з графічного інтерфейсу, Так і з командного рядка.
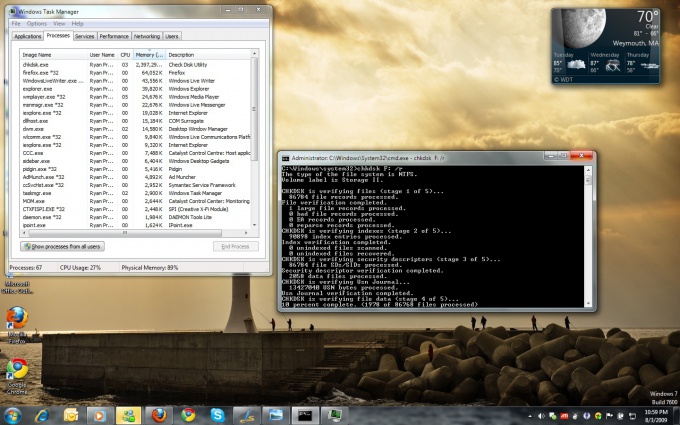
Інструкція
Натисніть кнопку «Пуск» для входу в головне меню і виберіть «Мій комп'ютер» або відкрийте іконку «Мой компьютер» на робочому столі.
Виберіть диск або розділ для перевірки і викличте сервісне меню правим кліком миші по потрібному рядку.
Відкрийте пункт «Властивості» і виберіть вкладку «Сервіс».
Натисніть кнопку «Виконати перевірку».
Натисніть кнопку «Запуск» у вікні «Перевірити локальний диск ()».
Це почне операцію перевірки несистемного розділу жорсткого диска. Перевірка системного розділу можлива тільки після перезавантаження комп'ютера (але до запуску операційної системи), оскільки системний розділє необхідною умовоюфункціонування самої системи.
Натисніть кнопку «Розклад перевірки диска», Щоб виставити параметри перевірки системного розділу.
Альтернативним способом запуску перевірки дисків є використання командного рядка.
Увійдіть в головне меню, натиснувши кнопку «Пуск», і виберіть розділ «Виконати».
Перейдіть в «Відкрити» і надрукуйте значення chkdsk c: / f / r в командному рядку для перевірки дискаС :.
Дочекайтесь появи попередження про неможливість виконання введеної команди і поставте значення Y.
Перезавантажте комп'ютер для початку перевірки.
якщо критичні помилкина диску не дозволяють зробити завантаження системи, використовуйте інсталяційний диск Windows для проведення перевірки.
Проведіть завантаження Windowsз інсталяційного диска.
Введіть команду chkdsk c: / r і натисніть клавішу Enter для початку перевірки (Windows XP).
Вкажіть потрібні параметри мов і натисніть кнопку «Далі» (для Windows Vista / 7).
Виберіть опцію «Відновлення системи».
Виберіть «Командний рядок» в новому вікні з вибором способів відновлення.
Введіть значення chkdsk c: / r b натисніть клавішу Enter.
Зверніть увагу
обов'язково зробіть резервне копіюваннявсіх своїх даних перед використанням утиліт сторонніх розробників!




