При виникненні будь-яких проблем із жорстким диском у багатьох відразу виникає питання про те, як запустити процес chkdsk.
Ці проблеми можуть бути різними - від банального гальмування, яке неможливо виправити, до повної відмови завантаження операційної системи.
Справа в тому, що це кращий спосібвирішити все можливі проблемиз або навіть. Більшість фахівців радять використовувати саме його у подібних ситуаціях.
Ми розглянемо всі дійсно працюючі методи, які допомагають запустити засіб відновлення залізничного вокзалу в Віндовсі.
Зміст:
Спосіб №1. За допомогою комп'ютера"
Даний варіант передбачає, що система у вас хоч якось, але завантажується, тобто повної відмови від завантаження немає. Так, вона може гальмувати, іноді перезавантажуватися мимоволі і так далі, але ви все одно можете, нехай і з потугами, але все-таки побачити робочий стіл та інші елементи системи. Якщо це так, зробіть ось що:
- Відкрийте "Комп'ютер".
- На головному (системному) , а найчастіше це на С, натисніть правою клавішею миші і в меню виберіть пункт «Властивості» .
- У вікні, перейдіть на вкладку «Сервіс» вгорі. У блоці «Перевірка» натисніть «Виконати перевірку…».
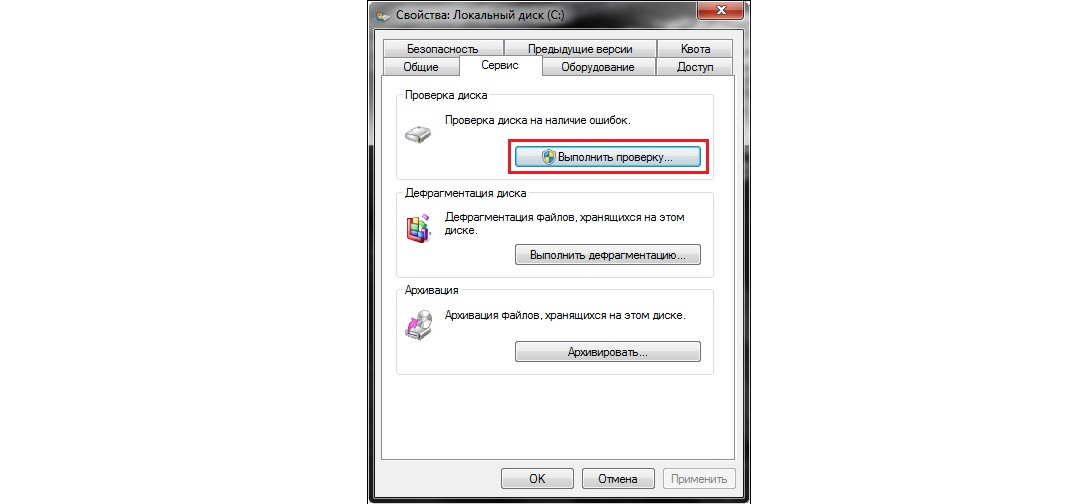
Рис.1. Кнопка «Виконати»
- Далі з'явиться нове вікно, дрібніше. Поставте галочки біля написів «Автоматично виправляти системні помилки» і «Перевіряти та відновлювати пошкоджені сектори». Втім, цього можна і не робити, але краще все-таки поставити ці галочки, тому що самостійно у вас не вдасться. Натисніть кнопку "Запуск" .
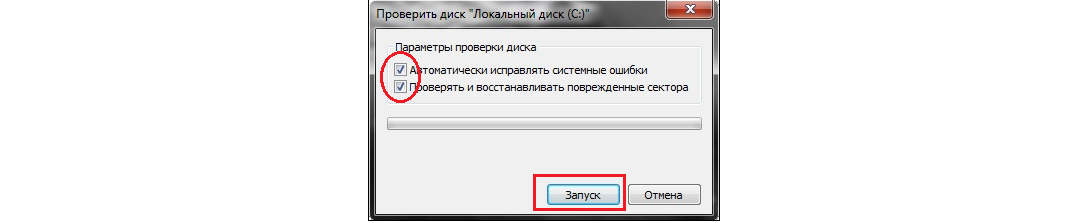
Рис.2. Вікно перевірки
Після цього залишиться лише дочекатися, поки засіб виконає своє основне завдання.
У деяких випадках після виконання всіх вищеописаних операцій з'являється ще одне вікно з текстом: Windows не може перевірити, який в Наразівикористовується».
Це означає, що сталася якась помилка (чергова) або у вас немає прав доступу до певним файлам. це вікно може виглядати по-різному.
Не вдаючись до подробиць, скажемо, що в ньому буде можливість натиснути кнопку «Так» або «ОК». Так ось, вам просто потрібно зробити це і надалі спокійно спостерігати за роботою засобу відновлення.

Рис. 3. "Windows не може виконати"
Важливо! У деяких випадках потрібно перезавантажити ПК, щоб продовжити. Так що якщо нічого не відбувається після всіх вищезгаданих дій, перезавантажте свій ПК або . Буває, що комп'ютер перезавантажиться автоматично. Цього боятися не варто.
Спосіб №2. Використовуємо вікно виконання програм
Крім того, засіб відновлення можна запустити за допомогою стандартного або програм, яке є у всіх версіях Віндовс.
Підказка: Щоб запустити виконання програм, можна зайти в меню Пуск і натиснути Виконати . Також зробити це можна за допомогою одночасного натискання кнопок Win і R .
- Введіть команду у наступному форматі: «chkdsk [буква диска]: /[команда]». Тобто, наприклад, щоб перевірити, потрібно ввести «chkdsk c: /f» . Тут використовується та, яка виправляє помилки на диску ("/f"). Крім цього, можна запровадити наступні параметри:
- /f – перевірка та автоматичне виправленняпомилок;
- /i – відсутність аналізу про індексних частин (якщо ви знаєте, що мають на увазі, не використовуйте даний параметр);
- /v - по ходу виводити повідомлення з перевіреними файлами (та їх шляхами на залізничному ПК), а також інші повідомлення про хід очищення та аналізу;
- /c – відсутність циклів усередині папок (знову ж таки, якщо вам не відомо, що під цим мається на увазі, не беріть її);
- /x – відключення диска перед початком (система автоматично перевірить, чи є в цьому необхідність та виконає відповідну дію);
- /r – пошук «побитих» секторів і, звичайно, автоматичне їх відновлення;
- /l:[розмір] – для зміни розміру файлу, розмір обов'язково вказується у кілобайтах.
У більшості випадків все зводиться до того, щоб ввести просту команду chkdsk c: /f і натиснути ОК .

Рис.4. Введення фрази для виправлення
- Після цього розпочнеться процес перевірки. Виглядає так, як показано малюнку №5. Тут залишиться лише почекати, доки все закінчиться.
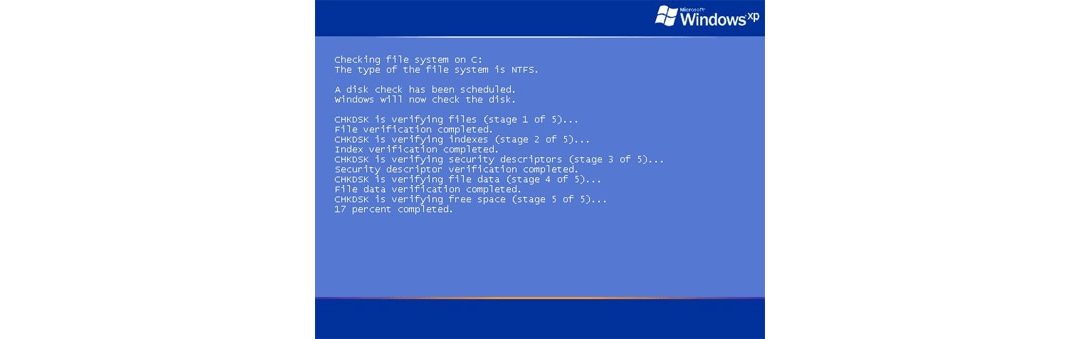
Рис.5. Процес перевірки
У новіших версіях цей процес виглядає практично так само, але інтерфейс трохи відрізняється.
Знову ж таки, після виконання вищеописаних дій може з'явитися ще одне, в якому буде зазначено, що диск "не вдається заблокувати".
Сенс даного повідомленнязводиться до того ж, про що ми говорили вище – диск зараз використовується, а це означає, що стався ще один збій або у вас немає доступу до певних елементів. У будь-якому випадку тут залишиться ввести команду «Y» і натиснути кнопку «Enter» .
Рис. 6. Поява додаткового вікна
Важливо! Для використання обох способів обов'язково мати права адміністратора на комп'ютері. Найкраще зробити це від імені адміністратора. В та нижче в меню «Пуск» є відповідний пункт – "Командний рядок (адміністратор)". У пізніших версіях, щоб побачити цю опцію, необхідно натиснути на меню "Пуск" або меню "Windows". У рядку, що відкрився, слід ввести "net user Адміністратор /active:yes".
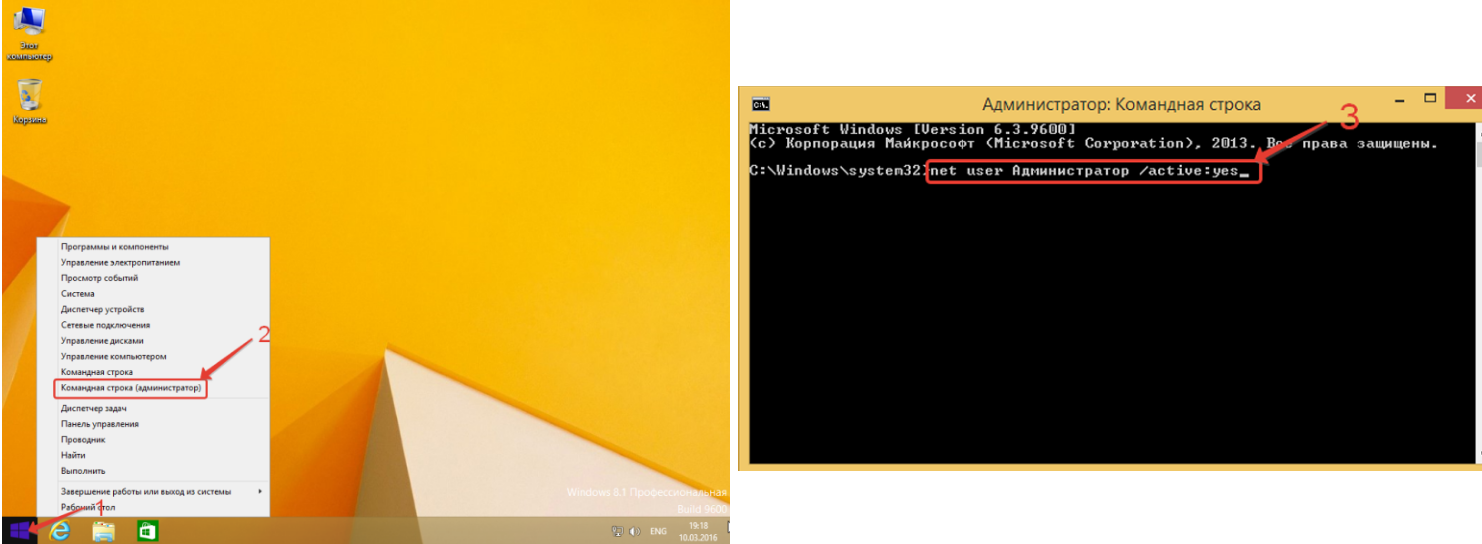
Рис. 7. Введення для отримання прав адміністратора
Виведення на екран звіту про стан диска у формі, яка залежить від файлової системи. Команда chkdskтакож складає список помилок на диску та виправляє їх. Виконана без параметрів команда chkdskвиводить інформацію про стан поточного диска.
Синтаксис
chkdsk [том: ][[шлях] ім'я файлу] [/f] [/v] [/r] [/x] [/i] [/c] [/l[: розмір]]
Параметри
том : Вказує букву диска (з наступним двокрапкою), точку підключення або ім'я тома. [ шлях] ім'я файлуЗадає місцезнаходження та ім'я файлу або імена множини файлів, для яких команда chkdskперевірить рівень фрагментації. Для встановлення декількох файлів можна використовувати знаки підстановки (* і?). /fВизначає виправлення помилок на диску. Диск має бути заблокований. Якщо диск не заблоковано командою chkdsk, відображається запит на перевірку диска під час наступного перезавантаження комп'ютера. /vВиводить на екран імена файлів і каталогів, що перевіряються. /rВиявляє пошкоджені сектори та відновлює ту частину даних, яка ще може бути прочитана. Диск має бути заблокований. /xВикористовуйте тільки з файловою системою NTFS. При необхідності ініціює операцію відключення тома як першу дію. Усі відкриті дескриптори диска будуть неправильними. Параметр /xвключає також функціональні можливостіпараметра /f. /iВикористовуйте тільки з файловою системою NTFS. Виконує менш ретельну перевірку записів індексу, що зменшує час, необхідний для роботи команди chkdsk. /cВикористовуйте лише з файловою системою NTFS. Пропускає перевірку циклів у структурі папок, що зменшує час, необхідний роботи команди chkdsk. /l[:розмір] Використовуйте лише з файловою системою NTFS. Визначає розмір журналу. Якщо розмір не вказано, параметр /lвиводить поточний розмір. /? Відображення довідки в командному рядку.нотатки
- Виконання команди chkdsk
Щоб виконати команду chkdskдля жорстких дисків, необхідно бути членом групи адміністраторів
- Перевірка заблокованих дисків під час перезавантаження
Якщо потрібно виправити помилки на диску за допомогою команди chkdsk, не можна відкривати файли на цьому диску. В іншому випадку виводиться таке повідомлення про помилку:
Неможливо виконати команду Chkdsk, оскільки зазначений том використовується іншим процесом. Чи слід перевірити цей том під час наступного перезавантаження системи?
Якщо вибере цю можливість, команда chkdskперевірить диск та автоматично виправить помилки під час перезавантаження комп'ютера. Якщо розділ, що перевіряється, є завантажувальним, команда chkdskПісля перевірки цього диска автоматично перезавантажить комп'ютер.
- Звіт про помилки
Команда chkdskвиконує перевірку дискового просторута його використання для файлових систем FAT та NTFS. Команда Chkdskдозволяє отримати звіт про стан із відомостями щодо кожної файлової системи. Звіт про стан диска містить список знайдених помилок. Якщо команда chkdskзапущена без параметра /fв активному розділі може бути отримано повідомлення про наявність серйозних помилок, так як диск не можна заблокувати. Для пошуку помилок команду chkdskНеобхідно запускати іноді на кожному диску.
- Виправлення помилок
Якщо вказано параметр командного рядка /f, програма chkdskвиправляє помилки на диску. При роботі chkdskповинна забезпечуватись можливість блокування диска для виправлення помилок. Оскільки при виправленні помилок зазвичай змінюється таблиця розміщення файлів та іноді відбувається втрата даних, програма chkdskзапитує підтвердження у такому вигляді:
Втрачених кластерів: 10; ланцюжків: 3.
Перетворити втрачені ланцюжки кластерів у файли?
Якщо ввести Y, Windows зберігає кожен втрачений ланцюжок у кореневому каталозі як файл з ім'ям формату File nnnn.chk. Після завершення виконання chkdskможна перевірити ці файли на наявність потрібних відомостей. Якщо ввести N, Windows виправляє помилки на диску без збереження даних із втрачених блоків.
Якщо параметр командного рядка /fне використовується, програма chkdskтільки видає повідомлення про наявність помилок у файлі, але не виправляє їх.
Якщо команда chkdsk /fзапущена на диску великого об'єму (наприклад 70 Гб) або містить велику кількість файлів (наприклад кілька мільйонів), для завершення роботи програми chkdskможе знадобитися дуже багато часу (можливо кілька днів). Протягом усього цього часу комп'ютер буде недоступний для користувачів, оскільки chkdskне повертає керування до завершення роботи.
- Перевірка дисків із файловою системою FAT
chkdskпро стан диска з файловою системою FAT у такому форматі:
Серійний номер тому: B1AF-AFBF
72214528 байт всього на диску
73728 байт у 3 прихованих файлах
30720 байт у 12 каталогах
11493376 байт в 386 файлів користувача
61440 байт у пошкоджених секторах
60555264 байт доступно на диску
2048 байт у кожному кластері
Усього кластерів на диску: 35261.
29568 кластерів на диску
- Перевірка дисків із файловою системою NTFS
Windows виводить звіт програми chkdskпро стан диска з файловою системою NTFS у такому форматі:
Тип файлової системи: NTFS.
Перевірка файлів...
Перевірка файлів завершена.
Перевірка індексів...
Перевірку індисків завершено.
Перевірка описників захисту...
Перевірка описників захисту завершена.
12372 Кбайт лише на диску.
3 Кбайт в 1 файлах користувача.
4217 КБ використовується системою.
8150 Кбайт вільно на диску.
Розмір кластера: 512 байт.
Усього кластерів на диску: 24745.
16 301 кластерів на диску.
- Використання chkdskз відкритими файлами
Якщо вказано параметр /f, команда chkdskвиводить повідомлення про помилку, якщо на диску знайдено відкриті файли. Якщо ж параметр /fне вказано і на диску знайдено відкриті файли, chkdskможе виводити повідомлення про втрачені блоки на диску. Це станеться у випадку, коли відкриті файли ще не записані у таблиці розміщення файлів. Якщо програма chkdskповідомляє про велику кількість втрачених блоків дискового простору, має бути розглянуто можливість ремонту диска.
- Виявлення фізичних помилок диска
Використовуйте параметр командного рядка /rдля виявлення фізичних помилок диска у файловій системі. Для отримання відомостей про відновлення фізично пошкоджених файлівза допомогою команди recoverклацніть посилання «».
- Звіт про пошкоджені сектори диска
Зіпсовані сектори, про які повідомляє команда chkdsk, були марковані під час першого форматування диска. Такі сектори не становлять небезпеки.
- Загальні відомості про коди завершення програми
У наступній таблиці перераховані коди завершення, які можуть бути у звіті програми chkdskпісля закінчення виконання.
- Команда chkdskз іншими параметрами доступна в консолі відновлення.
Приклади
Якщо потрібно перевірити диск у дисководі D та виправити всі виявлені помилки у Windows, введіть таку команду:
chkdsk d: /f
Якщо виявлено помилку, виконання програми сhkdskзупиняється та виводяться відповідні повідомлення. Після закінчення виконання команди chkdskна екрані відображається звіт, який містить відомості про поточний стан диска. До завершення роботи chkdskНе можна відкривати будь-які файли на вказаному диску.
Щоб перевірити фрагментацію всіх файлів у поточному каталозі на диску з файловою системою FAT, введіть наступну команду:
chkdsk *.*
Chkdskвиведе звіт про стан диска, а потім список фрагментованих файлів, які відповідають шаблону команди.
Друзі, дана стаття про вбудовану у Windows сервісну програму Chkdsk, за допомогою неї можна виправити помилки файлової системи. Утиліту Chkdsk можна з успіхом запустити в операційній системі, що працює, і виправити помилки диска, але як запустити Chkdsk, якщо ваша операційна система не завантажується саме через ці помилки? Ось тут, судячи з ваших листів, багато хто з вас робить помилку і я вам про неї розповім. Також багатьох цікавить питання - чому іноді ні з того ні з сього при включенні комп'ютера запускається перевірка жорсткого диска. Що таке брудний біт і як його позбутися? Стаття підійде користувачам операційних систем Windows XP, Windows 7, Windows 8.1, Windows 10.
Лист від читача.
Привіт, скажіть, будь ласка, чому моя операційна система зависає при завантаженні. Почалася ця історія досить давно. На початку завантаження системи виходили різні помилки на чорному екрані, але після цього Windows все ж таки завантажувалася, правда працювала із зависаннями і навіть пару разів йшла в синій екран. Один знайомий порадив мені застосувати вбудовану у Windows програму Chkdskта перевірити за допомогою неї на помилки розділ із встановленою операційною системою (C:) . Я погодився і ввів у командному рядку chkdsk c: /f , далі пропозиція Windowsперевірити диск під час наступного завантаження системи.
Після перезавантаження диск (C:) було перевірено на помилки, сама перевірка тривала сорок хвилин і успішно завершилася. Після цього мій комп'ютер чудово працював два місяці і скаржитися не було на що, але потім вийшло так, що я кілька разів поспіль аварійно вимикав комп'ютер і проблеми почалися знову.
Зараз я просто не можу увійти в Windows, операційна система зависає вже на словах. Запуск Windows» або на «Ласкаво просимо» і нічого зробити практично неможливо. Якщо натиснути при завантаженні клавішу F-8, виходить меню Усунення несправностей комп'ютера і на цьому все зупиняється, тобто застосувати параметр Остання вдала конфігурація не виходить. Також не вдається увійти до Усунення несправностей або в безпечний режим.
Багато досвідчених користувачів можуть помітити, що в таких випадках можна просто зняти жорсткий дискПотім підключити його до іншого системника з іншою Windows, та перевірить його на помилки і виправить їх, далі повертаємо жорсткий диск на місце і операційна система чудово завантажується, от і все.
Добре, а якщо ми маємо справу з ноутбуком чи у нас немає під рукою іншого системного блоку, що робити тоді? Знову ж досвідчений користувачправильно помітить, що можна завантажитися з установочного диска Windows 7 або диск відновлення, потім увійти в середовище відновлення, вибрати командний рядок і ввести команду.
chkdsk c: /f , що означає запустити перевірку системного диска(C:) з параметрами
/f – перевіряє помилки файлової системи на диску та виправляє їх
Можна сказати все правильно, але перш ніж вводити команду chkdsk c: /f, потрібно для початку визначити правильні літери всіх дисків, Оскільки серед відновлення вони можуть відрізнятися від тих, які ми бачимо в працюючій операційній системі. І диску з встановленою Windowsможе належати зовсім не літера (C:), а будь-яка інша. Про все докладно.
- Помилки файлової системи можуть виникати при багаторазовому аварійному вимкненні комп'ютера (не повністю записана на диск інформація) через деструктивну діяльність вірусів, при використанні софту написаного з помилками і неправильних драйверів. В результаті всього цього, робота операційної системи з жорстким диском, файлами виявляється не завершено або завершено неправильно, ось тоді і з'являються помилки і руйнування файлової системи на диску. Наприклад, одні кластери (уламки інформації) не належать жодному файлу в системі (засмічення дискового простору), а інші кластери навпаки належить двом різним файлам (файли із загальним кластером). Вирішити цю проблемудопоможе програма chkdsk, вона знайде та усуне помилки файлової системи на жорсткому диску. У більшості випадків достатньо запустити утиліту chkdsk з параметром /f, повна команда виглядає так: chkdsk c: /f
chkdsk c: /f /r
Параметр /r знаходить пошкоджені сектори на диску та відновлює дані, які може прочитати. Усього робиться кілька спроб читання інформації з ушкодженого сектора.
Тепер друзі небагато уваги. При використанні ключа /r chkdsk перевірятиме всі сектори на диску, що природно це збільшить час роботи програми на великих дисках.
- Важливо знати друзі, що мінімальна одиниця простору на жорсткому диску це сектор (512 байт). Зазвичай, простір, що належить восьми секторам, займає один кластер (4 Кілобайти). Наприклад, при установці операційної системи, проводиться форматування вінчестера у файлову систему NTFS і якщо розділ жорсткого диска, куди ви встановлюєте Windows, не більше 16 Терабайт (зазвичай менше), то вісім секторів об'ємом 512 байт створюють один кластер, об'ємом 4 кілобайти.
Ну а тепер давайте спочатку розберемо як запустити програму chkdskз графічного інтерфейсу Windows, а потім вже розглянемо Як запустити chkdsk, якщо ваша операційна система не завантажується зовсім. Запуск програми Chkdsk із графічного інтерфейсу.Відкриваємо вікно Комп'ютер і вибираємо диск (C:), клацаємо на ньому правою кнопкою миші і вибираємо Властивості,
![]()
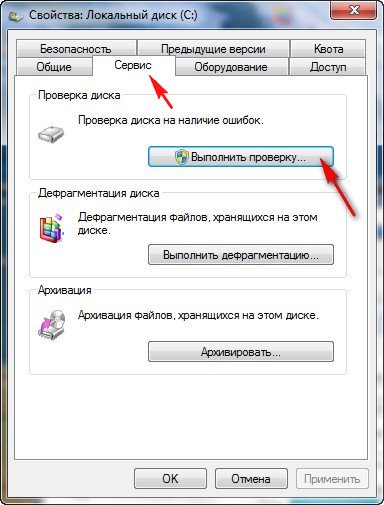
Якщо ви поставите галочку лише на пункті Автоматично виправляти системні помилки, то відбудеться перевірка файлової системи на помилки. Відзначивши додатково і другий пункт Перевіряти та відновлювати пошкоджені сектори, ви запустите ще й перевірку на читання всіх секторів диска, що перевіряється. Знайте, що така подвійна перевірка триватиме багато часу.

Далі натискаємо Запуск. У випадку, якщо для перевірки вибрано розділ із встановленою Windows, у більшості випадків (C:), перевірка не запуститься відразу і ви отримаєте таке повідомлення « Windows не може перевірити диск, який зараз використовується. Бажаєте перевірити диск на наявність збоїв під час наступного запуску комп'ютера». Натискаємо « Розклад перевірки диска» та при наступному завантаженні комп'ютера операційною системою буде запущено перевірку диска (C:) на помилки.
Як запустити програму Chkdsk з командного рядка
Наприклад, ми з вами маємо намір перевірити на помилки диск (C:)
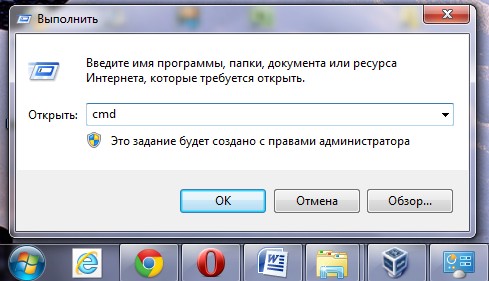
У вікні командного рядка вводимо chkdsk з: /f
Перед нами з'явиться вікно з таким змістом: " Неможливо виконати команду Chkdsk, оскільки зазначений том використовується іншим процесом. Чи слід перевірити цей том під час наступного перезавантаження системи? Y(так)/N(ні)"
Погоджуємось і тиснемо Y . Після перезавантаження наш системний розділбуде перевірено на помилки.
Як запустити програму chkdsk, якщо ваш комп'ютер не завантажується і де початківці при цьому припускаються помилок
По роботі друзі мені часто доводиться мати справу з такими ситуаціями. Ну не завантажується операційна система і все, а найголовніше при цьому дивно зависає на будь-якому етапі завантаження, миша та клавіатура відповідно перестають реагувати на дії користувача. Вийти з такої ситуації можна так.
Приклад наведу двох операційних систем: Windows 7 і XP, почнемо з Windows 7.
Тут нам друзі знадобиться настановний диск або . На кожному з них є середа відновлення Windows 7 і робити потрібно одне й теж. Наприклад, завантажуємо комп'ютер із настановного диска Windows 7. Хто не знає, як завантажити комп'ютер із інсталяційного диска, читайте статтю « ».
У початковій фазі завантаження комп'ютера з інсталяційного диска Windows 7 на екрані з'явиться напис «», відразу натисніть будь-яку клавішу на клавіатурі (наприклад пробіл), інакше напис пройде протягом 10 секунд і ви не завантажитеся з інсталяційного диска або диска відновлення Windows 7.
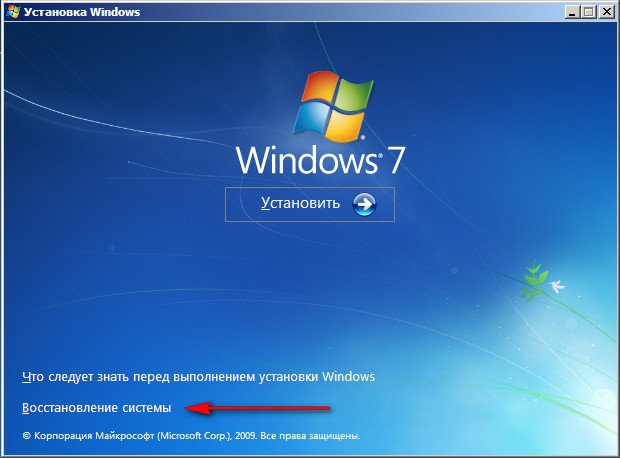

Можете спочатку вибрати засіб Відновлення запускуі якщо воно не допоможе вам завантажити систему, тоді вибираємо засіб Командна строка.
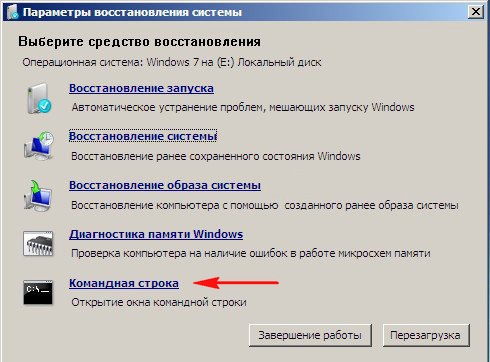
Тепер друзі увагу, багато користувачів бажаючи перевірити на помилки системний диск (C:) тут помиляються, з ходу вводячи команду chkdsk з: /f ,
Насамперед, нам з вами потрібно визначити правильні літери всіх дисків, тому що в середовищі відновлення вони зазвичай відрізняються від тих, які ми бачимо в операційній системі, що працює. Отже, диску із встановленою Windows швидше за все належить не буква (C:), а якась інша.
Для визначення правильної літери системного диска в командному рядку нам потрібно ввести команду notepad і натиснути Enter . Відкриється блокнот. Далі вибираємо меню Файл та Відкрити.
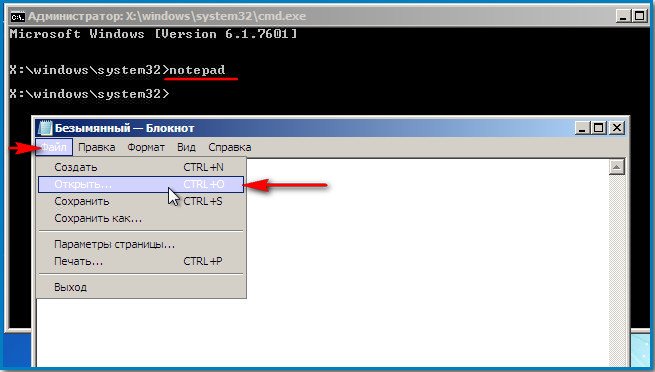
Відкривається вміст диска відновлення, він завжди під літерою (X:). У цьому вікні натискаємо кнопку Комп'ютер та входимо у вікно Комп'ютер,
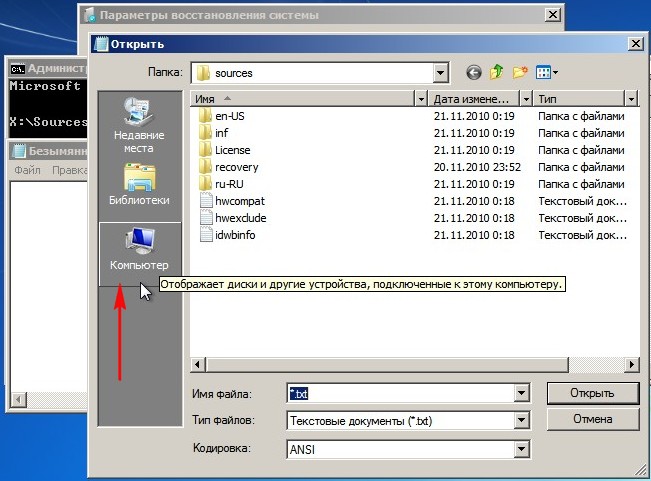
вже тут ми легко можемо визначити диск, на якому встановлена операційна система. Для того, щоб побачити файли, що знаходяться всередині розділів. Вибираємо пункт Тип файлів та у випадаючому меню Усі файли
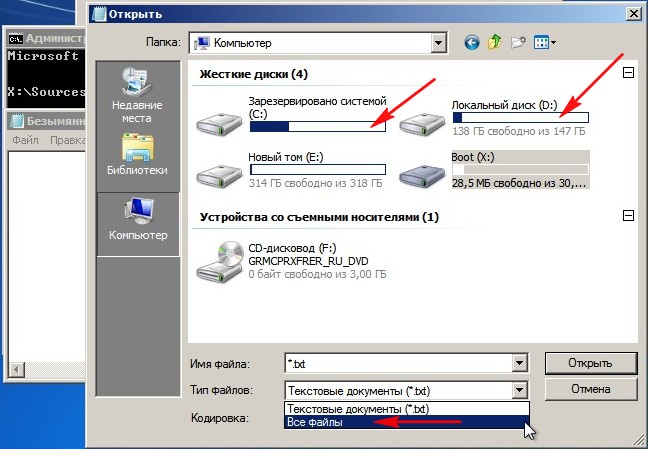
До речі, якщо вам потрібно, то при необхідності ви можете копіювати файли, що знаходяться на будь-якому диску на вашу, заздалегідь підключену флешку, а так само переміщувати файли з диска на диск. Наприклад, ви все-таки вирішите перевстановити Windows, звичайно вашим бажанням буде перенести всі необхідні вам файли з диска (C:) на інший диск, все це ви можете зробити в цьому вікні.
Отже диск (C:) виявився прихованим розділом 100 МБ (Основний розділ) System Reserved (Зарезервовано системою) потрібний даний розділнасамперед для розташування завантажувальних файлів Windows 7 та їх захист від необережних дій користувача. Якщо ми з вами зайдемо на цей розділ, то нічого не побачимо, тому що навіть у середовищі відновлення дані файли не доступні користувачеві.
Інсталяційному диску Windows 7, на якому знаходиться середовище відновлення (тобто дисководу), завжди належить літера Х.
А ось диску, на якому встановлена Windows 7, середовище відновлення привласнило букву (D:).

Тому для перевірки диска із встановленою операційною системою нам потрібно ввести в командному рядку

Починається перевірка системного диска помилки файлової системи.

Якщо справа зовсім погана і chkdsk D: /f не допоможе, спробуйте запустити утиліту з параметрами
chkdsk D: /f /r
У вас може з'явитися попередження Неможливо виконати команду Chkdsk у цьому томі, т.к. використовується іншим процесом. Щоб запустити Chkdsk, спочатку слід відключити цей том. ВСІ ВІДКРИТІ ДЕСКРИПТОРИ ТОМА БУДУТЬ ДАЛІ НЕВЕРНІ. Підтвердження відключення томуВводимо латинську букву Y і натискаємо Enter на клавіатурі. Почнеться перевірка системного диска на пошкоджені сектори.
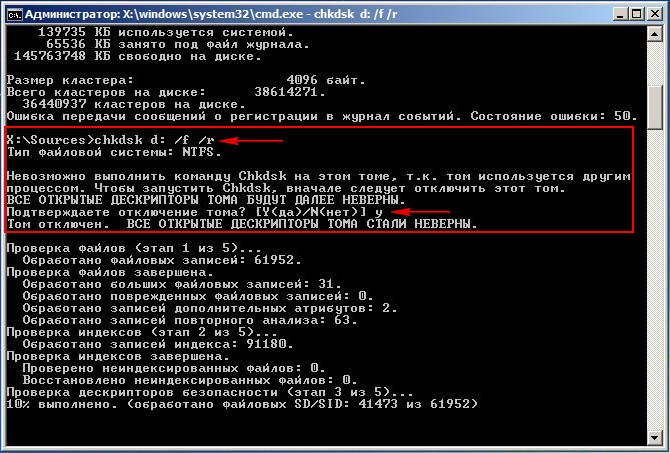
Як запустити програму chkdsk в операційній системі Windows XP, якщо вона не запускається
Нам з вами знадобиться інсталяційний диск Windows XP, завантажуємо комп'ютер.
У початковій фазі завантаження з інсталяційного диска Windows XP на екрані з'явиться напис « Press any key to boot from CD…», ви повинні натиснути відразу будь-яку клавішу, інакше напис пройде протягом 10 секунд і ви не завантажитеся з інсталяційного Windows XP.
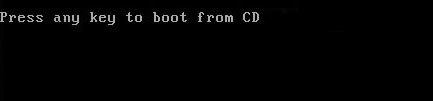
Після недовгого процесу копіювання файлів з'являється вікно програми установки Windows XP. У ньому буде запропоновано встановити систему знову або відновити існуючу за допомогою консолі відновлення (натисніть R). Вибираємо Відновити за допомогою консолі відновлення та тиснемо «R»

Якщо у вас одна операційна система, вибираємо №1
Введіть пароль адміністратора. Вводимо пароль адміністратора. Якщо пароля немає, значить натисніть Enter на клавіатурі.
Коли в консолі відновлення Windows XP використовують програму Chkdsk, то в основному застосовують параметр /R, який включає функції ще одного параметра /P. Тому ми з вами використовуватимемо параметр /R
Вводимо команду Chkdsk /r
і тиснемо Enter, тобто шукаємо пошкоджені сектори та відновлюємо інформацію.

До речі, можете ввести команду Chkdsk/? та ознайомитися з HELP

Можна перевірити, чи відзначений диск «брудним бітом» можна так, введіть у командному рядку команду fsutil dirty query C: , де «C:» – буква диска, що перевіряється на предмет «брудного біта».
Як бачимо в моєму випадку том – C: не є «брудним»
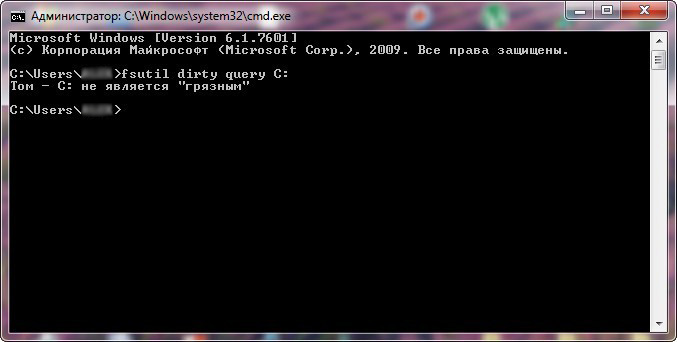
За кожної завантаженні Windows спеціальна програма Autochk.exe перевіряє всі томи на наявність у них «брудного» біта. Якщо «брудний» біт встановлений, то для цього тома програма Autochk.exe запускає програму chkdsk /f. Тобто, відбувається перевірка проблемного тому на помилки.
chkdsk /f знаходить помилки файлової системи та намагається усунути їх.
Треба сказати, що в окремих випадках, перевірка може відбуватися при кожному включенні комп'ютера протягом декількох днів.
Багато користувачів це дратує. Щоб позбутися цього, вибираємо наприклад диск (C:), клацаємо на ньому правою кнопкою миші і вибираємо Властивості, потім Сервіс і Виконати перевірку. Позначте обидва пункти Автоматично виправляти системні помилки та другий пункт Перевірити та відновлювати пошкоджені сектори, натисніть на запуск, потім перезавантажте комп'ютер і дочекайтеся перевірки до кінця.

Якщо це не допоможе, пробуємо наступне. Спробуємо вимкнути перевірку диска за допомогою командного рядка.
Натискаємо комбінацію клавіш Win-R або Пуск -> Виконати => вводимо команду cmd -> натискаємо OK. У вікні вводимо команду
chkntfs /X C: (де C: - ім'я диска, який операційна система постійно перевіряє помилки.
CHKDSK– скорочення від словосполучення check disk (Перевірка диска). Ця програма, яка за замовчуванням присутня в операційні системияк Dos та Windows. Воно потрібне для перевірки жорстких дисків на помилки та подальшої можливості виправлення знайдених помилок.
Запуск можливий і з-під Windows, і через командний рядок. Друге і буде докладніше розглянуто у цій статті.
Отже, припустимо, командний рядок із правами адміністратора у вас уже запущено. При введенні команди chkdsk без параметрів буде виведено інформацію про стан поточного диска.
Команда запроваджується наступним принципом:
Chkdsk [том:][[шлях] имя_файла] ]
Все, що укладено в квадратні дужки, є параметрами команди, які ми можемо вводити, як і всі разом, так і окремо, залежно від наших потреб та побажань.
Варто розібрати параметри та їх призначення докладніше.
Параметри
Параметр [тому:]
Вказує букву диска (обов'язково з двокрапкою), точку підключення або ім'я тома.
Параметр [[Шлях] имя_файла]
Цей параметр визначає місцезнаходження та ім'я файлу, у разі роботи з декількома іменами — вказуються імена всіх файлів. Їх команда необхідно використовувати підстановочні знаки — * чи?.
Для файлу (файлів) буде перевірено ступінь фрагментації.
Параметр
Цей параметр здатний виправити помилки на заблокованому диску. Якщо ж диск не був заблокований, відображається запит на перевірку при наступному завантаженні.
Параметр
Параметр /v виводить імена файлів, що перевіряються (каталогів).
Параметр
Цей параметр служить для виявлення пошкоджених секторівта відновлює можливу для прочитання частину.
Параметр
Здатний працювати лише з файловою системою NTFS. При необхідності здатний ініціювати відключення тома. Всі вже завантажені дескриптори будуть невірні.
Параметр
Так само працює з NTFS. Параметр виконує менш ретельну перевірку, що позитивно впливає на час виконання команди chkdsk.
Параметр
Як і два попередні, працює тільки з файловою системою NTFS. Так само, як і попередній параметр, здатний зменшити час роботи команди chkdsk, але шляхом пропуску циклів у структурі папок.
Параметр
Так само працює з NTFS. Якщо не вказується розмір, параметр виводить поточний розмір. Але при введенні [:розмір] буде встановлено розмір журналу.
Параметр
Довідки у командному рядку.
Приклад використання параметрів
Необхідно перевірити диск у дисководі H. Виправити виявлені у Windows. Команда буде виглядати так.




