Після форматування. Підводний камінь часто ховається в тому, що потрібно якимось способом знайти віддалений розділ. Далі йтиметься про програму для поділу жорсткого диска, роботи з HDD та розбиття його на розділи - Partition Table Doctor Recovery.
Специфіка відновлення розділів жорсткого диска
Слід зазначити, що відновлення розділів жорсткогодиска – це вже другий крок процесу загалом. Тому що, крім інструментів, які безпосередньо зчитують та записують інформацію на жорсткий диск, більша частина програмного забезпеченняпрацює під керуванням операційної системи, звертаючись із системними викликами.
Вам також знадобиться пароль для облікового записуадміністратора. Перенесення даних з портативного комп'ютера на переносний диск, який був підключений до нього, став наступним кроком для видалення розділу, щоб встановити інший тип системи, ніж ноутбук. На жаль, роблячи цей вид активності, який продиктував дуже мало часу, з'ясувалося, що знімний дискбув все ще підключений до ноутбука. Ця невелика програмає потужним та безкоштовним інструментом для відновлення даних. Ця програма була розроблена, щоб допомогти відновити втрачені розділи та відновити їх на ботингові прапори, коли вони були втрачені через неправильне програмне забезпечення, конкретні типи вірусів або людські помилки.
Таким чином, якщо пошкоджено таблицю розділів, ми спочатку маємо відновити саме таблицю розділів. Це процедура виконується вручну; у деяких особливих випадках це може бути зроблено автоматично за допомогою програмного забезпечення. Але тільки якщо ця проблема не надто серйозна.
Якщо все надто серйозне або структура таблиці розділів надто складна, ми повинні повернути таблицю вручну. Зазвичай я використовую Norton Utilities 8.0, DiskMan, KV3000/Kavfix, PartitionMagic та ін. Отже, зараз говоритимемо про функціонал Partition Table Doctor.
Partition Table Doctor – програма для роботи з розділами жорсткого диска
На мій погляд, Partition Table Doctor – єдина реальна програма управління дисковою системоюта відновлення розділів. Цей універсальний інструмент автоматично перевірятиме та ремонтуватиме запис Master Boot Record, таблицю розділів HDD та завантажувальний секторз помилкою, допоможе відновити жорсткий диск після форматування для ФС FAT, NTFS, NTFS5, EXT2, EXT3, SWAP тома на жорстких дисках IDE, ATA, SATA та SCSI. Також програма може створити аварійну дискету або компакт-диск для відновлення пошкодженого розділу, навіть якщо операційна система не завантажується. Partition Table Doctor працює під MS-DOS, FreeDOS, Windows 95/98/Me, Windows NT 4.0, Windows 2000, Windows XP та Windows 2003. Є два режими для відновлення розділів HDD: автоматичний, а також інтерактивний.
Автоматичний режим відновлення розділів жорсткого диска
Якщо у вас є доступ до операційної системи і ви можете увійти до неї, найкраще встановити програму Partition Table Doctor і вибрати опцію “Rebuild Partition Table” (Перебудувати таблицю розділу диска).
Вибір розділу жорсткого диска для виконання операцій
Під час перебудови таблиці диска є два способи реанімації розділу:
Ми говоритимемо про автоматичне відновлення. Вибираємо опцію "Automatic", після чого користувачеві не буде дозволено втручатися в процес, і Partition Table Doctor почне "перебудову".
При цьому, розділ буде перебудовано та відновлено відповідно до інформації, яку програма отримає від розділу. Зазвичай ця опція рекомендується застосовувати, якщо користувач нічого не знає про розділ. Звичайно, якщо ви не будете задоволені результатами, краще вибрати інтерактивний режим. Про нього читайте далі.
Інтерактивний режим відновлення розділів жорсткого диска
Запустіть програму Partition Table Doctor та виберіть опцію “Interactive” у розділі меню “Rebuild Partition Table” для сканування розділів жорсткого диска.
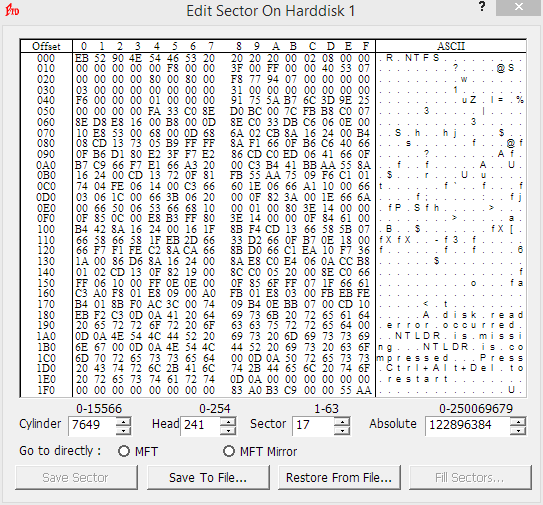 Редагування секторів на HDD у програмі Partition Table Doctor
Редагування секторів на HDD у програмі Partition Table Doctor У цьому режимі, програма Partition Table Doctor відобразить усі знайдені файлові томи, і ви зможете вибрати той, який потрібно повернути.
В інтерфейсі, який надав інтерактивний режим, ми можемо чітко бачити всю інформацію про розділи, які існували раніше, а також інформацію про файловій системі, позначку розділу, CHS, розмір і логіку відповідного розділу. Отримавши цю інформацію, користувач зможе знайти бажаний розділ та відновити його. Щоб переконатися, що розділ можна як відновити жорсткий диск після форматування та його розділи - і це саме той, який потрібен – програма надає функцію "Перегляд", за допомогою якої ми можемо вибрати потрібний том. Отже, натисніть "Browse" для отримання інформації.
Тим самим ви можете бути впевненішими про точність та ефективність і передбачити кінцевий результат.
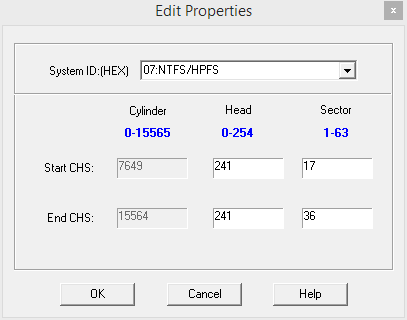
Якщо розділ, на якому знаходиться операційна система, пошкоджений і ви не можете увійти до ОС, можете інсталювати Partition Table Doctor в іншій операційній системі. Використовуючи опцію Create Emergency Disk, досить просто створити програму для запуску в DOS, після чого стане можливим відновленнярозділів жорсткого диска Після чого ви зможете зайти в БІОС, завантажитись з флоппі-диска та запустити цю програму.
Альтернативні програми для розділення диска
PartitionGuru
Крім програми Partition Table Doctor, розділити жорсткий диск можна за допомогою невеликої програми . На додаток до цієї програми можна завантажити продукт від цього ж розробника – Eassos Partition Manager Software.
HDD Master
HDD Master – програма для поділу диска від компанії Enwotex. Свого часу могла бути заміною утиліті Partition Table Doctor. Оскільки дистрибутив HDD Master довгий часне оновлювався, радимо все ж таки розглянути інші програми для поділу HDD.
Norton Disk Doctor
Norton Disk Doctor – програма не для перерозмітки розділів, а для перевірки диска на помилки. Вона дозволяє виконувати ретельне форматування жорсткого диска, перевіряє розділи на помилки, виправляє їх та діагностує HDD на основі SMART-даних. Інструментарій Norton Disk Doctor буде корисним як доповнення до функціоналу Partition Table Doctor та інших програм поділу жорсткогодиска.
Питання відповідь
Випадково Acronis"ом видалив розділ. Якщо я його створюю заново, то файли, які там знаходилися, зможу відновити? І якою прогою це краще зробити?
Відповідь. Програмою Partition Table Doctor можна не тільки розбити диск на розділи, але й відновити розділи HDD разом із вмістом. Зверніть також увагу на програми-реаніматори та TestDisk.
Напевно, будь-який користувач операційних систем Windowsзнає, що у разі непередбачених критичних збоїв їхню працездатність можна відновити. За це відповідає розділ відновлення Windows, де зберігаються файли, необхідні для виконання такої процедури. Однак вони займають чимало місця на жорсткому диску (іноді до 15 Гб, як у Windows 8). Особливо це відчувається на вінчестерах з малими обсягами. І багато хто цілком справедливо починає задаватися питанням звільнення місця, яке і займає горезвісний розділ відновлення.
Як видалити його і чи взагалі це можна зробити, розглянемо далі. Але хочеться відразу попередити всіх користувачів, що при виконанні даної процедури доведеться, як то кажуть, попітніти, а виконувати такі дії слід тільки на свій страх і ризик.
Що таке розділ відновлення та чи потрібен він?
Сам розділ, як відомо, є зарезервований простір на жорсткому диску, причому у системному розділі, де перебуває встановлена ОС.
Як правило, залежно від модифікації системи його розмір може змінюватись, але зазвичай це приблизно 300-500 Мб. Тут розмішається папка Recovery, у якій є каталог WindowsRE з вкладеним у нього чином Winre.wim. Цілком логічним виглядає і те, що все це приховано від очей користувача, щоб він випадково (або навмисно) не видалив необхідні інструментивідновлення.
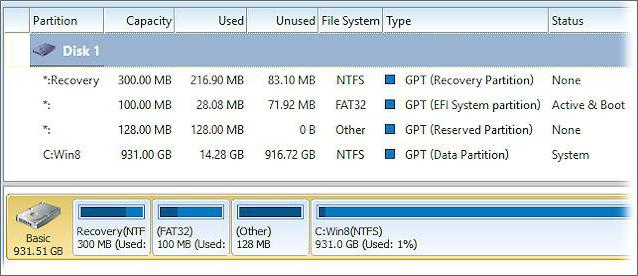
Але лише цим справа не обмежується. На диску присутні ще два прихованих розділу, про існування яких навіть не здогадується. Це системний розділ EFI з об'ємом близько 100 Мб та розділ MSR розміром 128 Мб відповідає за розмітку GPT. Таким чином, наприклад, питання про те, як видалити розділ відновлення у Windows 10, зводиться до того, щоб забрати системного дискане один, а аж три розділи, щоб приєднати їх до доступного простору.
Треба сказати, що далеко не всі користувачі здогадуються, що інструменти відновлення системи можна знайти і на носіях, і на спеціальних дисках для здійснення відкату та усунення помилок системи. Тому в деяких випадках можна не тільки приховати розділ відновлення, але й видалити його, що називається, без сорому сумління. І тому можна запропонувати кілька методів.
Переустановка Чи буде видалено розділ відновлення?
Для початку кілька слів про повторну Деякі користувачі наївно вважають, що переустановка Windows 10 або будь-якої іншої модифікації з повним форматуванням системного диска знищить і вказані вище розділи.
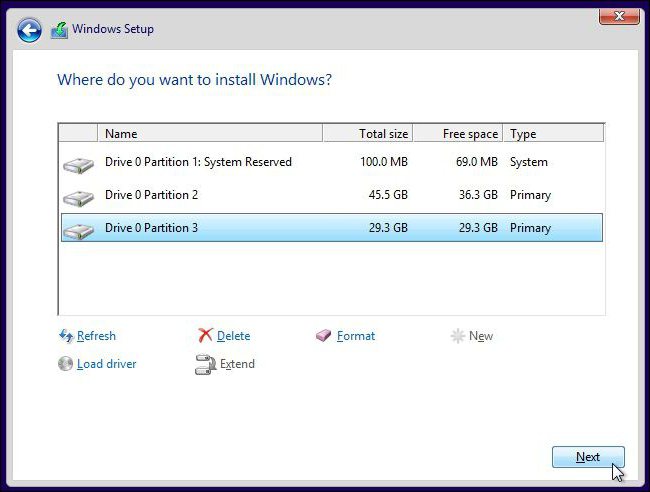
Нічого подібного! Так, на стадії вибору диска для установки ОС будуть відображені всі розділи, і форматування дійсно об'єднає їх в один. Але ж у «чистій» системі, яку користувач отримує відразу після інсталяції, автоматичне відновленнясистеми активовано за замовчуванням, так що сама ОС, хочете ви цього чи ні, знову резервує місце на вінчестері, куди записує необхідну інформацію відразу ж.
Як видалити через командний рядок?
Отже, почнемо з найскладнішого, але абсолютно дієвого методу, що передбачає використання командної консолі (cmd), яку обов'язково потрібно запускати з правами адміністратора.
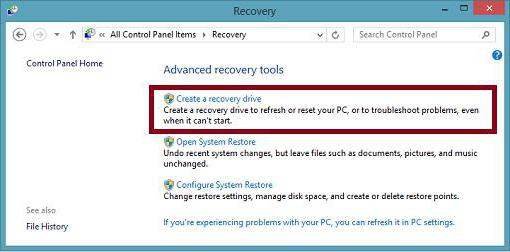
Але перед цим слід виконати кілька простих дій. Спочатку слід створити диск відновлення. Якщо в «Панелі керування» використовується меню «Відновлення», знадобиться флешка, якщо застосовується розділ архівації та відновлення, використовується оптичний носій. Флешка ємністю 64 Гб і вище зручна тим, що на неї можна виконати повне даних із розділу відновлення (але про це пізніше).
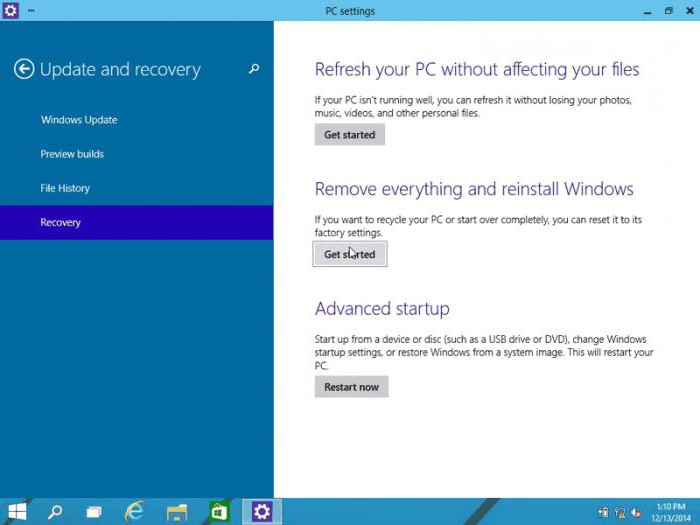
Далі вирішення проблеми того, як видалити розділ відновлення з жорсткого диска, полягає в тому, щоб у меню оновлення та безпеки, яке знаходиться в розділі параметрів, вибрати рядок особливих варіантів завантаження (для Windows 10) або встановити знімний носій як перший boot-пристрій у BIOS.
Після рестарту на початку установки операційної системи поєднанням Shift + F10 викликається командний рядок, в якому послідовно прописуються наступні команди:
- diskpart;
- lis dis (список всіх розділів);
- sel dis 0 (вибір накопичувача із встановленою ОС);
- lis par (перегляд розділів);
- sel par 1 (вибір першого розділу);
- del par override (видалення першого розділу);
- sel par 2 (вибір другого розділу);
- del par override (видалення другого розділу);
- sel par 3 (вибір третього розділу);
- del par override (видалення третього розділу);
- create par efi size=100 (створення шифрованого розділу EFI з розміром 100 Мб);
- fs=fat32 (форматування у FAT32);
- create par msr size=128 (створення розділу MSR розміром 128 Мб);
- lis vol (перегляд розділів);
- exit (вихід із diskpart);
- bcdboot C:\Windows (установка завантажувального розділу);
- exit (повний вихід із консолі).
Керування дисками за допомогою програми AOMEI
Поле перезавантаження слід використовувати для простоти проведення подальших операцій програму AOMEI, вибрати диск, до якого потрібно зробити приєднання місця, після чого в меню з лівого боку використовувати рядок зміни розміру/переміщення.
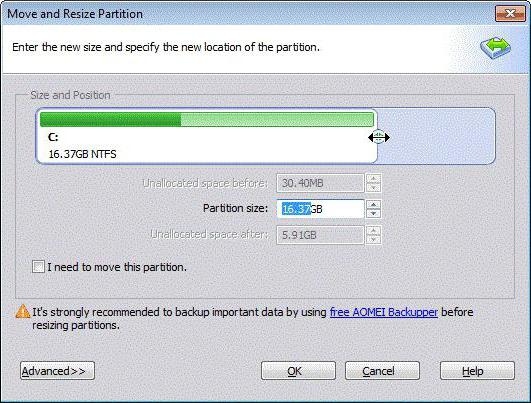
Далі вибирається переміщення розділу, а повзунок перетягується до межі (щоб повністю відвести місце під диск C. Обов'язково зверніть увагу, щоб після таких дій на рядку «Незайняте місце перед» стояли нулі.
Натискаємо «OK» та «Застосувати». У вікні відкладених операцій натискається кнопка переходу, після чого потрібно погодитися із вказівками в повідомленні. Після цього з'явиться чорне вікно режиму звільнення місця. Після завершення процесу відновлювальний розділ буде видалено, а місце, що звільнилося, приєднається до системного розділу.
Методика для Windows 8 та вище
Тепер про те, як видалити розділ відновлення в версіях Windows 8 і вище (у сьомій модифікації та нижче таке рішення не працює).
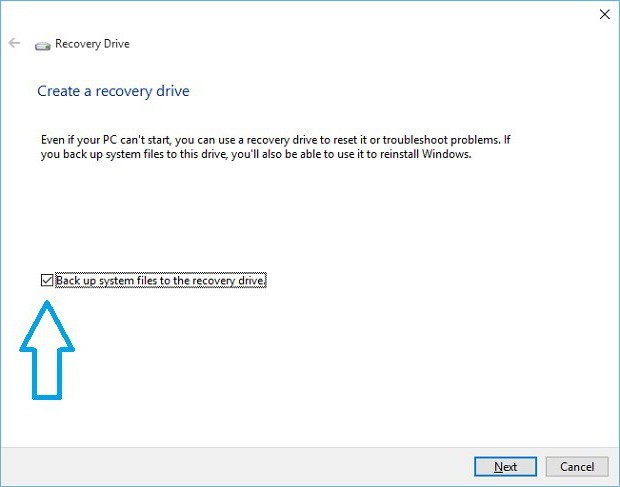
Пам'ятайте, йшлося про створення на першому етапі завантажувальної флешки? Так ось, якщо поставити галочку навпроти рядка резервного копіювання, весь розділ, файли користувача та програми можна перенести саме на цей носій. Щоправда, для цього може знадобитися навіть кілька годин та флешка більшого, ніж 64 Гб, об'єму.
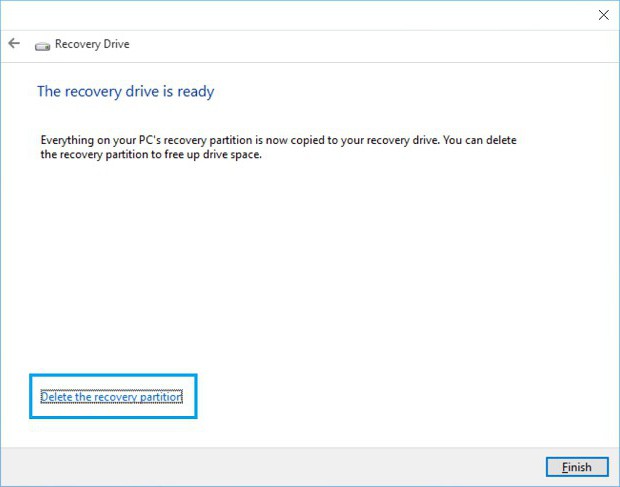
Зате після закінчення процесу система сама запропонує видалити потрібний розділ відновлення. Погоджуємось і відразу ж бачимо, скільки місця звільнилося.
Висновок
Залишається сказати, що видаляти шуканий розділ доцільно лише в тих випадках, якщо відновлення в будь-якій ситуації планується проводити виключно зі знімного носія, який потрібно створити заздалегідь. Якщо його з якихось причин під рукою не виявиться, відкат системи навіть у заводський станбез переустановки виявиться абсолютно неможливим.




