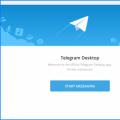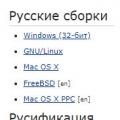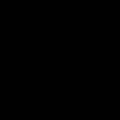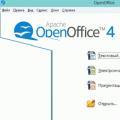Всім гарного настрою! У цій статті ми з вами розберемо по кісточках одну дуже цікаву програму, яка дозволяє використовувати будь-який пристрій з камерою на операційній системівід Гугла, як камера спостереження.
Тому сьогоднішня тема гордо звучатиме так: додаток IP Webcam для Android. Де скачати та як правильно налаштувати.
Але треба відразу сказати, що додаток IP Webcam універсальний і може легко взаємодіяти з багатьма програмними платформами:

Та й уміє воно багато, навіть більше, ніж нам потрібно:

Ну що ж, давайте припиняти хвалити програму і переходити до її скачування і детальному налаштуванні. Для цього потрібно пройти в магазин Play Market та запустити процес встановлення. Потім відкриваємо IP Webcam та знайомимося з основними параметрами:

І треба сказати, що тут є багато продуманих налаштувань для аудіо-відео потоків. Можна встановлювати якість кодування, дозвіл зйомки, довжину запису роликів за часом і багато іншого:

А так виглядають налаштування датчика руху та звуку. Є на що подивитись:

На цьому кроці переходимо до параметрів мережного з'єднаннята роботи програми у фоновому режимі:

З побаченого слід зазначити, що за умовчанням IP Webcam працює на порту з номером "8080". Надалі це значення нам ще дуже знадобиться. Також, за потреби, можна задати логін та пароль для доступу до камери.
Якщо ж ви плануєте використати ваш старий смартфонпостійно як відеокамеру, тоді рекомендую вам поставити галки на пунктах "Запуск при завантаженні" та "Вимкнути оповіщення". Тепер програма стане непомітною.
Ну що ж, хлопці-жовтнята, давайте вже запускати кіно. Для цього пройдіть у розділ "Керування службою" і натисніть кнопку "Запустити":

Після цього на екрані пристрою відобразиться зображення з вбудованої камери. І якщо натиснути на розділ "Дії" у правому верхньому кутку, то відкриється меню з вибором операцій, яке ви бачите на зображенні вище.
Все це добре, можливо скажете ви. Але як тепер підключитися до програми, щоб можна було спостерігати за тим, що відбувається, наприклад, із сусідньої кімнати, або прилеглої території.
Так, дуже просто. Адже слід сказати, що способів тут реалізовано море. І першим за рахунком, у нас буде звичайнісінький інтернет-браузер домашнього комп'ютера. А щоб дізнатися адресу потрібного веб-посилання, натисніть "Як мені з'єднатися":


Як видно на зображенні вище, що перед нами відкривається веб-інтерфейс програми. Тут можна просто дивитися відео, або записувати його замість звуку. Також є функція перемикання між передньою та задньою камерами.
Якщо перейти на вкладку "Відеоархів", можна переглянути збережені записи:

Ну що тут сказати, все дуже зручно та професійно зроблено. І в той же час навіть новачок з легкістю зможе розібратися з налаштуваннями IP Webcam. Але давайте розглянемо ще якісь способи підключення.
Природно, що це можна без проблем зробити за допомогою tinyCam Monitor. Просто вбийте IP-адресу відеокамери та номер порту в розділі параметрів програми і більше нічого робити не треба:

Ще один цікавий спосіб, який вартий вашої уваги, це прямий перегляд картинки з камери за допомогою всім відомого VLC-плеєра. Для того, щоб на ньому запустити відтворення потоку, потрібно вставити це ж веб-посилання у графу "відкрити URL":

Але якщо раптом вам і цього буде мало, тоді у веб-інтерфейсі програми знайдіть вкладку "Інші методи перегляду" і уважно ознайомтеся з наданою там інформацією:

А ми підіб'ємо підсумки. Що можна сказати про програму IP Webcam для Android? Сам автор, вважає цю програму дуже функціональною і цікавою за своїм задумом. А що з цього приводу скажете ви, шановні читачі?
Загалом, висловлюєте свої думки в коментарях до статті, все обговорюватимемо і дискутуватимемо. На цьому все поки що і до нових зустрічей. І як завжди, на завершення лише гарна музика. До речі, вона про нас з вами, на жаль... чи ні?

Веб-камера надає чудові можливості для спілкування з сім'єю, колегами та клієнтами. Однак, якщо у вас немає веб-камери та зайвих 30-80 доларів для її покупки, то чому б не спробувати використовувати ваш Android-пристрій для вирішення відповідних завдань? Нижче буде описано, як використовувати задню камерувашого пристрою в ролі веб-камери, тому наявність передньої камери не є обов'язковою. У той же час, ніщо не заважає вам при бажанні застосувати аналогічні дії для використання фронтальної камери.
Примітка: використання пристрою як веб-камера швидко витрачає заряд акумулятора, оскільки дисплей пристрою буде постійно активний, тому під час подібної експлуатації вашого девайса рекомендується підключити до нього блок живлення.
Отже, почнемо. Для початку необхідно встановити на ваш Android-пристрій копію програми
. На комп'ютер з Windows встановлюємо програму IP Camera Adapter
. Бажано, щоб на вашому ПК було встановлено веб-браузер типу Google Chromeабо Firefox, оскільки цей додатокне дуже добре працює з Internet Explorer. Після того, як все буде встановлено, можна розпочати налаштування:
Крок 1: Запускаємо Android-додаток IP Webcam і вказуємо бажані налаштування дозволу (Resolution), якості (Quality), орієнтації (Orientation) та FPS (FPS Limit). Після цього опускаємося вниз і натискаємо "Запустити сервер" (Start Server). Порада: рекомендуємо вам також встановити пароль та ім'я користувача (Login/password). Це робиться не тільки з метою безпеки (ви ж не хочете, щоб ваша камера була доступна стороннім), але ще й через те, що в іншому випадку адаптер може просто відмовитися працювати.
Крок 2: Відкрийте у веб-браузері Chrome або Firefox IP-адресу, яка з'явилася на вашому пристрої внизу дисплея. Переконайтеся, що ви ввели повну адресу, включаючи порт.
Крок 3: Зробіть необхідні налаштування; ми рекомендуємо вибрати пункт «Використовувати вбудований переглядач» (Use browser built-in viewer). Після цього ви повинні побачити ваше відео у вікні браузера. Якщо цього не сталося, поверніться назад і спробуйте інші налаштування.
Крок 4: Відкрийте програму IP Camera Adapter, встановлену на комп'ютері та введіть необхідну інформацію: адресу вашої камери (в даному випадкуне забудьте додати до нього приставку /videofeed), ім'я користувача та пароль.
Крок 5: Далі натисніть "Автовизначення" (Autodetect) поряд з налаштуваннями роздільної здатності, після чого можна натискати кнопку "Застосувати" (Apply). Тепер залишилося лише запустити або перезавантажити програму, в якій ви плануєте використовувати веб-камеру (наприклад, Skype, ManyCam тощо).
Майте на увазі, що для передачі звуку вам, ймовірно, доведеться використовувати гарнітуру, оскільки поки що передача аудіо підтримується дуже погано. Можливо описаний спосіб не дуже добре підходить для частого використання, але якщо вам різко знадобилася веб-камера, а під рукою її не виявилося, можливості вашого пристрою можуть виявитися дуже доречними. Ну і звичайно не забудьте написати нам, якщо вам удалося повторити дії, описані в цій статті.
IP WebCam pro- Зручна мережева камера, яку не потрібно прив'язувати до операційної системи. Працює також як прихована камерау фоновому режимі. Переглядати відео можна або у браузері, або у програвачі. Це особиста веб-камера для вашого смартфона. Для того, щоб придбати таку камеру для постійного відео спостереження вам не потрібно йти в найближчий магазин електроніки і купувати різнобічні девайси, з цим завданням впорається ваш мобільний апарат або навіть планшет, який оснащений відеокамерою. Завантажуємо додаток "IP Webcam", здійснюємо кілька натискань, і після цього ваша камера транслюватиме відео в будь-який час! Додаток IP WebCam pro реєструє сервер, яким буде вестися показ матеріалу, і передача зображення. Підключаємо ваш смартфон до мережі, і безпосередньо заходимо в саму програму. Отриману вами адресу формату https набираємо в рядок вашого браузера, і після цього відкривається цілий доступ до різноманітності можливостей: перегляд відео, що транслюється, прослуховування музики і створення знімків. Якщо кімната буде мало освітлена, то в один натиск можна активувати спалах (якщо передбачено). А ось якщо ви захочете створити фотографію, то можна буде також сфокусувати камеру. Зображення зніматиметься як з головної, так і з фронтальної камери.
При залученні телефону як камери для спостереження, програма здатна працювати з датчиками вашого смартфона, і розпізнає їх усіх. З цією можливістю можна активувати режим увімкнення камери руху, або активувати оповіщення і задіяти смартфон як сигналізацію. Якщо телефон знаходиться в приміщенні, яке далеко від вас, то в опціях програми можна вибрати режим автозавантаження, при цьому IP WebCam включатиме відразу в режим трансляції, що дуже зручно, якщо потрібно перезапустити смартфон за допомогою програми.
Крім усього вищепереліченого, в опціях програми можна буде самому поставити ліміти, що обмежують, на якість створюваних знімків і трансляції запису, вибрати задовільне число fps, формат контенту, та інші особливості. Можна завантажити пароль на синхронізацію зі смартфоном, ввести порт зв'язку, обмежити перехід пристрою в режим очікування і просто вимкнути дисплей. Налаштувань величезна кількість! Додаток особливо буде корисно, якщо ви захочете подивитися за ким-небудь, наприклад, дізнатися, хто знаходиться у вашій квартирі або подивитися за діями домробітниці. Якщо ви бажаєте знайти програму, яка може транслювати відео в онлайн форматі, то проект "IP Webcam" це те, що ви шукали.
Переглянути трансляцію можна як зі звичайного браузера, так і за допомогою окремого відеопрогравача. У браузері буде багато інструментів для налаштування відеокамери. Ви будете видалено керувати зйомкою свого смартфона: регулювати зум та яскравість, включати та вимкнути ліхтарик, фокусуватися на окремому предметі тощо.
Основні можливості IP WebCam pro:
- Віддалена активація камери смартфона;
- Можливість стежити за зйомкою у браузері;
- Різноманітність та простота налаштувань;
- Висока якість відео;
- Можливість налаштовувати під власний розсуд різні параметри.
Старий смартфон лежить без діла? Усього за пару хвилин його можна перетворити на непогану охоронну систему, тим самим давши йому друге життя та заощадивши деяку суму грошей на покупці MMS або IP-камери.
Втім, цей підхід має як переваги, так і недоліки.
На сьогоднішній день у Google Playможна знайти достатньо спеціалізованих безкоштовних додатків (або наборів додатків), які допоможуть зробити зі старого смартфона камеру спостереження з детектором руху. Усі вони мають різні можливості. Ми відібрали два з них, які здалися нам найбільш зручними та функціональними. До того ж – з російськомовним інтерфейсом.
Salient Eye
Це комплект із двох додатків, одна з яких робить зі смартфона камеру спостереження, а друга дозволяє віддалено підключатися до неї з інших апаратів.


Але можна обійтися тільки одним, що встановлюється на камері. У цьому випадку ви отримуватимете лише SMS-повідомлення про події або повідомлення на електронну пошту. При цьому фотографії, зроблені камерою, зберігатимуться на сервері Salient Eye з доступом за посиланням з листа або повідомлення.
Встановивши другий додаток на інший смартфон, можна керувати налаштуваннями камери і вимагати статичні знімки. А ось живий відеопотік подивитися не можна.
Важливих налаштувань не дуже багато: можна ввімкнути сигнал сирени на камері, керувати затримками повторного спрацьовування і змінювати якість знімків. Всі інші налаштування мають другорядне значення.
WardenCam
Тут функції камери і терміналу зібрані одному більш просунутому додатку , яке запуску вимагає вказати роль пристрою: «камера» чи «монітор».


Вхід до програми здійснюється через акуант Google. WardenCam не вміє надсилати SMS, зате може транслювати живий потік, перемикатися на фронтальну камеру, включати спалах і надсилати голосові повідомленняна "камеру", з якою звук транслюється разом із відео.
Налаштувань та функцій тут маса, включаючи роботу за розкладом. Але немає можливості підключення до камери зі звичайного ПК. Якщо це важливо, можна порекомендувати дуже схожий додаток Alfred. Воно не таке гнучке в плані налаштувань, має більш простий інтерфейс, зате дозволяє за допомогою браузера на ПК підключатися до камери і керувати нею. Робиться це із кабінету користувача на сайті розробників.

Порівняння з повноцінною MMS-камерою
Головна перевага звичайних MMS-камер – це інфрачервоне підсвічування, яке дозволяє видавати якісну картинку у повній темряві. На смартфоні можна лише підсвітити приміщення вбудованим спалахом. Крім того, MMS-камера практично не витрачає інтернет-трафік, оскільки передає, в основному, SMS та MMS-повідомлення.
На боці смартфонів якісніша фотокамера. Адже сенсори дешевих MMS-камер мають максимальну роздільну здатність 640х480 пікселів і абсолютно незрозумілу перенесення кольорів. Також тут є можливість перегляду живого відеопотоку та двосторонній звуковий зв'язок.
Що в результаті
Зробити зі старого смартфона охоронну камеру – ідея непогана. Єдине, доведеться подбати про додаткове освітлення, адже підсвітити вбудований спалах зможе максимум на 3-5 метрів, тоді як інфрачервоне підсвічування зазвичай розраховане на вдвічі більшу дистанцію. Крім того, спалах відразу видасть розташування камери.

Тому буде зайвим придбати інфрачервоний прожектор, ціни на які на Aliexpress починаються від 560 рублів (у комплекті з 12-вольтовим блоком живлення).
Порівняльна таблиця функцій охоронних програм та MMS-камер
| SalientEye | WardenCam | дешева MMS-камера | |
| Робота через мобільний додатокз push-повідомленнями | так | так | є у дорожчих моделей |
| Управління через SMS | ні | ні | так |
| SMS-повідомлення | так | ні | так |
| MMS-знімки | ні | ні | так |
| Оповіщення на E-mail | так | ні | так |
| Перегляд відеопотоку | тільки фото | так | ні |
| Якість відео та фото | залежить від камери та налаштувань | залежить від камери та налаштувань | вкрай низька |
| Збереження відео у хмарі | тільки фото | так | тільки фото |
| Виявлення руху | так | так | так |
| Реакція на звук | ні | ні | ні |
| Інфрачервоне підсвічування (робота у темряві) | ні | можна ввімкнути спалах | є |
Якщо вибирати між Salient Eye та WardenCam, то останнє має ширший набір функцій. Тому Salient Eye можна порекомендувати лише тим, кому з якоїсь причини push-повідомлень недостатньо, і важливо отримувати оповіщення SMS або E-mail.
Також вам може бути цікаво.
Смартфони та планшети під управлінням Androidздатні багато на що, та його можливості розширюються ще більше додатками. Навіть старі або пошкоджені пристрої можуть стати в нагоді, наприклад, як IP-камера для відеоспостереження. Якщо в апараті справна камера і на ньому можна запустити програму, він згодиться, щоб виступити в ролі відеокамери, яку можна встановити для віддаленого стеження за об'єктом. В рамках цієї статті ми розглянемо, які програми краще підійдуть для створення IP-камери зі звичайного Android смартфона.
Що таке IP-камера відеоспостереження
В офісах, приватних будинках, під'їздах деякі власники нерухомості встановлюють відеокамери, до яких вони мають доступ зі спеціального пристрою, смартфона чи комп'ютера. Купівля, налаштування та встановлення таких камер – це досить дорога процедура, тоді як щось подібне можна зробити зі старого смартфона або планшета.
Щоб Android смартфон перетворити на IP-камеру для відеоспостереження, знадобиться:

Зробивши описані вище дії смартфон стане IP-камерою, до якої можна буде віддалено підключитися. Більше того, функціональність деяких програм така, що камера може не тільки транслювати зображення, а й записувати його або, наприклад, активуватися тільки при виявленні руху в кадрі. Деякі програми можуть сповіщати користувача, що помічено рух у кадрі.
Встановлення такої IP-камери може бути корисним, якщо:
- Необхідно стежити за подіями, що відбуваються в кімнаті, наприклад у спальні дитини;
- Ви зібралися у відпустку і хочете бути впевнені, що з квартирою, будинком, офісом все гаразд;
- Необхідно бачити, хто дзвонить у двері квартири чи будинку, камеру можна поставити біля дверей.
Варіантів застосування IP-камери відеоспостереження маса.
Налаштування IP-камери відеоспостереження на Android

Як було сказано вище, існує велика кількість різних додатків, які дозволяють перетворити смартфон на Android на IP-камеру. Нижче ми розглянемо дві найбільш зручні безкоштовні програми, що мають великий набір опцій, які можуть стати в нагоді в різних ситуаціях.
IP Webcam
IP Webcam – це безкоштовний додатокдля Android, яке можна завантажити із Play Market. Програма має дуже простий інтерфейс і чудово справляється з функцією перетворення смартфона на IP-камеру. Щоб почати трансляцію зображення з камери смартфона через додаток IP Webcam, достатньо перегорнути запропоновані розробниками програми опції вниз і натиснути «Запустити».
Щоб з'єднатися з комп'ютером чи іншим мобільного пристроюіз зображенням з камери пристрою, необхідно ввести в рядок браузера адресу, що відображається на екрані з трансляцією.

Важливо: Цей спосібспрацює тільки в тому випадку, якщо пристрої знаходяться в одній Wi-Fi мережі. Якщо потрібно підключення до камери віддалено через інтернет, нижче буде розказано, як це зробити.
З'єднавшись з камерою, зі сторінки браузера можна переглядати зображення, а також слухати звуки мікрофоном смартфона. Варто зазначити, що для зручності перегляду зображення з усіх пристроїв його висновок передбачений з використанням Flash, Java, HTML5 або JavaScript. Крім перегляду зображення, також через браузер можна:

Якщо трансляцію потрібно вести за межі локальної мережі, можна використовувати підключення VPN для з'єднання з нею. Також є варіант використання стороннього додатку ivideo, в якому потрібно спочатку зареєструватися, а в додатку IP Webcam на пристрої зробити відповідні налаштування, щоб трансляція йшла на сторонній сервіс.
Програма IP Webcam цікава кількістю опцій, які кожен користувач може налаштувати під себе:

Програма не вимагає високої продуктивності смартфона і працює на Android практично будь-якої версії. Програма повністю локалізована російською мовою.
Manything
Ще одним зручним додаткомдля перекваліфікації смартфона або планшета на IP-камеру є Manything. На відміну від IP Webcam, програма не перекладена російською мовою, але має свої плюси. Головною відмінністю програми Manything є постійна синхронізація пристрою з « хмарними сховищами», куди безперервно передаватимуться записані відео та фото з IP-камери. Таким чином, навіть якщо камеру зламають, вся інформація з неї збережеться у «хмарі».
Працювати з програмою Manything не складніше, ніж з програмою IP Webcam. Щоб розпочати роботу з додатком, потрібно пройти безкоштовну реєстрацію. Після цього функціональність програми стане доступною.
Зверніть увагу:Програма Manything розповсюджується безкоштовно, але в ній є можливість оформлення платної підписки. Платна передплатапередбачає варіант отримання доступу одночасно до кількох камер.
Зареєструвавшись у програмі, користувач побачить на першому екрані дві великі кнопки – Viewer та Camera. Натискання на Viewer призведе до переходу вибору з'єднаних з обліковим записом камер для перегляду транслюваних зображень. Через кнопку Camera можна перевести пристрій, на якому запущено програму, в режим IP-камери.

У режимі Camera, щоб розпочати трансляцію, достатньо натиснути велику червону кнопку. При цьому можна попередньо зробити різні налаштування камери:

Це лише мала частина опцій, представлених у додатку, насправді їх набагато більше.
З точки зору функціональності програма IP Webcam обходить Manything, але з точки зору зручності використання вона відстає від неї. Зручне налаштування Push-повідомлень, клієнт для відстеження зображення прямо з програми, а також збереження відео на серверах Manything – це очевидні переваги програми.