Майже кожен з користувачів комп'ютерів стикався з ситуацією, коли придбаний зовнішній носій, комп не бачить зовнішній жорсткийдиск. Іноді припиняється взаємодія з носієм, який вже працював з ПК. Щоб вирішити цю проблему, існує багато способів.
Це корисний пристрій, що дозволяє зберігати та обмінюватися даними з комп'ютерами. Об'єм апарату може бути різним, максимум до кількох терабайт. Пристрій дає можливість безпечно зберігати різну інформацію тривалий час.
Зовнішні жорсткі дискизазвичай використовуються людьми для резервного копіюванняданих. Однак ці диски схильні до проблем, як і будь-який інший диск. Однією з проблем, пов'язаних із зовнішніми жорсткими дисками, є проблема із зовнішнім жорстким диском. Ця проблема виникає, коли зовнішній жорсткий дискне розпізнається при підключенні його до системи. Якщо ця проблема не буде усунена швидко, ви можете зіткнутися з можливістю втратити всі дані, збережені на цьому зовнішньому жорсткому диску.
Частина 1: Як відновити дані із зовнішнього жорсткого диска не виявлено
Ви можете використовувати його для безпечного, ефективного та швидкого відновленняваших даних з зовнішнього жорсткогодиска. Втрата даних для помилкового видалення або форматування розділу? Відновіть дані, що зберігаються на розділах, видалених або відформатованих, і навіть із втрачених або прихованих розділів.
Чому ПК не бачить зовнішній жорсткий диск
Якщо ноутбук не бачить зовнішній жорсткий диск, слід використати певний алгоритм дій. Спочатку в Панелі управління слід знайти «Налаштування системи»і «Адміністрація». Саме там можна побачити розділ «Управління».
Важливо звернути увагу на ліву колонку. Потрібно перейти в керування дисками, там будуть видно диски, які зараз підключені до системи. Часто система не бачить зовнішній жорсткий диск, внаслідок неправильного призначення його літери. Щоб змінити літеру, потрібно натиснути на значок зовнішнього носіяі змінити літеру диска. Потім призначається буква, якої у системі ще немає.
Виберіть тип файлів, які потрібно відновити
Випадково віддалені важливі файлибез будь-якої резервної копії та порожні «кошики»?
Виберіть зовнішній жорсткий диск, на якому ви втратили файл
Тепер потрібно вибрати зовнішній жорсткий диск і натиснути кнопку «Пуск» для сканування розділів на ньому. Відновлення даних із зовнішнього жорсткого диска, не виявленого. Ви можете перевірити, скільки з ваших втрачених файлівможна відновити, переглянувши імена файлів. Перш ніж відновити дані із зовнішнього жорсткого диска, які не виявлені, вам необхідно виправити цю проблему та продовжити.Якщо не виявляється новий диск і він вперше підключений до ПК, ймовірно, він не відформатований, тому і не видно у списку працюючих пристроїв. І тут слід клацнути по носію, створивши простий том. При цьому на диску буде видалена вся інформація.
Якщо ПК перестав бачити зовнішній жорсткий диск, найімовірніше, ця ситуація пов'язана з відсутністю драйверів або збоєм системи. Сучасні системидосить «розумні», і з появою нового пристрою швидко виконують пошук відповідного драйвера. Але іноді, внаслідок накопичених помилок у системі, вона не виявляє пристрою.
Чи з'являється Дисковод в керуванні дисками? Вставте зовнішній знімний диску систему, переконавшись, що його вимикач живлення увімкнено. У наступному порядку бізнесу відкривається інструмент під назвою "Керування дисками". Зовнішній накопичувач можна знайти у вікні керування дисками, навіть якщо він більше ніде не з'являється.
Щоб переконатися в цьому, підключіть диск до іншого комп'ютерної системи. Якщо вона не може бути розташована там, навіть у вікні керування дисками, ваш диск, ймовірно, несправний. Проблема з драйвером найбільш вірогідна, якщо зовнішній диск розпізнається іншими комп'ютерами. Диспетчер пристроїв можна використовувати для перевірки цієї теорії.
Насамперед, необхідно досліджувати USB порт. Для цього можна підключити флеш-накопичувач, фотоапарат або смартфон. Якщо система побачила пристрої, це означає, що порт працює.
Також корисно досліджувати складові диспетчера пристроїв, його можна знайти у "Панелі управління". Носій значок знаходиться в «Інших пристроях»або «Дискові пристрої».
Проблеми з драйверами можна виявити, шукаючи жовті знаки окликів перед пристроями в меню Дискові накопичувачі. Запуск відновлення системи – це варіант, якщо проблема є недавньою. Інші доступні опції включають перевстановлення драйвера після його видалення, повернення змін за допомогою параметра «Зворотний драйвер» або оновлення драйвера за допомогою параметра «Оновити драйвер».
Проблема із зовнішнім жорстким диском, не виявленим, може бути виправлена з використанням вищезгаданих методів. Однак є ймовірність того, що дані у зовнішньому накопичувачі будуть втрачені під час цього процесу. Таким чином, відновлення даних є гарним варіантом, перш ніж намагатися використати ці методи.
Драйвери ПК можуть застаріти. Натиснувши мишкою на жорсткий диск (напроти нього знак оклику), слід вибрати «Оновити драйвери». Знаходження драйверів забезпечується спеціальними програмамиабо пошуком в Інтернеті.
Часто Windows застаріває, це є відповіддю на те, чому комп'ютер не бачить зовнішній жорсткий диск. Слід перевстановити систему.
Спочатку визначимо, у чому проблема?
Нижче наведено деякі поради, які допоможуть вам уникнути шансів на збої зовнішнього жорсткого диска. Наступні поради допоможуть вам у разі виникнення ситуації, яка потребує відновлення даних. Завжди використовуйте хорошу антивірусну програму, щоб ваша система залишалася вільною від вірусів, які можуть зашкодити ваші файли. Створюйте резервні копіїсвоїх даних на регулярній основі та зберігайте їх у кількох місцях, щоб, якщо дані губляться з одного місця, їх можна відновити з інших місць. Ніколи не використовуйте звичайне програмне забезпеченнявідновлення даних для відновлення даних, оскільки вони можуть принести більше шкоди, ніж користі. Ви коли-небудь стикалися з проблемою?
Windows 10 не бачить зовнішній жорсткий диск
Операційні системи останніх поколінь також можуть визначати старий чи новий носій. Носій може бути не відформатованим, не мати розділів, унаслідок чого не вказуватись у Провіднику.
Коли перестав бачити зовнішній жорсткий диск Віндовз 10, можна зайти на Панель інструментів, потім на Систему безпеки і в підрозділ Адміністрація. Далі слід працювати з розділом «Створення та керування жорсткими дисками».
Отже, рішення різні. Тепер читайте, щоб дізнатися, як виправити цю проблему. З іншого боку, вам необхідно перевірити драйвер. Якщо є оновлення, дотримуйтесь інструкцій, і ваш драйвер жорсткого диска буде оновлено.
Рішення 2 - Змініть букву та шлях на диску
![]()
Рішення 3 - Розділення диска
Однак створення розділу перезаписує вихідні дані, що зберігаються на зовнішньому жорсткому диску, який не відображається. Тому перед створенням нового розділу необхідно відновити втрачені дані. Відновлення втрачених даних із зовнішнього жорсткого диска не виявлено.Якщо в пошуку ввести команду «diskmgmt.msc», з'явиться утиліта, яка називається «Керування дисками». У цьому випадку можна побачити носій, а його розділи матимуть синій відтінок. Нерозмічений диск виділяється чорним кольором.
Слід натиснути на вкладку «Диск 1», далі вибрати "Ініціалізувати диск". Потім необхідно натиснути на чорну смугу, а потім на Новий розділ. У цьому локації формується розділ, де й присвоюється вільна буква.
Загалом навіть наші бабусі можуть легко використовувати цей інструмент для відновлення втрачених даних із зовнішнього жорсткого диска, який не виявлений. Таким чином, користувачі можуть відновлювати втрачені дані за допомогою цього інструменту, не ушкоджуючи вихідні дані. Використовуючи це професійне програмне забезпечення для відновлення даних, ви можете ефективно, швидко та безпечно відновлювати втрачені дані з диска, а не виявлено протягом 3 кроків. Різні модулі спрямовані на відновлення втрачених даних у різних ситуаціях.
Диски великого формату поділяються на кілька частин. Можна відформатувати носій із файлової системою NTFS. Коли людина натисне кнопку «Готово», система відобразить носій.
Якщо ПК не бачить зовнішній жорсткий диск, за умови, що він новий, можна увійти до BIOS, вимкнути AHCI, потім комп'ютер перевантажують та диск з'явиться.
Іноді потрібно інтегрувати драйвера SATA в операційну систему Віндовз 10. Слід встановлювати найновіші драйвера. Оптимально, якщо дана роботабуде доручено компетентній людині.
Тут, оскільки зовнішній жорсткий диск відображається в «Керування комп'ютером як нерозподілений простір», ви можете спробувати використовувати «Відновлення втрачених розділів» для відновлення втрачених даних. Крок 3: Перевірте все необхідні файлита збережіть їх у безпечному місці.
Тут можна використовувати функцію «Фільтр» для фільтрації непотрібних файлівна ім'я файлу, розширення файлу, розмір файлу і дату створення. Ця конструкція допомагає заощадити багато часу. Ви також можете переглядати фотографії перед збереженням. ![]()
І тоді вам будуть надані докладні оперативні підказки.
Зовнішній носій не показує ПК, якщо він раніше зазнавав механічних впливів. Якщо накопичувач використовується вже давно, то можна використовувати спеціальні утиліти для виявлення помилок та безблоків.
Зараження носія вірусами стає причиною, чому не видно зовнішній жорсткий диск. Віндовз його блокуватиме. Також ситуація часто виникає, внаслідок збоїв у материнської плати, показано її діагностику
Тепер досвідчені користувачізроблять наступні дві дії для ефективного вирішення цієї проблеми. Потім підключіть зовнішній жорсткий диск до комп'ютера. Запустіть його, щоб отримати його основний інтерфейс. Виберіть Відновлення пошкодженого розділу. У загальному випадку, поки існує розділ, можна відновити втрачені дані за допомогою цього модуля.
Виберіть усі необхідні файли та збережіть їх у безпечному місці. Рекомендовано зберігати потрібні файли на іншому диску. Уявіть ситуацію, коли ви зайняті роботою на своєму комп'ютері, і вам потрібно отримати доступ до документів, збережених на зовнішньому жорсткому диску. Через деякий час ви отримаєте повідомлення з повідомленням "Пристрій не виявлено", і це може бути викликане невідомими причинами.
Щоб пристрій працював оптимально, він повинен перебувати в режимі DMA. Коли диск працює в PIO, можна відкрити "Диспетчер пристроїв", а потім і «Контролери IDE ATA/ATAPI». Далі слід виявити рубрику « Додаткові параметри» і видалити вторинний чи первинний канали IDE. На заключному етапі показано перезавантаження системи. Крім цього проблема вирішується за допомогою придбання додаткового шлейфу.
Повторні спроби підключення та вимкнення зовнішнього накопичувачане показали б жодних результатів, це було б дуже жахливо, тому що йдеться не лише про зовнішній жорсткий диск, це ваші дані. Зовнішній жорсткий диск, що не виявляється, означає, що файли, що зберігаються на зовнішньому жорсткому диску, повністю втрачені. Отже, у таких випадках, що ви робитимете? Чи зможете ви повернути свої дані!
Чому не буде виявлено зовнішній жорсткий диск? Всі перераховані вище причини зроблять невпізнанний зовнішній жорсткий диск, що у свою чергу призведе до втрати даних. Цей інструмент оснащений передовими технологіями, які виконують глибоке сканування всіх секторів невизнаного зовнішнього жорсткого диска та витягують із нього кожен біт даних. Найголовніше, що у всьому процесі відновлення, тобто при скануванні диска або витягу даних, інструмент не пошкодить ваші дані або диск, так як це інструмент читання.
Якщо накопичувач перегрівся, система може його вимкнути. У разі потреби встановлюється кулер і пристрій очищається від забруднень.
У блоку живлення, який був із накопичувачем, може бути недостатня потужність. Це спричинить те, що система не бачить зовнішній жорсткий диск. Краще користуватися оригінальним кабелем, він має потрібну довжину та металізовані засувки.
Як відновити дані з не виявленого зовнішнього жорсткого диска?
Цей інструмент також можна використовувати. Перегляньте відео нижче, щоб дізнатися про повну процедуру відновлення. Відновлення жорсткого диска для пристроїв Відновлення зовнішнього жорсткого диска. Якщо ви завжди використовуєте зовнішній жорсткий диск для зберігання цінних та великих файлівпам'яті, таких як музика, відео, зображення тощо. Чи знаєте ви, що цей зовнішній жорсткий диск може роздавити і підвести вас? Ви зіткнулися із проблемою? Ви можете дізнатися про проблеми, які часто відбуваються із зовнішнім жорстким диском тут, та отримати кошти.
Часто користувачі стикаються з проблемою, коли не відкривається зовнішній жорсткий диск, що робити в такій ситуації?
Щоб повернути до життя неробочий пристрій, необхідно виконати низку дуже простих дій.
Відновлення нового диска
Якщо ви не бачите новий HDD у папці "Мій комп'ютер", потрібно просто . Така функція дозволить коректно налаштувати розділи жорсткогодиска та провести розмітку даних області зберігання. Виконуйте інструкції:
Зовнішній жорсткий диск атакований вірусом
Однією з основних проблем, із якими стикається жорсткий диск, є загроза для вірусів. Коли він потрапляє до вашого накопичувача, він поширюється по всій мережі накопичувача, що призводить до втрати даних.
Комп'ютер не розпізнає зовнішній жорсткий диск
Завжди перевіряйте, що силові кабелі добре підключені, оскільки безперебійне джерело живлення не може передавати живлення.Зовнішні файли жорсткого диска отримують пошкоджені
Коли ви зберігаєте дані на своєму зовнішньому дискуБудьте обережні з тим, як ви керуєте цим диском. Файли мультимедіа на жорсткому диску можуть не відображатися під час його відкриття. Щоб уникнути цієї проблеми, завжди забезпечуйте безпечне вилучення жорстких дисків. Також розумно правильно вимкнути комп'ютер. Також не переносіть пошкоджений вміст на жорсткий диск.
1. Відкрийте меню панелі керування;
2. Потім у вкладці адміністрування клацніть на «керування комп'ютером»;
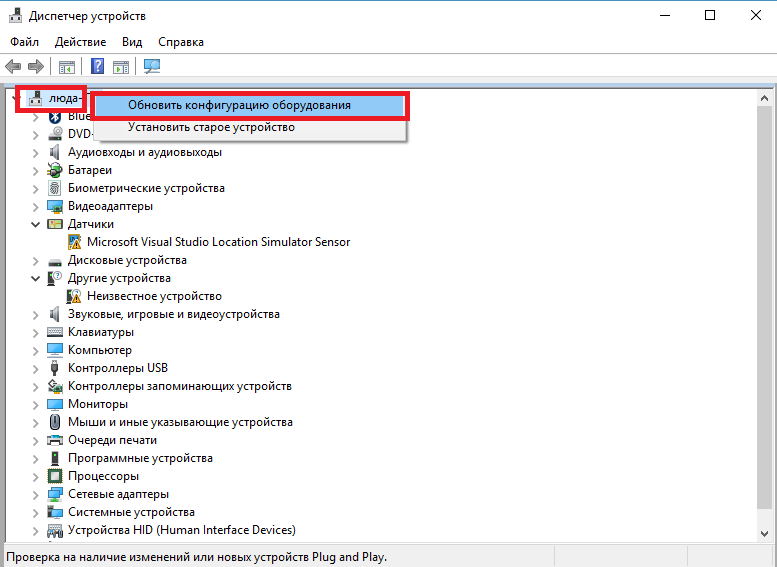
Рис. 1 – системне вікно «керування комп'ютером»
3. Зліва натисніть меню керування дисками і дочекайтеся появи в правій частині вікна даних. Це може тривати кілька хвилин;
Ненавмисне видалення файлів на зовнішній жорсткий диск
У міру того, як ви намагаєтеся очистити папки на диску, дані будуть переміщені в кошик або сміття. Тут вам потрібно бути розумним, щоб пожвавити ваші дані.
Як відновити видалені або втрачені дані із зовнішнього жорсткого диска
Примітка. Це змусить вашу передплату оновити та активувати всі додаткові можливості у новому плані, включаючи резервну копію зовнішнього жорсткого диска. Якщо зовнішній жорсткий диск буде відключено від вашого комп'ютера протягом 30 днів, резервні копії даних з диска буде видалено назавжди з наших серверів. Якщо ви використовуєте функцію « Дзеркальне зображення», ви не зможете вибрати диск «Дзеркальное изображение» для резервного копіювання. Вимкнення диска без використання цього інструменту може призвести до пошкодження даних або дисків. Якщо ви видалите зовнішній жорсткий диск і знову підключіть його до своєї системи, можливо, йому буде призначено нову букву диска. Усі файли під попередньою літерою диска вважаються пропущеними та видалені з вашої резервної копії протягом 30 днів. Якщо ваш зовнішній жорсткий диск вимкнено протягом 30 днів, резервні копії даних на диск буде видалено назавжди з наших серверів. Якщо ви додаєте велику кількість даних у резервну копію, переконайтеся, що ваші налаштування сну налаштовані так, що ваш комп'ютер залишається увімкненим і підключений до Інтернету досить довго, щоб створювати резервні копії нещодавно вибраних даних на наших серверах.![]()
Рис. 2 – меню управління накопичувачами
4. У вікні ви побачите абсолютно всі накопичувачі, які доступні на комп'ютері;
5. У контекстному меню HDD натисніть «Стиснути том» . Процес стиску дозволяє виділити додаткову нерозмічену область;
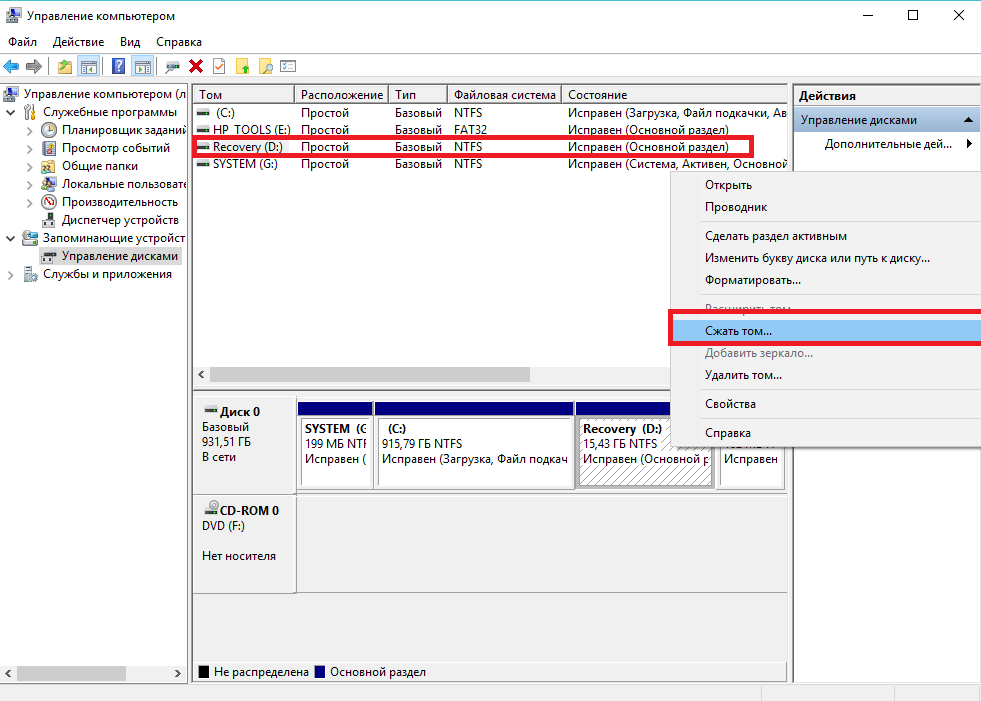
Рис. 3 – процес стиснення тому
6. Зачекайте кілька хвилин, перш ніж система автоматично визначить максимально доступний простір, який можна стиснути. У новому вікні перевірте параметри та натисніть клавішу підтвердження дії.
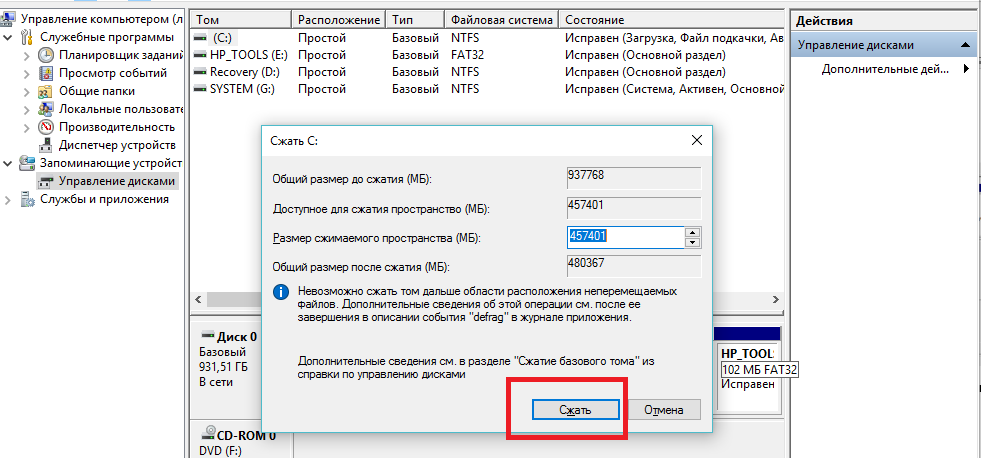
Рис. 4 – стиснення простору
Зауважте! Часто HDD не відображається у провіднику через неправильне найменування його літери. У вікні керування дисками можна змінити цю опцію (клацніть правою клавішею на ім'я HDD і виберіть "змінити букву або шлях"). Пам'ятайте, що в операційній системі не може бути 2 диски з однаковим символьним позначенням. Потім потрібно перезавантажити комп'ютер і все працюватиме нормально.
Вам це може бути цікаво:
Оновлення драйверного ПЗ
За відсутності необхідних драйверів і налаштувань, може не відображатися в меню управління дисками. Що ж робити у такому разі? Для виправлення неполадки достатньо встановити установку драйверів за допомогою стандартного диспетчера пристроїв Windows.
Радимо підключити жорсткий накопичувач до іншого комп'ютера і протестувати його роботу. Якщо все працює нормально, існує 100% ймовірність того, що на першому комп'ютері просто немає потрібних драйверів.
Виконайте такі кроки:
1. Клацніть правою кнопкою маніпулятора на кнопці Пуск . У контекстному меню, що з'явилося, знайдіть диспетчер пристроїв і відкрийте його;
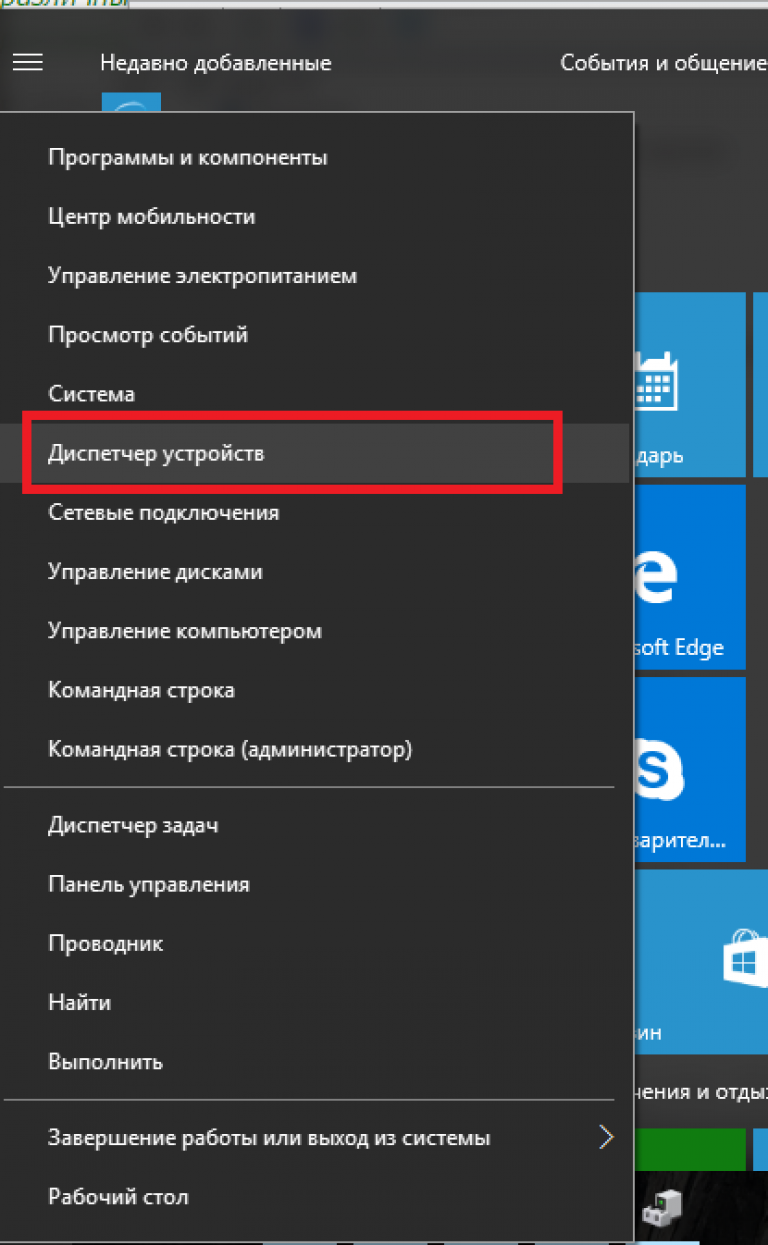
Рис. 5 – відкриття диспетчера
2. У новому вікні дочекайтеся появи всіх підключених до комп'ютера компонентів. Клацніть правою клавішею на верхній рядок – ім'я комп'ютера. . Для автоматичного скачування та встановлення драйверів знадобиться з'єднання з Інтернетом. Оновлення конфігурації може тривати деякий час;

Рис. 6 – оновлення обладнання
3. Якщо під час інсталяції драйверів виникли помилки, зайдіть у розділи «Інші» та «Дискові девайси». У разі помилок елемент ієрархії буде відзначений знаком оклику. , натиснувши відповідний пункт у контекстному меню.
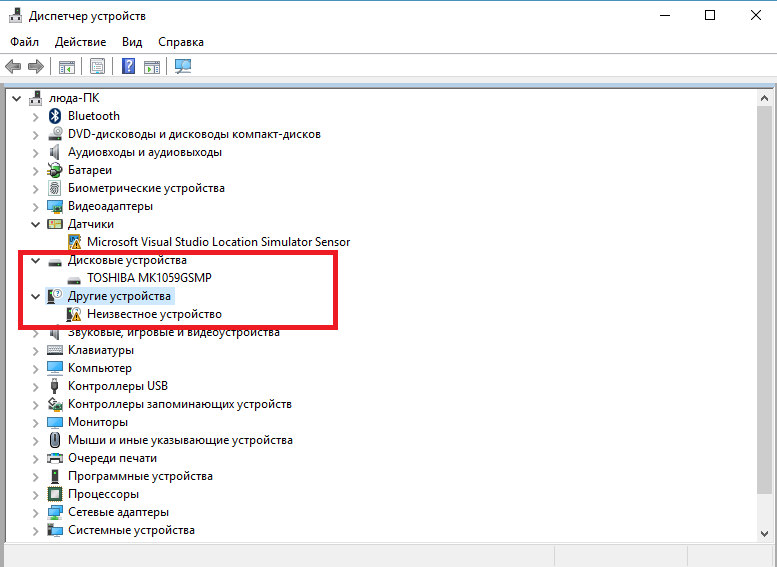
Рис. 7 – оновлення конфігурації дискових пристроїву диспетчері
Таким чином? можна легко налагодити роботу HDD. Після оновлення виконайте перезавантаження операційної системи, щоб зміни набули чинності.
Як прискорити роботу комп'ютера: Поради щодо оптимізації
HDD не відображається після форматування
Часто виникає ситуація, коли після видалення даних та форматування розділів диск перестає підключатися до комп'ютера. Користувач підключає девайс, але в меню "Мій комп'ютер" відсутня . При цьому комп'ютер визначає диск у розділі «Пристрої та принтери».
Можливо, у процесі форматування розділів пошкоджено файлову систему диска. Її можна відновити за допомогою командного рядка. Відкрийте цю системну утиліту за допомогою клавіш Win +R і введіть команду cmd у текстовому полі. Натисніть кнопку «ОК» .
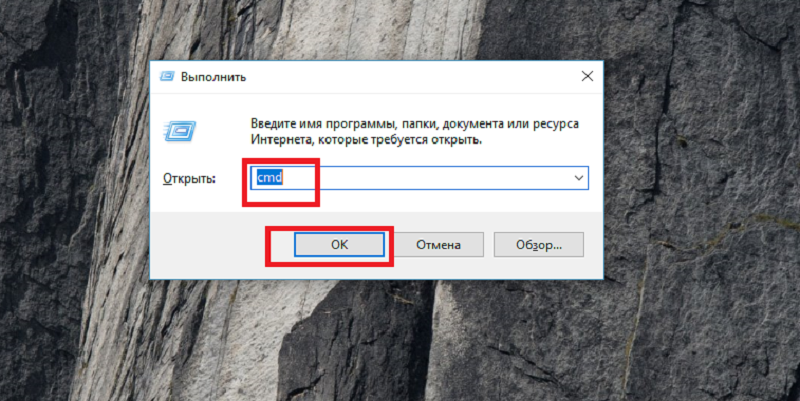
Рис. 8 – відкриття командного рядка
У вікні, введіть команду chkdsk та букву диска. Натисніть Enter. Система автоматично визначить всі помилки, що виникли на накопичувачі, і усуне їх, змінивши файлову систему. Результат виконання команди вказаний на малюнку нижче:
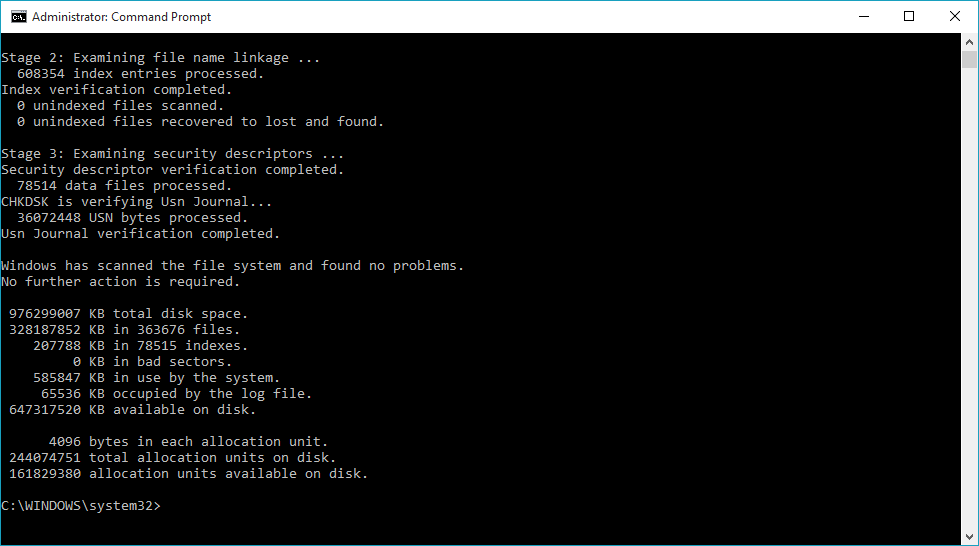
Рис. 9 – виконання команди chkdsk




