У Вас є комод? А скільки в ньому шуфлядок? Три, чотири, п'ять? Кожен назве свою цифру, адже комоди і різні бувають.
Думаю, Ви не зовсім розумієте, чого я хилю, але не біда. Таким простим прикладом я хочу пояснити Вам, що таке жорсткий диск (вінчестер) та яка його структура. І до речі, не варто плутати два близькі поняття – жорсткий диск та локальний диск.
Будь-який жорсткий диск ( фізичний носій, який можна помацати руками) може бути розділений на кілька секцій, вони-то і називаються локальними дисками ( віртуальний диск, який існує в «уяві» комп'ютера, необхідний для його роботи). І лише в одному випадку і локальний диск, і жорсткий – те саме (коли один жорсткий диск відповідає одній частині – локальному диску), але ці поняття не тотожні!Можливо так, що кілька жорстких дисків є одним віртуальним. І навпаки – кілька локальних відповідають одному жорсткому.
Жорсткий диск – фізичний носій інформації, який можна доторкнутися, побачити, купити.
Локальний диск - Віртуальний диск, реально не існуючий, його створює комп'ютер для зручності роботи.
Сподіваюся, тепер ви зрозуміли, що таке локальний диск і чим він відрізняється від жорсткого.
Навіщо це потрібно? Адже можна спокійно використовувати весь вінчестер, просто створюючи папки і розподіляючи всю інформацію по них. На жаль, це не так. Розбивка жорсткого диска на окремі секції, що називаються локальними дисками, є обов'язково процедурою, що несе відразу кілька корисних функцій.
Сам поділ можна проводити як під час встановлення операційної системи, так і після неї. У першому випадку робити це потрібно. У другому ж операція проводиться за бажанням користувача і вимагає установки спеціальних програмдля видалення, створення або зміни обсягу локальних дисків. Це поки що складний матеріал, тому загострювати увагу на ньому не будемо. Загальне поняттяу Вас є і добре.
Кожен локальний диск маркується латинською літерою, починаючи з C і далі за алфавітом. І тепер поговоримо про те, що таке локальний диск C, який є на кожному комп'ютері. Чим же він такий унікальний?
Локальний дискC
Найважливіший відділ всього жорсткого диска, який називається системним – це локальний диск C. Справа в тому, що саме сюди (за замовчуванням) встановлюється операційна система. Там зберігаються всі її файли та встановлені на комп'ютер програми (знову ж таки – за замовчуванням). Користувач може використовувати будь-який інший диск за своїм бажанням, достатньо лише вказати шлях вчасно установки програми.
Що НЕ МОЖНАробити з локальним диском C:
- зберігати на ньому важливу інформацію – при зміні операційної системи їх неможливо відновити;
- намагатись видаляти файли, що зберігаються на ньому – Ви можете видалити файли операційної системи;
- намагатися його форматувати (хоча система Вам і не дозволить цього зробити, буває будь-яке) – зникне операційна система;
- відкривати його без гострої потреби - зростає ймовірність, що Ви що-небудь видалите.
На мій погляд, у ОС “Windows” є одна велика вада. Важливі папки та файли, такі як «Мої документи», «Моя музика» і т.д., базуються саме на диску C. Не зовсім розумію, чому, але що маємо, маємо. Просто створіть подібні папки на інших дисках.
До речі, якщо Ви спробуєте завантажити будь-який файл з інтернету, пам'ятайте, що він апріорі буде записаний кудись на цей локальний диск (можливо, в папку «Завантаження»). Просто поміняйте директорію під час завантаження.
То навіщо всі ці застереження? Ніщо не вічне. У тому числі і ОС "Windows". Може виникнути така ситуація, коли буде потрібна її переустановка. Нічого, начебто, страшного. Для досвідченого користувачавзагалі не проблема, але!
При переустановці ОС слід відформатувати той локальний диск, на якому вона раніше знаходилася. У цьому випадку вся інформація з цього диска буде видалена. Звичайно, такий момент часто не трапляється. Але причиною переустановки може стати і нещасний випадок, такий як різке відключення живлення, наприклад. Ніхто від цього не застрахований, а втратити якийсь важливий документ чи фотографію буде дуже неприємно. До речі, при форматуванні одного локального диска інформація на інших залишається незмінною. Це ще одна причина, навіщо потрібно розбивати вінчестер (жорсткий диск) на розділи (локальні диски).
Сучасні операційні системи вимагають великого запасу вільного місцяна локальному диску. Це слід враховувати під час розбивки вінчестера на відділи. Я раджу виділяти для локального диска C до 20 гігабайт пам'яті. Це буде достатньо для будь-якої версії Windows.
До речі, все тимчасові файли, які без Вашого відома потрапляють до комп'ютера з інтернету, також базуються на системному диску(Локальний диск C). Цього не можна змінити, тому, у разі нестачі місця (смужка пам'яті під локальним диском буде червоного кольору, а не зеленого), слід його почистити. Система сама підкаже, як це зробити (правою кнопкою по потрібному диску ==> рядок «властивості» ==> «очистити диск»).
Інші локальні диски (D, E, F)
Якщо раптом сталося так, що на Вашому комп'ютері лише один локальний диск, то дуже раджу звернутись до знаючим людям, які допоможуть розбити його на кілька частин.
Найчастіше у вас на комп'ютері буде кілька дисків. Локальні диски D, E, F тощо – всі вони служать власне однієї мети. Вона полягає у зберіганні інформації. Для своєї зручності слід розподіляти файли по дисках, враховуючи їх зміст. Наприклад, якщо у Вас на комп'ютері зберігається велика кількість документації, перейменуйте будь-який локальний диск і зберігайте всі документи на ньому (Права кнопка миші по диску ==> рядок "перейменувати" ==> вводимо назву ==> зберігаємо). Розподільте файли по папках акуратно і Ви ніколи не заблукаєте у своєму комп'ютері. Якщо поставитеся до цього без належної уваги, то ризикуєте отримати такий локальний диск, більше схожий на в'єтнамські джунглі.
Так скільки ж локальних дисків D, E, F повинно бути на комп'ютері? Відповідь це питання Ви повинні дати собі самі. Я, наприклад, використовую цілих шість штук! Ви можете обійтись навіть двома (це, як правило, мінімум). На одному (локальному диску C) зберігатиметься операційна система, а на іншому (локальному диску D) – ваша інформація. Життєвий досвід показує, що навіть офісний комп'ютер повинен мати 3-4 локальні диски: системний, для документації, для розваг (музика, ігри та інше) та для програм. Хочете сказати, що на роботі Ви працюєте, і всякий мотлох на кшталт міні-ігор та музичних треків Вам не потрібен? Ну, це поки що. Впевнений на 100%, що надалі, навчившись користуватися комп'ютером хоча б трохи, Ви свою думку зміните. Тому давайте вже зараз подбаємо про наявність кількох спеціалізованих локальних дисків.
У своїх порадах я не раз просив Вас скористатися контекстному меню. Чи не пам'ятаєте, що це? Виділіть будь-який локальний диск та натисніть на ньому правою кнопкою миші.
Там Ви знайдете багато корисних функцій, які я пропоную Вам вивчити самостійно. Зверніть увагу на рядок «властивості». Відкрийте меню. Там є кілька особливо корисних функцій, які призначені для прискорення роботи Вашої системи. Це пошук помилок та дефрагментація. Іноді проводіть і те, й інше. Це займає якийсь час, але допоможе оптимізувати роботу системи.
Згадайте будь-який словник. Всі терміни там йдуть за абеткою, чи не так? А якби вони йшли у розбій? Ось ось. Дефрагментація таки дозволяє вибудувати дані «в алфавітному порядку», тобто систематизувати їх.
Отже, з цієї статті ви дізналися, що таке локальний диск і чим відрізняються системний (локальний диск C) від несистемних (локальні диски D, E, F та інші) дисків. Сподіваюся, ці знання допоможуть вам освоювати комп'ютер.
Локальні диски в комп'ютері виконують ту ж саму функцію, що і комори. Тільки в коморах зберігаються різноманітні речі, починаючи від потрібних і закінчуючи всяким мотлохом, а на локальних дисках – інформація. Туди можна помістити все, що завгодно – фотографії, музику, фільми та багато іншого.
Як правило, є мінімум один, максимум кілька локальних дисків на комп'ютері. Побачити їх позначення можна, зайшовши розділ «комп'ютер». За наявності двох дисків можна побачити, що один називається «локальний диск C», а другий, відповідно, «локальний диск Д». Чим вони відрізняються?
Диск C краще не перевантажувати надмірною інформацією, тому що на ньому зберігаються всі основні дані операційної системи.
Нічого на ньому чіпати не варто – це може спричинити зависання комп'ютера та некоректну роботу. Всі дані, що зберігаються на ньому, потрібні для роботи комп'ютера.
Решту інформації користувач може «складати» на другий локальний диск – «D». Він спеціально призначений для збереження інформації користувача. На ньому створюються папки та розміщуються дані. Якщо цього не зробити, при збої, який можливий завжди, може загубитися важлива інформація. Крім локального диска «D» можна також зберігати дані і інших дисках, якщо вони є. Проте бувають такі ситуації, коли на комп'ютері лише один локальний диск. Як бути у цьому випадку?
Розбиття жорсткого диска на розділи
Відповідь проста: потрібно самостійно створити додатковий локальний диск. При цьому відбувається. Це дуже зручно, тому що при будь-яких збоях у роботі операційної системи можна наново її перевстановити, маючи в запасі ще один локальний диск. Створення нових дисків ось у чому.
Спочатку потрібно знайти розділ у меню "пуск" - "панель управління". Там вибрати пункт "безпека", у ньому - "керування комп'ютером". Там знайти пункт «керування дисками». Серед них вибрати потрібний диск, поставити курсор на пам'ять, що не використовується, і натиснути на праву клавішу миші. Вибрати пункт "створити…", потім назвати новий дискта вказати розмір його пам'яті. Диск майже готовий. Залишається його відформатувати і можна буде використовувати.
Стиснення диска для збільшення вільного місця
Буває і так, що той локальний диск, який потрібно розділити, не має в своєму розпорядженні вільним простором, а купити жорсткий дискнемає можливості. Тоді необхідно вдатися до процедури стиснення вихідного диска. Для здійснення цієї дії потрібно знайти в меню заголовок «розширення…», натиснути на нього та вказати розмір, який буде меншим, ніж у вихідному диску. Потім потрібно зробити все те саме, що потрібно для створення нового локального диска.
Якщо при виконанні всіх цих дій щось пішло не так або взагалі користувач не може впоратися самостійно, краще не ризикувати, а скористатися послугами професіоналів. Або попросити когось із знайомих, хто добре в цьому всім розуміється. Головне – зробити все грамотно і тоді робота на комп'ютері проходитиме без проблем, а за практично неминучих збоїв цінні дані не загубляться.
Диски бувають різні: жорсткі, локальні, CD, DVD тощо. Розібратися з призначенням кожного їх самостійно важко, але необхідно. Тому що століття технологій цього вимагає. Отже, навіщо потрібний диск?
Жорсткий диск
Жорсткий диск знаходиться в системному блоцікомп'ютера. Навіщо потрібен жорсткий диск у комп'ютері? На жорсткому диску зберігається вся інформація, операційна система та всі програми. На комп'ютері ми бачимо інформацію, яка зберігається на жорсткому диску в пункті "Мій комп'ютер": "Локальний диск С", "Локальний диск D".
Локальні диски
Жорсткий диск поділяється на розділи: "Локальний диск С" та "Локальний диск D". На дисках можна зберігати програми, файли, кіно, музику тощо. Але якщо є диск С, навіщо потрібен диск D? Справа в тому, що при пошкодженні операційної системи шкідливою програмою, ушкоджуються всі файли. Щоб налагодити нормальну роботу комп'ютера, доводиться встановлювати заново операційну систему. Все, що зберігалося на локальному диску, відновлення не підлягає. Тому й потрібний диск D, інформацію на ньому у разі переустановки ОС можна зберегти. На диску D рекомендується зберігати важливі файлита архіви, щоб уникнути ризику втрати цих документів.
CD, DVD, blu ray та інше
Все перелічене вище – цілком матеріальні речі, на відміну від локальних дисків. Такі диски виконані у вигляді пластикового диска з діркою в центрі. Щоб визначитися, для чого потрібні перераховані вище диски, необхідно розібратися з ними окремо.
CD – компакт-диски. Бувають двох видів CD-R, записувати інформацію, на які можна лише один раз, і CD-RW, записувати інформацію, на які можна кілька разів. Об'єм пам'яті до 900 Мб (90 хвилин запису).
DVD – цифрові багатоцільові диски. Бувають три типи: DVD-R, DVD-RW, DVD-RAM. Призначення таких дисків є дуже простим. Вони потрібні для зберігання інформації: аудіо, відео високої якості, різних файлів та документів. DVD-R перезаписувати не можна зовсім. DVD-RW можна перезаписувати до 1000 разів. DVD-RAM взагалі можна перезаписувати до 100тис. разів. Ємність дисків DVD 17 Гб. Диски DVDнадійніші, ніж диски CD.
Blu Ray (BD) - оптичні дискищодо нового стандарту. Такі диски потрібні для зберігання великого обсягу інформації (найпоширеніший обсяг до 50 Гб), у тому числі для зберігання аудіо та відео високої якості. Рідко зустрічаються BD диски місткістю до 320 Гб. Також поділяються на кілька типів: BD-R, записувати інформацію на які можна один раз, BD-RE записувати інформацію можна багаторазово, BD-RE DL багаторазово можна записувати інформацію обсягом до 50 Гб.
Чистий диск
Чистий диск потрібен для очищення лінз різних програвачів та дисководів. А це, у свою чергу, потрібно для того, щоб диски «не гальмували», і перегляд інформації з них не перетворювався на дуже тяжкий процес. Чистий диск продається в комплекті з рідиною, що чистить, на самому диску є щітка.
Для чого потрібний диск із драйверами
На таких дисках записано програмне забезпечення, встановивши яке на комп'ютер, можна отримати доступ до апаратного забезпеченняпристрої, для якого цей драйвер призначений (веб - камери, сканери, фотоапарати).
Привіт друзі! Днями один наш читач запитав мене: «Як створити диск D на ноутбуці в командному рядку?», у зв'язку з чим мені пригадав один цікавий випадок. Один раз, мій знайомий попросив мене поділити жорсткий дискна його ноутбуці, тобто створити диск D (це зовсім не важливо як назвати диск, хоч і F), звичайно я спробував створити його звичайним способом - відкрив оснастку «Управління дисками», клацнув правою кнопкою миші на диску C: і вибрав «Стиснути», але в результаті системний розділ C: об'ємом 900 Гб стиснувся тільки на 100 Гб, таке буває через файл підкачування, фрагментації жорсткого диската інших причин, швидко вирішити проблему можна за допомогою менеджера розділів жорсткого диска програми AOMEI Partition Assistant Standard Edition, але у мене її з собою не було і завантажити в інтернеті неможливо, у приятеля був відсутній інтернет. Залишався один засіб – командний рядок. За допомогою команди shrink querymax я з'ясував, що утиліта diskpart зможе віджати від диска (C:) необхідний дисковий простір.
Управління дисками ноутбука. На жорсткому диску ноута є один системний розділ C: об'ємом 914 Гб.
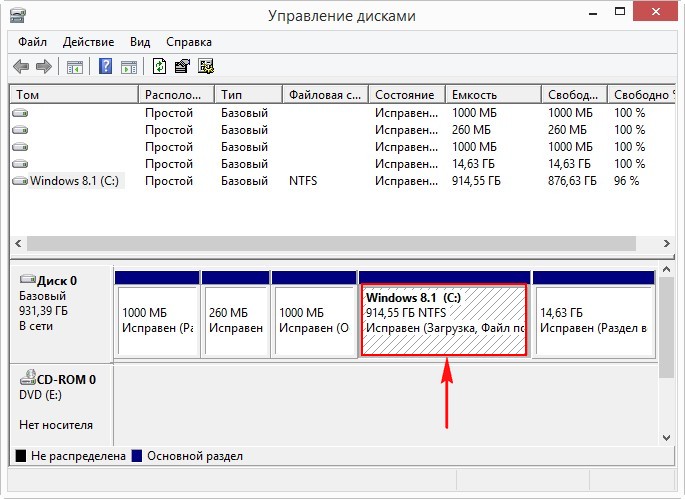
Створюємо диск D: у командному рядку.Запускаємо командний рядок від імені адміністратора
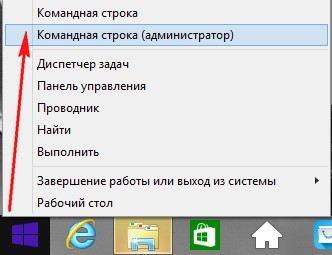
та вводимо команди:
Diskpart (запускаємо консольну утиліту з інтерфейсом командного рядкадля роботи з дисками)
Lis vol ( дана командавиводить список розділів жорсткого диска, бачимо, що Том 1, це розділ (C:) з встановленою Windows 8.1)
Sel vol 1 (даною командою вибираємо Том 1 (розділ (C:) із встановленою Windows 8.1))
Shrink querymax (це команда покаже скільки можна максимально «відкусити» простору від розділу (C:)). Відповідь - «Максимальна кількість повторно використовуваних байт: 876 Гб», тобто - утиліта diskpart здатно стиснути диск C: на 876 Гб, але нам так багато для диска (D:) і не потрібно.
Як створити диск D? Встановлено Windows 7, є один диск (С:) розміром 465 Гб, в Управлінні дисками натискаю на ньому правою мишкою і вибираю Стиснути том. Далі як зазвичай виконується опитування тома на доступний простір для стиснення і що ви думаєте більше 4 Гб за раз стиснути не дає. Так це я його рік ділитиму на дві частини, на форумі кажуть використовуй Acronis, але я боюся, дорогий він, та й жодного разу ним не користувався. Без підпису.
Як створити диск D?
Давайте здійснимо цю операцію засобами самої Windows 7, може людина, що написав нам, щось не так робить, а в кінці статті ми з вами створимо диск (D:) за допомогою програми Acronis Disk Director , так само у нас є стаття, як зробити цю операцію за допомогою безкоштовного менеджера жорстких дисків.
- Якщо у вас при спробі стиснути диск C: стискається лише 40 або 50 ГБ, тобто диск C: не ділиться навпіл, відповідно диск D: вийде маленького об'єму, а Вам хочеться, щоб він був більшого об'єму, значить читаємо нашу статтю " ".
- Також диск D: Ви можете створити за допомогою безкоштовної програми(і російською мовою)
Повертаємось до нашої статті. Як бачите у мене на комп'ютері один системний розділ (С:), об'ємом 464 Гб і, звичайно, йому буде сумно без друга.
Перше що ми зробимо, відщипнемо від нього простір для майбутнього диску (D:) , на жаль ця літера зайнята дисководом, значить привласним іншу літеру. Так само друзі мої, якщо у вас був і через якісь проблеми чомусь пропав диск (D:), ви можете спробувати повернути його за допомогою ось цієї нашої .
Отже створюємо диск (D:).Пуск ->Комп'ютер, клацаємо на ньому правою кнопкою миші і відкриваємо Управління, далі Управління дисками, клікнемо правою кнопкою миші на диску (С:) і вибираємо у випадаючому меню Стиснути том .
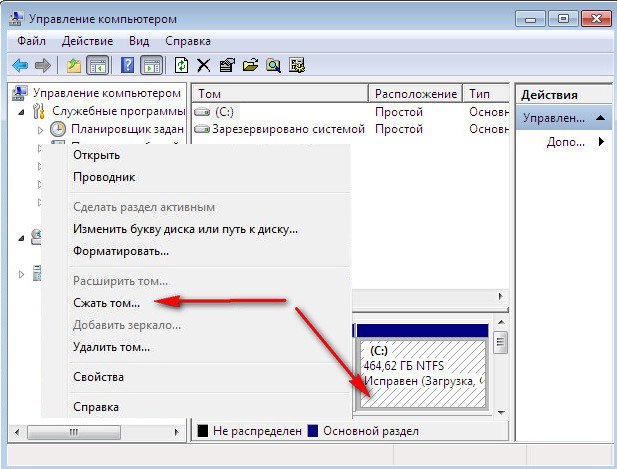
Вибираємо 300 Гб, для зберігання ваших файлів та документів.


З'являється простір для майбутнього диска (D:).
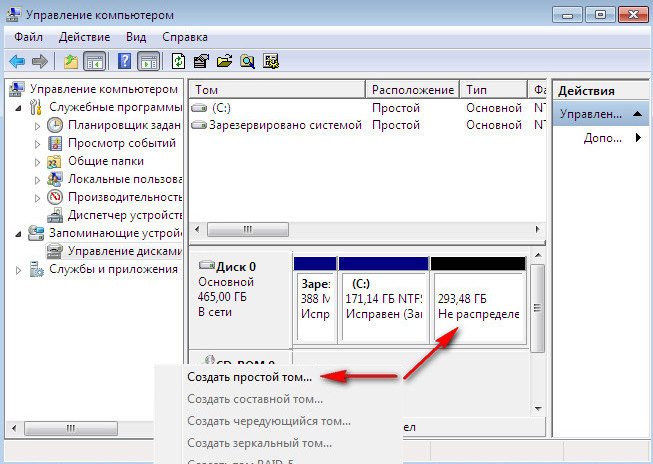
Клацаємо на ньому правою мишкою і вибираємо в меню Створити простий том або іншими словами створити диск (D:), розмір не міняємо, далі.
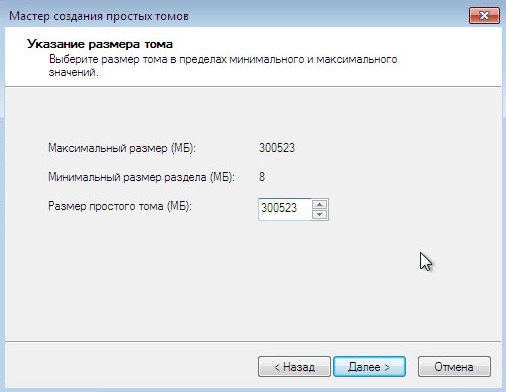
Нехай буква (Е:), тому що я вже помітив букву (D:) зайнята дисководом.
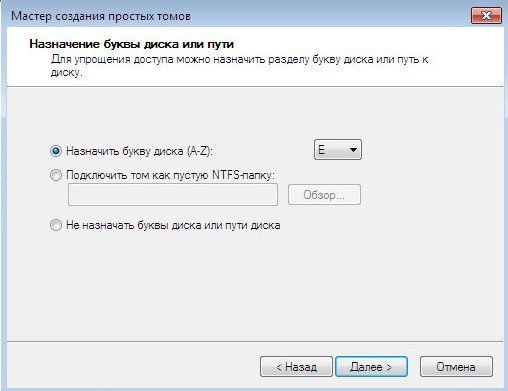
У цьому вікні теж нічого не змінюємо, файлова система NTFS. Далі. Готово.


Дивимося в Управління дискамищо у нас вийшло. Ось, будь ласка, з'явився новий диск, тільки під літерою (Е:), для зберігання наших файлів.
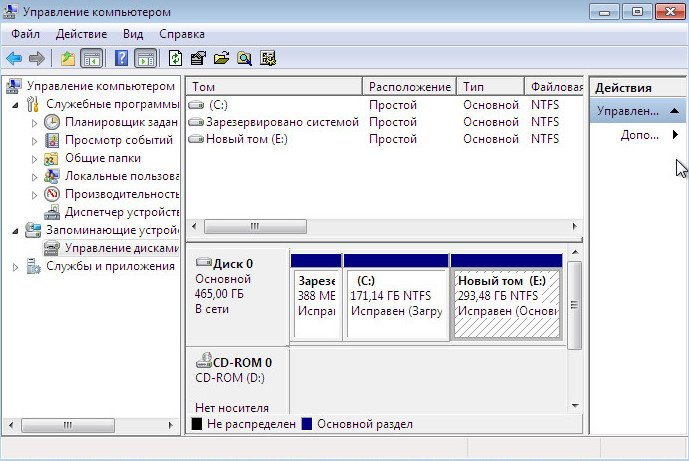
А зараз йтиметься про те, як створити диск (D:) за допомогою програми Acronis Disk Director. Особисто я завжди використовую завантажувальний дискЯк його створити в самій програмі, можете почитати у




