Увага. Додаток Яндекс.Диск підтримується платформою Androidне нижче версії 4.0.3.
Програма Яндекс.Диск для Android дозволяє вам керувати файлами на Диску. Встановити програму можна зі сторінки Google Play .
Увага. Якщо ви використовуєте двофакторну автентифікаціюдля авторизації в додатку Яндекс.Диск потрібен , згенерований мобільним додатком «Яндекс.Ключ» .
Щоб оновити список файлів та папок, потягніть його вниз. Поки програма запитує нові дані, у верхній частині екрана відображається напис «Оновлення» .
Відкрийте папку, в яку хочете завантажити файл, та натисніть .
Програма запропонує вам вибрати наявний файл, зробити нову фотографію за допомогою камери телефону або створити нову папку.
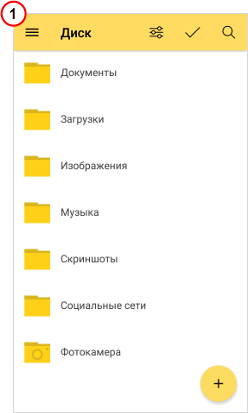
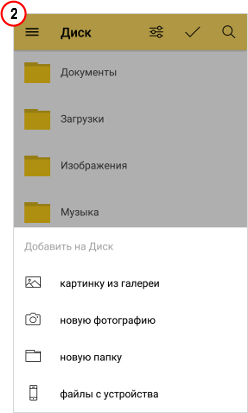
Відкрити файл в інших програмах
Завантажити файл на телефон
Знайти файли
Щоб знайти файл або підкаталог у поточній папці, натисніть піктограму та введіть частину імені у рядок пошуку. Диск відбере файли та папки, в іменах яких міститься введений текст.
Примітка. Пошук йде тільки в тій папці, яка відкрита в даний момент. Файли в підкаталогах не знайдено.
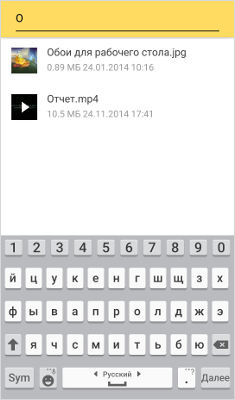
Сортувати файли та папки
Список файлів та папок можна сортувати: натисніть , щоб переглянути всі доступні опції.
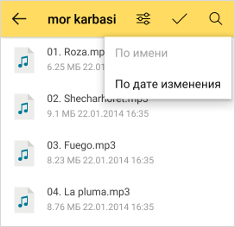
Налаштувати автозавантаження фото та відео
Ви можете автоматично завантажувати на Диск фото- та відеофайли з стандартної програми"Галерея" та зберігати їх у папці "Фотокамера" або в будь-якій іншій папці на Диску. При першому запуску програми з'явиться вікно для налаштування автозавантаження.
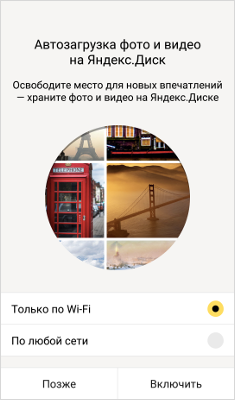
У програмі доступні такі способи автозавантаження:
- Тільки по Wi-Fi. Фото та відео будуть завантажуватись лише за наявності Wi-Fi-з'єднання.
- По будь-якій мережі. Фото та відео завантажуватимуться за наявності будь-якого інтернет-з'єднання (Wi-Fi, мобільний інтернет).
Увага. При використанні мобільного інтернетуз вашого мобільного рахунку може стягуватися плата за цю послугу. Розмір плати залежить від тарифу вашого мобільного оператора.
Виберіть потрібний варіант і натисніть Готово . Автозавантаження розпочнеться автоматично. Якщо ви бажаєте налаштувати автозавантаження пізніше, натисніть кнопку Пропустити .
На вашому мобільному пристрої за замовчуванням будуть завантажені в автоматично створену папку «Фотокамера» . Усі файли в папці будуть перейменовані відповідно до дати та часу їх створення (зйомки). Керувати своїми фотографіями можна на мобільному пристрої або на сторінці сервісу в режимі перегляду зображень .
Змінити спосіб автозавантаження фото та відео або вимкнути її
|
У блоці виберіть потрібний варіант. |
||
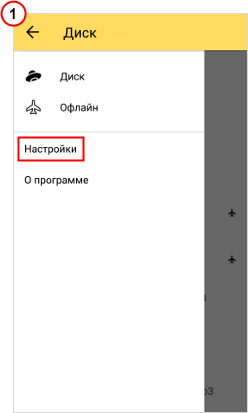 |
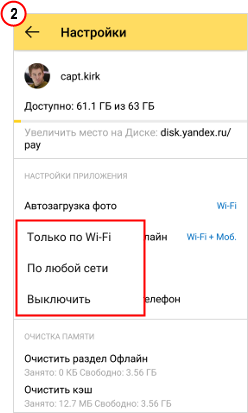 |
Видалити файл
Щоб видалити непотрібні файлиабо папки c Диск, позначте їх та натисніть Видалити . Підтвердьте видалення, і всі вибрані файли перемістяться в Кошик . Видалені файлизберігаються в Кошику протягом 30 днів, після чого автоматично видаляються із сервера. Не можна відновити видалені з сервера файли.
Увага. Файли, переміщені в Кошик, продовжують займати місце на диску. Якщо вам не вистачає місця, почистіть Кошик.
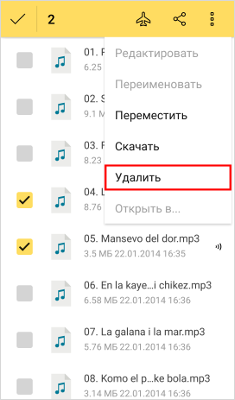
Робота з файлами в офлайн-режимі
Щоб мати доступ до файлів без інтернет-з'єднання, додайте їх до розділу Офлайн - файли завантажаться на ваш мобільний пристрій. Якщо ці файли будуть змінені, вони автоматично оновляться в офлайні, коли з'явиться інтернет-з'єднання.
|
Додати файли в Офлайн |
Перегляд файлів розділу Офлайн |
Видалити файли з офлайну |
|
Позначте потрібні файли або папки та натисніть . Файли, додані в Офлайн, будуть позначені . |
Посуньте екран праворуч і виберіть Офлайн. |
Позначте потрібні файли та натисніть . |
|
|
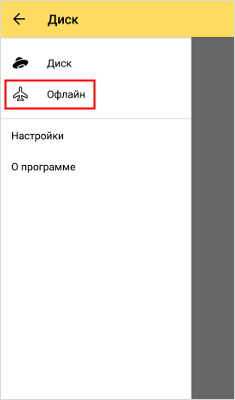 |
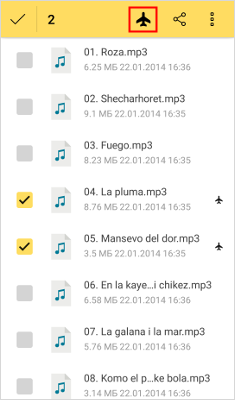 |
Очистити розділ Офлайн
При очищенні розділу Офлайн файли видаляться лише з мобільного пристрою. На серверах Диску вони збережуться.
|
Відкрийте установки програми. |
Виберіть Очистити офлайн. |
Підтвердіть очищення. |
У вас смартфон з системою Android. Ви встановили собі на комп'ютері хмарний сервісвід Яндекса. Ви часто працюєте на комп'ютері, і тому вам простіше заряджати батарею свого девайса, просто підключивши його до ПК. Ви працюєте на комп'ютері, а смартфон постійно під рукою. І раптом, якось ви виявляєте на екрані телефону іконку . Все просто: відбулася синхронізація Яндекс.Діска з Android.
Для встановлення Яндекс.Диска на смартфон із системою з Android достатньо під'єднати гаджет до ПК із встановленою хмарою Яндекса, в результаті синхронізації на смартфоні з'явиться іконка Яндекс.Диска.
Вхід
Як увійти в Яндекс.Диск з Android:
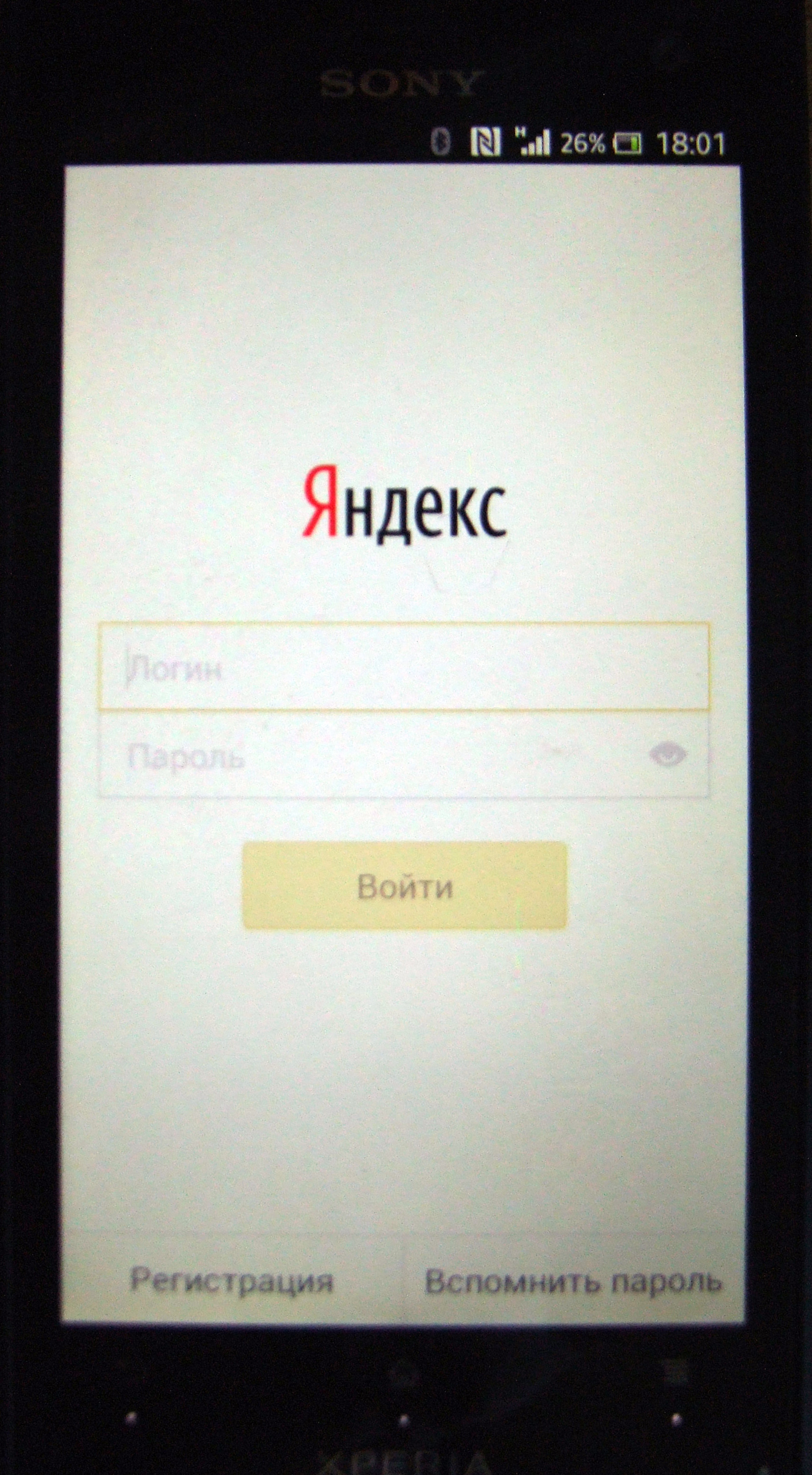
Використання
Дії, які можна виконувати у додатку:
- сортування документів або на ім'я, або за датою зміни;
- вибір документа;
- пошук документів.
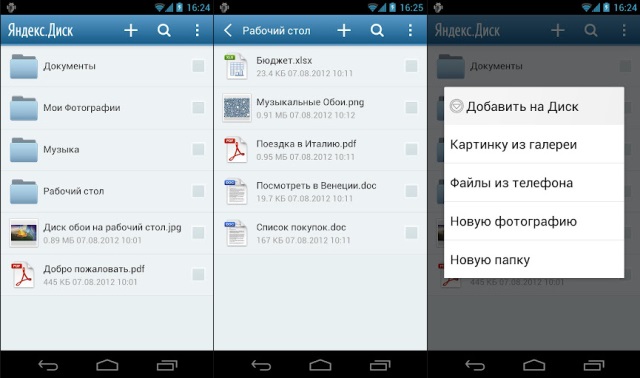
Дотик до іконки "гамбургер-меню" дозволить перейти в налаштування диска. Тут є підпункти:
- Диск (переміщуємось у наше сховище).
- Офлайн (перемістить у вікно, в якому доступні без інтернету як окремі документи, так і їх папки).
- Кошик (відкриється вікно з віддаленими документами).
Доторкнення до напису «Налаштування» дозволить ознайомитися зі встановленими на телефоні налаштуваннями:
- збільшити розмір диска;
- очистити рубрику "Офлайн" або кеш;
- опція, що дозволяє здійснити "переїзд з телефону на телефон".
Дотик до напису "Про програму" дозволить вам виявити версію та номер складання клієнта, встановленого на смартфоні. Номер складання вказується з конкретною датою складання.
Ось, мабуть, і все. Ви дізналися як на смартфоні з системою андроїд увійти до хмарного сервісу Яндекс.Диск. Успішного освоєння вашого гаджета! Приємного дня!
Спочатку на новому Яндекс.Диску безкоштовно надається 10 Гб, а якщо реєструватися за моїм посиланням, то дається ще 1Гб. З 3 квітня по 3 липня 2017 року (3 місяці) відбувається акція «Мобільне автозавантаження»: треба до 3 липня встановити додаток Яндекс.Диск на свій смартфон (на базі Android, iOS або Windows Phone), включити автозавантаження, завантажити хоча б 1 фото та у подарунок назавжди отримати 32 Гб на Яндекс.Диск безкоштовно.
Така акція проводиться, щоб стимулювати користувачів. мобільний додатокЯндекс.Діска на своїх смартфонах.
У підсумку у Вас на Яндекс.Диску буде 10 +32 = 42 Гб.
Як Ви вважаєте, чи варто скористатися? Якщо Ваша відповідь позитивна, поїхали далі.
Як встановити додаток Яндекс.Диск на Андроїд
Вам знадобиться Яндекс.Пошта - стара, якою Ви вже користуєтеся, або можна.
На своєму комп'ютері (не на мобільному телефоні!) Переходимо за посиланням
Відкриється вікно
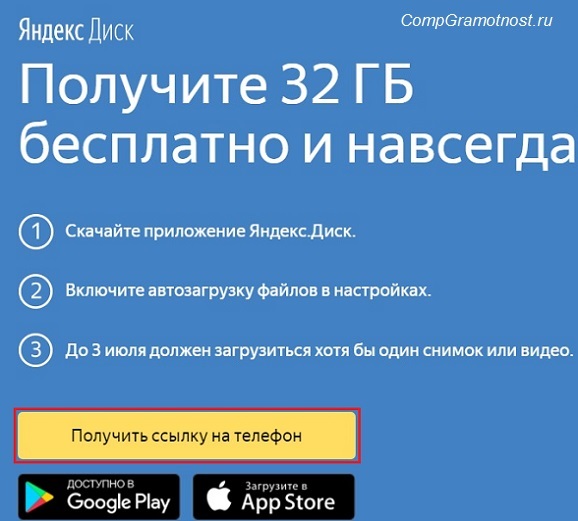
- вказати номер мобільного телефону(1 на рис.2),
- ввести код із картинки (так звана капча, яка потрібна, щоб підтвердити, що Ви людина, а не машинний бот) – 2 на рис. 2,
- натиснути "Отримати" (3 на рис. 2).
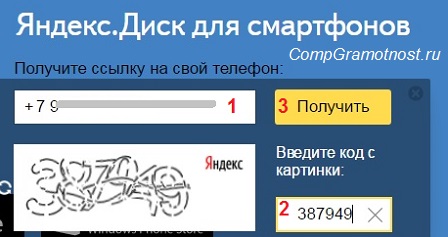
Рис. 2. Вводимо номер телефону, код з картинки, тиснемо «Отримати»
Після введення номера телефону та капчі (код з картинки) з'явиться повідомлення:
«SMS відправлено
На вказаний вами номер було надіслано SMS із посиланням на програму або мобільний сайт».
Зверніть увагу, що іноді SMS надходить із деякою затримкою (до 5 хвилин).»
Беремо телефон і відкриваємо «Повідомлення»:
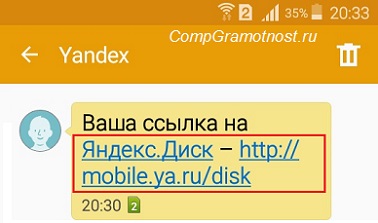
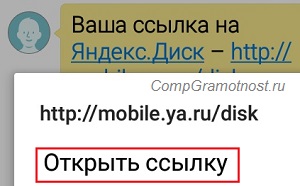

Можливо, що з'явиться вікно з питанням, як відкрити посилання:
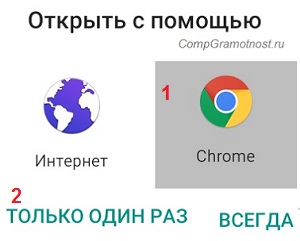
З'явиться пропозиція встановити Яндекс.Диск:
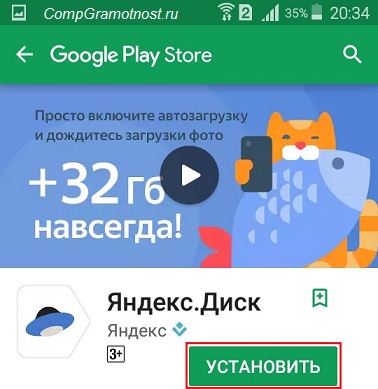
Рис. 7. Пропонується встановити на смартфон програму Яндекс.Диск
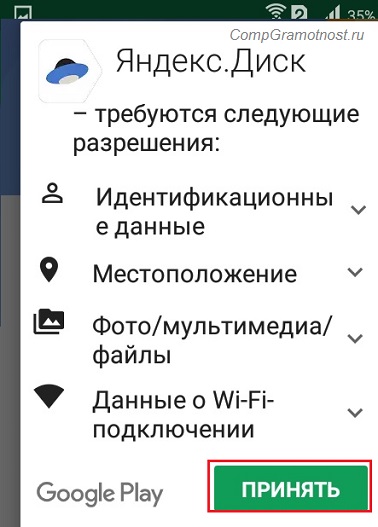
Рис. 8. Дозволи для встановлення програми Яндекс.Диск на смартфон
Тут можна тільки тапнути по "Прийняти", бо інформація, перерахована на рис. 8, надається нам лише для ознайомлення. Якщо Ви не погоджуєтесь з цим, то залишається лише один варіант – відмовитися від установки програми Яндекс.Диск на смартфон і, відповідно, відмовитися від подарунка 32 Гб.
Тиснемо «Прийняти», після чого на телефоні починається завантаження програми:
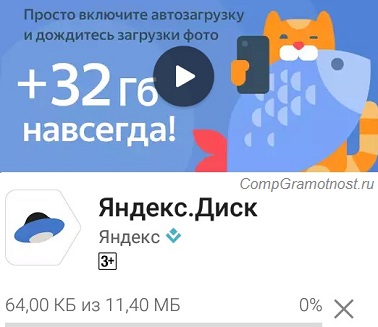
Рис. 9. Йде встановлення програми Яндекс.Диск на смартфон
На екрані видно, що програма Яндекс.Діск на смартфоні займе 11,4 Мб.
1-2 хвилини йде установка, і на екрані в цей час блимає повідомлення "Установка ...". Коли програму буде встановлено, з'явиться повідомлення:
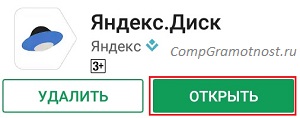
Як отримати в подарунок 32 Гб на Яндекс.Диск
Яндекс.Диск нерозривно пов'язаний з Яндекс.Поштою, тому далі пропонується увійти до свого поштового Яндекс.Акаунту. Для цього свої логін та пароль від Яндекс.Пошти:
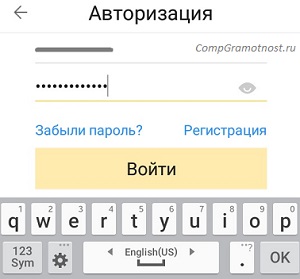
Рис. 11. Вводимо логін та пароль для входу в Яндекс.Пошту
Потім з'явиться на екрані по черзі кілька повідомлень, що рекламують можливості мобільного Яндекс.Діска:
- "Фотографії з усіх пристроїв", тиснемо "Продовжити",
- "Зручно ділитися", клік по "Продовжити",
- "Всі документи з собою", клацніть "Продовжити".
Нарешті, вийде вікно "Включити автозавантаження":
![]()
Рис. 12. Включаємо автозавантаження, щоб отримати 32 Гб на Яндекс.Диск
- Автозавантаження треба обов'язково включити (це умова акції!),
- завантажити хоча б одне фото,
- отримати «за хорошу поведінку» 32 Гб на Яндекс.Діск,
а вже потім можна «розумнішати»: відключати автозавантаження, видаляти Яндекс.Диск зі смартфона і т.д.
Завантажити фото на Яндекс.Диск можна як на смартфоні, так і на комп'ютері – загалом, де Вам зручніше. Завантажуємо фото та отримуємо обіцяний подарунок:

Аналогічне повідомлення також прийде на Яндекс.Пошту, його можна прочитати і на комп'ютері:
«Здрастуйте, Надія!
Поздоровляємо, Ви отримали додаткові 32 Гб на Яндекс.Диску за акцією «Мобільне автозавантаження».
Використовуйте додатковий простір:
- для завантаження фото та відеоархіву;
- Збереження резервних копійважливих документів;
- створення спільних папок із друзями та колегами.»
Як вимкнути автозавантаження Яндекс.Діска на Андроїді
Обов'язково потрібно було включити автозавантаження для того, щоб завантажити хоча б одне фото і отримати 32 Гб. Після цього в налаштуваннях Яндекс.Діска автозавантаження можна вимкнути.
А Ви знаєте, звідки така вимога – включити автозавантаження і завантажити хоча б одне фото, а потім отримати в подарунок 32 Гб? Та все дуже просто й засноване в основному на психології поведінки переважної більшості користувачів в Інтернеті. Люди отримують подарунок та від щастя більше нічого не роблять. З одного боку, це правильно – «ось працює, і не чіпай!».
З іншого боку, є користувачі, які бажають все чи все, що можна тримати під контролем. Автозавантаження не всім подобається і не всім підходить, тому рекомендую зазирнути в «Налаштування» Яндекс.Диска на своєму смартфоні та перевірити, що там налаштовано «».
Для цього відкриваємо програму Яндекс.Диск.
- У лівому верхньому кутку клацаємо по значку з трьох маленьких горизонтальних смужок,
- відкриється меню, в якому треба тапнути «Налаштування»:
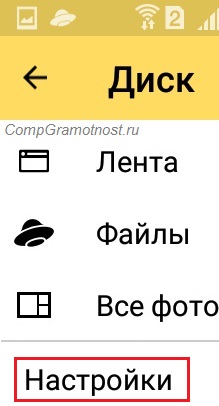
Рис. 14. Налаштування Яндекс.Диска
Тапнувши «Налаштування», зможемо редагувати поведінку Яндекс.Диска на смартфоні:
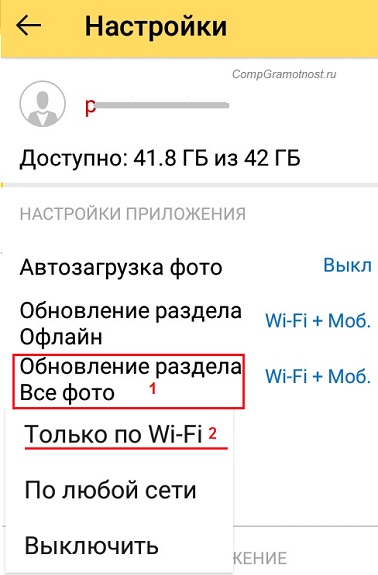
Рис. 15. Вимикаємо автозавантаження та міняємо налаштування з Wi-Fi + Моб. тільки на Wi-Fi
На рис. 15 вимкнено «Автозавантаження фото». Залишається розібратися з мобільним трафікомта Wi-Fi.




