Жорсткий диск(вінчестер) – найвразливіша частина комп'ютера будь-якої моделі. Тому краще потурбуватися заздалегідь про збереження та можливість відновлення необхідної та важливої інформації, що зберігається на диску. Є кілька способів виконання дій щодо відновлення файлів на ноутбуці. Для виконання цієї операції треба приготувати SATA-USB бокс та програму Mount'n'Drive.
При збої жорсткого дискаможе бути зіпсований його завантажувальний сектор. Після відновлення вінчестера його не можна буде залишити як основний диск і використовувати для встановлення операційної системиале як вторинний диск він ще послужить. Спробуйте зробити таку установку самостійно. Проблема виконання цієї операції в тому, що на відміну від настільного комп'ютера, на портативному не передбачено можливості використання двох і більше дисків HDD. Щоб підключити додатковий накопичувач до USB-порту, необхідно придбати зовнішній бокс. Інтерфейс зовнішнього дискаможе бути SATA або IDE, переважно перше - працює швидше та надійніше.






Відновлення інформації з пошкодженого диска- Операція не проста навіть для фахівців. Буває дуже прикро втратити архів сімейних фото, важливі документи та іншу корисну інформацію. Але жорсткі дискичасто псуються і неможливо передбачити, коли це станеться. Убезпечити свою інформацію від втрат можна за допомогою резервного копіюванняна DVD-диски або зберігання копій на хмарних дисках в Інтернеті.
Жорсткий диск не запускається з багатьох причин. Фахівці компанії Експерт, після проведення повної діагностики зможуть встановити точну причину поломки і зроблять все, щоб запустити залізничний ПК Вашого ПК, не втративши жодного біта інформації!
від 270 грн. RUB
Багатьом користувачам персонального комп'ютеразнайома наступна неприємна ситуація: під час роботи на комп'ютері виникла термінова необхідність витягти інформацію з вінчестера, але при підключенні HDDви виявляєте, що жорсткий диск не запускається.
Не поспішайте бити на сполох. Можна одразу звернутися до фахівця, можна спробувати реанімувати залізничний стан самостійно.
Якщо не вантажиться жорсткий диск, то стався збій у його роботі, при цьому на екрані монітора може виникнути повідомлення про несправність гвинта при завантаженні, або про помилку, або про те, що він не може знайти вінчестер в налаштуваннях БІОС. 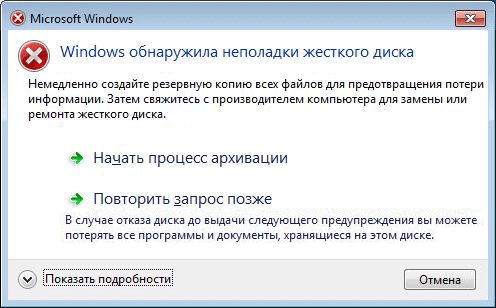
Основних причин того, що не завантажується жорсткий диск, виділяють дві: пошкодження самого вінчестера або збої у програмному забезпеченні. Останнє пояснюється тим, що користувач форматував диск або випадково видалив непотрібні папки. Тут можна спробувати самостійно вжити заходів.
А ось при механічному пошкодженні гвинта без професійної допомоги не обійтися. Є, звичайно, й інші причини того, що не відкривається жорсткий диск, наприклад, віруси, які блокують роботу залізниці та інші окремі випадки.
Що можна зробити, якщо не читається жорсткий диск:
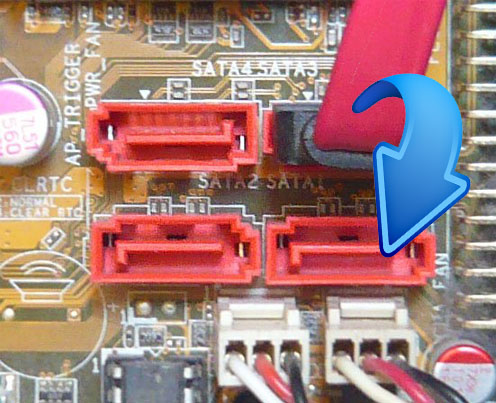
Що робити, якщо не запускається жорсткий диск, який ще не працював?
Отже, ви вперше включаєте новий вінчестер, а він не відкривається:
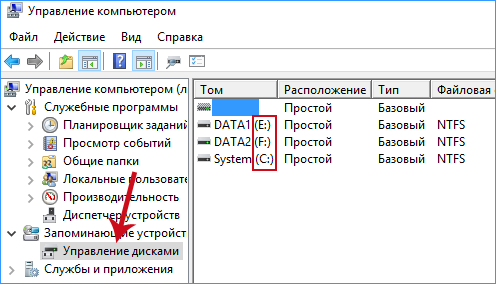
Якщо з програмним забезпеченням, Віндовс, шнурами і USB все в порядку, а жорсткий диск не запускається, то потрібно знайти поломку самого пристрою. Вінчестер складається з:
а) друкованої плати(зелена деталь унизу диска, що складається з безлічі електронних контролерів). Завдання плати перетворювати коди на команди, доступні комп'ютеру; 
б) «млинців» ( магнітних дисків)
, на цих тонких скляних або металевих магнітних пластинах і зберігається вся комп'ютерна інформація. Максимальна кількість обертів за хвилину таких пластин – 7200, мінімальна – 5900; 
в) набору магнітних головок, на кожній стороні «млинця» жорсткого диска є по одній магнітній головці, тобто дві головки на «млинець». Головки не контактують з поверхнею «млинця», але при ударі виникає контакт головок з диском, при цьому відбувається знищення інформації на накопичувачі; 
г) прошивка, Що забезпечує контроль обробки інформації, що надходить. Якщо проблема у прошивці, дані з диска будуть недоступні. Прошивку на вінчестері комп'ютера неможливо оновити, наприклад, на телефоні.
Якщо не завантажується жорсткий диск, проблема в друкованій платі (99% всіх випадків). Сучасні вінчестери мають свій унікальний мікрокод, тому заміна плати, на жаль, практично нічого не дасть, навпаки, якщо ви спробуєте самостійно замінити плату, то ризикуєте втратити всю інформацію з диска.
Псується друкована платапри перепадах електричної напруги, коли на ній згоряють напівпровідникові пристрої (TVS діоди), що захищають плату від перенапруги.
На платі стоїть один діод на 5 Вольт, другий – на 12 Вольт.
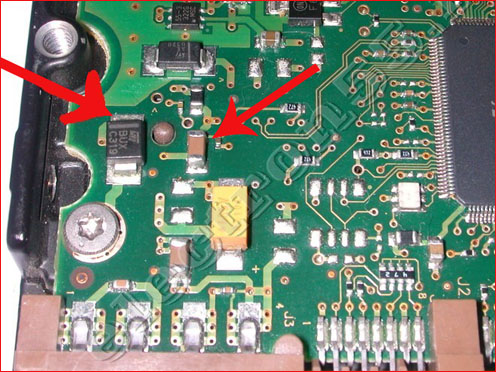
Перевірити справність діодів можна мультиметром, якщо прилад показує нуль Ом, то діоди згоріли. В цьому випадку можна їх замінити, і плата нормально працюватиме.
При заміні діодів майте на увазі, що без цих приладів вінчестер повністю беззахисний перед стрибками напруги.
Якщо напівпровідникові пристрої не згоріли, то, на жаль, вийшла з ладу сама друкована плата. Її можна спробувати замінити. Для цього відпаяйте або від'єднайте блок постійної ЗУ з унікальним кодом і припаяйте до нової плати. Перевірте роз'єм під магнітні головки, якщо на них є корозія, то усуньте її гумкою. Корозія може бути причиною того, що жорсткий диск не завантажується.
Як запустити жорсткий диск
Ще однією причиною того, що вінчестер не запускається, може бути його відсутність у БІОС, тобто в налаштуваннях диска стоїть параметр «Вимкнено». Змініть налаштування на "Увімкнено". 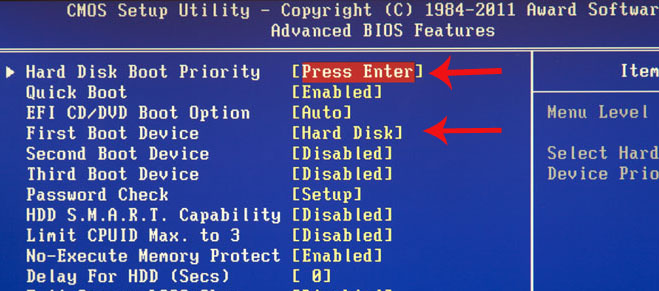
Як перезавантажити драйвера, якщо проблема в них:
- вставте гвинт із операційної системи в гніздо для компакт-дисків;
- відключіть комп'ютер;
- встановіть вінчестер з інтерфейсом CATA, потім підключіть його;
- увімкніть ПК.
При появі налаштувань на екрані монітора встановити програми для деяких контролерів САТА можна за допомогою кнопки F6. Можливо, ви не помічали цю кнопку, оскільки при стандартній системі вона випливає на екран не більше ніж на кілька секунд, тому її потрібно просто зловити.
У більшості випадків, якщо жорсткий диск почав видавати дивні звуки, це говорить про його несправності. Про які саме – поговоримо нижче. Головне на що хочу звернути вашу увагу: як тільки ці звуки з'явилися, слід потурбуватися про збереження резервних копій важливих даних: у хмарі, на зовнішньому жорсткому диску, DVD, загалом, де завгодно. Імовірність того, що незабаром після того, як вінчестер став видавати звуки, невластиві йому раніше, дані на ньому можуть стати недоступними дуже відрізняється від нуля.
Зверну вашу увагу ще на один момент: в більшості випадків звуки говорять про несправність будь-якого компонента HDD, однак це не завжди так. На своєму комп'ютері зіткнувся з тим, що жорсткий диск почав клацати і відключатися, а через деякий час знову, з клацанням, розкручуватися. Трохи згодом він став пропадати в BIOS. Відповідно, спочатку я припускав, що проблема з головками або шпинделем, потім - з прошивкою або друкованою платою (або з'єднаннями), а за фактом виявилося, що з жорстким дискомвсе гаразд і винен блок живлення, чого я навіть не припускав. І останнє: якщо після клацань, скрипів та іншого дані стали недоступні, краще не намагатися відновити жорсткий диск самостійно - більшість програм відновлення даних призначені не для таких ситуацій, і, більше того, можуть нашкодити.
Звуки жорстких дисків Western Digital
Нижче - типові для тих, що виходять з ладу жорстких дисків WD звуки:
- Жорсткі диски Western Digitalвидають кілька клацань, після чого уповільнюють обертання - проблеми з головками, що зчитують.
- Чутно звук розкручування, потім обривається і починається знову, не може розкрутитися диск - проблема зі шпинделем.
- Жорсткий диск WD у ноутбуці видає клацання або постукування (іноді схоже на барабани бонго) – проблема з головками.
- Жорсткі диски Western Digital для ноутбуків з шпинделем, що заїли, «намагаються» розкрутитися, подають звуковий сигнал.
Звуки жорстких дисків Samsung
- Жорсткі диски Samsung з проблемними головками видають численні клацання, або одне клацання, після чого уповільнюють обертання.
- При наявності збійних секторівна магнітних дисках, HDD від Samsung можуть видавати дряпаючі звуки під час спроби доступу до них.
Звуки, що видають HDD від Toshiba
- При застряглий шпинделі на жорсткому диску ноутбука Toshiba, він видає звуки, ніби намагається розкрутитися і набрати швидкість, але розгін переривається.
- При підшипниках, що виходять з ладу, жорсткий диск Toshibaможе видавати дряпаючий звук. Іноді високочастотний, схожий на вереск.
- Натискання жорсткого диска при включенні можуть говорити про те, що проблема з магнітними головками.
Жорсткі диски Seagate та звуки, що ними видаються
- HDD Seagate у ноутбуці зі зіпсованими головками (наприклад, після падіння) можуть видавати клацаючі, стукаючі або свердління звуки.
- Жорстки диск Seagateз пошкодженими головками для настільного комп'ютера клацає та видає короткий писк під час увімкнення та розкручування.
- Про проблеми зі шпинделем можуть говорити спроби збільшити швидкість обертання диска, що чітко чутно.
Як бачите, більшість ознак і причин, що їх викликають, дуже схожі. Якщо раптом ваш жорсткий диск став видавати дивні звуки, які є в цьому списку, перше, що слід зробити, це створити резервну копію важливим файломде б то не було. Якщо вже пізно і ви не можете рахувати дані з диска, то найкращий варіант - повністю відключити жорсткий диск від комп'ютера, щоб запобігти додатковим пошкодженням і звернутися до фахівців з відновлення даних, якщо звичайно на ньому є настільки важлива інформація: так як послуга даному випадкубуде не дешевою.
Перш ніж комп'ютер зможе завантажитися з жорсткого диска, він повинен виявити його. Якщо з диском щось не в порядку - він не отримує живлення, відмовляє якийсь компонент або ще щось - жорсткий диск не відповість на запит системи. Проблема виявлення жорсткого диска розпадається на дві основні категорії. Якщо жорсткий диск взагалі не обертається, ви отримуєте один набір причин для розгляду, починаючи від ослабленого контакту до кончини жорсткого диска. Якщо диск обертається, то у вас зовсім інший набір причин для розгляду, включаючи ослаблення контакту кабелю даних та неправильну конфігураціюналаштувань комп'ютера.
1. Визначте, чи обертається жорсткий диск. "млинці" приховані всередині пристрою так, що ви не можете бачити їх рух, але ви можете чути, як вони обертаються, розганяючись, коли ви включаєте комп'ютер. Однак багато пристроїв дуже тихі, і вам доведеться зняти корпус комп'ютера, щоб почути їх.
2. Якщо ви все ще не чуєте обертання пластин, покладіть пальці на пристрій, коли ви увімкнете комп'ютер. Ви повинні відчути вібрацію у міру того, як "млинці" будуть розганятися.
3. Якщо і після цього у вас залишаються сумніви з приводу того, чи обертаються "млинці", використовуйте прийом старого автомеханіка: візьміть коротку дерев'яну або пластмасову паличку - наприклад, лінійку або паличку для їжі - і покладіть один її кінець на жорсткий диск, а інший на (не в!) вухо. Потім увімкніть комп'ютер. Паличка передасть вібрацію пристрою. Якщо "млинці" обертаються, то ви цілком ясно почуєте звук.
Якщо "млинці" не обертаються
1. Вимкніть комп'ютер, поки ще не відкрито корпус.2. Перевірте роз'єм жорсткого диска. Зазвичай він білий із чотирма приєднаними кольоровими проводками. Від'єднайте його і знову приєднайте так, щоб він був жорстко закріплений. Потім увімкніть комп'ютер і перегляньте, чи диск обертається. Якщо вам потрібно розкачати роз'єм, щоб його послабити, рухайте його в одній площині з довгою стороною роз'єму, як це показано на наступній сторінці.
3. Якщо жорсткий диск все ще не обертається, вимкніть систему та спробуйте використати інший роз'єм. Цілком можливо, що ви використовуєте пошкоджений роз'єм.
4. Якщо заміна силового роз'єму не допомогла (або якщо у вас немає іншого силового роз'єму всередині комп'ютера, щоб протестувати пристрій), спробуйте поставити пристрій на інший комп'ютер. Якщо диск обертається в іншому комп'ютері, щось не так може бути з вашим джерелом живлення. Якщо пристрій не обертається в іншому комп'ютері, його потрібно замінити.
Якщо "млинці" обертаються
1. Вимкніть комп'ютер і відкрийте корпус, якщо він ще не відкритий.2. Видаліть стрічковий кабель із жорсткого диска та знову приєднайте його. Переконайтеся, що кінець кабелю з'єднаний зі штирком 1 на жорсткому диску. Штир 1 повинен бути позначений на роз'єм або поруч з роз'ємом. Якщо він не помічений, перегляньте документацію своєї системи, щоб знайти правильний напрямок орієнтації кабелю.
3. Якщо жорсткий диск використовує інтерфейс удосконалених електронних схемуправління вбудованим дисководом (EIDE), а не інтерфейс малих комп'ютерних систем(SCSI), увімкніть комп'ютер і увійдіть в утиліту конфігурації Базової системи вводу/виводу (BIOS). Ваш комп'ютер може видати екранну підказку під час завантаження, рекомендуючи натиснути певну клавішу, щоб увійти в утиліту.
4. Якщо утиліта конфігурації BIOS має властивість autodetect (більшість має), скористайтеся ним, щоб знайти та ідентифікувати жорсткий диск. Якщо утиліта не може знайти жорсткий диск або коректно його ідентифікувати, то проблема може бути з жорстким диском, і вам потрібно перейти до кроку
5. Якщо утиліта конфігурації BIOS не має властивості autodetect, перегляньте документацію до системи або впевніться у виробника, щоб з'ясувати, якими мають бути коректні налаштування, а потім налаштуйте їх вручну в утиліті конфігурації.
6. Якщо жорсткий диск, як і раніше, не працює, або якщо у вас пристрій SCSI, див.




