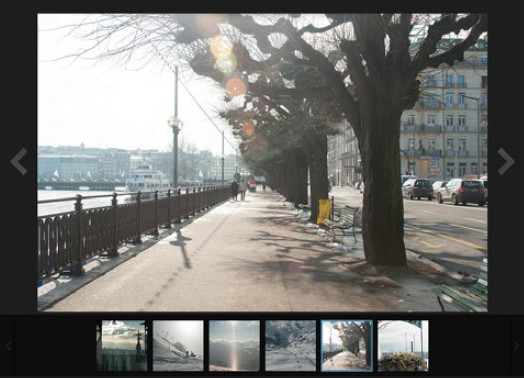Щоб розвантажити дисковий простіркомп'ютера та впорядкувати файли, більшість користувачів вдаються до хмарних сховищ у мережі інтернет. Таких сайтів досить багато, їх має практично кожна електронна поштаОднак у сервісу Яндекс.Диск є кілька переваг: ви можете користуватися ним як віртуально, так і на своєму комп'ютері, при цьому самостійно вибираючи, які папки ви хочете синхронізувати, а які - ні. Тобто, ви можете зберігати свою музику на віртуальний диск, а фотографії та документи зберігати і там, і на комп'ютері. Такі функції має кожна папка та альбом на сервісі Яндекс.Диск. Крім зручної програми для комп'ютера, ви відкриєте собі мобільний додаток, яке також синхронізується з єдиною хмарою. Перегляньте детальніше, як можна використовувати даний сайт.
Реєстрація та встановлення Яндекс.Диска
Так як сховище має на увазі використання і на сайті, і на вашому ПК, то доведеться спочатку зареєструватися, а потім встановити собі програму на комп'ютер. Звичайно, це зовсім необов'язково, але ви відкриєте для себе нові можливості.
- Зайдіть на сайт https://disk.yandex.ru та клацніть «Завести свій Диск».
- Якщо у вас вже є пошта від Яндекса, то ви можете скористатися нею та виконати вхід у формі праворуч. Але у випадку, коли обліковий запис у вас немає, натисніть «Так, завести новий логін», щоб створити його.
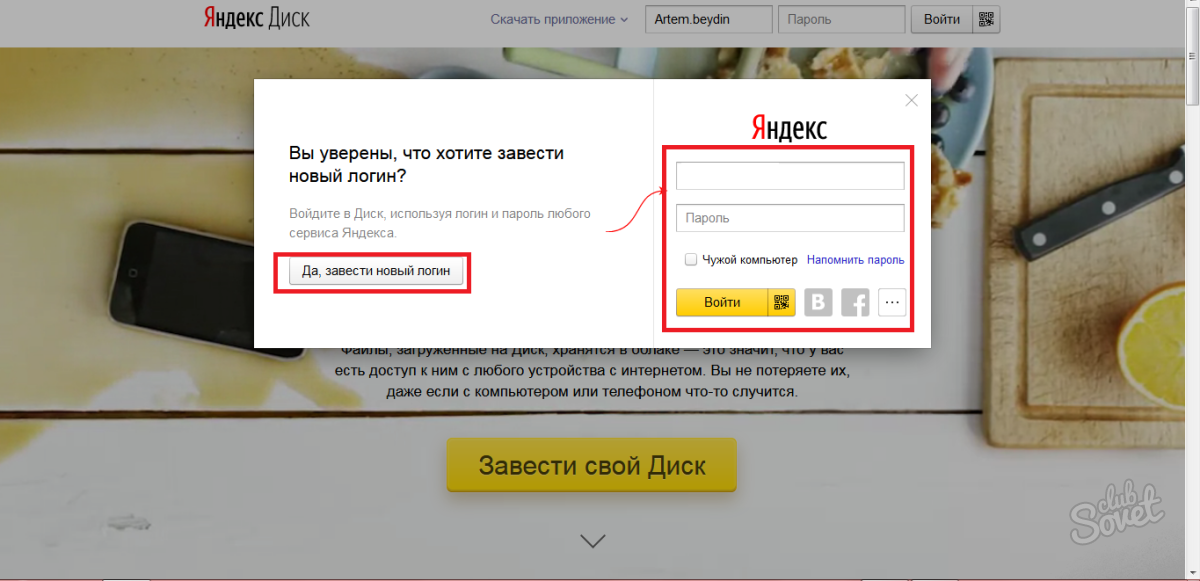
Заповніть бланк такою інформацією:
- У перших двох рядках вкажіть ім'я та прізвище, вони не повинні бути реальними.
- На третьому рядку запишіть вигаданий логін, який ніким не зайнятий.
- Далі, у двох наступних рядках вказується той самий пароль, щоб виключити ймовірність друкарської помилки.
- Ви можете не вводити номер мобільного, натиснувши на посилання «У мене немає телефону» над жовтою кнопкою. Тоді система запропонує вам придумати питання та відповідь на випадок втрати доступу до облікового запису.
Тепер натисніть «Зареєструватися».

- Ось ви й увійшли до свого Яндекс.Диску
- Насамперед, ви побачите повідомлення з пропозицією завантажити програму на комп'ютер. Погодьтеся та натисніть на відповідну кнопку на екрані.

- Завантаження та встановлення софту пройде досить швидко, вам знадобиться стандартна процедура: вказати директорію установки та погодитися з ліцензійною угодою. Однак наприкінці вас може чекати дещо несподівана пропозиція: зауважте, що галочка біля фрази «Встановити налаштування пошуку та зробити Яндекс домашньою сторінкою» вже встановлено. Якщо ви не хочете робити Яндекс своєю пошуковою системою та домашньою сторінкою, приберіть цю галочку.

- От і все. Вам залишилося задати папку для зберігання файлів, що синхронізуються, або пропустіть цей пункт і користуйтеся стандартною папкою.
![]()
Як користуватися Яндекс.Диском на сайті
Увійшовши у свій диск на сайті, ви опинитеся за замовчуванням у папці з усіма своїми файлами. Зверніть увагу на інтерфейс: у лівому меню розташовані всі ваші розділи та підрозділи з папками, а праворуч зверху є піктограма повідомлень та налаштувань.
- Спочатку варто розібратися з основною функцією - завантаження файлів. Натисніть на жовту кнопку "Завантажити".
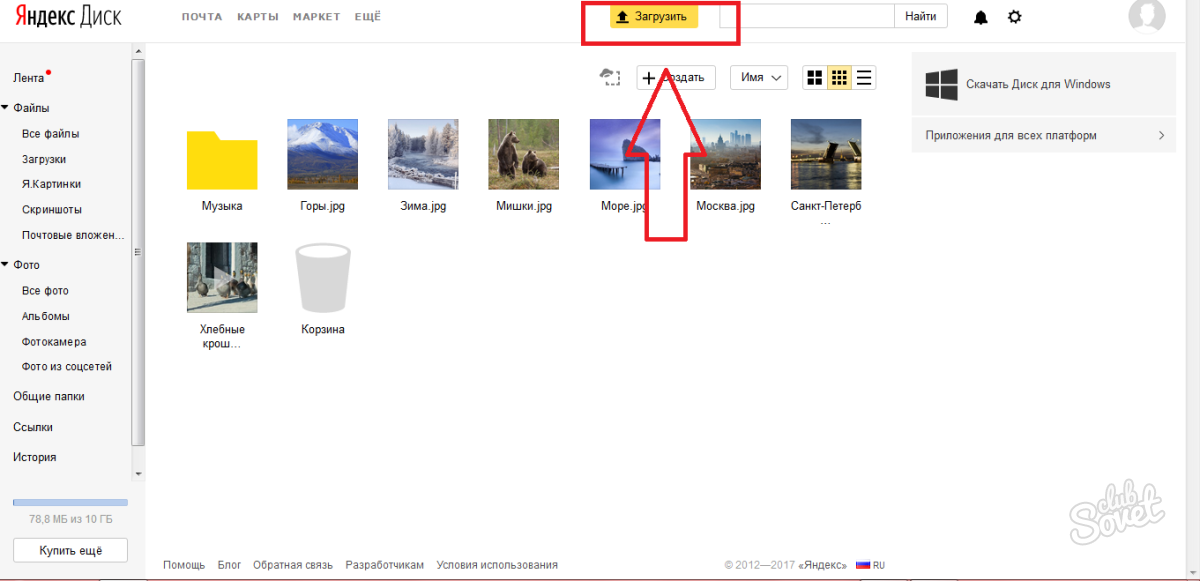
- Тепер ви можете вибрати будь-яку папку або файл на своєму комп'ютері та завантажити їх на диск.

- Ви можете вільно переміщувати файли папками на диску, а також створювати нові документи та розділи, клацнувши на полі «Створити».

- Тут доступні деякі програми Microsoft Office та створення альбомів та розділів. Це дуже зручно для підтримки акуратного сортування.

- Крім цього, праворуч ви можете налаштувати повідомлення, щоб сайт зайвий раз вас не турбував.
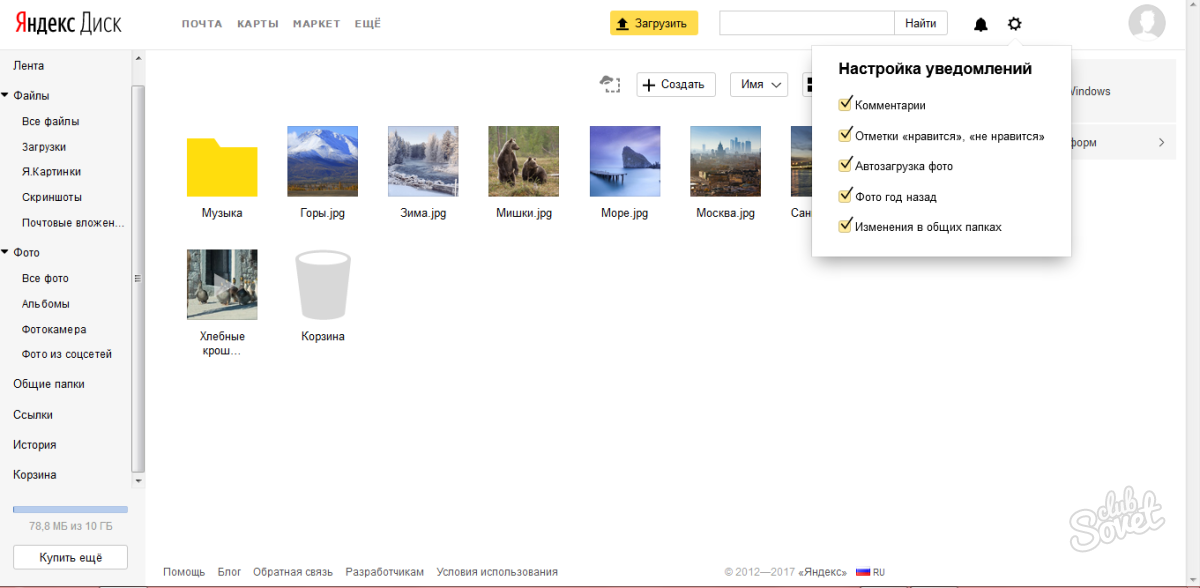
Як користуватися Яндекс.Диском на комп'ютері
- Значок «Яндекс.Диск» завжди буде у вашому треї знизу праворуч. Щоб відкрити його, натисніть правою кнопкою миші на іконці.
- На вашому комп'ютері знаходиться папка, яка точно копіює те, що знаходиться на хмарі на сайті. Ви можете налаштувати синхронізацію самостійно пізніше.

- Якщо натиснути на шестерню, ви побачите меню, в якому є основний пункт «Налаштування».

- Це вікно дуже важливо налаштувати під себе: тут встановлюються папки, які повинні синхронізуватися на всіх пристроях, поведінка програми.
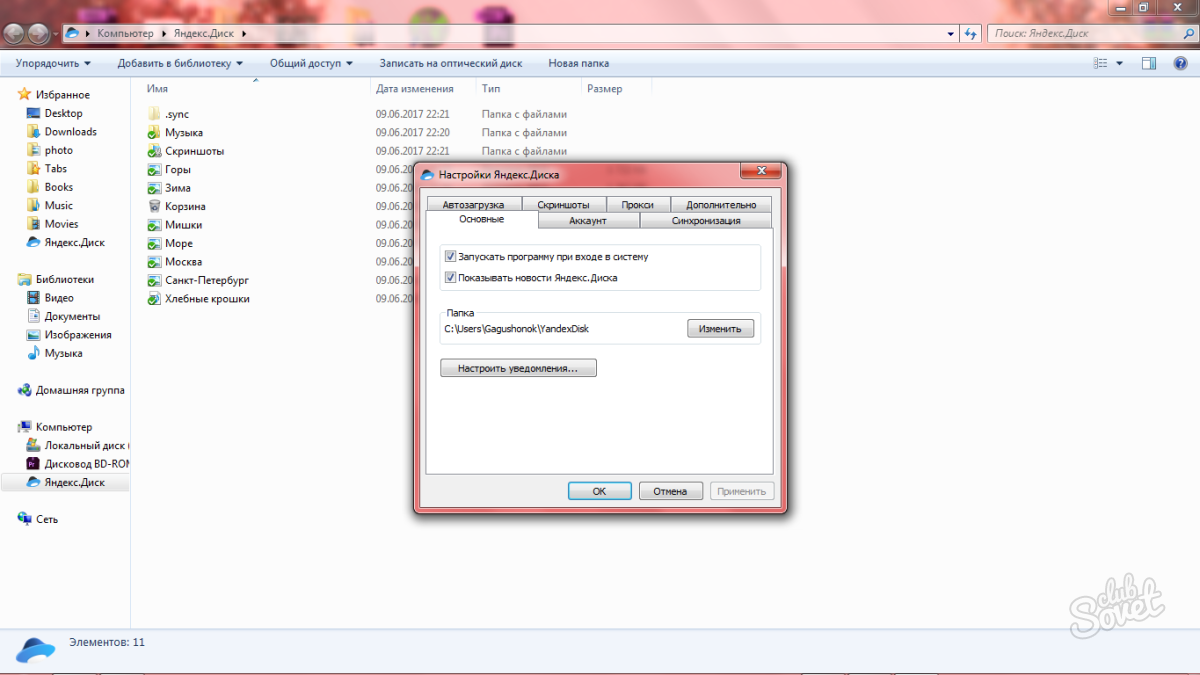
- Приємним бонусом стане створення скріншотів. Ви можете зробити знімок екрана, натиснувши відповідну кнопку в меню Яндекс.Диска або затиснувши PrnScn на клавіатурі.
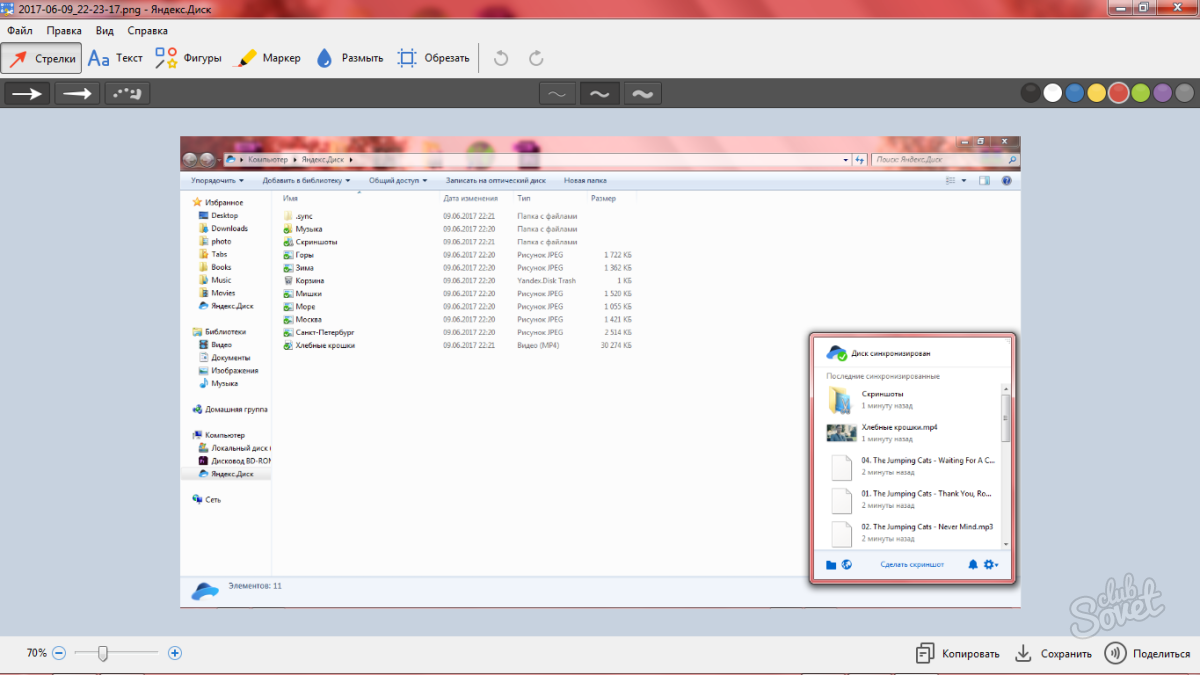
Яндекс.Диск – одна з геніальних програм від Яндекса.
Yandex.Disk -хмарне сховище файлів та папок, причому сервіс доступний як для основних операційних систем, так і для мобільних пристроївна базі IOS чи Android. З'явилася програма досить давно, але популярність завойовує програма тільки зараз. Яндекс диском можна користуватися не встановлюючи програму на комп'ютер, але є деякі обмеження в роботі.
Завантажити та встановити програму Яндекс Диск на Windows
Завантажити яндекс. диск для Windows можна за адресою: https://disk.yandex.ru/download/#pc

ЗАВАНТАЖИТИ
Працювати у програмі Яндекс диск можна лише власникам поштової скринькина yandex.ru чи ya.ru. Так що якщо Ви ще не маєте поштовий акаунтзареєструйтесь під унікальним логіном, придумайте пароль до пошти. Ваш логін та пароль від яндекс пошти буде доступом і до диска яндекса.
Увійти на сторінку сервісу - https://disk.yandex.ru/
Об'єм хмарного сховища Яндекс диска становить 10 Гб, що не може не тішити. Не кожна велика компаніяможе надати такий великий обсяг назавжди. Виконавши деякі дії, можна збільшити розмір диска до 12 Гб. Також запрошуючи інших користувачів зареєструватися на яндекс.диску, система додає Вам по 512 Мб на кожного друга.
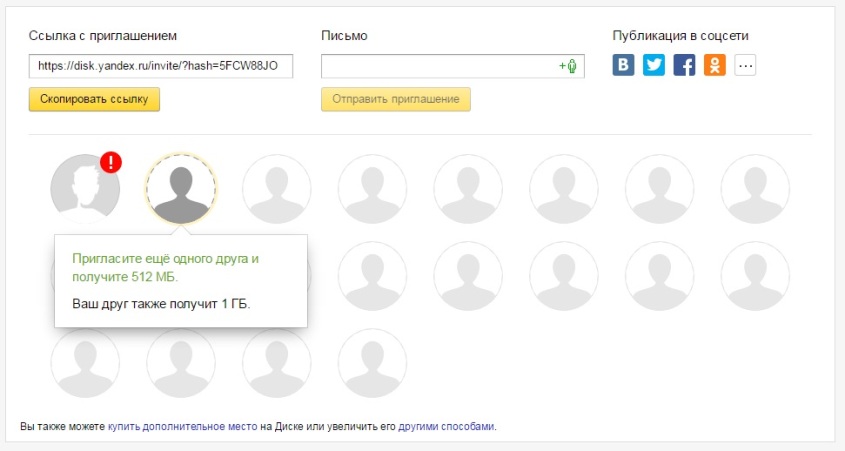
Також великий обсяг хмарного сховища від Яндекса можна отримати за акціями. (умови акцій див. у розділі допомога - Гігабайти у подарунок.)
Але якщо Вам недостатньо безкоштовного обсягу диска можна купити. На фото ціни при оплаті за місяць

Погодьтеся 2000 рублів на 1 рік за терабайт - це справді вигідна пропозиція.
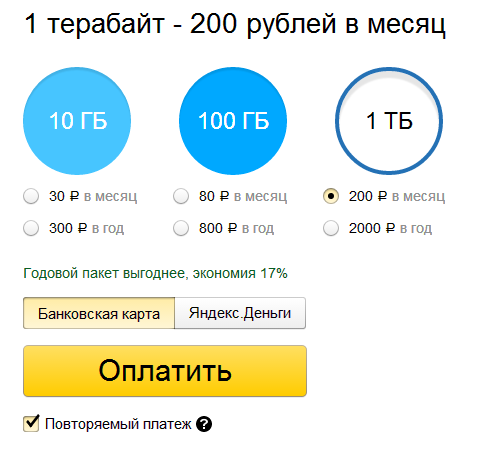
Яндекс диск як користуватися
Отже Ви встановили програму яндекс диск на комп'ютері. Тепер у системі має з'явитися виділений віртуальний простір для файлів, які зберігатимуться як на хмарному сервері, так і у Вас на комп'ютері.

Відкривши цю папку, можна побачити папку. кошик» для віддалених файліві деякі тестові файли зображення, які можна відразу видалити. З цією папкою можна працювати як і зі звичайною папкою windows(Перетягувати файли, копіювати, вставляти, створювати папки, ярлики. і т.д.) Однією з цікавих переваг програми є те, що до кожної папки та файлу яндекс диска можна відкрити повний або обмежений доступ для перегляду та скачування власникам таких же акаунтів Яндекс .диска. Тим самим можна не турбуватися, що файл буде випадково або навмисно видалено.
Налаштування Яндекс диска
У більшості випадків користувачі залишають всі параметри за замовчуванням. Але якщо Вам потрібні індивідуальні налаштуваннянатисніть правою кнопкою мишіна піктограмі індекс диска. Розташований він у нижньому правому кутку панелі завдань. 
З'явиться вікно налаштування, натисніть лівою кнопкою миші на значок

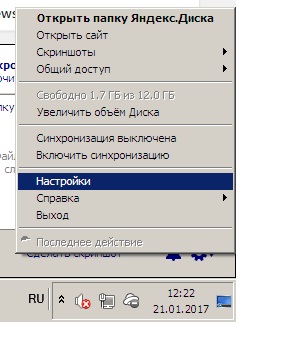
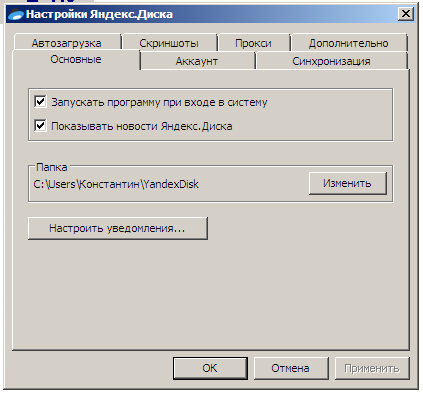
У цьому вікні можна змінити основні установки програми:
Змінити локальне розташування яндекс диска, відключити запуск програми при завантаженні Windows, увімкнути синхронізацію з віддаленим сервером, і т.д. Налаштувати , вибрати розширення, jpeg або PNG. У принципі, все досить просто, програма інтуїтивно зрозуміла.
Яндекс Диск для iphone
Якщо у вас вже встановлено на комп'ютері яндекс диск, встановіть програму яндекс.диск для iphone. Знайти програму можна в App Store. Після встановлення програма запросить логін та пароль для входу. Після введення своїх даних на вашому iPhone, програма синхронізує всі папки та файли з хмарного сховища. В налаштуваннях програми Яндекс.Диск для Айфон є можливість збереження фотографій у хмару Яндекса. При увімкненій функції та доступному WiFi з'єднанні всі фото та відео з Iphone будуть автоматично завантажуватися на Диск до папки «Фотокамера».
Важливо: при видаленні фотографій на Iphone, увімкненої синхронізації, фотки віддаляться і в хмарному сховищі.
Програма може керувати лише одним диском, що належить одному певному акаунту. Якщо ви авторизуєтеся з іншим логіном, буде створено Нова папкаЯндекс.Діска з ім'ям «Яндекс.Диск – інший логін»та синхронізована з Диском інший облікового запису(копію файлів попереднього облікового запису буде збережено).
Примітка. У програмі, завантаженій із магазину програм Apple Mac App Store, при авторизації з іншим логіном потрібно вказувати папку синхронізації вручну.
Що станеться, якщо перемістити папку Яндекс.Діска?
Якщо ви перенесете папку Яндекс.Диска, не вказавши нове положення в налаштуваннях програми, програма створить папку на новому місці. Щоб перемістити копію диска, натисніть піктограму диска, виберіть у меню пункт Налаштування та вкажіть новий шлях до папки: програма автоматично перенесе файли на нове місце.
Чи не можна зберігати на своєму комп'ютері файли, що зберігаються на Диску?
Що станеться, якщо видалю файли з папки Яндекс.Диска?
Програма визнає, що файли вам більше не потрібні, і при синхронізації перемістить їх в Кошик . Ці файли зберігаються в кошику протягом 30 днів, після чого автоматично видаляються з сервера. Не можна відновити видалені з сервера файли. Відновити файли з Корзини можна лише у веб-інтерфейсі Яндекс.Диска.
Увага. Файли, переміщені в Кошик, продовжують займати місце на диску. Якщо вам не вистачає місця, почистіть Кошик.
Якщо ви бажаєте видалити лише локальну копію файлів, відключіть комп'ютер від Диска:
- Натисніть піктограму Яндекс.Диска.
- Перейдіть на вкладку Акаунт.
- Натисніть кнопку Вимкнути комп'ютер від Диска.
Також можна вимкнути синхронізацію окремих папок у налаштуваннях програм для Windows та Mac OS X, щоб заощадити місце на комп'ютері.
Чи можна обмежити доступ до папки Яндекс.Діска?
Якщо ви хочете закрити папку, наприклад, від інших користувачів вашого комп'ютера, ви можете обмежити доступ до неї стандартними засобами Windows. При цьому слід пам'ятати, що обмеження доступу може стати на заваді роботі програми.
Що станеться, якщо я видалю програму або перевстановлю операційну систему?
Файли Диску можуть залишитися на вашому комп'ютері, але синхронізуватися не будуть. Щоб автоматично синхронізувати файли з сервером, установіть програму та авторизуйтесь.
Як вибрати іншу папку для синхронізації із сервером?
- Виберіть пункт Установки .
- Перейдіть на вкладку Основні.
- Вкажіть іншу папку для синхронізації із сервером.
Як дізнатися скільки залишилося вільного місця на Диску?
- Натисніть піктограму Диска в області сповіщень.
- Виберіть пункт Установки .
- Перейдіть на вкладку Акаунт. На вкладці відображається інформація про вільне, зайняте та доступному місціна диску.
Як настроїти програму для роботи через проксі-сервер?
- Натисніть піктограму Диска в області сповіщень.
- Виберіть пункт Установки .
- Перейдіть на вкладку Проксі.
- Виберіть пункт Ручні установкипроксі-сервера.
Яндекс. Диск – хмарне сховище, на якому користувачі безкоштовно отримують 10 Гб вільного простору, доступного для завантаження будь-якої інформації. З цією «хмарою» можна працювати як через веб-інтерфейс, так і за допомогою програми, яка автоматично створює у системі спеціальну папку.
Хмарне сховище пропонує багато вбудованих інструментів, включаючи власну програму для створення скріншотів. Але щоб правильно застосувати доступні функції, потрібно знати, як користуватися Яндекс Диском. З цієї інструкції ви зрозумієте, як завантажувати та розшарувати документи та фотографії, навіщо потрібна синхронізація та чому Яндекс.Скріншоти – крута програма.
Як користуватися Яндекс Диском
Реєстрація на сервісі
Якщо у вас є e-mail типу [email protected], то ви можете починати користуватися хмарою прямо зараз. Якщо пошти немає, доведеться створювати нову скриньку.
Поштою користуватися необов'язково, вона потрібна лише доступу до вільному місцюна серверах. Поверніться на сайт yandex.ru та клацніть на посилання «Диск». 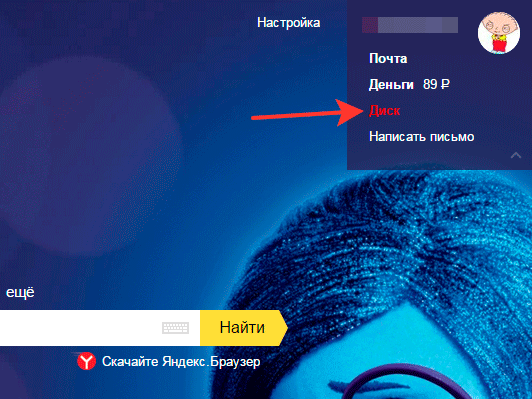
Робота у веб-інтерфейсі
За реєстрацію ви назавжди отримуєте 10 Гб. Якщо мало, розширте обсяг грошей. Натисніть на посилання «Додати». 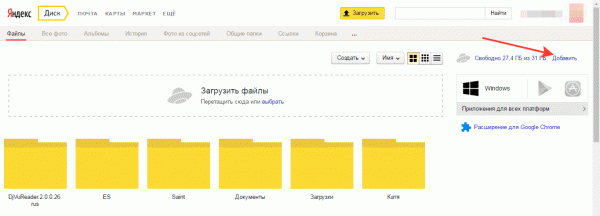
Можна купити 10 Гб, 100 Гб та 1 Тб (ціна вказана за місяць), запросити друзів або брати участь у партнерській програмі. Але й інші способи розширення простору. Як бачите, у мене є 31 Гб, з них 13 Гб мені подарували на честь дня народження поштової скриньки (користувався поштою 5 років) і 8 Гб дали тимчасово в рамках акції. 
Тепер подивимося, як користуватися цим хмарним простором. Основна вкладка називається "Файли". Тут можна завантажити дані, відкрити їх загальний доступ, створити нову директорію, таблицю або презентацію у віртуальних версіях додатків від Microsoft Office- Word, Excel та PowerPoint. 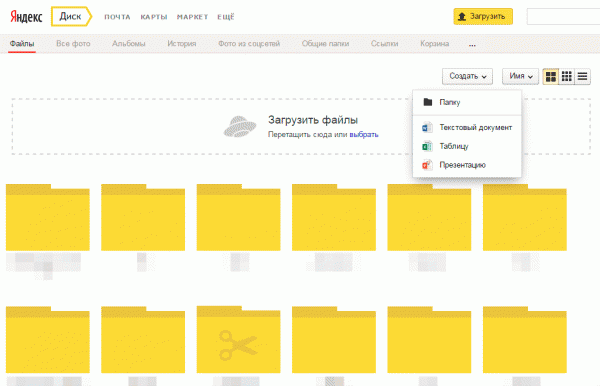
Ці програми також можна використовувати для редагування завантажених даних. Під час подвійного натискання документа або фотографії вони відкриваються на весь екран для перегляду. 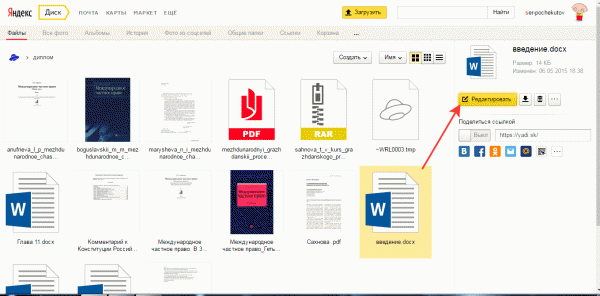
Завантажити інформацію, розшаровану таким чином, може будь-хто, хто має посилання, навіть за відсутності акаунта на yandex.ru. До каталогів можна відкривати спільний доступ, тобто ви користуватиметеся ними спільно з іншими людьми, яких виберіть зі списку контактів на пошті. 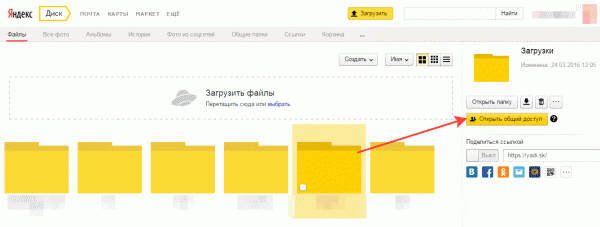
Щоб видалити папку, потрібно її виділити та натиснути на кошик. Ще будь-який каталог/документ можна перемістити, перейменувати, копіювати або завантажити на комп'ютер. 
Розшаровані каталоги та документи зберігаються у розділах «Загальні папки» та «Посилання». Видалені дані надсилаються до розділу «Кошик» – все гранично логічно. Для зберігання фотографій зручно використовувати розділи «Всі фото», «Альбоми» та «Фото із соцмереж». Останній пропонує забрати фотографії з вашого облікового запису в соціальній мережі в хмарне сховище.
Ще один вкрай корисний розділ називається "Поштові вкладення". У ньому зберігаються вкладення, які були прикріплені до листів, отриманих або надісланих поштою Яндекса. Навіть якщо листи видалено, вкладення залишаються.
Встановлення програми на комп'ютер
Я веб-інтерфейс користуюся вкрай рідко, хіба що для розшарування файлів. Зате з додатком працюю постійно, тому що часто доводиться переносити файли з одного комп'ютера в інший. Наприклад, працював на ноутбуці, зберіг документ у директорію, потім сів за ПК і через ту саму папку відкрив потрібний файл. Флешка до побачення.
Для встановлення програми:
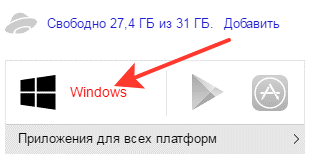
Після завершення установки з'явиться віконце з пропозицією встановити Яндекс.Браузер і замінити стартову сторінку. Якщо вам це нецікаво, зніміть обидві галочки. Потім потрібно ввести дані від пошти, щоб синхронізувати програму та веб-інтерфейс. 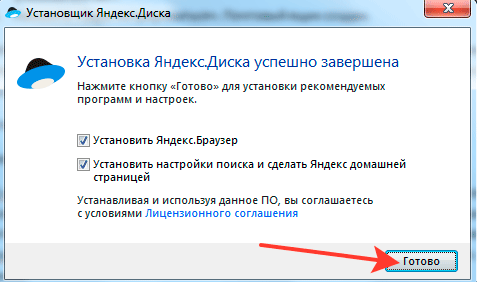
Разом із папкою на комп'ютер встановиться програма Скріншоти. Ним я користуюся постійно – картинки, які ви бачите, зроблені за його допомогою. Гарячі клавіші, можливість швидко обрізати, розмити, додати фігури – незамінний інструмент створення скріншотів. 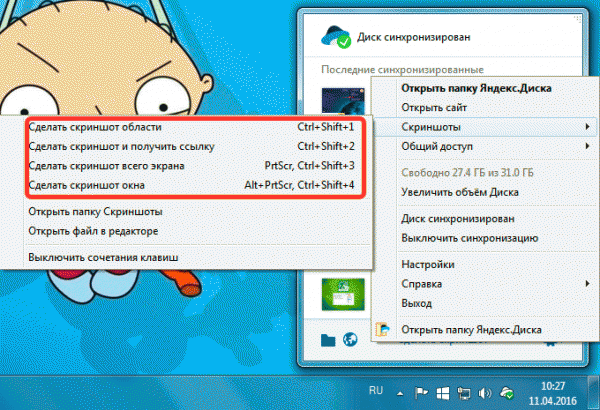
Якщо закинути в каталог файл і почекати, поки завершиться синхронізація, ці дані зберігаються в «хмарі». Потім ви можете отримати доступ до них з будь-якого пристрою, що має доступ в інтернет. Достатньо лише авторизуватися на сайті yandex.ru та зайти у веб-інтерфейс диска або встановити програму на комп'ютер.
Папка зручна тим, що за неї можна закидати файли, розмір яких перевищує 2 Гб. У веб-інтерфейсі ви такий обсяг даних одночасно не закинете, а тут єдиною незручністю буде великий час очікування синхронізації.
Файли, які лежать у каталозі Яндекс.Диск, мають контекстному менюдодатковий пункт - "Скопіювати публічне посилання". По суті, те ж саме розшарування, що й у веб-версії «хмари». 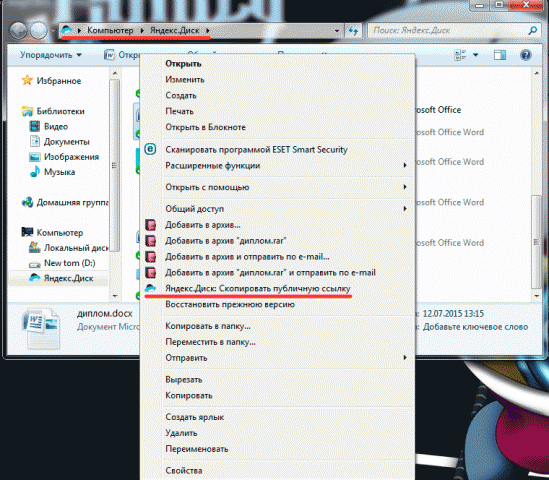
Головною претензією до програми для комп'ютера є те, що папка займає місце на жорсткому диску. Мовляв, який сенс у «хмарі», якщо файли залишаються у пам'яті. Щоб усунути цей недолік, необхідно вимкнути синхронізацію для окремих каталогів:
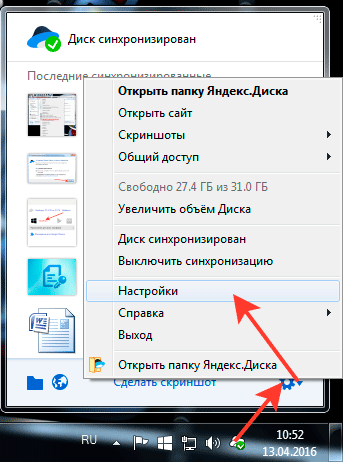
Ми розглянули основні функції та інстурменти сховища від Yandex. Як бачите, програма на комп'ютер дає деякі додаткові можливості. При необхідності можна швидко налаштувати його роботу: прибрати автозапуск, змінити гарячі клавіші для створення скріншотів.
Загалом, спробуйте хмарне сховище від Яндекса, вам сподобається. Звичайно, це не єдиний сервіс такого роду, достатньо назвати Google Driveта Dropbox, але точно один з найбільш зручних та функціональних.
Доброго вам дня! Ви знаєте що десь 12 мільйонів людей вже забули про флешок і користуються тим що зараз у тренді і зручно а саме я говорю про хмарні сховищаданих. Досі вважалося що флешки це майбутнє але вже далеко не так, вже скоро стане минуле тому, що багато факторів як втрата флешки, впала у воду або затоптали голою та інші фактори вплинули над тим, щоб з'явилися хмарні сховища даних як . І так для тих хто ще не зрозумів, що це таке, то я пояснюю, це віртуальна флешка на Яндексі, де ви можете зберігати безкоштовно файли до 20 ГБ. При цьому ви можете завантажити свої файли на будь-який комп'ютер, який підключений до Інтернету. Я думаю, що ви розумієте, що це означає? У вас завжди буде доступ до своїх файлів не має значення, де ви знаходитесь в Америці або в Італії, їм не загрожує дощ, сніг, ураган або інші катаклізми. Єдина умова, яка вам потрібна, це доступ до Інтернету.
Як встановити Яндекс.Диск?
Для початку потрібно реєструватися на Яндексі, я думаю нічого складного і ви самі розберетеся. А якщо є обліковий запис, тоді не потрібна реєстрація, просто заходимо і продовжуємо встановлення.
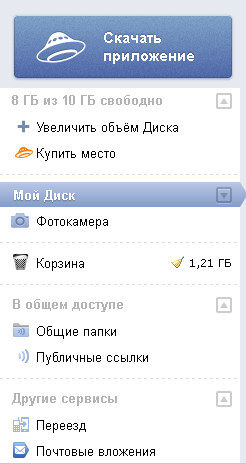
Вам надають 3 ГБ просто так. Тепер щоб отримати ще 6 ГБ безкоштовно потрібно пройти три нескладні кроки:
- Встановити Яндекс.Диск – дають ще 3 ГБ
- Завантажити кілька файлів у папку Яндекс.Диск – дають ще 2 ГБ
- Розповісти другові – дають ще 2 ГБ
Усього 10 ГБ ви отримуєте просто так. Я думаю ви ставите собі питання: А що ще можна зробити, щоб отримати хоча б ще 5 ГБ? Вам знадобиться розмістити у соціальних мережахі по ній повинні ваші друзі перейти і просто створювати обліковий запис в Яндекс.Диску. Таким чином, ви отримаєте за кожен друг 500 Мб, а другу дадуть 1 ГБ, тобто ви отримуєте ще 10 ГБ. Звичайно це ще не межа тим, кому не вистачає 20 ГБ.
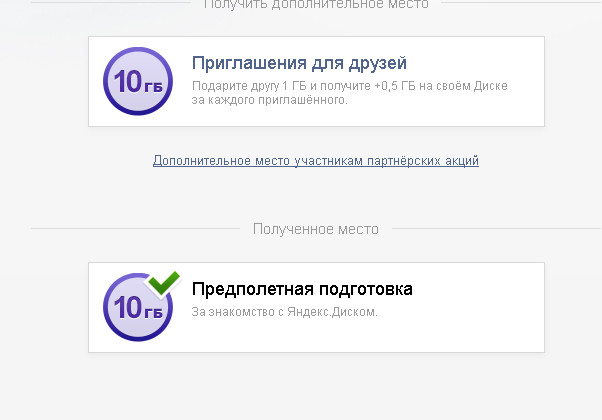
За 30 рублів на місяць вам дають 10 ГБ, за 150 рублів 100 ГБ, а якщо це вам мало то за 900 рублів ви отримаєте 1 ТБ. А якщо купуєте на код, то вам дають ще 2 місяці безкоштовно. Можете оплатити Яндекс Грошима або Банківською карткою. Для подробиці читайте на цій статті.
Після встановлення програми на комп'ютері на робочому столі з'явиться папка «Янекс Диск».
- А також ви можете знайти в треї, тобто в області повідомлень;
- меню «Пуск»;
- Або знайдете у папку Комп'ютер;
Натиснувши на іконку Диска в треї, ви зможете:
- Відкрити папку диска;
- Зайти на сайт
- Збільшить об'єм Диска;
- Побачити скільки вільного місця;
- Включити або вимкнути синхронізацію, а також переглянути її статус;
- Змінити налаштування.
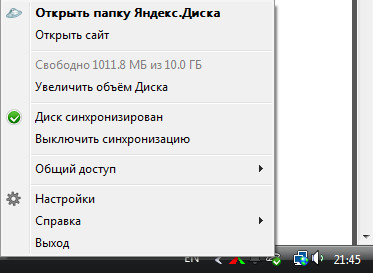
Індикатор стану на Яндекс.Диск
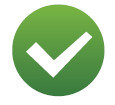 Папка Яндекс.Диск синхронізована та всі файли в ній збережені. Файли збережені також за наявності такого значка.
Папка Яндекс.Диск синхронізована та всі файли в ній збережені. Файли збережені також за наявності такого значка.
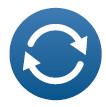 Файли синхронізуються або завантажуються.
Файли синхронізуються або завантажуються.
Ви можете включити загальний доступ до файлу просто помінявши кнопку з вимкнути на включити, а якщо не хочете більше дати доступ, просто вимикаєте і навіть якщо у друзів буде посилання, після виключення у них не буде доступ до ваших папок.

Управління файлами на Яндекс.Диску.
По суті дана папкані чим не відрізняється від інших ваших папок на вашому комп'ютері, єдина відмінність вона підключена до Яндекса. Все що ви поставите в цю папку вдома, після появи значка що файл збережений, ви вже на роботі коли підете, якщо там вже є або встановіть Диск з тим самим логіном та паролем, на ньому після синхронізації будуть ті ж папки з тією ж назвою які ви поставили вдома і не потрібно при цьому тягати із собою флешку.
Ви ще можете показати фото і відео друзям тільки відправивши їм посилання на папку і вони будуть дивитися прямо з публічної папки, або якщо захочуть просто збережуть що їм потрібно по одному файлу або ж завантажити одним архівом.