Prostoweb докладно вивчив, як працює Яндекс. Диск, як завантажити інформацію на нього, який його максимальний обсяг. Яндекс. Диск – це сервіс, призначений для зберігання інформації. Будь-хто може безкоштовно розмістити потрібну йому інформацію на віддалених серверах Яндекса, завантажити все необхідне на свій комп'ютер, а також швидко надати доступ до даних усім вибраним користувачам.
Що таке хмарні сховища даних
Яндекс.Диск є хмарним сховищем найрізноманітніших даних від компанії. Хмарне сховище є виділеним для кожного бажаючого місця на віддаленому сервері, де можна розміщувати фотографії, відео, потрібні документи, дистрибутиви ( інсталяційні файлидодатків) та ін. Фактично на віддаленому сервері можна зберігати будь-яку інформацію. Головне – не намагатися завантажити у сховище більше даних, ніж передбачено сервісом.
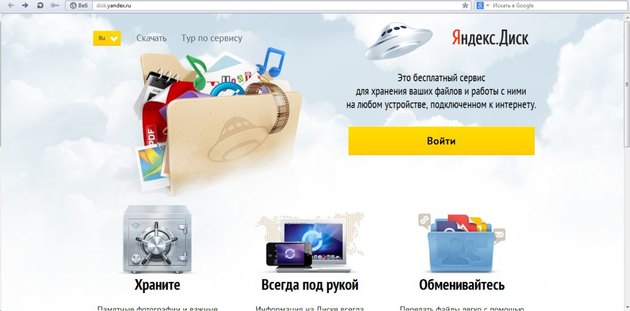
Сховища даних, як правило, діляться на платні та безкоштовні. Платні сховища мають кілька переваг перед безкоштовними, але необхідності платити гроші за зберігання інформації взагалі немає. Справа в тому, що безкоштовні хмарні сховища на сьогоднішній день пропонують більш ніж достатньо можливостей для збереження інформації та комфортної роботи з нею.
Використовувати сервіси для зберігання різних даних зручно не тільки задля економії місця на жорстких дискахкомп'ютера, але також заради зручності та безпеки. Маючи в своєму розпорядженні особистим дисковим просторомна віддаленому сервері, користувач може більше не турбуватися про те, що потрібна інформація не поміститься на вінчестер або флешку. Досить просто закачати потрібні дані в хмарне сховище, а користуватися ними можна будь-коли, не побоюючись за їх збереження. Важливою перевагою подібних сервісів є те, що отримати доступ до своєї інформації можна з будь-якого пристрою, який має підключення до глобальної мережі. Чи то на роботі, чи в поїздці, чи в гостях – скрізь можна без жодних проблем скористатися потрібними даними.
Окремим питанням є безпека збереження інформації. Насправді випадки зникнення даних з віддалених серверів настільки рідкісні, що їх можна не брати до уваги. Користувач може бути впевнений, що його дані в хмарному сховищібудуть у більшій безпеці, ніж на персональному комп'ютері. Вінчестери та операційні системи можуть виходити з ладу, але отримання доступу до завантаженої на зберігання інформації буде завжди доступно з будь-якого пристрою.
Можливості Яндекс. Диска
Яндекс. Диск – повністю безкоштовний сервіс, який надає користувачеві 3 ГБ простору для розміщення інформації. Місце під дані може бути легко збільшено до 10 ГБ. Працювати з цим сховищем даних можна або через web-інтерфейс (на одній із закладок Яндекс. Пошти) або через спеціальну програмуяка призначена для установки на різні операційні системи (MacOS X, Windows).
Реалізовано можливість використання сервісу за допомогою мобільних додатків, розроблених для Android та iOS, також можна оперувати даними, розміщеними на Яндекс. Диску по WebDAV (протокол, що дозволяє працювати з інформацією, розміщеною на віддаленому сервері зберігання даних). Основними перевагами використання Яндекс. Диски є:
Початок роботи з Яндекс. Диском
Спочатку користувачеві потрібно зареєструвати акаунт (обліковий запис) в Яндексі. Про те, як це зробити, ми вже писали у статті « ». Цей процес не триває багато часу. Якщо новий обліковий запис створено або вже є старим, потрібно зайти за адресою http://disk.yandex.ru та натиснути жовту кнопку «Увійти». Потім у вікні авторизації слід ввести логін і пароль. Відразу після переходу на закладку «Файли» користувачеві запропонують пройти 3 кроки для збільшення обсягу вільного місцяу сховищі. Ці кроки є обов'язковими. З Яндекс. Диском вже можна починати працювати. Слід на лівій панелі знайти "Мій Диск" і перейти за посиланням. У новій сторінці можна буде побачити папки «Документи» та «Музика», а також файл з інструкцією по початку роботи зі сховищем і одну картинку-приклад. В обидві папки можна розпочинати завантаження файлів.

Для початку завантаження потрібно двічі клацнути лівою кнопкою мишки по вибраній папці, вчинивши таким чином вхід до неї. При натисканні кнопки "Завантажити сюди перший файл" відкриється вікно, в яке просто перетягнути бажаний файл. Відразу після цього файл з'явиться у вибраній раніше папці. Так як не завжди буває зручно перетягувати файли, можна скористатися кнопкою «Вибрати файл». У такому разі відкриється вікно, в якому можна вибрати бажані файли для завантаження. Завантажувати інформацію в дане сховищеможна ще одним способом. У будь-якій папці («Мій Диск», «Документи») на верхній панелізліва можна побачити синю стрілочкуз написом "Завантажити". При натисканні на неї також з'являється вікно, яке допомагає вибрати та завантажити різні файли.

Робота з інформацією
Відразу після завантаження потрібних файлів можна приступати до роботи з ними. Здійснивши одне клацання лівою кнопкою мишки на файлі, можна побачити нову допоміжну смугу, що з'явилася внизу. Використовуючи її, користувач може переглянути файл, завантажити його на свій жорсткий диск, а також, при натисканні на посилання "або ...", скопіювати, перемістити файл в папку, перейменувати його або видалити. Дещо правіше на цій лінії розміщується кнопка «Файл особистий». Клацнувши один раз по цій кнопці, користувач надає спільний доступ до вибраного файлу, автоматично одержуючи посилання на нього, яку можна надіслати друзям, знайомим або родичам.
На верхній панелі (біля синьої стрілки "Завантажити") розміщуються й інші значки. Завантажити значок дозволяє користувачеві завантажити файл на свій комп'ютер. Значок «Видалити» видаляє вибраний файл з папки, переміщуючи його в «Кошик», який знаходиться на лівій панелі одразу під «Поштовими вкладеннями». Для відновлення віддаленого файлу достатньо перейти в "Кошик", виділити потрібний файл, а потім натиснути кнопку "Відновити". Файл одразу ж буде переміщений до тієї папки, з якої він був видалений. Наступний значок «Налаштувати доступ» дозволяє швидко та легко визначити доступність файлу для інших користувачів глобальної мережі, а значок «Створити папку» дає змогу в будь-якій існуючій папці створити нову. Створення нових папок – це дуже зручна опція, що дозволяє користувачеві швидко каталогізувати всю завантажену інформацію.

Окрім іншого, сервісом Яндекс. Диск передбачає можливість відкриття доступу до всієї папки. Щоб це реалізувати, достатньо виділити, наприклад, папку "Документи", а потім на верхній панелі вибрати піктограму "Відкрити доступ". З'явиться вікно, де потрібно ввести електронна адресакористувача, якому потрібно надати доступ до папки, а потім вибрати його права доступу ("тільки перегляд" або "повний доступ") та натиснути кнопку "Пігласити". Вибраному користувачеві у вказаний електронний Поштова скринькаприйде лист із запрошенням. Прийнявши його, він зможе переглядати або редагувати всю інформацію, розміщену в папці з відкритим доступом.
Огляд лівої панелі
На лівій панелі під папкою "Мій диск" є закладка "Поштові вкладення". Вона надає доступ до всіх поштових додатків, зібраних з усієї кореспонденції користувача. Є можливість відсортувати вкладення, видалити, зберегти на жорсткий диск або надіслати другу. Ще одна закладка «Спільний доступ» дозволяє легко переглянути всі папки та файли, до яких відкритий спільний доступ і, якщо необхідно, закрити доступ до вибраних. В закладці "Інші сервіси" знаходиться кнопка "Переїзд". Використовуючи її, можна дуже швидко перенести інформацію з одного мобільного на інший. Відкриється нове вікно, де користувачеві запропонують вибрати старий новий телефон(З якого та на якій переносити дані). Цей сервісдуже зручний для швидкого та комфортного перенесення всього списку контактів, що зберігається у пам'яті телефону на інший мобільний.
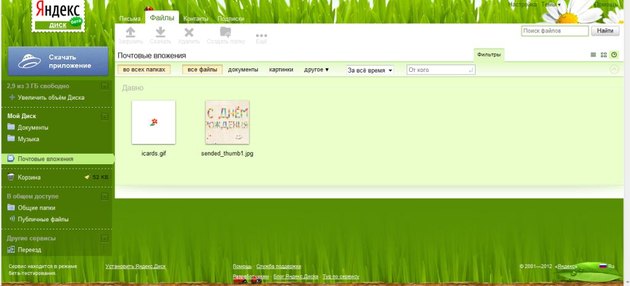
Переваг сховища Яндекс. Диск досить багато. Це і можливість швидко отримувати доступ до інформації з будь-якого пристрою, підключеного до інтернету, зручність роботи з папками, швидкість роботи, і надійність збереження інформації. Все це робить сервіс Яндекс. Диск привабливим сховищем інформації в очах багатьох користувачів. Якщо вам потрібно безкоштовно розмістити будь-яку інформацію на віддаленому сервері, Яндекс. Диск – те, що вам потрібне.
Яндекс.Диск – одна з геніальних програм від Яндекса.
Yandex.Disk -хмарне сховище файлів і папок, причому сервіс доступний як для основних операційних систем, так і для мобільних пристроївна базі IOS чи Android. З'явилася програма досить давно, але популярність завойовує програма тільки зараз. Яндекс диском можна користуватися не встановлюючи програму на комп'ютер, але є деякі обмеження в роботі.
Завантажити та встановити програму Яндекс Диск на Windows
Завантажити яндекс. диск для Windows можна за адресою: https://disk.yandex.ru/download/#pc

ЗАВАНТАЖИТИ
Працювати в програмі Яндекс диск можна лише власникам поштової скриньки на yandex.ru або ya.ru. Так що якщо Ви ще не маєте поштовий акаунтзареєструйтесь під унікальним логіном, придумайте пароль до пошти. Ваш логін та пароль від яндекс пошти буде доступом і до диска яндекса.
Увійти на сторінку сервісу - https://disk.yandex.ru/
Об'єм хмарного сховища Яндекс диска становить 10 Гб, що не може не тішити. Не кожна велика компаніяможе надати такий великий обсяг назавжди. Виконавши деякі дії, можна збільшити розмір диска до 12 Гб. Також запрошуючи інших користувачів зареєструватися на яндекс.диску, система додає Вам по 512 Мб на кожного друга.
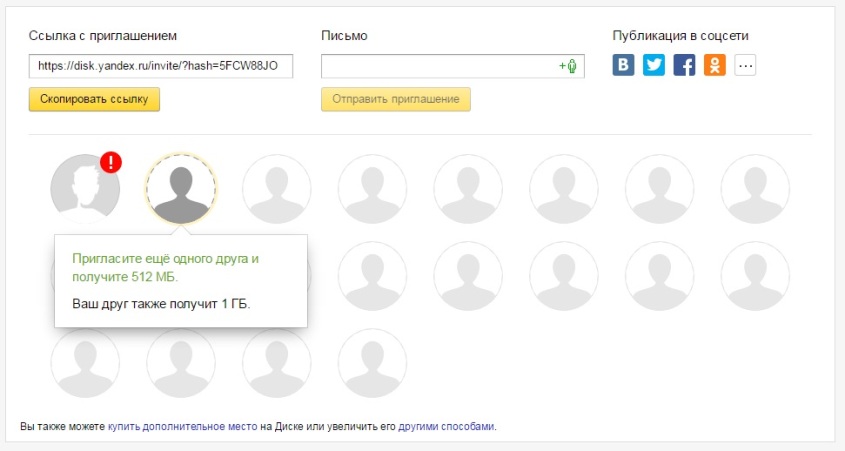
Також великий обсяг хмарного сховища від Яндекса можна отримати за акціями. (умови акцій див. у розділі допомога - Гігабайти у подарунок.)
Але якщо Вам недостатньо безкоштовного обсягу диска можна купити. На фото ціни при оплаті за місяць

Погодьтеся 2000 рублів на 1 рік за терабайт - це справді вигідна пропозиція.
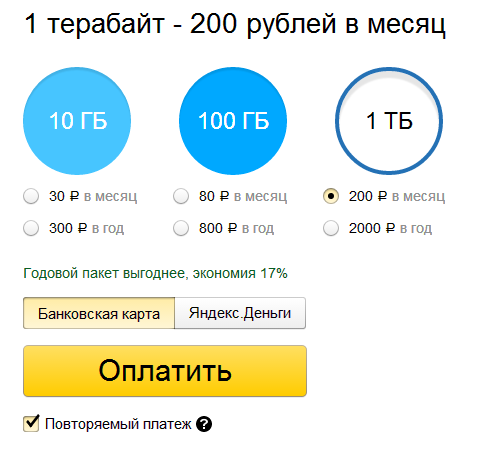
Яндекс диск як користуватися
Отже Ви встановили програму яндекс диск на комп'ютері. Тепер у системі має з'явитися виділений віртуальний простір для файлів, які зберігатимуться як на хмарному сервері, так і у Вас на комп'ютері.

Відкривши цю папку, можна побачити папку. кошик» для віддалених файліві деякі тестові файли зображення, які можна відразу видалити. З цією папкою можна працювати як і зі звичайною папкою windows(Перетягувати файли, копіювати, вставляти, створювати папки, ярлики. і т.д.) Однією з цікавих переваг програми є те, що до кожної папки та файлу яндекс диска можна відкрити повний або обмежений доступ для перегляду та скачування власникам таких же акаунтів Яндекс .диска. Тим самим можна не турбуватися, що файл буде випадково або навмисно видалено.
Налаштування Яндекс диска
У більшості випадків користувачі залишають всі параметри за замовчуванням. Але якщо Вам потрібні індивідуальні налаштуваннянатисніть правою кнопкою мишіна піктограмі індекс диска. Розташований він у нижньому правому кутку панелі завдань. 
З'явиться вікно налаштування, натисніть лівою кнопкою миші на значок

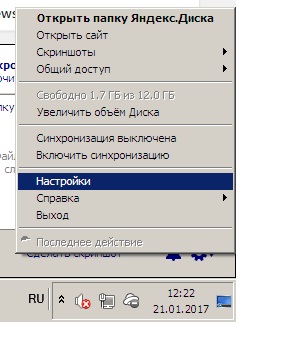
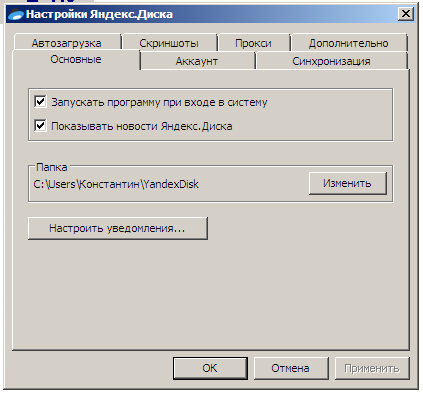
У цьому вікні можна змінити основні установки програми:
Змінити локальне розташування яндекс диска, відключити запуск програми при завантаженні Windows, увімкнути синхронізацію з віддаленим сервером, і т.д. Налаштувати , вибрати розширення, jpeg або PNG. У принципі, все досить просто, програма інтуїтивно зрозуміла.
Яндекс Диск для iphone
Якщо у вас вже встановлено на комп'ютері яндекс диск, встановіть програму яндекс.диск для iphone. Знайти програму можна в App Store. Після встановлення програма запросить логін та пароль для входу. Після введення своїх даних на вашому iPhone, програма синхронізує всі папки та файли з хмарного сховища. В налаштуваннях програми Яндекс.Диск для Айфон є можливість збереження фотографій у хмару Яндекса. При увімкненій функції та доступному WiFi з'єднанні всі фото та відео з Iphone будуть автоматично завантажуватися на Диск до папки «Фотокамера».
Важливо: при видаленні фотографій на Iphone, увімкненої синхронізації, фотки віддаляться і в хмарному сховищі.
Доброго вам дня! Ви знаєте що десь 12 мільйонів людей вже забули про флешок і користуються тим що зараз у тренді і зручно а саме я говорю про хмарні сховища даних. Досі вважалося що флешки це майбутнє але вже далеко не так, вже скоро стане минуле тому, що багато факторів як втрата флешки, впала у воду або затоптали голою та інші фактори вплинули над тим, щоб з'явилися хмарні сховища даних як . І так для тих хто ще не зрозумів, що це таке, то я пояснюю, це віртуальна флешка на Яндексі, де ви можете зберігати безкоштовно файли до 20 ГБ. При цьому ви можете завантажити свої файли на будь-який комп'ютер, який підключений до Інтернету. Я думаю, що ви розумієте, що це означає? У вас завжди буде доступ до своїх файлів не має значення, де ви знаходитесь в Америці або в Італії, їм не загрожує дощ, сніг, ураган або інші катаклізми. Єдина умова, яка вам потрібна, це доступ до Інтернету.
Як встановити Яндекс.Диск?
Для початку потрібно реєструватися на Яндексі, я думаю нічого складного і ви самі розберетеся. А якщо є обліковий запис, тоді не потрібна реєстрація, просто заходимо і продовжуємо встановлення.
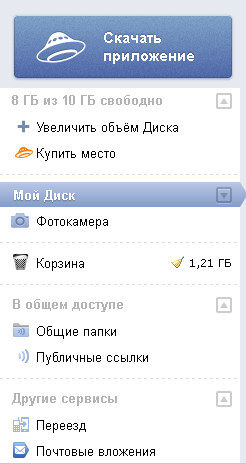
Вам надають 3 ГБ просто так. Тепер щоб отримати ще 6 ГБ безкоштовно потрібно пройти три нескладні кроки:
- Встановити Яндекс.Диск – дають ще 3 ГБ
- Завантажити кілька файлів у папку Яндекс.Диск – дають ще 2 ГБ
- Розповісти другові – дають ще 2 ГБ
Усього 10 ГБ ви отримуєте просто так. Я думаю ви ставите собі питання: А що ще можна зробити, щоб отримати хоча б ще 5 ГБ? Вам знадобиться розмістити в соціальних мережах і по ній повинні ваші друзі перейти і просто створювати обліковий запис в Яндекс.Диску. Таким чином, ви отримаєте за кожен друг 500 Мб, а другу дадуть 1 ГБ, тобто ви отримуєте ще 10 ГБ. Звичайно це ще не межа тим, кому не вистачає 20 ГБ.
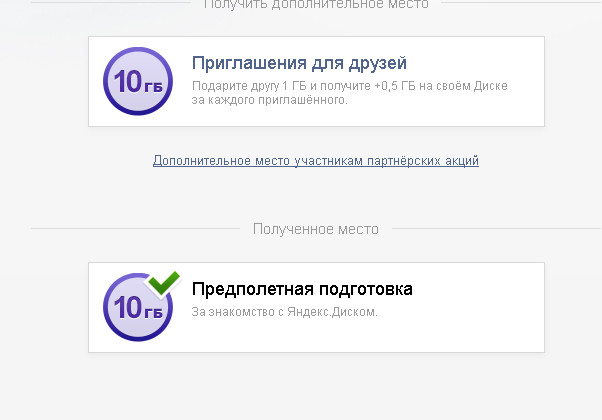
За 30 рублів на місяць вам дають 10 ГБ, за 150 рублів 100 ГБ, а якщо це вам мало то за 900 рублів ви отримаєте 1 ТБ. А якщо купуєте на код, то вам дають ще 2 місяці безкоштовно. Можете оплатити Яндекс Грошима або Банківською карткою. Для подробиці читайте на цій статті.
Після встановлення програми на комп'ютері на робочому столі з'явиться папка «Янекс Диск».
- А також ви можете знайти в треї, тобто в області повідомлень;
- меню «Пуск»;
- Або знайдете у папку Комп'ютер;
Натиснувши на іконку Диска в треї, ви зможете:
- Відкрити папку диска;
- Зайти на сайт
- Збільшить об'єм Диска;
- Побачити скільки вільного місця;
- Включити або вимкнути синхронізацію, а також переглянути її статус;
- Змінити налаштування.
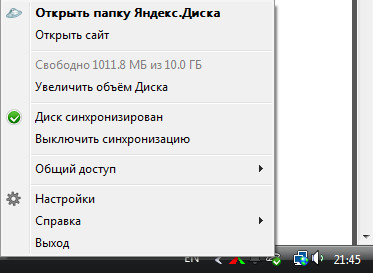
Індикатор стану на Яндекс.Диск
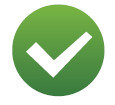 Папка Яндекс.Диск синхронізована та всі файли в ній збережені. Файли збережені також за наявності такого значка.
Папка Яндекс.Диск синхронізована та всі файли в ній збережені. Файли збережені також за наявності такого значка.
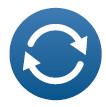 Файли синхронізуються або завантажуються.
Файли синхронізуються або завантажуються.
Ви можете включити загальний доступ до файлу просто помінявши кнопку з вимкнути на включити, а якщо не хочете більше дати доступ, просто вимикаєте і навіть якщо у друзів буде посилання, після виключення у них не буде доступ до ваших папок.

Управління файлами на Яндекс.Диску.
По суті дана папкані чим не відрізняється від інших ваших папок на вашому комп'ютері, єдина відмінність вона підключена до Яндекса. Все що ви поставите в цю папку вдома, після появи значка що файл збережений, ви вже на роботі коли підете, якщо там вже є або встановіть Диск з тим самим логіном та паролем, на ньому після синхронізації будуть ті ж папки з тією ж назвою які ви поставили вдома і не потрібно при цьому тягати із собою флешку.
Ви ще можете показати фото і відео друзям тільки відправивши їм посилання на папку і вони будуть дивитися прямо з публічної папки, або якщо захочуть просто збережуть що їм потрібно по одному файлу або ж завантажити одним архівом.
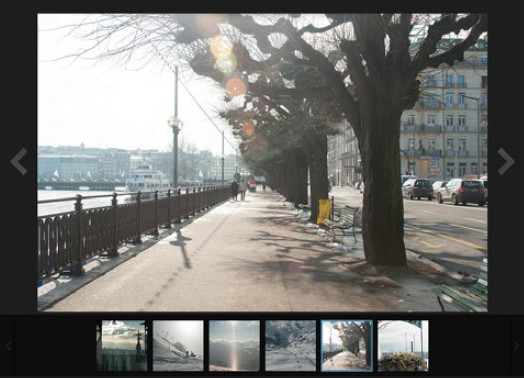
Здрастуйте, шановні читачі блогу сайт! Сучасні технології у вигляді хмарних сховищ дозволяють реалізовувати все більш зростаючі потреби користувачів надійне зберіганняфайлів, до них належить і Яндекс Диск. Сьогодні ми розглянемо основні опції, що надаються цим сервісом.
Функціонал Диска Яндекс в принципі доступний у вебінтерфейсі, але для того, щоб використовувати всі його можливості, рекомендується все-таки, про яку буде окремий матеріал. Я вирішив розділити публікацію про Диску на дві частини, щоб якомога детальніше ознайомити вас з цим продуктом Yandex і дати можливість зрозуміти, чи вистачить для вас використання інтерфейсу хмари, або необхідно встановити додатково його додаток.
Перш ніж переходити до технічних деталей, необхідно уточнити, що таке Яндекс Диск і для чого він взагалі потрібний. Можливо, для частини читачів ця інформація виявиться корисною. Так ось, хмарна технологія(У нашому випадку Диск Яндекса) дозволяє не тільки зберігати важливу інформацію, у тому числі свої документи та файли, але й отримати до них доступ практично з будь-якого електронного пристроюз будь-якої точки світу, а також передавати їх та визначати, кому вони будуть доступні.
Також необхідно зазначити, що зберігання файлів на Диску за часом не обмежене та абсолютно безпечне, оскільки всі вони перевіряються антивірусною програмою, збереження забезпечується передовими сучасними технологіямиі дані передаються лише зашифрованим з'єднанням.
Як створити обліковий запис в Яндекс Диск (реєстрація та вхід)
Отже, як я вже сказав вище, сьогодні знайомимося з веб-інтерфейсом. Якщо ви вже маєте свою поштову скриньку на Yandex, то завдання спрощується. Просто зайдіть у свій обліковий запис і знайдіть вкладку Яндекс Диск. Увійти в обліковий запис хмарного сховища можна простим клацанням по цій вкладці:

В іншому випадку ви можете зареєструватися на офіційній сторінці. Але тут є нюанс. Справа в тому, що, реєструючись за реферальним посиланням, ви можете отримати відразу додатково 1 ГБ вільного простору для зберігання своїх файлів на додаток до вже наданих 10 ГБ. Надалі існує чудова можливість збільшити безкоштовно це місце до 20 ГБ(Як це зробити, я обов'язково напишу в наступній статті, не пропустіть). Отже, заходьте на цю сторінку та проходьте реєстрацію, натиснувши кнопку «Зареєструватися»:

Реєстрація дуже проста. Вказуєте своє ім'я, прізвище, вигадуєте пароль важче. Єдине, потрібно буде запровадити свій номер мобільного телефону, який необхідний для забезпечення сучасних вимог безпеки, та натиснути кнопку «Отримати код». Цей код буде передано на ваш мобільний телефон. Далі виконуєте рекомендації майстра реєстрації. На цій же сторінці можна також авторизуватися, ввівши свій пароль та логін, якщо ви вже маєте обліковий запис, а також отримати доступ до Яндекс Диск, використовуючи соціальні мережі.
Мій Яндекс Диск - робота в інтерфейсі хмарного сховища
Після входу до свого облікового запису перед вами відкриється інтерфейс, який інтуїтивно зрозумілий і максимально зручний у використанні. Щоб перемістити потрібні файли на диск зі свого комп'ютера, достатньо натиснути кнопку "Завантажити" або скористатися посиланням "вибрати". Також можна застосувати спосіб "Drug and Drop", затиснувши лівою кнопкою мишки потрібний файл і просто перетягнути його з вікна з папками на комп'ютері в межі області, позначеної пунктирною лінією.
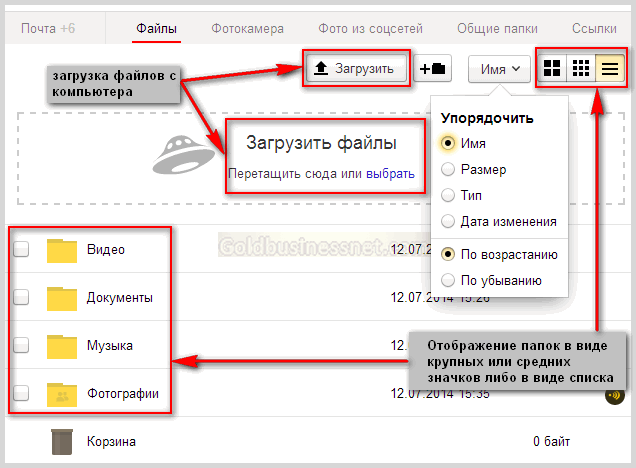
Крім цього, існує можливість змінювати вид відображення папок та файлів: у вигляді великих або дрібних значків, а також у вигляді списку подібно до того, як це здійснюється, наприклад, у Windows. Також можна впорядкувати їх розташування на ім'я, розмір, тип, дату зміни; за зростанням і спаданням, тобто за алфавітом, де визначальною є назва.
Щоб створити нову папку, клацаємо по іконці з плюсиком, моментально праворуч з'явиться блок, де у відповідну графу потрібно вписати її назву:

Після того, як введете найменування нового об'єкта, для збереження змін просто натискаєте ENTER на клавіатурі або клацаєте лівою кнопкою мишки вільному просторусторінки. Нова папказайме своє місце в каталозі:

З метою здійснити ті чи інші дії, необхідно відзначити галочкою потрібний об'єкт, одразу в правій частині інтерфейсу з'явиться блок редагування. Для перейменування підводимо курсор до назви папки, воно відразу змінить колір шрифту на червоний, а праворуч вилізе іконка із зображенням олівця, натиснувши який отримаєте можливість вписати нову назву.
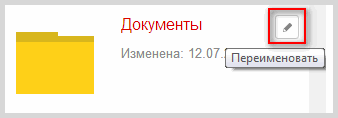
Ця ж опція поряд з іншими присутня і в основному блоці редагування, який з'являється трохи нижче:
![]()
Тут до ваших послуг практично всі можливі функції, які можуть знадобитися. Наприклад, ви можете відкрити папку для доступу до файлів, що знаходяться в ній, завантажити з Яндекс Диска на свій комп'ютер, видалити. Клацнувши по кнопці з трьома точками, отримуєте додаткові можливості (копіювати, перемістити), серед яких є і згадане вище перейменування.
На деяких опціях зупинимося докладніше. Скажімо, ви цілком здатні відкрити доступ до тієї чи іншої папки користувачам і тим, яким ви бажаєте. Залежно від налаштувань, вони можуть просто переглядати вміст або здійснювати всі дії (видаляти, додавати, редагувати файли і т.д.). Для цього натискаєте «Зробити папку спільною», у вікні, вводите відомий вам e-mail певної людини, визначаєте рівень доступу і тиснете «Запросити»:
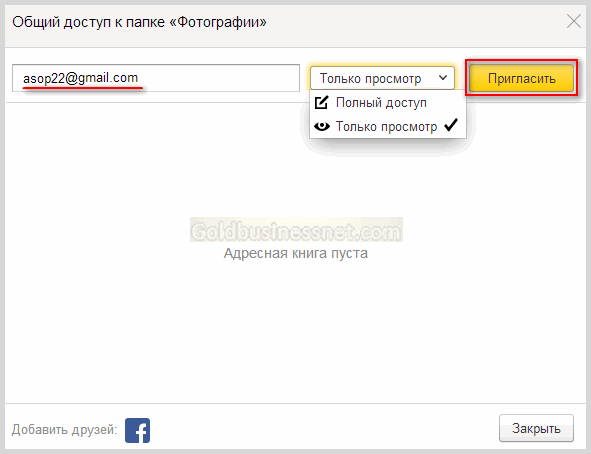
Можете вводити стільки адрес, скільки потрібно. Вибрана папка з'явиться на Диску кожного запрошеного користувача, яка буде спільною для вас. До речі, для зручності на Яндекс Диску всі спільні папки знаходяться в окремому розділі, який можна знайти у верхньому меню. Тепер усі запрошені для вибраної папки будуть списком у вікні параметрів доступу:

До речі, ви можете надіслати повторне запрошення для кожного з учасників. У цьому випадку підводьте курсор до потрібного рядка, відразу значок кругової стрілки оновлення зміниться на кнопку запрошення, на яку і слід натиснути:
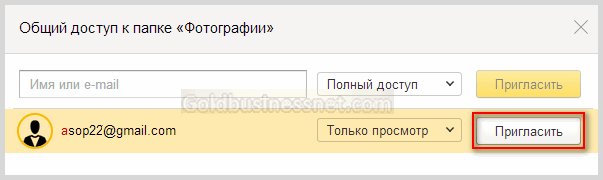
До речі, якщо у вас є свій обліковий запис у Фейсбуці, то запросити можна відразу всіх ваших друзів. З цією метою клацаєте по значку цієї соціалки в самому низу вікна налаштування доступу. Щоправда, для здійснення цієї витівки доведеться надати доступ додатку Яндекса до даних вашої облікового записуна Facebook:
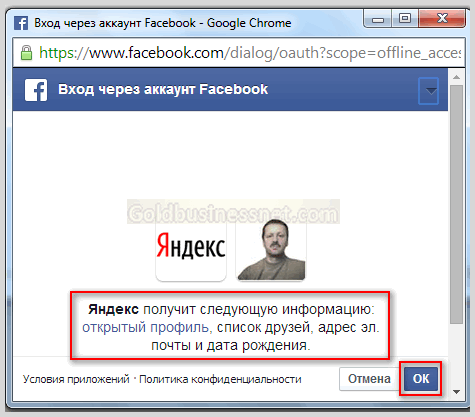
Думаю, Яндексу цілком можна довіряти, що не буде спеціально розголошувати дані, тим більше, що більшість з них не є суворо конфіденційними, тому сміливо натискайте ОК. На жаль, така опція на Наразііснує лише для Фейсбуку. Цілком імовірно, що незабаром у цьому розділі на Яндекс Диск з'являться інші популярні соціальні мережі. Після всіх цих рухів у правій частині для спільної папки з'явиться весь список учасників, яким відкритий доступ:
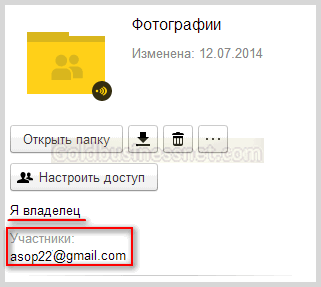
Крім налаштування доступу для окремих користувачів, ви зможете надати посилання на відкритий доступдо вибраних папок та окремих файлів. Наприклад, це корисно зробити на своєму сайті, щоб ваші читачі за потреби могли завантажити потрібний файл прямо з Яндекс Диска. Подивіться на скріншот через чотири вище за текстом. Там зображено кнопку, розділену на дві частини. Тиснете на ліву сторону, з'явиться напис «ВКЛ.» та посилання на даний файлабо папка буде доступна.
Копіюйте її і вставляйте будь-де, хоч на своєму ресурсі, хоч викладайте в соціальних мережах. До речі, якщо хочете перевірити, як це працює, скопіюйте лінк, вставте в адресний рядок свого браузера і натисніть ENTER. Отримайте вигляд, який відкриється всім, хто перейде за цим посиланням.
Не можу не згадати про опції для кожного окремого файлуна Яндекс Диск. Наприклад, якщо відкрити папку із зображеннями, то до ваших послуг, крім вищезгаданого функціоналу, буде вбудований фоторедактор, який дуже багатий на будь-які корисності. Для доступу до цього інструменту клацаєте "Редагувати", після чого вас перекине в окреме вікно, де ви зможете вдосталь поекспериментувати, виявивши свій творчий початок.
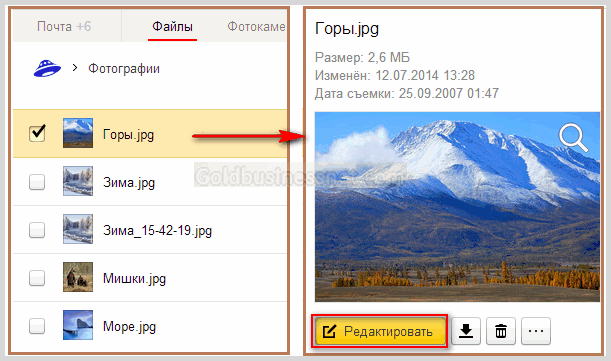
У фоторедакторі можна прикрасити фото або картинку до невпізнання, застосувавши різні ефекти, додавши, наприклад, стікери або рамки, змінивши різкість, яскравість, контраст, насиченість кольору, здійснивши поворот або обрізання. Після всіх цих знущань кнопочку «Готово» у верхньому правому кутку редактора і зберігаєте змінену фотографію. Причому, що важливо, оригінал залишиться у первозданному вигляді:
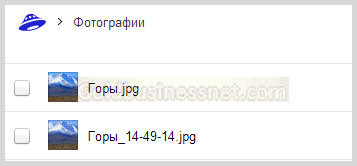
Так само стосовно кожного виду або формату файлу ви можете здійснювати ті чи інші дії. Наприклад, прослухати аудіозапис або переглянути відео. Для цього відкрийте потрібну папку і виділіть галочкою файл, після чого в правому блоці інтерфейсу з'явиться інструмент для ваших намірів.
Розроблене компанією Яндекс. Даний сервіс дозволяє користувачам зберігати свої особисті дані у хмарі. На даний момент у сховищі можна завантажувати безкоштовно 10 Гб фотографій, відео або документів. Якщо ж потрібно більше місця, його можна придбати за невелику абонентську плату, наприклад, додаткові 10 Гб можна придбати за 30 рублів на місяць або 300 рублів на рік. Величезною перевагою сервісу є те, що ви можете зберігати фотографії не тільки з комп'ютера, але й соціальних мереж- ВКонтакті, Однокласники та Instagram.
Слід зазначити, що кілька років тому скористатися хмарним сховищем Яндекс.Диск можна було лише на запрошення. Зараз це може зробити будь-хто, хто зареєстрував пошту Яндекс. Я знаю, що багато користувачів цікавлять різні питання щодо використання Яндекс.Диск. Увійти на сторінку, як це робиться? Або як завантажити нові файли в хмару (про те, як працювати з Яндекс.Диском читайте)? У цій статті я розповім про те, як можна увійти до свого профілю у хмарному сховищі з різних пристроїв.
Зі свого комп'ютера
Для того, щоб увійти в Яндекс.Диск зі свого комп'ютера, знадобиться:
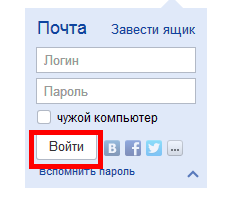
Важливо! Увійти до свого профілю на Яндекс.Диску можна також і з головної сторінки. Для цього потрібно навести курсор на свій логін у верхньому лівому кутку і клацнути «Мій диск».

Для того щоб увійти в Яндекс.Диск з іншого комп'ютера, необхідно проробити ті самі дії. Однак після закінчення роботи слід вийти зі своєї пошти, щоб сторонні не могли скористатися вашими особистими файлами. Для того щоб вийти з особистого кабінету, потрібно клацнути по логіну у верхньому лівому кутку, а потім натиснути кнопку «Вийти». 
Відновлення паролю
Багато користувачів цікавить питання, чи можна увійти в Яндекс.Диск за допомогою логіну, якщо забутий пароль. На жаль, це неможливо, і для входу потрібно відновити пароль. Для цього потрібно:
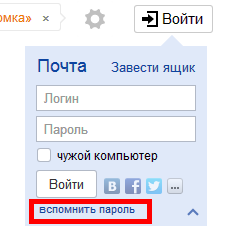
Якщо комп'ютера на даний момент під рукою немає, але необхідно скористатися файлами, що знаходяться в хмарному сховищі, можна в Яндекс.Діск увійти з телефону за допомогою офіційної програми. Для цього потрібно:
- Встановити свій смартфон офіційний додаток, які можна скачати з магазину абсолютно безкоштовно.
- Дочекайтеся закінчення установки.
- Ввести логін та пароль у відповідні поля та натиснути на кнопку «Увійти».
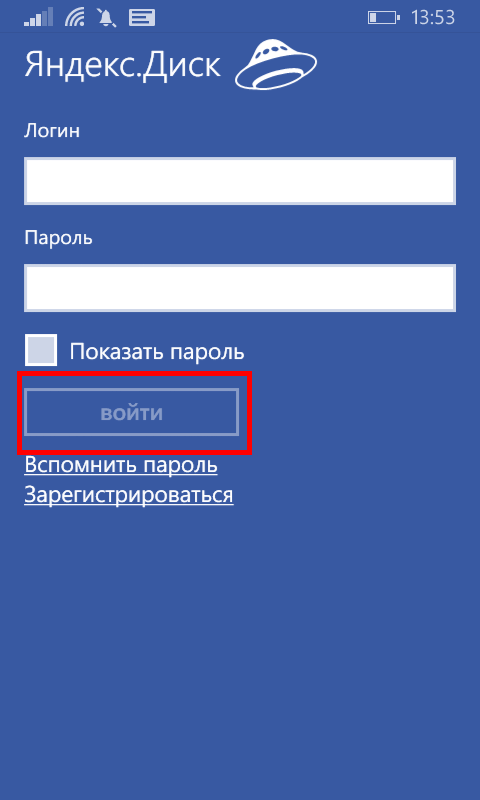
Важливо! За допомогою програми можна також зареєструватися на сервісі або відновити втрачений пароль. Встановити програму можна на смартфони з Windows, Android та iOS.
На цьому я закінчую свою статтю про те, як увійти до Яндекс.Диску з комп'ютера або телефону. Я сподіваюся, що ви знайшли відповіді на всі питання, що вас цікавлять, і у вас не виникне жодних труднощів.




