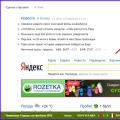Вітаю! Про що я сьогодні хотів з вами поговорити, то це про зовнішні жорстких дискахта причини, чому зовнішній жорсткийдиск не визначається. Так, сьогодні саме ці пристрої користуються великою популярністю серед користувачів. І це взагалі-то цілком зрозуміло: у маленьку коробочку можна вмістити до 1-2 Терабайт інформації! Так ось: купивши новий зовнішній жорсткий диск, ви насамперед підключаєте його до комп'ютера, але на жаль! — ваш ПК не бачить нового підключення.
Я розповім вам про кілька способів дії.
Перший метод.
- Заходимо в меню "Пуск", вибираємо пункт "Панель управління".
- Далі йдемо за схемою: "Налаштування системи та безпеки" - "Адміністрування" - "Управління комп'ютером".


- Дивимося на колонку в лівій частині вікна. Нас цікавить меню «Керування дисками». От давайте в нього і зайдемо.
- Тут перед вами повинні відобразитися всі диски ПК (і зовнішні теж). Зазвичай комп'ютер не розпізнає підключений зовнішній диск тому, що він позначений не тієї літери. Тобто треба просто змінити позначення зовнішнього диска, і ПК зможе його розпізнати.
- Натисніть правою кнопкою мишки на зовнішній диск і виберіть «Змінити букву диска». Виберіть ту літеру, яка не використовується для позначення наявних дисків.
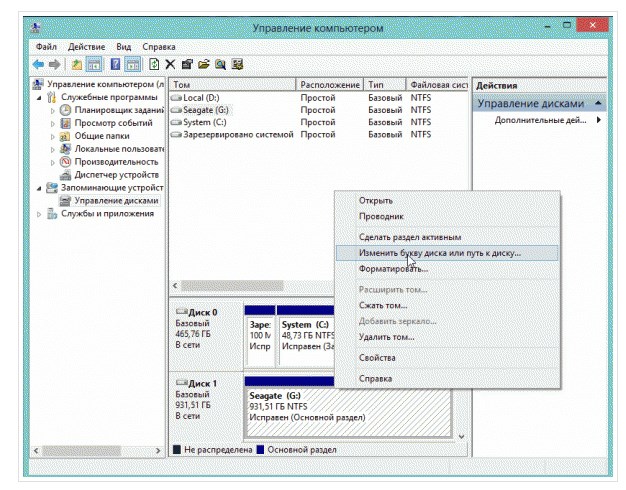
Другий спосіб
Ще одна причина, через яку комп'ютер може «не помічати» зовнішніх жорстких дисків- Це те, що він не відформатований. Саме тому він і не відображатиметься в меню "Мій комп'ютер".
У такому разі в попередньому (першому способі) ви не зможете просто змінити букву диска, бо такого просто не буде! Тоді клацніть правою кнопкою миші по зовнішньому жорсткомудиску та виберіть «Створити простий том…».
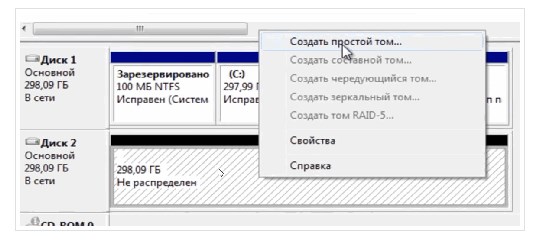
Третій спосіб
Якщо ваш новий зовнішній жорсткий диск не відображається ні в меню "Мій комп'ютер", і у графі "Управління дисками", а при підключенні до іншого ПК або ТВ цілком собі працює - це означає, що справа в драйверах.
- Перевіряємо USB порт на працездатність. Тобто, підключіть до нього будь-який інший пристрій і перевірте, чи він працюватиме. Якщо смартфон чи флешка працюють – значить, порт ПК не винен…
- Заходимо в меню "Пуск", далі - "Панель управління". Вибираємо пункт «Система та безпека», потім – «Диспетчер пристроїв».
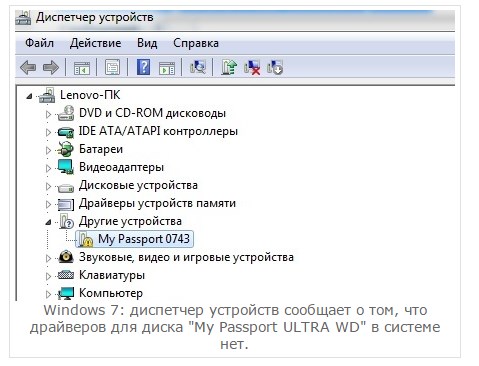
- Як видно на скріншоті вище, на ПК не відображається зовнішній диск, так як система не має необхідних драйверів. Тут можна скористатися одним із способів, щоб вирішити цю проблему:
- Тиснемо в «Диспетчері пристроїв» на команду «Оновити конфігурацію обладнання». Як правило, після натискання має розпочатися встановлення необхідних драйверів в автоматичному режимі.

- Можна пошукати «дрова» самому, скориставшись спеціальними програмами.
- І, нарешті, можна перевстановити операційну систему. Хоча цей спосіб, гадаю, найкраще вибирати, коли вже нічого не допомагає.
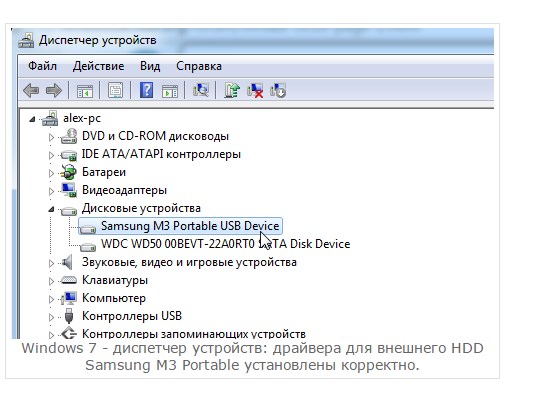
Що робити, якщо старий зовнішній жорсткий диск не визначається?
Досі я говорив про способи дії, які стосуються нових зовнішніх дисків. А що робити власникам старих? Тобто все було чудово, ваш зовнішній жорсткий диск працював, а одного дня ПК відмовляється його визначати.
Якщо ще вчора добре працював жорсткий диск без видимих причинв один не дуже прекрасний момент перестає працювати, це подібно до катастрофи. Згадуючи інформацію, що зберігається на ньому, раптом починаєш розуміти, що там нічого цінного немає - всі дані безцінні. Правильно хтось помітив, що якщо комп не бачить зовнішній жорсткий диск, то це ніби кінець світу. Хоча далеко не завжди все так плачевно.
Головне – не піддаватися на провокації, а уважно подумати, чому не працює зовнішній жорсткий диск? Що змінилося з моменту останнього запуску? Правильні відповіді ці питання дозволяють майже половині випадків самостійно відновити працездатність носія. Далі ми поговоримо про основні причини, через які комп'ютер
Мабуть, у своєму житті кожній людині доводилося хоч раз потрапляти ситуацію, коли найскладніший механізм переставав працювати через малопомітну деталь, що вийшла з ладу. Ця доля не оминула і жорсткі диски, причому як зовнішні, і внутрішні. В даний час популярні USB-вінчестери, але існують і з інтерфейсом SATA, що значно перевершують перших за швидкодією. Будь-який зовнішній вінчестер підключається до комп'ютера через роз'єм відповідного порту. Тут і полягає одна з найбанальніших причин, чому комп'ютер не бачить зовнішній жорсткий диск. Є два типи USB-роз'ємів: одні розпаяні на материнської платиі виводяться зі зворотного боку системного блоку, інші вмонтовані в корпус з виведенням на лицьову панель. Очевидно, що більшість користувачів підключають вінчестер до найдоступніших роз'ємів, тобто на передній панелі корпусу. Оскільки лише в небагатьох комп'ютер зібраний в надійному корпусі, то не варто дивуватися, що китайські виробники заощадили на елементах роз'єму. Наприклад, ковзні контакти можуть виявитися недостатньо пружними, їх площа зменшеною з метою економії, а використовувані матеріали занадто зношуються. З цього випливає, що іноді, підключивши інтерфейсний провід вінчестера до порту, не бачить зовнішній жорсткий диск. Проблема у контактах роз'єму. Вирішити можна двома способами:
- підключати до портів на материнській платі;
- Придбати якісний подовжувач USB - це дешевше, ніж заміна корпусу.
Наступна причина – нестача харчування. Стандарт USB 2 передбачає максимальний струм 500 мА на порт. Тому якщо підключено занадто багато USB пристроїв, то вінчестер може вистачити потужності для роботи. Рішення: прибираємо все «зайве» (веб-камери, USB-модеми та ін.) або купуємо концентратор із блоком живлення. Крім того, роз'єми на передній панелі з'єднуються з материнською платоюджгутами тонких дротів, у яких також є своя втрата напруги. Ці роз'єми підходять, перш за все, для малопотужних пристроїв (флешки, телефони).
Якщо жорсткий диск не працює, потрібно перевірити налаштування БІОС: чи не заборонені в ньому USB-порти. Для пристроїв, що використовують «кишеню» (mobilrack), корисно перевірити стан внутрішніх шлейфів та рознімань – можливо, причина саме в них.
Після цього слід повірити програму комп'ютера. Хоча зовнішні вінчестери розраховані працювати «з коробки», зазвичай не вимагаючи якихось спеціальних драйверів, тим щонайменше, у системі необхідно встановити пакет програм для чіпсету. Це особливо важливо для поколінь до Windows Vista. Також може спостерігатись конфлікт конфігурації підключених пристроїв, у такій ситуації часто комп'ютер взагалі не може повністю завантажитись.
Звичайно, можлива внутрішня поломка самого вінчестера. Самостійно відновити його вдається далеко не завжди, тому потрібно дізнатися де знаходиться найближчий сервісний центр.
Трапляється така проблема, комп'ютер не бачить знімний диск . Він не відображається ніде, хоча донедавна працював чудово. Інформація там дуже важлива і її потрібно зберегти, тому хочеться відновити доступ до жорсткого диска, що знімається, не звертаючись до фахівців у сервісний центр.
Прочитайте статтю уважно та можливо, вона допоможе вирішити проблему.
Найпростіший спосіб перевірити справність або зберегти інформацію на іншому носії, це підключити знімний жорсткийдиск до іншого комп'ютера. Якщо на іншому комп'ютері жорсткийдиск визначається, то проблема у вашому комп'ютері.
Інший шлях – це спробувати відновити знімний жорсткий дисквласними силами за допомогою засобів комп'ютера. Для цього клацаємо правою кнопкою по значку "Мій комп'ютер", у контекстному меню вибираємо пункт "Управління". 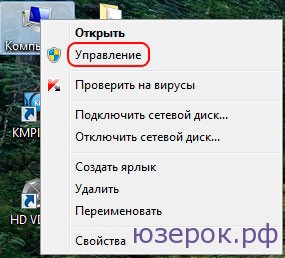
У вікні вибираємо «Керування дисками», тут ви побачите всі диски підключені до комп'ютера і якщо ваш диск справний він обов'язково буде відображатися тут. 
Щоб відкрити знімний жорсткий диск, достатньо перейменувати диск і доступ до нього відновитися. Для цього клацаємо по потрібному дискуправою кнопкою та вибираємо в контекстному меню «Змінити букву диска або шлях до диска». 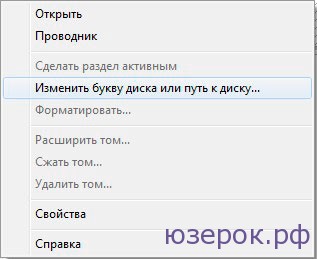

У вікні, що відкрилося, вибираємо букву і тиснемо «ОК» іноді потрібне перезавантаження, але найчастіше немає.
Якщо в керуванні дисками ваш знімний жорсткий диск не видно, то ймовірно проблема в жорсткому диску або конфлікту контролера і комп'ютера.
Тут трохи про влаштування жорсткого диска, що знімається. Простіше кажучи, це звичайний жорсткий диск у коробці. У коробці також розташовується контролер, який відповідає за введення - виведення інформації.
Якщо у вас є навички роботи з комплектуючими до комп'ютера, то справність жорсткого диска можна перевірити. Для цього розберіть знімний диск і від'єднайте HDD, далі зніміть кришку із системного блоку та підключіть жорсткий диск безпосередньо до материнки. Практика показує, що материнка визначає диски в рази стабільніше, ніж контролери. Включаємо комп'ютер, якщо диск визначився значить винний контролер.
Якщо наведені вище кошти не допомогли, краще звернутися до сервісного центру
І насамкінець, якщо Ви вирішили купити знімний жорсткий диск, купуйте девайси відомих фірм, відмови у них значно рідше.
Питання від користувача...
Добрий день. Мій зовнішній жорсткий диск на 1 ТБ Seagate Expansion (без адаптера живлення) був куплений у 2015 р. З того часу він справно працював, я використав його як додаткову пам'ять для музики, фото, відео (у мене комп'ютер та ноутбук – зручно переносити дані між ними).
Днями підключаю його до USB-порту і бачу, що комп'ютер не бачить зовнішній жорсткий диск! Спробував підключити до ноутбука - те саме, навіть світлодіод не горить. Не підкажіть у чому може бути причина, як це можна виправити (диск не роняв, не вдаряв, не обливав, взагалі дуже акуратно поводився з ним)? На диску, то немає особливо потрібних документів, але великий архів цікавих файлів, накопичених останнім часом. Заздалегідь дякую.
Доброго вам дня!
Взагалі, причин через які таке могло статися - досить багато: наприклад, став непридатним USB-шнурок. У цій статті я постараюся дати основні причини, через які виникає подібна проблема "невидимості". Пройшовшись по них, Ви та багато інших користувачів, зможуть виправити подібну проблему самостійно, завдяки чому заощадять на часі та грошах 😉 . Отже...
Причини невидимості зовнішнього жорсткого диска
Проблема із залізом // можна визначити за зовнішніми ознаками
Перше, з чого хочу почати цю статтю - це з "зовнішніх ознак" Бо саме за ними можна визначити, чи є проблеми із самим залізом. Та й спостерігаєш їх раніше, ніж усі інші параметри та налаштування у Windows.
При підключенні диска до USB-порту повинен:
До чого все вище написане: якщо при підключенні диска до комп'ютера - він не подає жодних ознак життя (не горить світлодіод, нечутний звук руху всередині), то шукати далі причину його "невидимості" не має жодного сенсу, т.к. в наявності проблема із залізом (з проводами, з самим диском, з USB-портами).
Конфлікт літер дисків
Кожному носію інформації: жорсткому диску, оптичний диск, дискеті і т.д. - при підключенні до комп'ютера, призначається автоматично літера (C:, D:, E: і т.д.). Буває таке, що Windows, через будь-який збій або конфлікт, призначає неправильно букву - в результаті носій не відображається. Причому, трапляється це не так вже й рідко.
Як відкрити керування дисками (Windows 7/8/10):
- натиснути кнопки Win+R;
- ввести команду diskmgmt.msc;
- натиснути Enter(Див. скрін нижче).
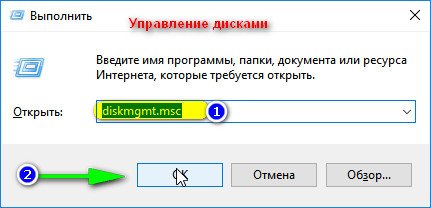
У списку дисків виберіть зовнішній жорсткий диск (якщо його там немає - переходьте до наступного пункту статті: до проблеми з драйверами), клацніть правою кнопкою мишки по цьому рядку, і у спливаючому контекстному меню виберіть "Змінити букву диска або шлях до диска..." (як на скріні нижче).

Після чого виберіть будь-яку іншу літери, та натисніть змінити (див. скріншот нижче).

Проблема з файловою системою
У керуванні дисками зверніть увагу на те, як відображається диск. Якщо над ним "горить" чорна смуга і написано "Не розподілено" - значить диск просто не відформатовано.
Якщо жорсткий диск новий - то таке трапляється досить часто (не всі виробника форматують диск).
Щоб відформатувати диск – відкрийте керування дисками (розказано, як зробити трохи вище у статті), виберіть його в списку, і клацніть правою кнопкою мишки по ньому - далі виберіть в меню "Створити простий том" (див. скрін нижче).
Примітка!Під час форматування буде видалено всі дані на диску! Якщо у вас на ньому були раніше файли, то швидше за все, стався збій, спробуйте спочатку виправити помилки на диску, трохи нижче.
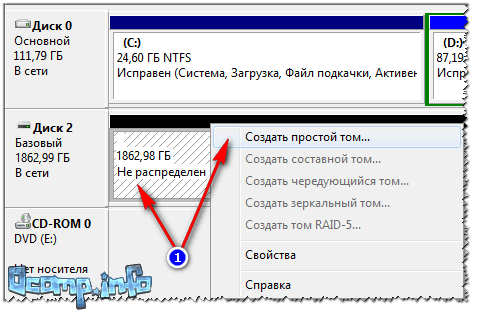
У наступному кроці вам потрібно буде вказати букву диска (вибирайте будь-яку вільну), файлову систему(рекомендую NTFS), і задати розмір тому (зазвичай на зовнішніх жорсткихдисках цей параметр не змінюють, роблячи один-єдиний том на весь розмір диска).
Якщо ваш зовнішній жорсткий диск вже відформатовано і ви не вже копіювали файли, то відображення "не розмічена область" (або файлова система RAW) - може статися через:
- неправильного відключення диска від USB-порту (наприклад, коли йшло копіювання інформації, а ви різко "висмикнули" шнурок USB);
- могло статися відключення живлення: наприклад, при відключенні електрики, його стрибках;
- - при зараженні деякими типами вірусів;
- при несправності залізця.
Найчастіше, все-таки, відображення файлової системи RAWпов'язано з неправильним вимкненням диска. У цьому випадку зазвичай вдається швидко виправити помилки і повернути диск до життя.
Як перевірити диск (дані не будуть видалені, все залишиться на місці!)
Спочатку необхідно запустити командний рядок. Як це зробити:
- натисніть клавіші Win+R ;
- у рядок відкрити введіть cmdнатисніть Enter.

Далі у командному рядкунаберіть команду chkdsk e:/f(де e: це буква вашого диска). Перевірка займає лише кілька хвилин. У багатьох випадках після такої простої процедури комп'ютер починає бачити диск, файли і папки залишаються цілими і неушкодженими.

Перевірка диска // chkdsk
Пару слів про телевізор.
У своїй практиці стикався ще з однією цікавою причиною, через яку диск стає невидимим. Новий сучасний телевізор (з якимись функціями SmartTV) – при підключенні диска, попросив користувача погодитись з його розміткою. Той погодився, і наче все нормально записувалося на нього. Але при підключенні його до комп'ютера той відмовився бачити. Суть у тому, що телевізор відформатував диск до іншої файлової системи. Після форматування у файлову систему NTFS- все стало працювати "як потрібно" (виправляється проблема - так само, через управління дисками, ніяких додаткових програм не потрібно).
Конфлікт чи відсутність драйвера
Якщо ваш зовнішній жорсткий диск не видно в керуванні дисками - я рекомендую перевірити, чи встановлені драйвера на нього.
Маленька ремарка...
Взагалі, Windows 7, 8, 10 при підключенні до комп'ютера флешки або зовнішнього диска, автоматично встановлюють драйвера. Але в деяких випадках, такого не відбувається (складно сказати чому, чи диск не "звичайний" і для нього немає стандартних драйверів в "загашнику" системи, чи відбувається якась помилка і конфлікт з іншими драйверами, чи ще з- за що...).
Якщо драйвер для вашого диска не буде встановлений - то в керуванні дисками ви свій диск не знайдете!
Щоб перевірити інсталяцію драйвера, відкрийте диспетчер пристроїв . Для цього:
- натисніть клавіші WIN+R ;
- у вікні, введіть команду devmgmt.mscта натисніть Enter(Скрін нижче, працює в Windows 7, 8, 10).

В диспетчері пристроїв відкрийте вкладку "Дискові пристрої".Далі зверніть увагу на те:
- Чи є у списку ваш пристрій, чи воно відображається взагалі;
- Перевірте також вкладку "Інші пристрої" - у ній відображаються пристрої, для яких немає драйверів.
- Чи немає навпроти вашого диска оклику жовтого знака (якщо є - значить драйвер для вашого диска не встановлений). Приклад показаний на скріні нижче.

Зліва: все нормально з драйвером (WD Elements) // Справа: відсутність драйвера (жовтий) знак оклику) WD My Passport
Як оновити драйвер для дисків:
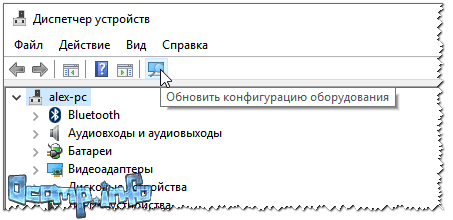
Нестача харчування
Досить часто проблеми з зовнішніми дискамитрапляються через нестачу харчування. Особливо, якщо у вас до одного порту USB підключено відразу кілька пристроїв.
Характерна риса, при нестачі харчування: диск спочатку начебто відображається нормально, але як тільки ви захочете щось скопіювати на нього або прочитати, він стає недоступним (або зависає).
Як виправити проблему: спробуйте купити Y-подібний шнурок (фото представлено нижче) і підключити диск відразу до двох портам USB. У мене таке траплялося з деякими дисками, які ставали невидимими за кілька секунд, при спробі їх підключення до USB-портів ноутбука.
Порада!Якщо ви підключаєте зовнішній HDDдо ноутбука - спробуйте підключити до стаціонарного комп'ютера (або іншого пристрою). Можливо, що на іншому пристрої - диск працюватиме як належить.

Y-подібний шнурок USB для підключення зовнішнього HDD
Також хорошим виходом може стати USB-розгалужувач з додатковим джерелом живлення. Приклад такого розгалужувача показано на фото нижче.

PS
Деякі типи вірусів (та й антивіруси, до речі) можуть блокувати підключення зовнішніх носіївта пристроїв. Тому рекомендую так само:
- спробувати підключити диск до іншого ПК/ноутбука;
- Перевірити ПК на віруси: .
На цьому статтю завершую, сподіваюся проблему вирішіть (або хоча б дізнаєтесь, у чому причина)!
За доповнення на тему - заздалегідь вдячний. Успіхів!
Зовнішні HDD – популярний варіант для зберігання інформації. Обсяги вбудованих дисків у сучасних ПК – величезні та користувачі, не замислюючись, зберігаються на них усі фотки, фільми, музику. Але минає час та обсягу вбудованого HDD стає недостатньо. Що робити, якщо видаляти дані немає бажання? Відповідь проста - придбати переносний вінчестер і скинути все потрібне на нього. На щастя, ціна на них впала і виносний жорсткий диск на 1 терабайт може кожен.

Але при підключенні пристрій може не коректно визначатися і працювати з ним не вдасться
Розглянемо основні причини, через що зовнішній накопичувачне працює:
- проблеми із харчуванням;
- не встановлені необхідні драйвери;
- несправні USB-порти або шнури;
- віруси;
- фізичні ушкодження.
Відновити жорсткий диск після падіння складно, для цього буде потрібно звернення до сервісного центру.
Аналогічна ситуація і за інших фізичних ушкодженнях. Тільки при програмному пошкодженні відновити зовнішній жорсткий диск допоможе спеціалізовані утиліти.
ЯКЩО НЕ БАЧЕН НОВИЙ ЗОВНІШНІЙ HDD

Купуючи зовнішній вінчестер, користувачі сподіваються на те, що він відразу ж почне працювати і не вимагатиме додаткового налаштування
Часто так і стається. Windows останніхредакцій досить розумна система і автоматично спробує встановити драйвер для жорсткого диската активувати його.
Якщо цього не сталося або комп'ютер перестав бачити жорсткий диск, перш за все варто задуматися про харчування. Характерні ознаки того, що живлення на USB-порту недостатньо:
- шум, тріск, вібрація;
- періодична втрата HDD;
- помилки на індикаторах.
Спробуйте підключити гвинт до іншого порту та використовувати кабель, що входить до комплекту, а не іншого виробника. Іноді зовнішній хард визначиться лише при підключенні одночасно до двох роз'ємів USB.
Для нових вінчестерів така поведінка є нехарактерною. Основна причина того, що гвинт не визначається - без розмітки. Виконується вона самостійно користувачем. Розглянемо, як виконується розмітка диска:
- Перше, що необхідно зробити - зайти в керування дисками.

рис.1. Для цього переходимо до налаштувань ПК та відкриваємо панель керування

рис.2. Знаходимо в конфігурації системи розділ Адміністрування та відкриваємо пункт «Керування ПК»
- Відкриваємо з лівої колонки пункт керування накопичувачами. На екран ОС виведе список всіх пристроїв, включаючи зовнішні.
Порада. Часто ОС не бачить накопичувача через неправильну букву диска, змінити яку можна через контекстне меню в управлінні вінчестерами.

рис.3. Для нового HDD змінити букву диска не вдасться
- Вибираємо з контекстного менюпункт «Створити простий том». Дані будуть стерті.

рис.4. Після створення нового тому потрібно відформатувати зовнішній жорсткий диск
- Вибираємо з контекстного меню відповідний пункт і виставляємо у вікні файлову систему NTFS.
Ще один варіант, через що новий HDD може не визначатися – проблема з драйверами пристрою. Усунути її можна так:
- Перевіряємо роботу USB-порту, увімкнувши в нього телефон, флешку або інший накопичувач.

рис.1. З панелі управління переходимо в диспетчер пристроїв і дивимося пристрої, відмічені жовтим знаком оклику

рис.2. З розділу "Дії" оновлюємо конфігурацію
Альтернативою для вирішення завдання є драйвер-паки, але працювати з ними рекомендується тільки за наявності досвіду в усуненні несправностей. У ряді випадків доведеться встановлювати заново ОС.
Порада. Уникайте збірок Windows. Саме вони – головна причина неполадок із визначенням обладнання.
ЯКЩО НЕ БАЧЕН СТАРИЙ ЗОВНІШНІЙ ЖОРСТКИЙ ДИСК
Проблеми з накопичувачам, що вже працювали в комп'ютері, також іноді трапляються. Вони часто не викликані апаратними проблемами і реанімувати жорсткий диск можна без звернення до сервісних центрів.
Розглянемо події, які може зробити звичайний користувач:
- Змінити букву диска. Для цього слідуємо інструкції для нового HDD.
- Перевірити накопичувач на наявність вірусів. Шкідливе ПЗ відключає доступ до вінчестера та встановлює блокування для окремих файлів. Підтримка актуальних антивірусних баздопоможе уникнути цієї проблеми.
- Запевнити, що всі пристрої в ОС функціонують правильно. Для цього відкриваємо управління пристроями та переконуємось, що відсутні жовті або червоні попереджувальні знаки. При необхідності оновлюємо драйвера із сайту виробника та всередині ОС.
- Перевстановити Windows. Це може допомогти, якщо HDD правильно працює на іншому комп'ютері.
- Перевірити шнури і спробувати змінити порт. Деякі USB-порти можуть мати знижену напругу живлення. Після зміни порту робота накопичувача приходить у норму. Актуальна така проблема для ноутбуків Acer та інших.