Що містять обов'язково на борту антивірусний засіб і призначених переважно для боротьби зі шкідливим ПЗ, у професійних реанімаційних Live-дисків інше призначення і, відповідно, трохи ширші можливості. Такі завантажувальні дискиаварійного відновлення розраховані використання якщо не професіоналами, то як мінімум досвідченими користувачами, у яких присутні базові навички роботи з командним рядкомта консольними програмами (з текстовим інтерфейсом користувача), а знання англійської мови не залишає бажати кращого.
Професійні завантажувальні диски аварійного відновлення застосовуються при програмних та апаратних збоях у роботі комп'ютера. Такі диски не призначаються переважно для боротьби з винлокерами та іншим шкідливим ПЗ, що перешкоджає запуску Windows. Деякі з них, звичайно, можуть бути доукомплектовані антивірусними носіями завантаження від розробників захисного. програмного забезпечення, але суть існування на ринку софту професійних реанімаційних дисків – це виявлення та вирішення проблем з завантаженням Windows, з працездатністю апаратної начинки комп'ютера та в крайніх випадках вилучення важливих даних перед переустановкою операційної системи або перед заміною жорсткогодиска. Диски аварійного відновлення є незамінним інструментом у процесі тестування комп'ютерних пристроїв під час їх купівлі, особливо у вторинному ринку. Вони можуть бути використані для обходу пароля, встановленого як на вході облікові записи Windows, і на рівні BIOS.
Нижче розглянемо п'ятірку безкоштовних Live-дисків аварійного відновлення Windows, що містять на борту різний функціонал чи не на всі випадки життя.
Учасники огляду:
Hiren's BootCD – це диск, в якому представлені портативно працюючі операційні системи Windows XP (урізане складання) та Linux, а також зібрано безліч різних програм, у тому числі й працюючих у режимі DOS. Комплект поставки Hiren's BootCD передбачає не лише безпосередньо ISO-образ завантажувального диска, але й утиліту для його запису на оптичний диск, а також утиліту HBCDCustomizer для створення образів завантажувальних дисків з вмістом користувача. Завантажившись із Hiren's BootCD, побачимо завантажувальне меню, де у першій трійці позицій реалізовано доступ до подальшого запуску згаданих систем Windows XP та Linux, а також до добірки DOS-програм.
Портативна mini Windows XP – середовище Live-диску для звикли працювати з інструментарієм операційних систем від Microsoft. Тут можна налаштувати мережу для виходу в Інтернет, якщо комп'ютер не підключений до роутера, працювати з провідником Windows, командним рядком, диспетчером пристроїв, утилітами керування та перевірки диска тощо.

Портативна Linux має Додаткові параметризапуску для конкретних випадків: налаштування для низького показника оперативної пам'яті, стійкість до відмови, вибір мови інтерфейсу системи.

В арсеналі дистрибутива Linux Kernel знайдемо більше програмного інструментаріюдля тестування та реанімації комп'ютера, а також збереження даних.
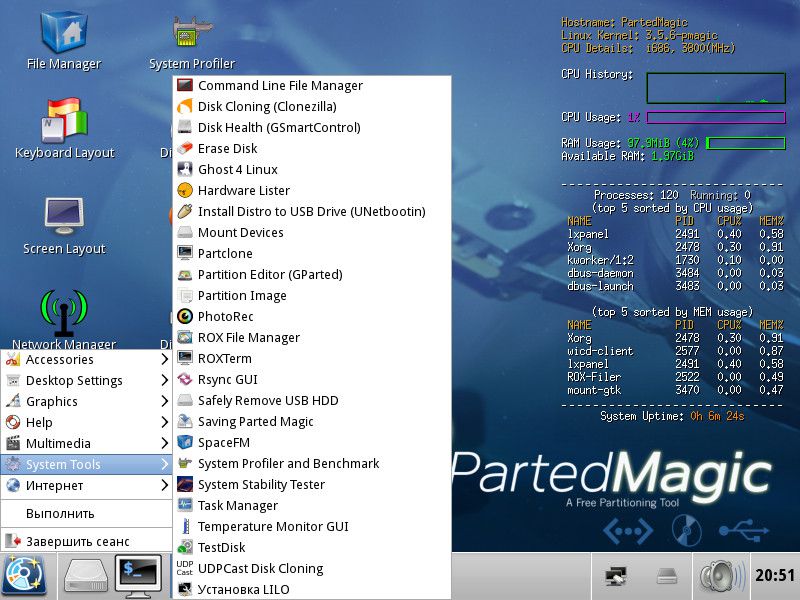
У комплект DOS-програм Live-диска увійшли утиліти для розподілу дискового простору, резервного копіюваннята відновлення системи, отримання системних даних, тестування комплектуючих комп'ютера, зміни пароля, налаштування завантажувального сектора, BIOS, мережі, консольні файлові менеджери і т.п.

Нижче трійки перших позицій в окремому переліку реалізовано доступ до таких утиліт як:
- Windows Memory Diagnostic та MemTest86+ для тестування оперативної пам'яті;
- Offline Password Changer для скидання пароля у системах Windows;
- Kon-Boot – інструмент для обходу пароля Windows;
- Seagate Disc Wizard - безкоштовна редакція Acronis True Imageдля комп'ютерів із вінчестерами Seagate;
- Plop Boot Managerдля завантаження з USB-пристроїв комп'ютерів, що не підтримують таку можливість у BIOS;
- Альтернативний завантажувач Smart Boot Manager;
- Інструмент для вирішення проблем із файлом NTLDR;
- Darik's Boot and Nuke для повного стирання даних із диска.
Більше можливостей при роботі з Hiren's BootCD можна отримати у розділі "Custom Menu". Тут будуть доступні програми та завантажувальні носії, які попередньо були додані в Live-диск за допомогою утиліти HBCDCustomizer.
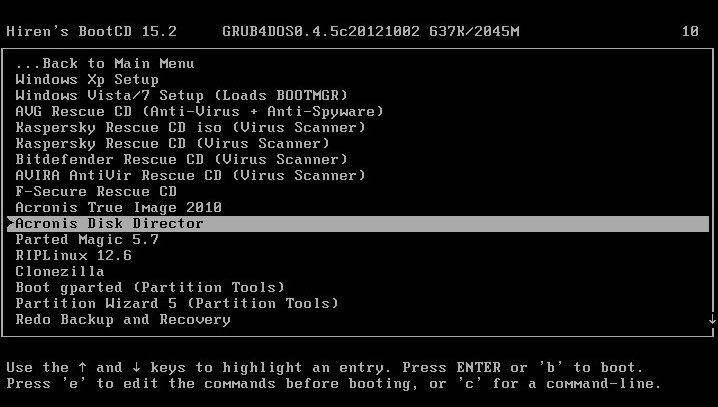
Альтернатива кастомізації за допомогою утиліти HBCDCustomizer – використання готових збірок Hiren's BootCD із додатковим софтом від кастомізаторів. Продукти плідної роботи останніх можна знайти в Інтернеті. Є кастомізовані збірки Hiren's BootCD із підтримкою російської мови.
Завантажити Hiren's BootCD з офіційного сайту:
http://www.hirensbootcd.org/download
Аварійний диск Ultimate Boot CD здебільшого орієнтований на роботу з апаратною частиною комп'ютера та периферією. У ньому зібрано безліч різних утиліт для тестування, оптимізації та відновлення комплектуючих комп'ютера. Утиліти об'єднані у добірки за окремим типом складових.
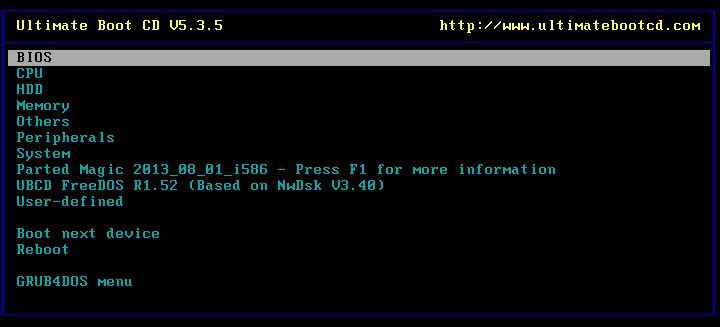
У розділі «BIOS» представлені утиліти відповідно для роботи з BIOS, що пропонують такі можливості як: збереження та відновлення налаштувань, скидання пароля на вхід, повернення налаштувань до дефолтних і т.п. Розділ «CPU» вмістив у собі утиліти для відображення даних про процесор і проведення його випробувань, зокрема, в умовах стрес-тестування при досягненні максимально допустимої температури. У розділі «HDD» знайдемо добірку утиліт для діагностики, клонування, розділення на розділи жорстких дисків, а також для відновлення даних та їх повного стирання. Серед інших інструментів – утиліти для проведення випробувань оперативної пам'яті, приводу, відеокарти, монітора та інших апаратних та периферійних пристроїв.
![]()
У комплект поставки Ultimate Boot CD входить Parted Magic - Live-диск на базі Linux Kernel, портативна операційна система з можливістю налаштування мережі, обладнана масою інструментів з графічним інтерфейсомяк альтернатива консольним утилітам. Серед можливостей Parted Magic – доступ до Інтернету за допомогою браузера Mozilla Firefox, віддалений доступ, програми для визначення здоров'я жорсткогодиска, його очищення, клонування, розподілу дискового простору, а також великий перелік інших системних утиліт.

Завантажити Ultimate Boot CD з офіційного сайту:
http://www.ultimatebootcd.com/download.html
Наступний завантажувальний диск аварійного відновлення Windows – SystemRescueCd, створений з урахуванням дистрибутива Linux Gentoo. У першому вікні завантаження цього Live-диска пропонуються різні варіанти запуску. Серед перших семи пунктів виявимо, зокрема, можливість запуску Linux з кешуванням файлів в оперативну пам'ять, з вибором різних графічних оболонок, без графічної оболонки та з високою роздільною здатністю консолі тощо. Додаткову інформацію про запропоновані засоби завантаження можна отримати, натиснувши клавіші F2-F7 відповідно до порядкового номера варіанта запуску. Пункт перший – SystemRescueCd: default boot options – варіант для більшості випадків, це запуск Linux зі стандартними параметрами.
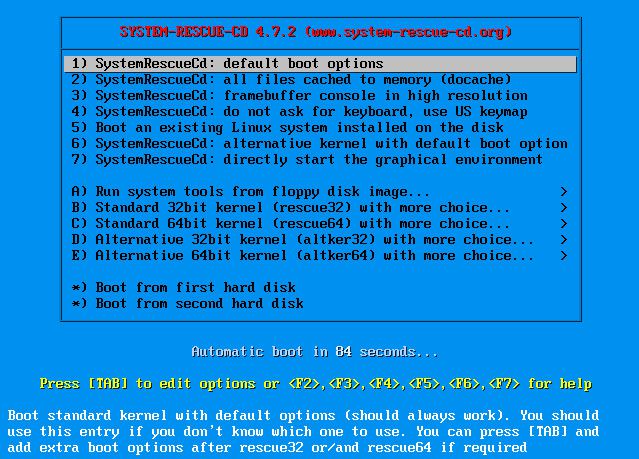
Варіанти запуску пунктами B-E– це можливості запуску Linux з використанням 32- та 64-бітових ядер системи. Rescue32 – ядро за промовчанням, ядро altker – альтернатива, якщо із завантаженням rescue32 виникають проблеми. Пункт А – це запуск консольних утиліт визначення та тестування апаратної начинки комп'ютера, скидання пароля Windows, видалення даних, низькорівневої діагностики жорстких дисків тощо.
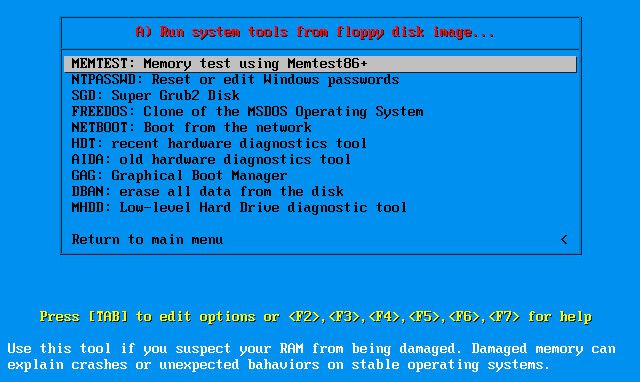
Усередині запущеної Linux отримаємо доступ до Інтернету, файловим менеджерам, програм для розподілу дискового простору, тестування апаратної начинки, резервного копіювання та відновлення даних тощо. Портативна Linux у складі SystemRescueCd включає також засоби пошуку руткітів та протидії вірусам.
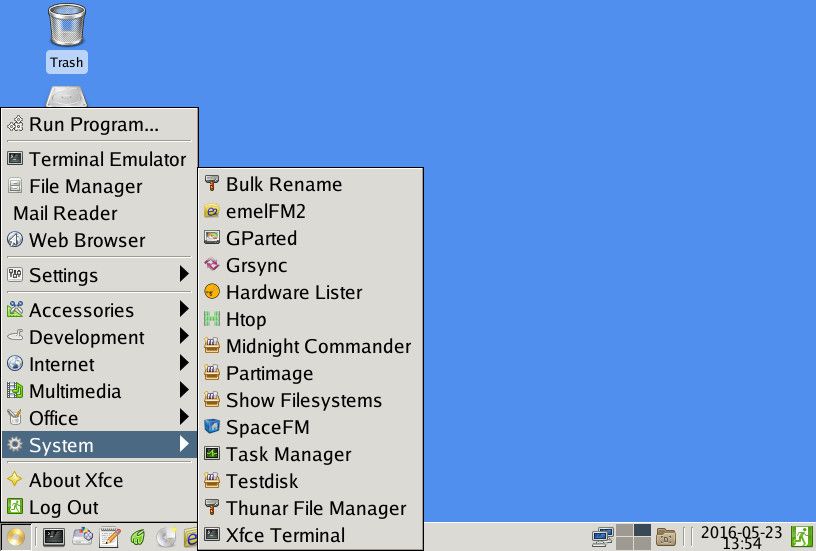
Завантажити SystemRescueCd з офіційного сайту:
http://www.system-rescue-cd.org/SystemRescueCd_Homepage
Knoppix – це дистрибутив Linux, побудований на Debian, зі своїм набором програм. Серед інших дистрибутивів Linux він відрізняється тим, що як аварійний диск для реанімації Windows використовується частіше, ніж його можна зустріти встановленим на комп'ютерних пристроях лінуксоїдів. Knoppix у портативному варіанті підтримує безліч комп'ютерних комплектуючих, автоматично визначає їх та налаштовує. І найголовніше – все це відбувається оперативно: не пройде й хвилини, як портативна операційна система буде готова до роботи. Ще один плюс цього дистрибутива Linux – він може зберігати зміни у файлах, налаштуваннях систем та програмного забезпечення, використовуючи для зберігання даних оперативну пам'ять, жорсткий диск або USB-носій.
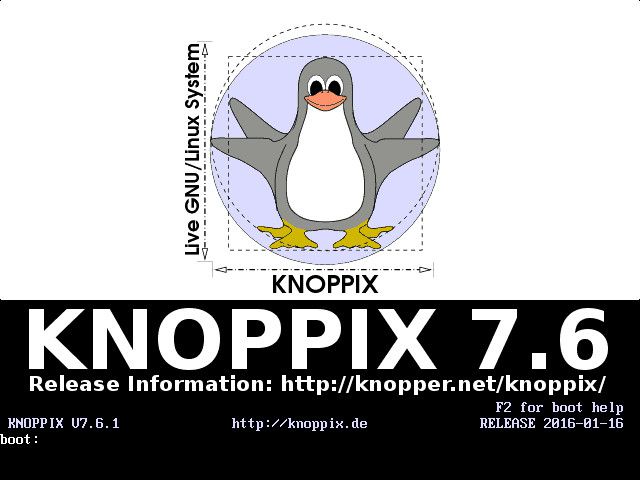
Knoppix – не тільки операційна система для вирішення проблем із комп'ютером, як інші дистрибутиви Linux, що входять до комплекту постачання реанімаційних та антивірусних LiveCD. Крім пакетів адміністративних програм, програм для забезпечення серверів, середовища розробки та доступу до Інтернету, на борту Knoppix виявимо і програму Wine для встановлення Windows-програм у середу Linux, і офісний пакет OpenOffice, і велику добірку мультимедійного софту, і навіть ігри. Є антивірусний сканер ClamAV Virus Scanner і місцевий фаєрвол Knoppix Firewall.

Серед системних утиліт дистрибутива Knoppix: налаштування мережі, аналізатор дискового простору, емулятор DOS, моніторинг системних ресурсів, резервне копіювання та відновлення інформації, отримання даних про комплектуючі комп'ютера, їх тестування та інші можливості.
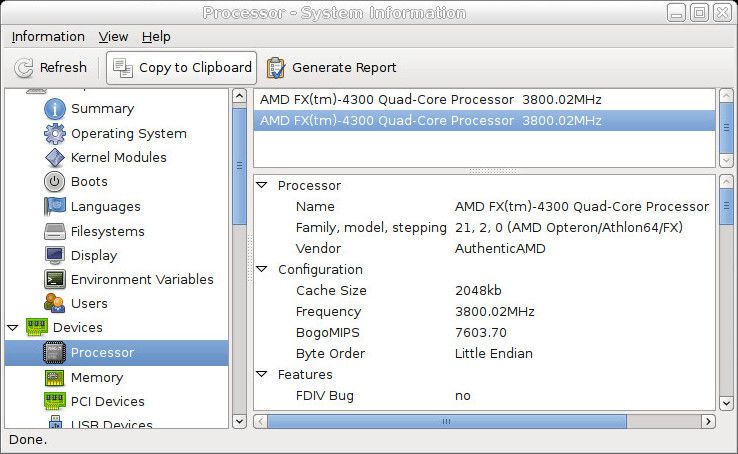
Завантажити Knoppix з офіційного сайту:
http://knoppix.net/get.php
Зрештою, останній LiveCD-дистрибутив аварійного відновлення – FalconFour's Ultimate Boot CD.
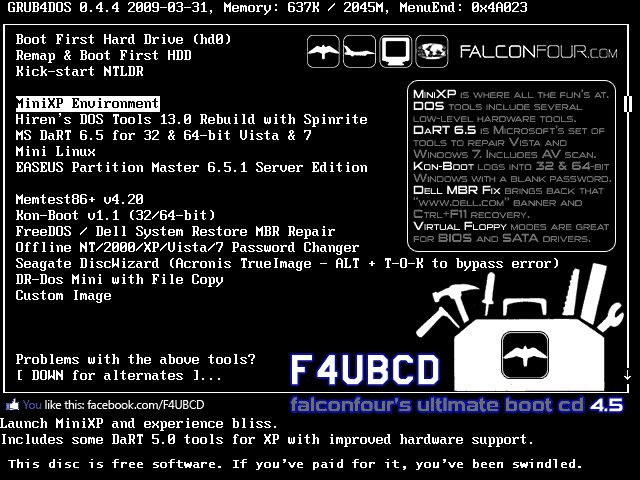
Він не просто схожий на функціональність з першим учасником огляду - Live-диском Hiren's BootCD, в ньому містяться DOS-програми Hiren's.
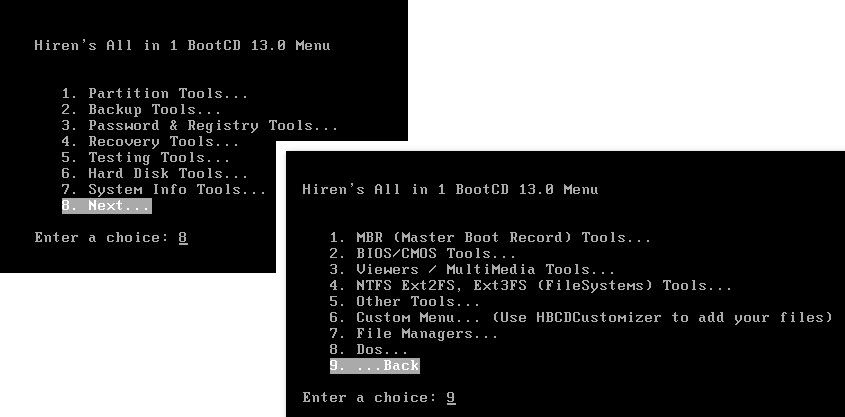
У складі FalconFour's Ultimate Boot CD також виявимо портативні урізані збирання Windows XP та Linux,
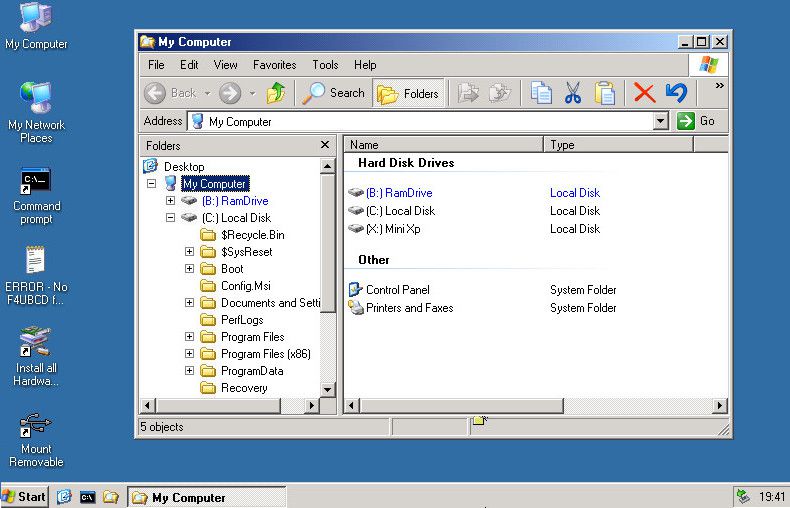
завантажувальний носій з менеджером з роботи з дисковим простором Easeus Partition Master,
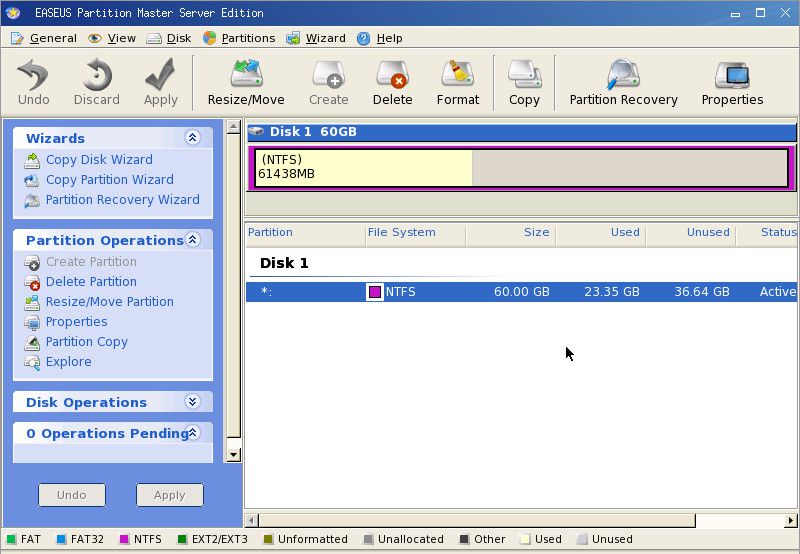
утиліти для перевірки оперативної пам'яті Mentest86+, обходу пароля Windows Kon-Boot, скидання пароля Offline NT/2000/XP/Vista/7 Password Changer, відновлення завантаження FreeDOS/Dell System Restore MBR Repair та інші.
Завантаження з зовнішнього носіяможе бути корисна в тих випадках, коли операційна система на пристрої не завантажується, або є побоювання, що її завантаження та робота (запис свапа наприклад) зменшить ймовірність успішного відновлення даних. І якщо підключення носія інформації до іншого комп'ютера з якоїсь причини незручне, залишається лише використання Live CD або Live USB.
Нам знадобляться:
- Зображення Live CD. Зверніть увагу на те, щоб вибране складання в процесі завантаження нічого не писало на жорсткі диски(Так, деякі пишуть).
- Програма UltraISO. Програма має демо-версію, що дозволяє записувати образи розміри яких не перевищують 300Mb. Тому краще вибирати образи Windows Live CD відповідного розміру.
- Дві (у разі Live USB) або одна (у разі Live CD) флешки розміром не менше 512Mb та 4Mb у першому випадку та 4Mb у другому випадку. Також, якщо ви вибрали варіант з Live CD, природно знадобиться CD або DVD диск.
- Програма відновлення даних, наприклад,
Завантажувальна флешка чи завантажувальний диск?
Першим кроком буде створення Live CD або Live USB. У сучасних реаліях, коли вже майже третина всіх ноутбуків не має оптичного приводу, А флешка є майже в кожній кишені, найбільш затребуваним видається другий випадок. Але, про всяк випадок, якщо Вам з якихось причин більше підходить варіант із оптичним носієм, ми опишемо обидві методики.
Створення завантажувальної флешки
Зберігати відновлені дані можна на флешку, з якої запущений R.saver. Але варто пам'ятати, що тоді розмір флешки повинен бути більшим, ніж мінімальні озвучені раніше 4Mb і відповідати розміру файлів, що відновлюються.
Передрук або цитування дозволені за умови збереження прямого посилання на першу
Якщо пошкодження операційної системи настільки велике, що завантаження стало неможливим, а ви не активували Відновлення під час завантаження, відновити систему можна з завантажувального носіяз автономною версією програми Acronis True Image Home 11, створеної за допомогою Майстри створення завантажувальних дисківякщо ви, звичайно, про це подбали заздалегідь. Завантажувальний диск допоможе відновити систему з попередньо створеного зображення на жорсткому диску комп'ютера або зі збереженого зображення на DVD-диску, записаного у форматі UDF.Для запису архіву на DVD у вас має бути встановлена програма запису DVDу форматі UDF, наприклад, Nero (Nero Burning ROM).
Іноді образ, створений на локальному диску комп'ютераі призначений для запису на DVD, перевищує ємність диска. У цьому випадку його потрібно розбити на частини у процесі створення образу. Вибираючи параметри резервного копіювання, поставте перемикач у положення "Встановити параметри вручну".


Після завершення процедури резервного копіювання на жорсткому диску комп'ютера буде створено кілька файлів створеного образу.

При відновленні даних із створеного образу з пристрою дисководу першим потрібно ставити диск, записаний останнім, а потім вставляти диски, дотримуючись вказівок "Майстра відновлення даних".
Щоб скористатися завантажувальним диском, ви повинні мати уявлення, що таке BIOS. Якщо ви раніше самостійно встановлювали операційну систему, то вам це не складе, якщо не робили цього, то краще звернутися до фахівця.
Але не все таке страшно. Кожен щось робить уперше.
Щоб завантажити програму Acronisз завантажувального носія, необхідно налаштувати комп'ютер таким чином, щоб завантаження проводилося з дисководу CD-ROM, а не з жорсткого диска. Більшість сучасних материнських платмають селектор завантаження, який можна відкрити, натиснувши певну клавішу або клавіші під час завантаження комп'ютера, наприклад, F11 ( F8, F10, F12, Esc) , залежить від версії BIOS .Меню опцій завантаження дозволяє вибрати пристрій для завантаження зі списку завантажувальних пристроїв, не змінюючи параметрів BIOS. Визначити клавішу або поєднання клавіш можна під час завантаження, коли відбувається тестування обладнання (Boot Menu).
Якщо в материнській платі немає селектора з варіантами завантаження, потрібно відкрити вбудовану утиліту Setup BIOS, яка призначена для початкового налаштуваннякомп'ютера, щоб налаштувати потрібні параметри. Для цього увімкніть завантаження комп'ютера. У перші секунди завантаження натисніть клавішу в той момент, коли проводиться тестування обладнання.
або
///
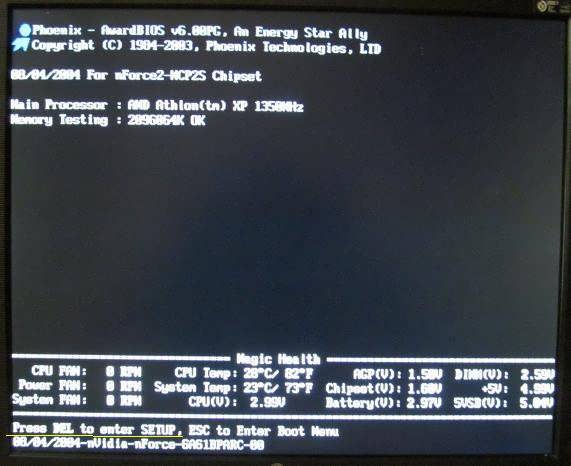
З'явиться вікно BIOS. У вас BIOSможе бути іншим, але сенс дій той самий.
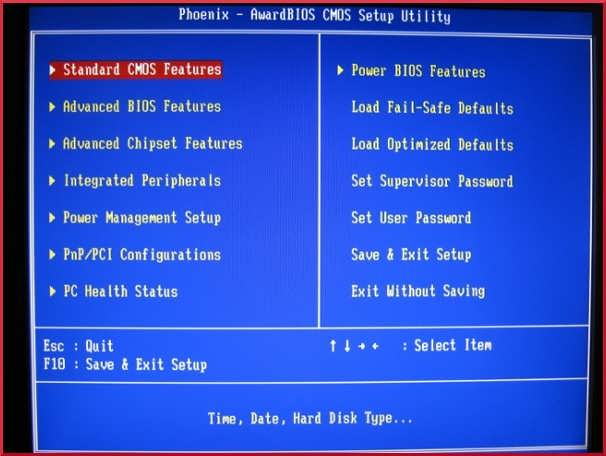
Щоб змінити пріоритет завантаження, клавішею керування курсором, миша працювати не буде, переміщаємось на пункт Advanced Bios Features. Щоб увійти до меню цього пункту, потрібно натиснути клавішу
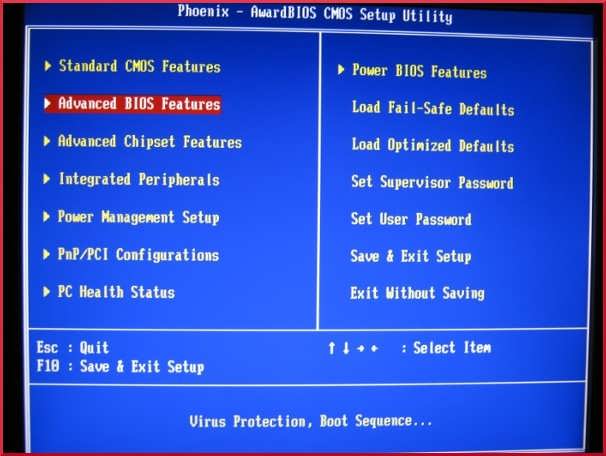
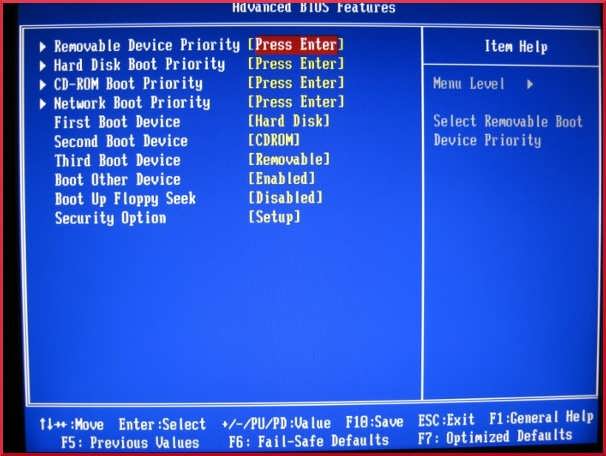
Переміщаємось на пункт First Boot Device (Перший пристрій завантаження, Hard Disk).
![]()
Щоб змінити налаштування, натискаємо клавішу
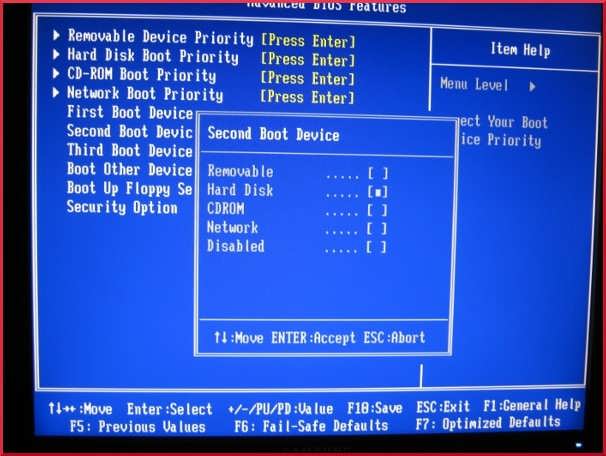
Переміщуємось на рядок CD-ROM.
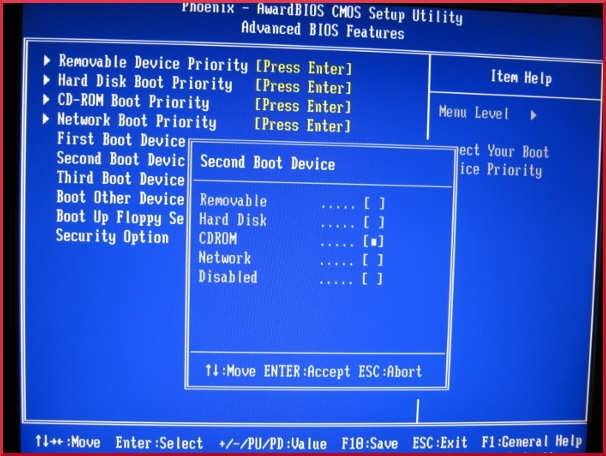
Натискаємо клавішу
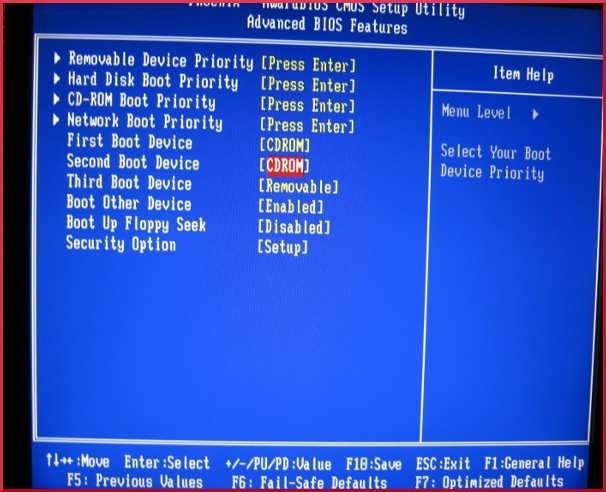
Натискаємо клавішу
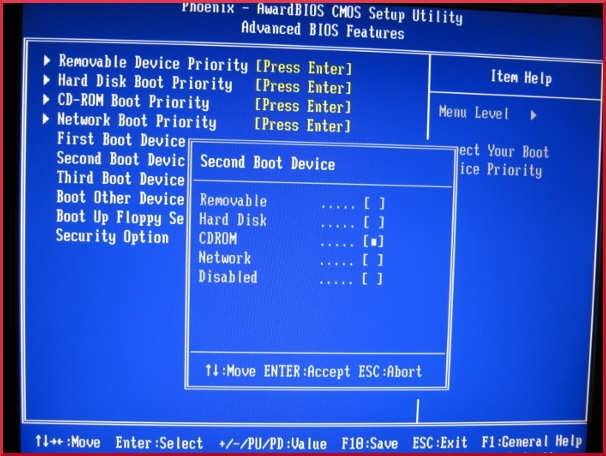
Переміщуємось на рядок Hard Disk.
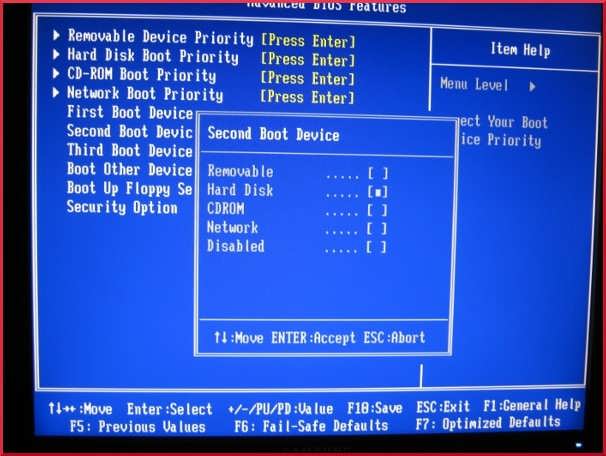
Натискаємо клавішу
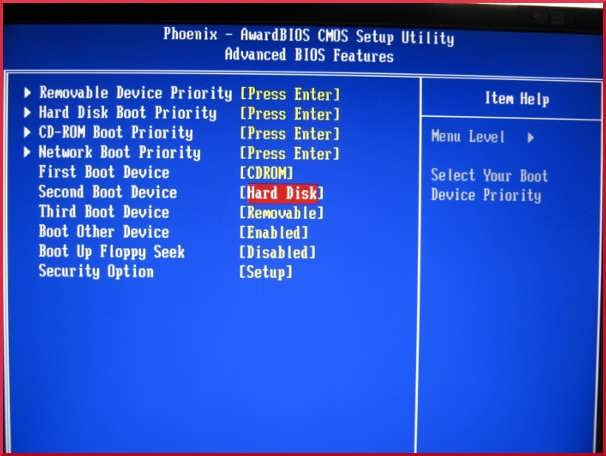
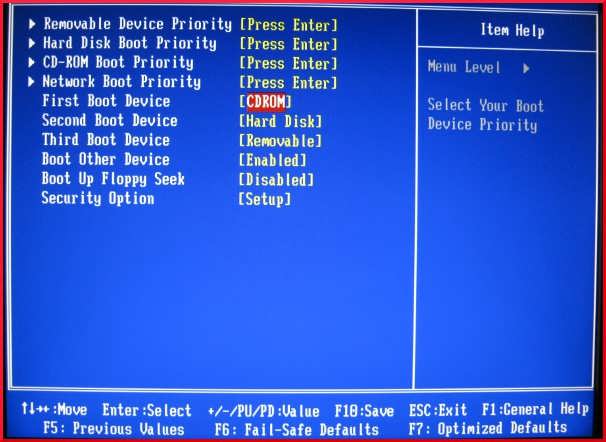
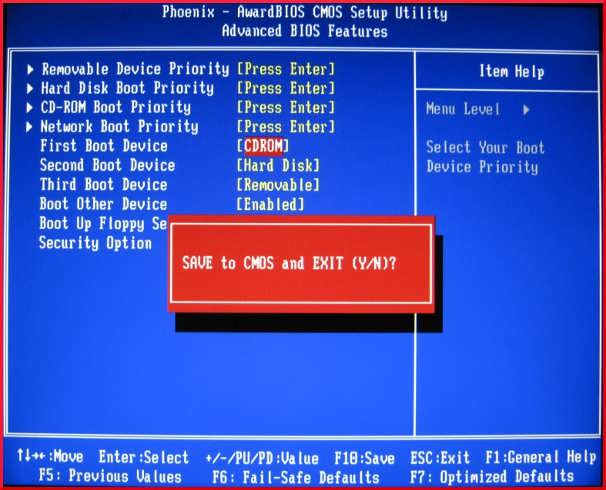
А щоб розпочати завантаження програми – клавішу
Після завантаження із завантажувального диска ви побачите меню завантажувального диска.
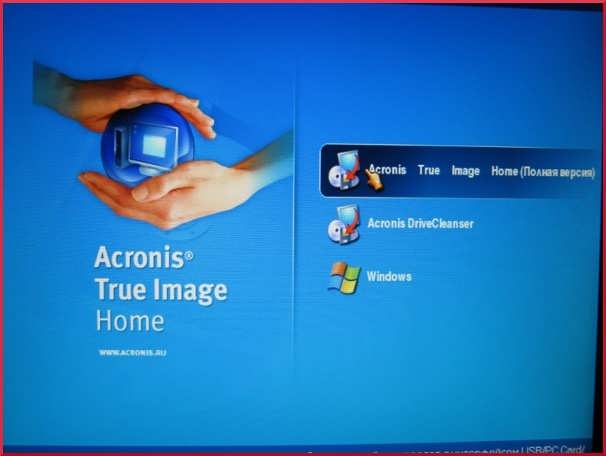
Виберіть Acronis True Image Home ( Повна версія), якщо на завантажувальному диску є інші утиліти Acronis.
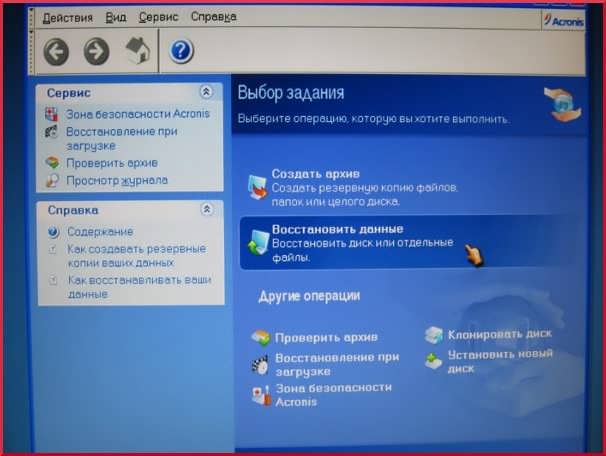
Програма Acronis повністю розміщується в оперативній пам'яті комп'ютера, тому після завантаження програми можна вийняти диск та вставити диск (диски) з архівом або почати процедуру відновлення даних із раніше створеного образу на локальному дискукомп'ютера, або із "Зони безпекиAcronis", або з "Сховища архівів".
Після завершення процедури відновлення поверніть попередні налаштування BIOS.
Примітка.
Іноді може статися так, що після завантаження Acronis True Image Home 11, майстер відновлення даних виведе повідомлення: Помилка E000101F4: Не знайдено жодного жорсткого диска.

Це означає, що поточна версіяпрограми, на жаль, не підтримує жорсткий диск.
Спробуємо підключити інший жорсткий диск, наприклад, зовнішній жорсткийдиск ADATA CH94 і знову завантажимо програму.
![]()
Зовнішній жорсткий диск визначається. А тепер той самий комп'ютер, але із програмою Acronis True Image Home 2011.
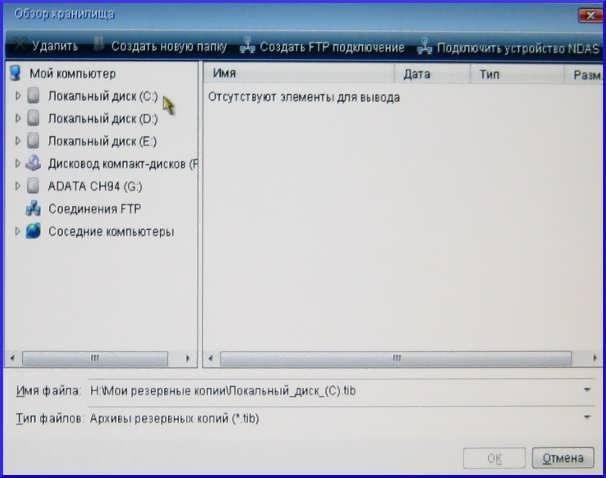
Усі жорсткі диски програмою знайдено. Однак майте на увазі, що версіяAcronis True Image Home 2011 вимагає більше ресурсів та дискового простору для її розміщення, а оновлення ліцензії не завжди єдиний та обов'язковий варіант вирішення проблеми.
Запис та читання бекапу, при використанні оптичних носіївзаймає трохи більше часу, ніж при використанні вінчестера. Але найкраща копія це та, яка знаходиться за межами комп'ютера. Я мав щастя в цьому переконатися, коли експериментував із програмою Norton Ghost. Тоді Norton Ghost зашкодив мені файлову системуна диску D мого ноутбука, де зберігався бекап.
До речі, час на відновлення ОС з DVD диска потрібно не більше, ніж з вінчестера, якщо він єдиний у системі.
Перед початком резервування або відновлення.
Вступ.
У мене є старенький ноутбук, у якого привід не вміє записувати DVD-диски, але вміє їх читати. Розмір жорсткого дисканевеликий, і витрачати дороге місце для зберігання бекапу не хотілося б. Ось я і вирішив виготовити для цього ноутбука резервну копію ОС на DVD диску та ще й з автозавантаженням програми BackItUp Image Tool. Таку копію було б зручно брати із собою у дорогу на випадок падіння Осі.
Завантажувальний диск із програмою BackItUp Image Tool дозволив би зробити таку резервну копію за півгодини, але тільки якби в системі був DVD-привід.
Найпростіше, у моїй ситуації, цю операцію було б зробити так. Спочатку зберегти резервну копію прямо на HDD ноутбукаПотім за допомогою флешки перенести її на настільний комп'ютер і вже там записати її на DVD диск. http://сайт/
Але, мені не дуже хотілося мучити флешку від фотокамери щоразу, коли знадобиться зробити бекап, та й було цікаво перевірити, як програма BackItUp Image Tool впорається з передачею резервної копіїОС по мережі на вінчестер віддаленого комп'ютера.
Збереження образу та відновлення ОС по локальній мережі за допомогою BackItUp Image Tool.
Завжди хотів дізнатися, як системні адміністратори встановлюють ОС з диска, розташованого десь на сервері, а тут якраз випала нагода побачити, як це відбувається. Відразу скажу, що з програмою BackItUp Image Tool зробити це виявилося набагато простіше, ніж я це міг би уявити.
Я побоювався, що програма вимагатиме прописувати імена, шляхи та інші мережеві атрибути. Ви, напевно, теж потрапляли в ситуацію, коли мережа не працює через одну-єдину помилку в цих даних.
На диво, всі адреси та шляхи програма BackItUp Image Tool визначає та прописує сама, щоправда, їй на це потрібно деякий час (близько 30 секунд).

Щоб передати файли бекапу на віддалений комп'ютер по локальної мережі, потрібно спочатку з'єднати два комп'ютери кабелем Ethernet, а потім налаштувати віддалений комп'ютер для роботи в мережі.
У налаштуваннях мережі віддаленого комп'ютера, точніше в Internet Protocol (TCP/IP), потрібно прописати наступне:
IP: 192.168.0.1
Subnet mask: 255.255.255.0
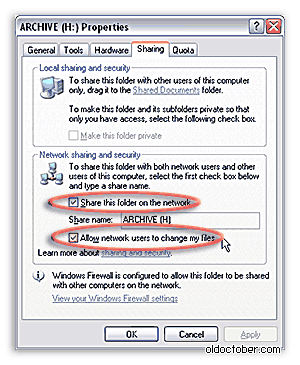
Тепер залишилося лише відкрити доступ до диска віддаленого комп'ютера (розшарити диск), на якому зберігатиметься бекап.
Після цього можна починати збереження образу ОС на диску віддаленого комп'ютера.
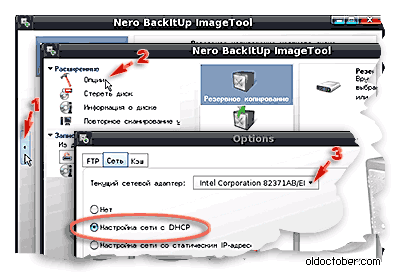
Якщо в комп'ютері, де запущено програму BackItUp Image Tool, є кілька активних мережевих адаптерів (карт), то доведеться вибрати потрібний мережевий адаптер.
Спочатку натискаємо кнопку поз.1, щоб відкрити бічну панель налаштувань. Потім натискаємо кнопку "Опції" поз.2.
У вікні вибираємо закладку «Мережа» і необхідний мережевий адаптер поз.3.
Перемикач повинен знаходитись у положенні "Налаштування мережі з DHCP".
Зазвичай програма сама вибирає потрібний адаптер, якщо до нього підключено єдину активну мережу.
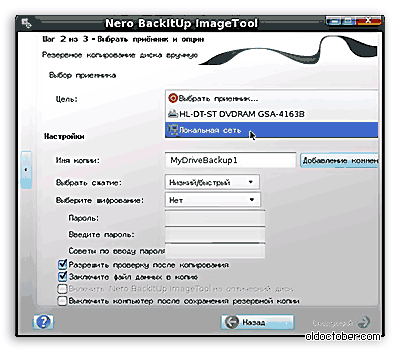
Перш ніж почати марнувати бекапи.
Перш ніж робити експерименти з відновленням ОС, збереженої на DVD дисках, обов'язково створіть таку копію на вінчестері. Якщо читання якогось із дисків пройде невдало, відновлення ОС буде неможливо, а ОС, поверх якої робилося відновлення, буде втрачено!
Перша моя спроба запису образу ОС настільного комп'ютерана DVD+RW болванки за допомогою програми BackItUp Image Tool була невдалою. Ще під час запису, програма показала помилку. Причиною стали низькоякісні болванки, що використовуються для запису на сторонньому приводі. Повне стирання диска на цільовому приводі виправило цю помилку. Читання цих дисків також пройшло успішно.
При спробі відновити ОС на ноутбуці за допомогою DVD+RW диска, записаного на дектопі під керуванням Windows, програма BackItUp Image Tool показала помилку читання Тут вдалося вирішити проблему, заміною болванки на болванку вищої якості, яку привід зміг прочитати на великій швидкості.
Я вважаю, що помилки читання пов'язані з тим, що BackItUp Image Tool не вміє досить оперативно керувати швидкістю читання приводу. Це навіть помітно на слух. Наприклад, диск, який не був прочитаний програмою BackItUp Image Tool, був протестований без жодної помилки на цьому ж приводі, але під Windows. Щоправда, швидкість читання трималася біля х1,5 і привід працював безшумно. А ось при читанні в BackItUp Image Tool було добре чути, що диск у приводі крутиться дуже швидко. Втім, це явище добре знайоме тим, хто намагався створювати завантажувальні диски на RW (rewritable) носіях.
Загалом, якщо бекап пишеться не на одноразову болванку, то потрібно уважніше поставитися до якості запису. Особливо це важливо, коли запис робиться одному приводі, а читання іншому. Не завадить піддати, невідомо де записану, DVD±RW болванку повного стирання (форматування). А ще краще для цієї мети купити DVD±RW болванку відомого бренду в окремій коробочці. Такі болванки, як правило, мають більш високу якість, ніж болванки маловідомих виробників, що продаються на шпинделях.
Збереження образу ОС DVD дисках.
Я намагався зберегти стиснутий образ ОС на чотирьох DVD+RW болванках і можу доповісти, що для цієї процедури потрібне неабияке терпіння. Навіть збереження образу з наступною верифікацією на двох дисках DVD займає близько години. Тому я рекомендую перед записом резервної копії мінімізувати розмір ОС.
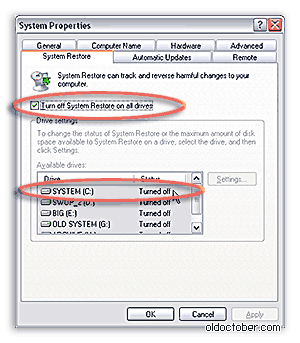
Щоб зменшити об'єм бекапу на кілька гігабайт, можна вимкнути Систему відновлення даних на системному дискукомп'ютера.
Наявність резервної копії позбавляє сенсу використання системи Відновлення Windows XP.
Хто мав справу з цією системою, добре знає, що часто не справляється зі своїм завданням або створює додаткові труднощі при використанні відновленої копії ОС.
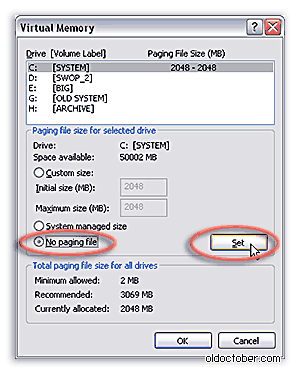
Розмір ОС можна зменшити ще на кілька гігабайт, якщо тимчасово перед записом бекапу відключити віртуальну пам'ять. Для цього потрібно зайти в Контрольна панель > Система > Додатково > Продуктивність > Додатково > Віртуальна пам'ять.(Control Panel > Advanced > Performance > Advanced > Virtual memory).
Перед встановленням, багато громіздких програм, таких як Microsoft Office, Photoshop, Dreamweaver, Fine Reader та ін. розпаковують свої інсталяційні пакети на жорсткий дисккомп'ютера. Якщо знайти та видалити всі ці директорії, то розмір бекапу можна зменшити ще на кілька гігабайт.
Звичайно, бажано очистити «Кошик» та видалити файли з інших тимчасових директорій, які створює ОС.
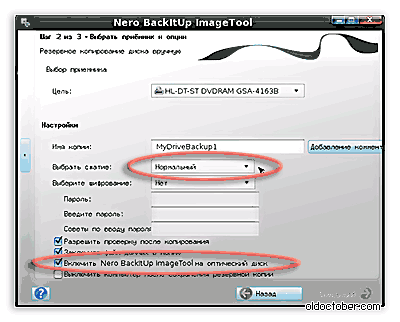
Використовуйте хоча б середній («Нормальний») рівень стиснення зменшення розміру бекапу. Якщо диски пишуться на х4 швидкості, а сучасний процесор, то затримки через стиснення не буде. Стиснення середнього ступеня дозволяє зменшити розмір бекапу майже вдвічі.
Якщо поставити галочку "Включити Nero BackItUp Image Tool в оптичний диск", то на першу болванку разом з образом ОС (або частиною образу) буде вміщено програму BackItUp Image Tool, а диск стане завантажувальним. Розмір завантажувальної частини диска близько 32МБ.
Все це разом взяте може дозволити записати образ ОС разом із BackItUp Image Tool на два DVD диски.
Мені вдалося записати, ОС розміром близько 12,5GB (розмір вказаний після мінімізації) на два DVD диски за сильного ("Високий/повільний") рівні стиснення. При цьому на останній болванці ще залишалося вільне місце. Час запису бекапу на швидкості х4 разом з верифікацією даних 1 година 10 хвилин.
Потрібно зазначити, що на початку запису програма не повідомляє про необхідну кількість DVD дисків, як це, наприклад, робить Norton Ghost, що можна записати у недоліки програми.

Процес запису образу на болванки не відрізняється від запису на жорсткий диск. Єдина різниця полягає в тому, що болванки потрібно попередньо пронумерувати, якщо виявиться, що потрібно більше однієї болванки.
При верифікації даних програма запропонує вставити перший диск, а після його верифікації наступний, і так до тих пір, поки всі диски не будуть перевірені. Диск потрібно буде вказати вручну у вікні.
Відновлення ОС із бекапу збереженого на DVD.
При відновленні ОС, потрібно буде вставити в диск диск № 1 якщо на ньому є програма BackItUp Image Tool, а якщо її немає, то спочатку доведеться вставити , а потім диск №1. Відновлення проходить точно так само, як при , з тією лише різницею, що як джерело потрібно вибрати DVD-привід.




