Навіть на найякісніших і найнадійніших HDD через якийсь час після установки в ПК починають з'являтися биті сектори. Коли кількість бед-блоків стає більшою, жорсткий диск перестає працювати і потребує заміни. Однак часто вінчестер можна відновити за допомогою стороннього програмного забезпечення. У цій статті будуть описані програми для лікування жорсткого диската наведено інструкцію для роботи з ними.
Біті сектори
HDD записує інформацію користувача на магнітні диски. Їх поверхня розділена на доріжки та сектори. Якщо витягти дані з якогось сектора не виходить, його називають збійним чи поганим. Відновити бед-блоки хоч і складно, але цілком реально.
Пам'ятайте, що після лікування інформацію з HDD слід переписати на інший накопичувач, а потім жорсткий диск замінити. Якщо на вінчестері почали з'являтися збійні сектори, то після ремонту їх поширення не зупиниться. Чергова відмова пристрою може статися будь-якої миті.
VictoriaHDD
VictoriaHDD – програма для лікування секторів жорсткогодиска, вважається однією з найефективніших та абсолютно безкоштовно. Працює програма в режимі DOS, тому потребує деяких підготовчих дій. Для початку слід
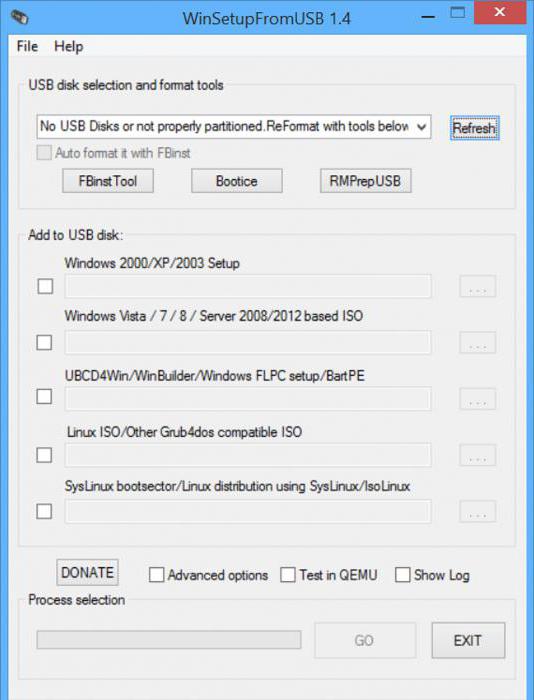
- Завантажте образ утиліти VictoriaHDD у форматі ISO.
- Також завантажте програму WinSetupFromUSB і запустіть її.
- У меню, що випадає, виберіть USB-накопичувач, який згодом стане завантажувальним.
- Поставте галочку навпроти пункту Autoformat.
- Позначте пункт «Linux ISO» та кажіть повний шлях до образу програми VictoriaHDD.
- Натисніть кнопку «Go» для початку процесу запису файлів.
Установки BIOS
Оскільки програми для лікування жорсткого диска працюють у режимі DOS, необхідно виконати налаштування BIOS.
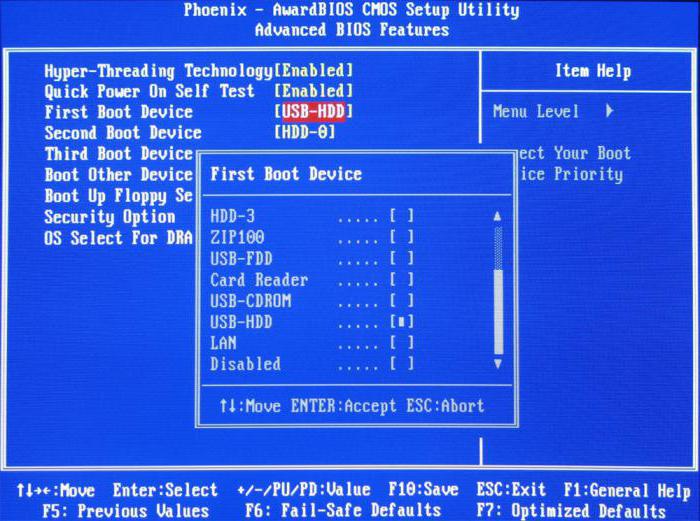
- Перезавантажте комп'ютер.
- Після ввімкнення натисніть кілька разів кнопку «DEL» або «F8», щоб увійти в утиліту «Setup BIOS». На деяких пристроях для запуску настройок BIOS встановлено інші клавіші. Щоб дізнатися, яка саме відповідає за вхід у Setup BIOS на вашому комп'ютері, прочитайте інформацію в нижній частині екрана відразу після включення машини.
- Перейдіть до розділу Main і знайдіть пункт SATA Mode. Натисніть ENTER і виберіть IDE.
- У полі «First Boot Device» встановіть значення USB.
- Натисніть клавішу F10, щоб зберегти зміни налаштувань.
- Після цього комп'ютер перезапуститься.
Перевірка та відновлення
Якщо всі вищенаведені дії виконані правильно, після перезавантаження ПК VictoriaHDD запуститься автоматично. Щоб почати відновлення жорсткого диска:
- Натисніть клавішу з англійською літерою P на клавіатурі.
- У меню виберіть порт, до якого підключений HDD. Сьогодні майже всі накопичувачі працюють через соккет SATA, тому встановити перемикач потрібно в позицію Ext PCI ATA/SATA.
- Натисніть F9, на екрані з'явиться інформація, взята з таблиці SMART. Особливу увагу зверніть на графу Current pending sectors. Саме тут зазначено кількість секторів, дані з яких не зчитуються. Запам'ятайте чи запишіть це число.
- Натисніть клавішу F4 і запустіть сканування в режимі BB: Erase 256. Утиліта спробує знайти всі бед-блоки та відновити їх. При цьому інформація, що зберігається в них буде видалена.
- Знову відкрийте таблицю SMART і перегляньте кількість збійних секторів. Якщо деякі з них не вдалося відновити, варто просканувати HDD в іншому режимі.
- Натисніть кнопку «F4» та виберіть «BB: Classic Remap». Тепер програма при знаходженні пошкодженого сектора не відновлюватиме його, а помітить неробочим. Такий підхід дозволить зупинити поширення бед-блоків.
- Коли VictoriaHDD завершить перевірку, перезавантажте комп'ютер.
Програми для лікування жорсткого диска: засоби, вбудовані в ОС
Після сканування накопичувача утилітою VictoriaHDD варто виконати перевірку утилітою, встановленою в операційну систему за замовчуванням.
- Відкрийте "Мій комп'ютер".
- Правою кнопкою миші клацніть на іконці локального диска.
- Перейдіть на вкладку Сервіс.
- Виберіть "Виконати перевірку".
- У вікні встановіть галочку навпроти напису «Автоматично виправляти помилки».
- Натисніть на кнопку «Запуск» і дочекайтеся закінчення роботи програми.
- У жодному разі не вимикайте ПК до завершення процесу перевірки.
HDD Regenerator
HDD Regenerator - безкоштовна програмадля лікування твердого диска. До основних переваг утиліти варто віднести дружній інтерфейс. Багато користувачів вибирають HDD Regenerator саме з цієї причини.
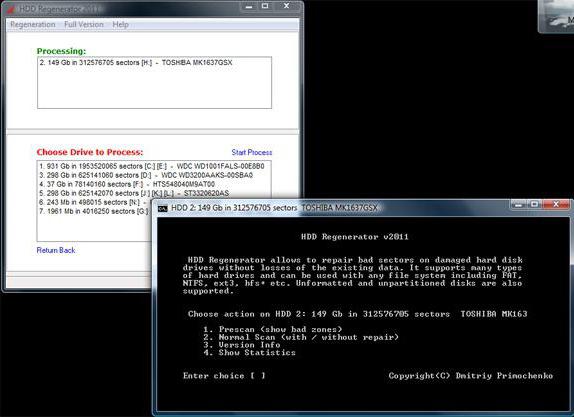
- Закрийте всі програми та запустіть HDD Regenerator.
- Відкрийте меню «Відновлення» та натисніть «Старт обробки».
- Якщо на екрані з'явиться вікно з попередженням про налаштування BIOS, натисніть кнопку «Ні».
- Виберіть накопичувач, який потребує лікування.
- Після цього на екрані з'явиться командний рядок, де потрібно буде ввести цифру від 1 до 4.
- Введіть "2" та натисніть "ENTER".
- Утиліта попросить вказати, звідки розпочати сканування. Просто натисніть кнопку «Введення».
- Додаток просканує HDD та видасть інформацію про бед-блоки.
- Коли перевірка завершиться, введіть «2», тепер утиліта не лише перевірятиме жорсткий диск, але й намагатиметься відновити биті сектори.
Треба сказати, що програма для лікування жорсткого диска Windows 7 працює дуже повільно. Іноді процес затягується на 2-3 дні. Проте реально намагається відновити здатність блоків зберігати дані, а не просто позначає їх як невикористовувані, що пояснює довгий чассканування.
MHDD
Функціонал MHDD майже повністю аналогічний до VictoriaHDD. Програма працює у режимі DOS. З його допомогою можна переглянути таблицю SMART, виконати діагностику та лікування жорсткого диска. Програма російською не представлена.
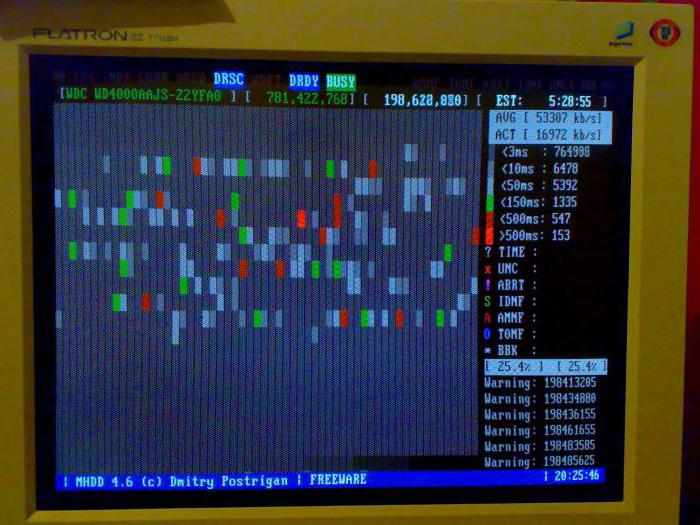
- Створіть завантажувальну флешкуяк і для утиліти VictoriaHDD.
- Налаштуйте BIOS і перезавантажте комп'ютер.
- Натисніть F2 і виберіть пристрій, з яким потрібно працювати.
- Щоб просканувати поверхню жорсткого диска, введіть слово SCAN або використовуйте F4. На екрані з'являться налаштування, в яких вимкнено всі деструктивні функції (стирання, видалення бед-блоків).
- Натисніть знову «F4». Запуститься сканування, а на дисплеї висвітиться таблиця, в якій кольори осередків змінюватимуться під час перевірки: білий, сірий, зелений – сектор працездатний; жовтий – є ризик пошкодження; червоний – блок пошкоджений.
Якщо на накопичувачі присутні бед-блоки:
- Скопіюйте всю інформацію на інший HDD.
- Введіть команду ERASE, яка повністю зітре дані з кожного сектора. Це дозволить позбутися від soft-bad-блоків.
- Якщо це не вирішило проблему, натисніть клавішу F4 і увімкніть опцію REMAP. Тепер утиліта, як і вбудовані в Windows програмидля лікування жорсткого диска, просто помітить биті сектори, і вони більше не будуть використовуватися.
Часто користувачі персональних комп'ютерівстикаються із проблемами жорсткого диска, які впливають на роботу системи. Основними причинами поломки жорсткого дискає: биті сектори в HD D та несправна файлова система. У цьому матеріалі ми опишемо докладний процес виправлення проблем із HDD, а також опишемо методи відновлення інформації на жорстких дисках якщо він несправний або повністю вийшов з ладу. Також хочеться відзначити, що проблемам, які пов'язані з жорстким диском, необхідно приділяти особливу увагу. Наприклад, якщо HDD стане повністю несправним, відновити з нього інформацію вам навряд чи вдасться. Тобто всі ваші документи, особисті відео та фотографії, а також інші файли можуть бути назавжди втрачені.
Зчитуємо показання SMART з вінчестера
Якщо на комп'ютері не копіюються файли, програми після відкриття зависають, то можливою причиноюцьому може бути несправний HDD. Зазвичай така поведінка операційної системипов'язано з несправними секторамиу жорсткому диску. Щоб бути впевненим, що проблема пов'язана з битими секторами HDD, а не з шкідливими програмами, Насамперед необхідно підтвердити цю здогад. Якщо на комп'ютері спостерігається описана вище ситуація, ми встановимо на нього утиліту CrystalDiskInfo. Ця утиліта визначає стан всіх вінчестерів, встановлених у вас на комп'ютері. Завантажити CrystalDiskInfo можна з офіційного сайту http://crystalmark.info. Утиліта підтримує Windows, починаючи з XP і закінчуючи Windows 10.
Для перевірки інформації про вінчестер утиліта використовує технологію самодіагностики SMART. Технологія SMART використовується на всіх HDD, що випускаються. Нижче наведено приклад перевірки показань SMART за допомогою утиліти CrystalDiskInfo у вінчестері WD1200JS. З цього вікна видно, що програма виявила його стан, як добре» - це означає, що цей вінчестер у повному порядку і про нього не слід турбуватися.
На наступному зображенні у показаннях SMART утиліта CrystalDiskInfo виявила стан гвинта повідомленням. Тривога». Це повідомлення означає, що у вінчестері вже присутні биті сектори або він перегрівається.
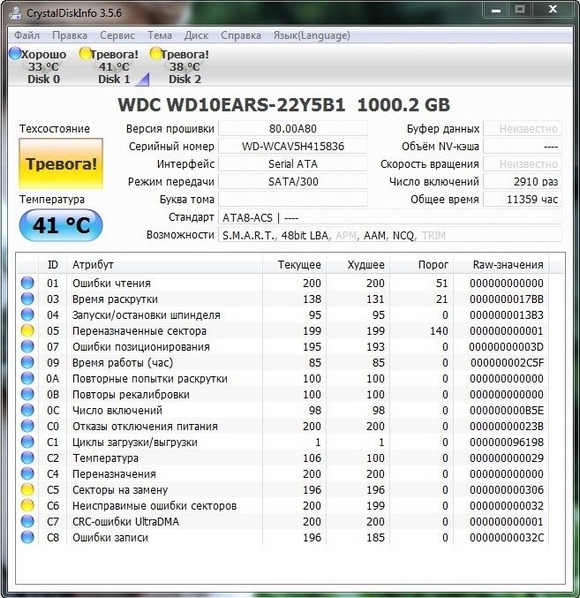
Якщо ви побачите повідомлення « Погане», то це означатиме, що на вінчестері перепризначені всі биті сектори і незабаром він повністю накриється.
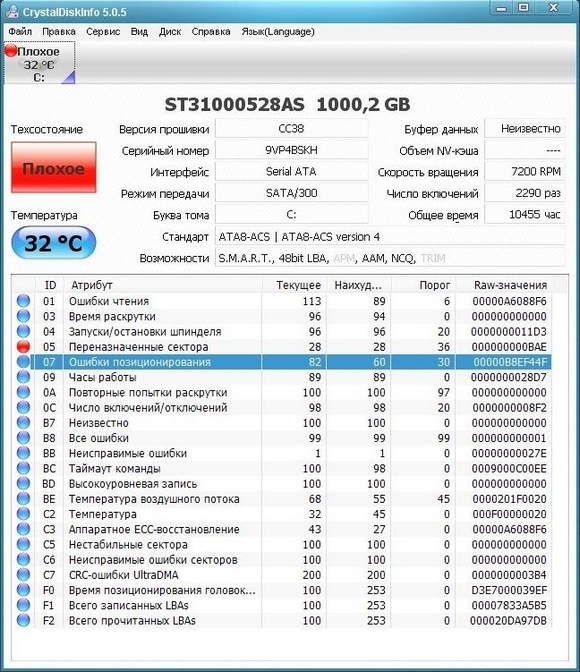
В обох випадках, коли програма виявила повідомлення. Тривога» та « Погане», вам слід зробити резервну копіювсіх даних на комп'ютері, так як незабаром гвинт прийде в непридатність.
Одним із рішень, яке може тимчасово полагодити ваш гвинт, є утиліта Victoria. Ця утиліта може зробити REMAP BAD секторів , тобто вона перепризначить биті сектори на резервні. У наступному розділі ми докладно опишемо процес REMAP BAD секторів за допомогою утиліти Victoria.
Відновлюємо жорсткий диск за допомогою програми Victoria
Утиліта Victoriaстворена силами білоруського програміста та поширюється безкоштовно. Завантажити утиліту можна на її офіційному сайті hdd-911.com. Утиліта Victoria розповсюджується у двох версіях для Windows та DOS. У нашому випадку ми завантажимо версію для Windows. Після запуску утиліти Victoria на Windows ми потрапимо у таке вікно.
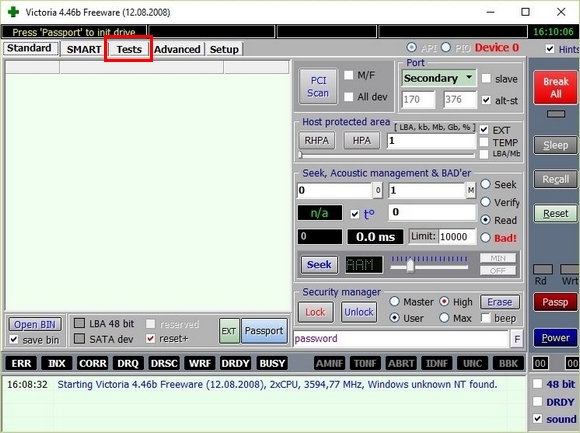
Для виправлення жорсткого диска нам необхідно перейти на вкладку Tests. На цій вкладці нас цікавить область з радіо кнопками Ignore, Erase, Remap та Restore, а також кнопка Start. Для виправлення нам необхідно вибрати радіо кнопку Remap та натиснути Start.

Після цих дій програма Victoria почне процес виправлення секторів, який може тривати досить тривалий час.
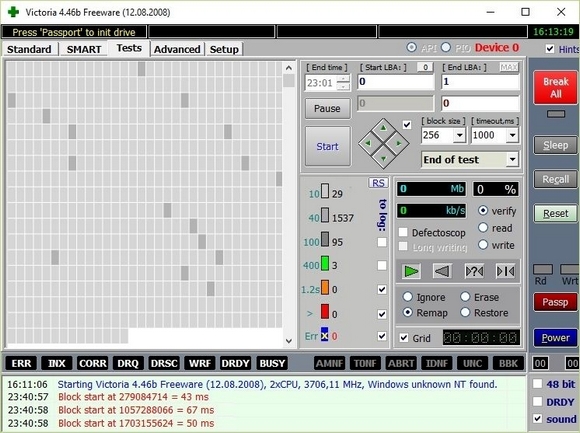
Після перепризначення секторів можливо програмі Victoria вдасться відновити розбиті сектори, і в утиліті CrystalDiskInfo буде видаватися значення Добре. Але чарівного виправлення може і не статися, тому що резервні сектори можуть бути просто відсутніми і Victoria нічим допомогти не зможе. В цьому випадку залишається один вихід - робити повну заміну HDD. Крім лікування гвинта у Victoria також передбачено перевірка показань SMART на вкладці « SMART».
Хочеться відзначити, що всі операції, які ви робите з допомогою VictoriaВи робите на свій страх і ризик. Використовуючи утиліту, недосвідчений користувач може зашкодити вінчестеру, а також позбавити його гарантійного обслуговування.
Виправляємо неполадки файлової системи на жорсткому диску
У багатьох користувачів на комп'ютерах з Windows часто спостерігаються проблеми, пов'язані з помилками файлової системи NTFS. Несправності у файловій системі виникають через шкідливих утилітта різного програмного забезпечення . Також найчастіше неполадки у файловій системі відбуваються через недосвідченістьсамого користувача ПК. Наприклад, неправильне поводження з утилітою Acronis Disk Director. Для вирішення поставленого завдання нам допоможе Windows. У Windows передбачено засіб виправлення файлової системи. Щоб виправити файлову системуна конкретному розділі необхідно перейти до його властивостей. У нашому випадку це системний розділопераційної системи Windows 10. Для запуску виправлення потрібно перейти на вкладку « Сервіс».

На цій вкладці є кнопка Перевірити, яку ми натиснемо.

Після цього з'явиться вікно, в якому потрібно підтвердити наші дії.
![]()
Підтвердивши дії, Windows сканує цей розділ.

Після сканування система видасть повідомлення з результатами сканування розділу помилок.
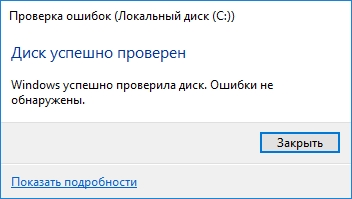
Використовуючи цей метод, багато користувачів відновлювали нормальну працездатність операційної системи, не вдаючись до її переустановки. Якщо ж неполадки криються в самому HDD, то жодна перевірка диска та переустановка ОС у цьому випадку не допоможе. Єдиним варіантом у цьому випадку буде те, що можна вдатися до утиліти Victoria або робити повну заміну гвинта на новий, перевстановивши при цьому Windows.
Відновлюємо диски за допомогою Acronis True Image 2016
Програмне забезпечення є ідеальним інструментом для створення повного бекапувсіх локальних розділів, включаючи системний. Цією можливістю користуються безліч адміністраторів у всьому світі. Створений бекап локальних дисків можна відновити за дуже короткий час. Наприклад, якщо система зазнала зараження вірусу або HDD зламався, у цьому випадку ви відновите всі диски ОС за короткий проміжок часу. Знайти Acronis True Image 2016 можна на офіційному сайті www.acronis.com. Запустивши програму, що розглядається, ми потрапимо в таке вікно.
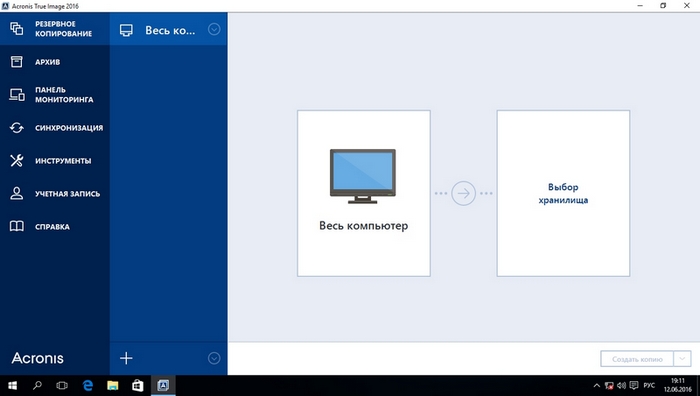
Насамперед ми покажемо нашим читачам, як можна створити резервну копію локальних розділів Acronis True Image 2016. На першій вкладці «Резервне копіювання» видно, що вибрано весь комп'ютер для бекапа. Тобто проводитиметься повний бекап всіх локальних розділів, включаючи системний. У наступному блоці необхідно вибрати місце для бекапа. У нашому випадку це локальний диск E. Після вибору типу резервних даних та місця їх збереження натисніть кнопку Створити копію в нижньому правому кутку.

Залежно від обсягу даних, що зберігаються, буде залежати час створення резервної копії.
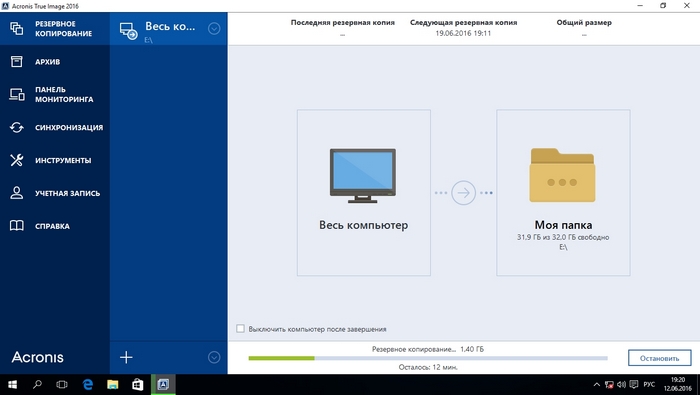
Завершивши резервне копіювання, опишемо процес відновлення комп'ютера Для цього нам потрібно створити завантажувальний дискабо флешку Acronis True Image 2016. Зробити це можна, перейшовши на вкладки « ІНСТРУМЕНТИ/МАЙСТЕР СТВОРЕННЯ ЗАВАНТАЖУВАЛЬНИХ НАКОПИВАЧІВ». Нижче показаний майстер, який має відкритися.
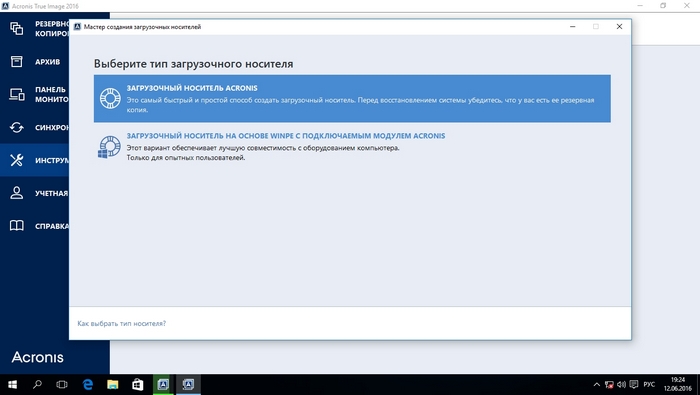
У цьому майстрі ми виберемо перший пункт та продовжимо. У вікні виберемо, куди будемо зберігати завантажувальний накопичувач: в образабо на флешку.
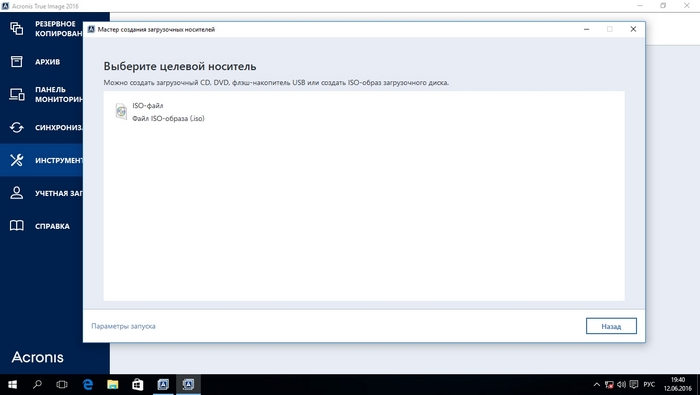
Після збереження завантажувального накопичувача майстер видасть вікно, що завершує.

Створивши завантажувальну флешку або оптичний дискз Acronis True Image 2016 можна розпочинати відновлення даних. Для цього завантажимося із завантажувальної флешки при старті комп'ютера. Завантажившись із завантажувального накопичувача, ми потрапляємо до меню Acronis True Image 2016. Вибираємо в цьому меню перший пункт, після чого потрапляємо до основного вікна Acronis True Image.

У вікні програми переходимо на вкладку «» і знаходимо раніше створену резервну копію всієї системи.

Тепер, щоб відновити системний дискз Windows та локальні диски, натисніть кнопку Відновлення дисків.
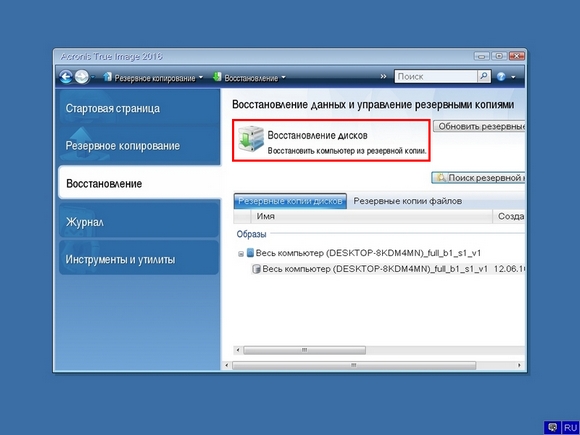
У майстрі, що з'явився, виберемо пункт « Відновити диски та розділиі продовжимо.

У наступному вікні виберемо всі локальні диски та продовжимо роботу майстра.
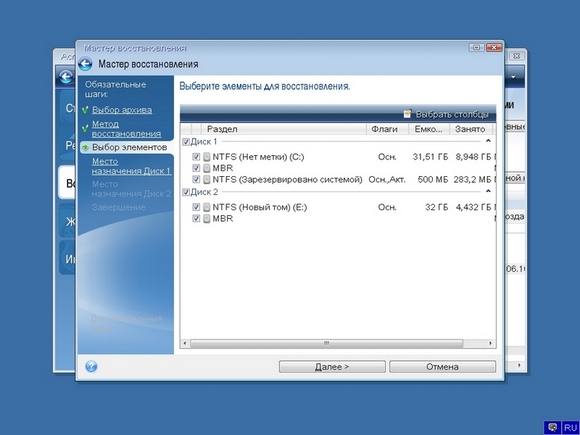
У пунктах « Місце призначення» для першого та другого дисків оберемо оригінальні HDD. Якщо в системі встановлено багато вінчестерів, будьте уважні, щоб не переплутати гвинти. У завершальному вікні натисніть кнопку Приступити.

Час відновлення резервної копії залежить від обсягу та швидкості HDD. У нашому випадку знадобилося 10 хвилин.
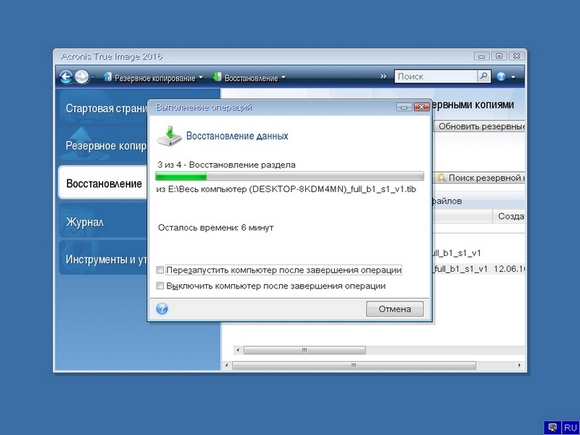
З прикладу видно, як легко можна робити резервну копію всього комп'ютера, тому якщо ви освоїте програмний пакет Acronis True Image 2016, то ви зможете легко відновити його працездатність у випадках, якщо система заражена або він поламався. Також після освоєння програми у вас не виникатимуть питання про те, як відновити дані з жорсткого диска.
Відновлення інформації за допомогою Recuva
Бувають випадки, коли при повторної установки Windowsабо під час використання програмного забезпечення Acronis користувачі помилково стирають всю інформацію з жорсткого диска. Якщо у вас саме ця ситуація, то засмучуватися не варто, тому що всю інформацію можна відновити. У цьому завдання нам допоможе безкоштовна утиліта Recuva. Завантажити утиліту можна на офіційному сайті www.piriform.com. Після запуску утиліти користувач потрапляє в майстер, який допоможе вам відновити всі дані. Нижче зображено послідовну роботу майстра.
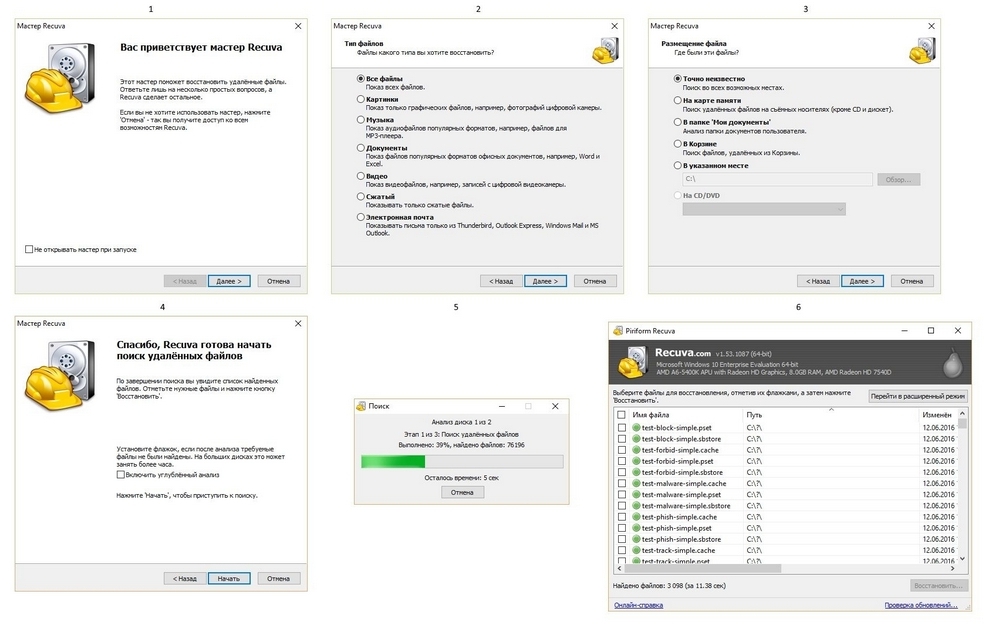
З прикладу видно, що відновлення інформації за допомогою Recuva є досить простим процесом і з ним впорається практично будь-який користувач ПК.
Підбиваємо підсумок
З цієї статті можна підкреслити, що відновлення жорсткого диска завдання непросте, але дивлячись від ситуації, з нею зможе впоратися навіть звичайний користувачПК. Також хочеться порадити власникам ноутбуків поводитися з ним максимально дбайливо. Наприклад, якщо ноутбук впаде або зазнає сильного удару, це може пошкодити HDD. Крім цього, якщо ви самостійно виявили проблемний гвинт, то не бійтеся самостійно розкривати корпус ноутбука або стаціонарного комп'ютера, оскільки заміна HDD є досить простою задачею. А ми сподіваємося, що наш матеріал буде корисний нашим читачам і дозволить вам відновити жорсткий диск.
Відео на тему
З часом на будь-якому HDD з'являються збійні сектори, які недоступні для читання. Коли кількість блок-блоків перевищує всі допустимі норми, жорсткий диск відмовляється працювати. Однак за певних умов вінчестер можна вилікувати, застосувавши спеціальне програмне забезпечення.
Що таке бід-блоки?
HDD (жорсткий диск) є кілька магнітних дисків, над якими знаходиться головка, що записує та зчитує інформацію. Поверхня накопичувача розділена на доріжки та сектори (найменша одиниця розподілу). Якщо з певного сектора інформація не зчитується, це: поганий, збійний, битий або просто бед-блок.
Відновлення битих секторів- Завдання непросте, але здійсненне. Якщо bad блоків на HDD небагато, можна вилікувати диск паралельно продовживши термін його експлуатації.
Сама наявність збійних секторів є поганим знаком, тому навіть після ремонту довго користуватися HDD не можна – він може відмовити будь-якої миті.
Робота з VictoriaHDD
VictoriaHDD – одна з найвідоміших програм для лікування жорсткого диска. Вона поширюється по безкоштовної ліцензіїі дозволяє в режимі DOS виправити блок-блоки. Проте робота з нею потребує деякої підготовки.
Створення завантажувальної флешки та налаштування BIOS
Завантажте ISO-образ утиліти VictoriaHDD та запишіть його на флешку програмою WinSetupFromUSB.
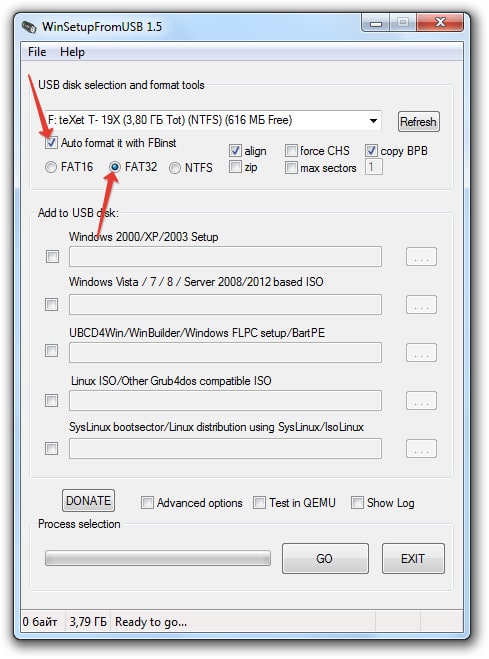
Після виконання всіх попередніх дій знову перезавантажте комп'ютер. При старті починайте натискати F11, щоб відобразилося меню завантаження. Виберіть завантажувальну флешку Victoria, щоб запустити програму в режимі DOS.
Відновлення та подальша перевірка
Для відновлення проробіть такі операції:
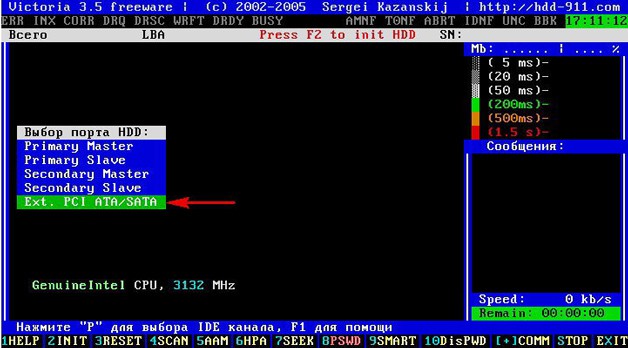
Після роботи Victoria HDD бажано перевірити диск:
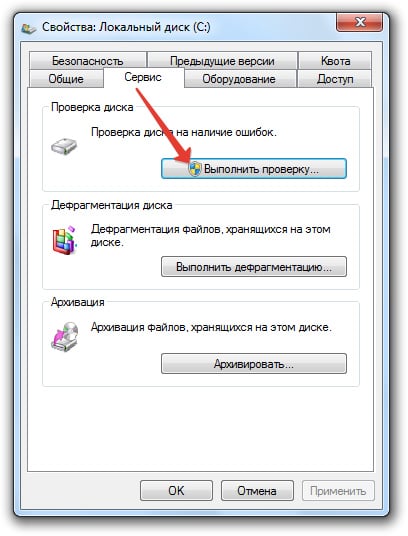
Ці заходи допоможуть вам усунути беди на диску, що призведе до збільшення тривалості роботи вінчестера.
Використання HDD Regenerator
Якщо Victoria здалася складною, спробуйте виконати відновлення диска та виправлення так званих bad blocks за допомогою програми HDD Regenerator. Особливість цієї утиліти в тому, що вона має доступ до програмної та апаратної частини HDD. HDD Regenerator реально намагається вилікувати погані сектори, тоді як більшість програм забороняє доступ до бэд-блоків, у результаті зменшується обсяг вінчестера.
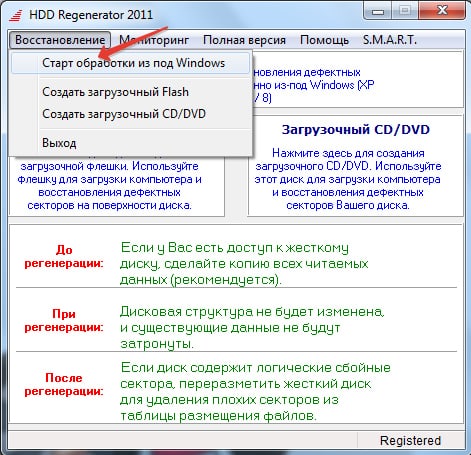
Щоб вирішити цю проблему, запустіть диспетчер завдань (Ctrl+Shift+Esc) та закрийте всі програми. Перейдіть на вкладку «Процеси» та завершіть роботу всіх процесів, запущених користувачем. Натисніть «Повторити», щоб спробувати отримати доступ до розділів диска.
Якщо вікно попередження знову з'явиться, перезавантажте комп'ютер і запустіть систему в безпечному режимі. Можна проігнорувати попередження, натиснувши не "Повтор", а "Скасувати", але HDD Regenerator буде працювати з деякими обмеженнями. 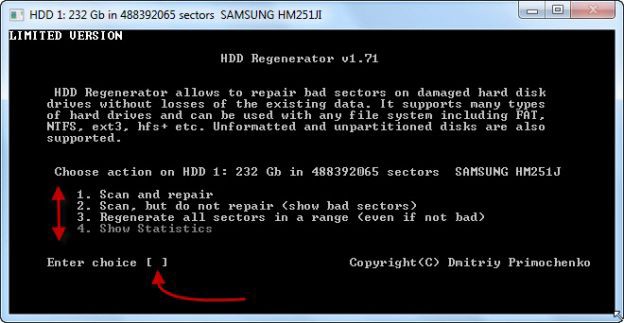
Запуститься вікно, що нагадує командний рядок. У ньому ви побачите 4 варіанти роботи програми:
- Перевірка та відновлення bad blocks.
- Перевірка без відновлення, показ інформації про збійні блоки.
- Регенерація збійних секторів конкретному місці.
- Висновок статистики.
Спочатку оберіть режим роботи №2. Жорсткий дискбуде перевірено щодо наявності бедів. З'явиться наступний екран, де запропоновано вказати проміжок, у якому слід шукати біди. Краще запустити тестування спочатку, тому залиште значення «0». 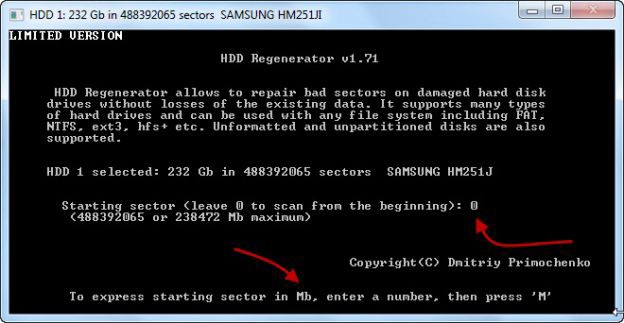
Після запуску диска з'явиться рядок прогресу. Чекати доведеться довго; іноді система зависатиме – це говорить про те, що програма виявила збійні сектори і тепер визначає ступінь їх пошкодження. 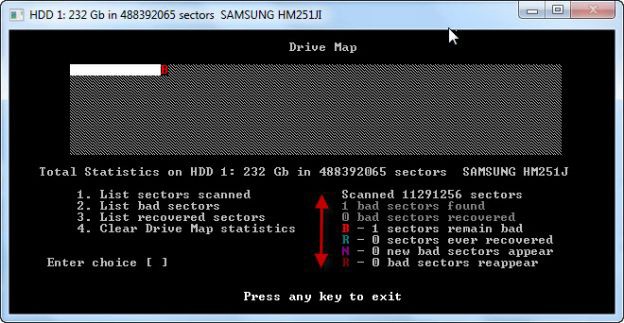
Після завершення аналізу поверхні жорсткого диска з'явиться звіт. Вивчіть пункти "bad sectors founded" та "bad sectors recovered". У цих рядках зазначено кількість знайдених та відновлених бедів. Якщо в рядку «bad sectors founded» вказано багато бедів, виправити збійні сектори навряд чи вдасться, але спробувати можна.
Відновлення бед блоків у HDD Regenerator
Підключіть флешку та запустіть програму HDD Regenerator. Виберіть режим «Флешка, що самозавантажується». Перейдіть до підключеного накопичувача та натисніть «Ок». З флешки буде стерта вся інформація. Замість неї записуються файли, які дозволяють запустити режим DOS. Далі:
- Перезавантажте комп'ютер.
- При старті системи починайте натискати клавішу F11, доки не з'явиться вікно вибору накопичувача.
- Оберіть знімний диск, де записані файли HDD Regenerator.
Програма запуститься в DOS – цей режим найкраще підходить для лікування збійних секторів. З'явиться вікно, яке ви вже бачили під час роботи у Windows. Виберіть перевірку та відновлення bad блоків (режим роботи №1). 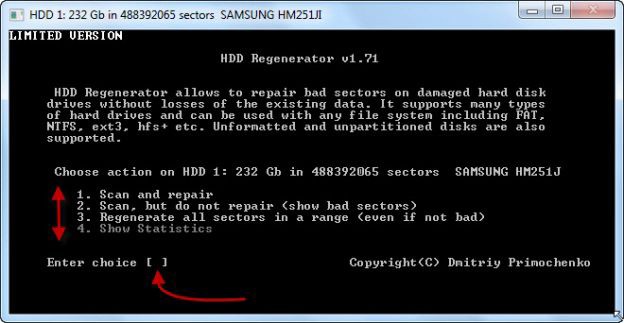
Відновлення пошкоджених секторів – довгий процес, тому, якщо ви захочете його призупинити, натисніть Esc. Точка зупинки запишеться на флешку, тому при наступному запуску перевірка жорсткогодиск почнеться не з початку, а з моменту завершення попередньої роботипрограми. Лікування диска утилітою HDD Regenerator може тривати кілька днів (залежить від кількості бедів), тому виконувати його доводиться кількома підходами.




