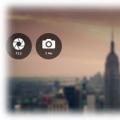Як показує статистика большенство з нас налаштувавши один раз точку Wi-Fi і підключивши до неї свої пристрої забувають пароль до мережі Wi-Fi. Так що ж робити якщо ви забули пароль до точки доступу Wi-Fi?
Якщо ви забули пароль до Wi-Fi є кілька варіантів вирішення даної проблеми:
варіант №1 - Зайти в налаштування роутера і подивитися пароль в налаштуваннях, але для цього знадобитися пароль від роутера
варіант №2- в тому випадку якщо ви не пам'ятаєте і пароль до роутера, то доведеться скинути настройки роутера і налаштувати його заново
варіант №3- але якщо у вас є комп'ютер з операційною системою Windows 7 або Windows 8 вже підключений до цієї мережі Wi-Fi - тобто більш простий і швидкий шлях. Про нього ми і поговоримо в тій статті.
Дізнаємося пароль від мережі WiFi в Windows 7.
Якщо на вашому комп'ютері встановлена \u200b\u200bOS Windows 7, тоді перейдіть в (Пуск\u003e Панель управління\u003e Центр управління мережами і загальним доступом) і в лівій частині вікна в меню виберете пункт меню «Управління бездротовими мережами»

Відкриється вікно зі списку всіх бездротових мереж до яких ви коли небудь підключалися. Виберете мережу від якої ви хочете дізнатися пароль і клацніть по її іконці двічі лівою кнопкою миші. відкриється вікно «Властивості бездротової мережі»:

вибираємо вкладку «Безпека». Останнє поле на цій вкладці називається «Ключ безпеки мережі», в ньому і вказано пароль на мережу Wi-Fi. Але за замовчуванням, він відображається в закритому вигляді для того щоб побачити пароль потрібно відзначити галочкою поле «Відображати вводяться знаки». Ось ви і дізнався пароль від ваше мережі Wi-Fi.
Так як в Windows 7 SP1 був прибраний пунт Управління бездротовими мережамия вирішив вказати ще один альтернативний шлях до вікна «Властивості бездротової мережі»: У нижньому правому куті на панелі завдань біля годинника натисніть на іконку мережі і виберете «Центр управління мережами і загальним доступом».

Відкриється знайоме вам вікно «Центр управління мережами і загальним доступом», Тільки цього разу в лівому меню ми виберемо пункт "Зміни параметрів адаптера"

У вікні, виберете іконку вашої бездротової мережі і натисніть на неї правою кнопкою миші, в підменю натискаємо на пункт «Стан», В наступному вікні «Властивості бездротової мережі»,ну а далі як і в першому варіанті - вибираємо вкладку «Безпека»і ставимо галочку «Відображати вводяться знаки»

Примітка. Для того, щоб відобразити ключ безпеки мережі, вам знадобляться права адміністратора.
Як дізнатися пароль від WiFi в Windows 8.
дізнатися Пароль від WiFi в Windows 8 ще простіше ніж в Windows 7. Підводимо курсор миші у верхній правий кут екрану. Відкриється меню, в ньому потрібно вибрати пункт параметри:

У лівому нижньому кутку знаходимо значок Мережа. Кількома по ньому. Відкриється список бездротових мереж. Вибираємо потрібну вам мережу і натискаємо на ній правою кнопкою миші. Якщо у Вас планшет з Windows 8 - треба просто натиснути на мережу і потримати. Відкриється меню бездротової мережі:

вибираємо пункт Переглянути властивості підключення. Відкриється таке ж вікно, як і в Windows 7:

Переходимо на вкладку Безпека. відзначаємо галочкою Відображати вводяться знаки. Це і є пароль на вашу мережу Wi-Fi.
Комбінації для захисту даних часто бувають складними і нічого незначущими, тому запам'ятати їх може бути нелегко. І Вай-Фай не виняток: дуже часто люди не можуть пригадати код для свого підключення, позбавляючи себе доступу до інтернету.
Впадати у відчай не варто: можна дізнатися пароль від своєї Wi-Fi мережі, використовуючи кілька простих способів. Давайте розглянемо докладніше кожний з них.
Перший спосіб: подивитися на роутері
Якщо ви не міняли комбінацію від мережі в меню настройки роутера, її завжди можна подивитися на самому пристрої. Пароль вказано знизу, на задній кришці пристрою: там знаходиться наклейка з інформацією про маршрутизатор, серед якої є і необхідна комбінація.
Ця наклейка може виглядати так:
Такі довгі паролі - це швидше виняток, ніж правило. Зазвичай для захисту мережі використовуються прості числові комбінації з 8 цифр: їх застосовують такі виробники роутерів, як D-Link, TP-Link, Asus і деякі інші.
Цей спосіб згадування - найшвидший і легкий з можливих. Якщо ж заміна комбінації сталася, шукаємо інший метод.
Другий спосіб: подивитися пароль в Центрі управління
Також потрібні дані можна дізнатися від підключеного до мережі комп'ютера. Подивитися пароль таким чином можна в меню «Центр управління мережами і загальним доступом» на Windows 7, або у вкладці «Сеть» на Windows 10.
Це можна зробити так:
- Натиснути ПКМ на іконку Wi-Fi, вибрати «Центр управління мережами і загальним доступом».
- Знайти в підключеннях потрібне і вибрати пункт «Властивості бездротової мережі».
- Перейти у вкладку «Безпека», проставити галочку на пункті «Відображати вводяться знаки». Ви зможете побачити свій збережений пароль.
- Переписати комбінацію і більше її не забувати!
Якщо ви вже змінювали свій пароль від Вай-Фая, це самий простий і ефективний спосіб його згадати. Але він абсолютно даремний в ситуації, коли під рукою немає пристрою, вже з'єднувати з цією мережею.
Третій спосіб: знайти в налаштуваннях роутера
Ще одне місце, де можна перевірити код від Wi-Fi роутера - це меню його налаштувань. Воно викликається за допомогою IP-адреси, який можна підглянути на модемі з заднього боку. Зазвичай це значення 192.168.0.1. Там же буде написаний логін і пароль для входу: за замовчуванням це «admin» і «admin».
Визначення пароля через меню настройки проводиться так:
- Увійти в меню настройки, перейти в розділ «Бездротові мережі». Він також може називатися «Бездротовий режим» або «Мережа Wi-Fi», в залежності від виробника і конкретної моделі.
- Перейти до пункту «Налаштування безпеки». Знайти в ньому параметр «Пароль PSK».
- Переписати свій пароль і покинути меню настройки.
Це зручний і нескладний спосіб, який підходить в ситуації, якщо ви знаєте свої дані від адмінки в настройках роутера. Якщо ви вже заходили в це меню з комп'ютера, він збереже і підставить потрібні значення автоматично.
Четвертий спосіб: підбір і автоподбор
Наступний спосіб, за допомогою якого можна визначити дані для підключення - це підбір коду. Якщо ви задавали його самостійно, знайти потрібне значення може бути не так важко: більшість людей використовує всього 7-10 паролів в декількох варіаціях все своє життя, і один з них напевно підійде.
Якщо ж пароль на вашу мережу встановив хтось ще, або ви дуже винахідливий чоловік, кожен раз вигадує нові комбінації, варто спробувати програми автопідбору. Найпопулярніший варіант - це утиліта WiFiCrack. Вона може застосовуватися на ПК або на ноутбуці з встановленою ОС Windows Vista, 7 або 8.1.
Програма WiFiCrack використовується наступним чином:
- Запустити файл програми, виставити галочку на вашої точки доступу. Протиснути «Next».
- Завантажити словник. Його необхідно помістити в папку з програмою, попередньо доповнивши усіма значеннями, які ви могли б використовувати для захисту мережі.
- Протиснути «Start», чекати закінчення автопідбору.
- Переглянути файл Good.txt в папці з програмою: якщо код підібрався, він буде записаний там. Відсутність файлу говорить про те, що комбінація не була знайдена.
Відео по роботі з утилітами WiFiCrack і Airslax:
Щоб краще зрозуміти принцип роботи програми, можна подивитися знімок екрана:
Ця утиліта зручна і проста у використанні, проте її використання при складних і хитромудрих паролі не дуже ефективно. Стандартний словник, як і словники з інтернету, не надто великий і більше заточений під злом погано захищених точок, ніж під пошук даних від однієї конкретної мережі. Якщо ви не доповніть його можливими значеннями, які ви могли б використовувати в якості пароля, навряд чи ви досягнете потрібного результату.
П'ятий спосіб: програми на смартфон
Бувають ситуації, коли дізнатися пароль від своєї Wi-Fi мережі з комп'ютера не виходить. ПК або ноутбук може зламатися, бути комусь позичений, або зовсім відсутні. Звичайно ж, дізнатися код для підключення до мережі на комп'ютері набагато простіше і швидше, але це можна зробити і зі смартфона або планшета - якщо знати, як.
Для виконання подальших дій ми будемо використовувати програму Wifi Unlocker 2.0. Вона працює виключно з ОС Android, тому для айфона доведеться підібрати іншу утиліту зі схожим функціоналом. Для її роботи потрібно наявність Root-доступу.
Пошук даних доступу від домашнього Вай-Фая за допомогою додатка відбувається так:
- Встановити додаток, підтвердити доступ під сплив вікні.
- Увійти в додаток, натиснути на кнопку «Оновити» у верхній частині екрану.
- Дочекатися пошуку мереж, вибрати зі списку свою.
- Програма буде намагатися підібрати пароль. Якщо у неї вийде, він відобразиться на екрані.
Тепер ви можете увійти в свою мережу. Бажано змінити пароль найближчим часом: якщо ви змогли зламати свою комбінацію таким чином, з великою ймовірністю це зможе зробити, і хтось інший.
Важливо: не використовуйте цю утиліту. Це вважається кримінальним злочином, покаранням за яке може бути не тільки штраф, але і умовний термін. Безкоштовний інтернет - це дуже спокусливо, але не варто ризикувати і платити за нього своєю свободою.
Додаткове відео по злому Вай-Фая на Андроїд:
Шостий спосіб: скидання налаштувань
Якщо ви змінили комбінацію для входу на своєму роутере, але знайти або підібрати його не виходить, виходом може стати скидання пристрою до заводських налаштувань. Якщо ви скористаєтеся цим методом, пароль за замовчуванням теж буде повернений, і ви зможете зайти в Wi-Fi мережу.
Скидання налаштувань виконується за допомогою кнопки «Reset», розташованої на бічній стороні пристрою. Вона знаходиться поруч з ван- і лан-портами, збоку. Кнопка втоплена в корпус, щоб на неї ніхто не натиснув випадково, тому для її активації потрібно щось тонке і гостре: голка, зубочистка, скріпка або щось в такому роді.
Ця кнопка виглядає ось так:
Після того як ви її активуєте, настройки роутера скинуться до початкових. Код для входу в мережу, а також дані для входу в меню налаштувань повернуться до значень, написаним на задній панелі пристрою. Після чого, їх знову можна буде поміняти, але слід бути більш обережним і запам'ятовувати пароль в наступний раз.
Тепер ви знаєте, як потрібно діяти, якщо забув або втратив пароль від свого Вай-Фая. Застосування цих методів не вимагає особливих знань і умінь: досить лише уважно прочитати і повторити інструкцію.
Пароль та ім'я користувача - одне з найбільш ефективних і повсюдно поширених способів захисту від доступу зловмисників, та й просто непрошених гостей. Паролі в маршрутизаторах встановлюють для входу в меню налаштувань, підключення до бездротової Wi-Fi мережі, для аутентифікації користувача доступу до мережі Інтернет. Але часто трапляється, що користувач забув пароль від роутера, і в таких випадках для його відновлення є кілька виходів.
У статті будуть розглянуті два варіанти відновлення пароля:
Фізичний, тобто доведеться вставати, йти до маршрутизатора, і проводити з ним деякі маніпуляції;
Програмний, тобто тільки за допомогою спеціалізованого програм, не торкаючись до роутера.
спосіб перший
Найпростіший і швидкий спосіб - просто скинути всі налаштування на заводські за допомогою спеціальної кнопки.
Кнопка скидання налаштувань
Як правило, кнопка позначається як «Reset», розташовується ззаду маршрутизатора, і втоплена в корпус, щоб уникнути випадкового натискання. Просто натиснути і відпустити кнопку мало, в залежності від виробника і моделі пристрою потрібно тримати її в натиснутому стані до 15 секунд, після чого всі світлові індикатори змигнуть і роутер сам перезавантажиться із заводськими попередніми установками. Далі відкриваємо документацію і дивимося пароль за замовчуванням (в основному це «admin», а для маршрутизатора фірми ZyXEL «1234» або «12345»).
Але слід пам'ятати, що при зазначеному способі обнуляться абсолютно всі налаштування, і налаштовувати доведеться все з нуля.
спосіб другий
Другий варіант як дізнатися пароль від роутера, скоріше не спосіб відновлення, а профілактичний рада - в якості пароля вказуйте або mac-адресу маршрутизатора, або його серійний номер, які вказані на етикетці під днищем роутера.

Етикетка на днище роутера
Тепер можна пароль навіть не запам'ятовувати, досить подивитися етикетку і готово.
Описані вище способи носять фізичний характер, без участі комп'ютера. Але можна пароль відновити і не встаючи з комп'ютерного крісла і не торкаючись до самого апарату за допомогою спеціальних програм-утиліт. Розглянемо дві програми і опис, як зламати пароль роутера з їх допомогою.
Програмні способи відновлення
спосіб третій
Для першої програми буде потрібно файл конфігурації, який необхідно було зробити з меню налаштувань роутера, поки пароль ще не був забутий.

Збереження файлу конфігурації налаштувань
Залежно від маршрутизатора необхідно шукати пункт меню «Система», «Налаштування системи», «Конфігурація», «Відновлення», або щось схоже. На сторінці будуть як мінімум дві кнопки - створити файл з поточної конфігурацією, і завантажити в роутер файл із збереженою конфігурацією (відновлення налаштувань, бекап). Але можуть бути і додаткові пункти, такі як «Заводські настройки» і т.п.
До слова сказати, зберігати бекапи корисно не тільки для потенційної необхідності відновити пароль, а й для багатьох інших випадків, наприклад, після апаратного збою настройки можуть «злетіти», після чого буде необхідно знову проводити всю настройку. Якщо ж є збережена копія, то досить просто е завантажити в роутер, і все готово.
Якщо у нас, на щастя, є збережена копія, то далі буде потрібно програма «router passview».

вікно програми
Принцип роботи полягає в тому, що в збереженому файлі конфігурації роутера зберігаються і всі паролі і логіни. Але зберігаються вони в зашифрованому вигляді, просто відкрити файл в «блокноті» і переглянути інформацію не вийде. Програма «Роутер пассвью» аналізує даний файл, і з її допомогою є дуже великий шанс висмикнути пароль, і шанс цей набагато вище, якщо модель маршрутизатора поширена. Справа в тому, що моделей і фірм маршрутизаторів на світлі величезна кількість, і здійснити підтримку всіх просто неможливо. Список підтримуваних моделей наводиться нижче:

Список підтримуваних моделей роутерів
Для початку обробки файлу конфігурації запускаємо програму, тиснемо значок «Відкрити файл» і вказуємо шлях до файлу. Також можна просто перетягнути файл мишкою у вікно програми.
Програма англомовна, але є і відмінні русифікатори, ліцензія Freeware, тобто безкоштовно, версія програми 1.47.
http://soft.mydiv.net/win/files-RouterPassView.html
Там же розташовані і русифікатори.
спосіб четвертий
Четвертий, і останній на сьогодні, спосіб спробувати відновити пароль роутера - програма «Router Password Kracker».

вікно програми
Дана програма, на відміну від попередньої, вже не вимагає збереженого файлу з конфігурацією. Для її роботи необхідно тільки підключення до маршрутизатора (проводове та через Wi-Fi, не важливо).
Принцип роботи «router password kracker» полягає в переборі пароля за словником, іншим словами виробляється брут форс, підбір пароля предметом перебору. Даним метод дуже довгий, але в ряді випадків іншого способу не представляється.
Наочно роботу програми можна розглянути по відео уроку:
У даній статті будуть вказані методи вирішення проблем з забутим паролем від Wi-Fi-мережі на вашому комп'ютері на прикладі систем Windows і Mac OS. При цьому використовуються або внутрішні налаштування вашого комп'ютера, або доступ до сторінки в браузері налаштувань вашого роутера. Якщо ж ці дії ні до чого не приведуть, то повне скидання налаштувань вашого маршрутизатора призведе до відновлення заводського пароля за замовчуванням.
- Клацніть по іконці Wi-Fi. Ця ікона розташована в невеликому куточку справа у вашій панелі завдань. Після цього з'явиться саме меню управління мережами Wi-Fi. Цей метод працює тільки в тих ситуаціях, коли ви в даний час підключені до інтернету через Wi-Fi, і при цьому

- натисніть на «Центр управління мережами і загальним доступом».Цей розділ розташований в самому низу віконця з керуванням мережевими з'єднаннями.


- Зверніть увагу на лівий фрагмент центру управління мережами і загальним доступом.

- натисніть на "Зміни параметрів адаптера".Цей пункт з лівій частині екрана налаштувань інтернету і є вашим настроювачем Wi-Fi.

- Один раз клікніть на свою діючу мережу Wi-Fi.Ви повинні побачити значок із зеленими смужками поруч з синіми моніторами на цій сторінці. Це ваша діюча мережа.


Кількома 2 рази по своїй діючої мережі на Windows 10
- натисніть на «
Перегляд стану підключення ».Дана панель з'явиться після того, як ви одного разу на іконку безпровідного з'єднання, після цього трохи нижче адресного рядка виникне відповідне меню з вибором.

На Windows 10 натискаємо на «Властивості бездротової мережі»
- Оберіть «Властивості бездротової мережі».Дана опція розташована в середині вікна.

- Перейдіть до «Безпеки».Ви знайдете цю вкладку на верхній половині вікна. При цьому відкривається сторінка з полем « Ключ безпеки мережі»Поруч з серединою сторінки. Тут зберігається ваш пароль.

- Поставте галочку в квадратику «Відображати вводяться знаки».Якщо ви хочете побачити пароль - встановіть прапорець, після чого чорні точки відкриються і ваш пароль відобразиться.
Другий спосіб (працює на Mac OS)
- Відкрийте програму Finder.Це синій, схожий на обличчя значок на панелі Dock. На відміну від Windows, на Маке вам не слід приєднуватися до мережі, для того щоб знайти від неї пароль.

- натисніть «Перехід».Цей значок, як і інші системні функції управління в MacOS, розташований у верхній половині робочого простору і його легко виявити.

- натисніть «Програми».Цей розділ теж з'явиться після того, як ви натиснете на « Перейти».
- Відкрийте програму "Зв'язка ключів".

- Знайдіть назву своєї мережі і два рази клацніть по ньому. Ви можете відсортувати список ключів за алфавітом, натиснувши на значок « ім'я»В списку опцій відкритою утиліти« Зв'язка ключів».

- поставте галочку «Показати пароль».
- У відповідь на запит введіть пароль адміністратора.Даний пароль ви використовуєте для входу в ваш Mac OS. Правильний введення пароля вашого облікового запису змусить паролі для Wi-Fi-мереж завжди відображатися у відповідному полі.

Третій спосіб. Використання сторінки з настройками роутера

- Windows: відкривається «Пуск», Далі йдете в "Панель управління", Виберіть в каталозі «Мережа та Інтернет», натисніть «Бездротовий зв'язок» і перегляньте адресу у внутрішньому меню «Відомості»;
- MacOs: відкрийте основне меню Apple, Оберіть «Системні налаштування», Клікніть по «Мережі», потім «Додатково», Перейдіть на вкладку «TCP / IP »І знайдіть номер праворуч від «Router».
На замітку! Загальні адреси маршрутизаторів бувають наступними: 192-168-0-1 , 192-168-1-1 і 192-168-2-1 , а також 10-0-0-1 для апаратів від компанії Apple.


Четвертий спосіб. Скидання маршрутизатора

На замітку! При цьому у вас може бути можливість перед підключенням до Інтернету.
Відео - Як дізнатися пароль від WiFi? 2 простих способи
Новий пристрій, наприклад смартфон або ноутбук, але не вдається згадати пароль від WiFi. У даній статті ми розповімо про те, що робити, якщо ви забули пароль від WiFi.
Що робити якщо я забув пароль від WiFi
Забув пароль від WiFi? Не варто переживати, для того щоб дізнатися свій пароль вам знадобиться всього хвилина. Якщо у вас є підключений до WiFi пристрій, то ви в будь-який момент можете подивитися збережений на ньому пароль. Навіть якщо у вас немає підключених устрйоства, ви завжди можете дізнатися пароль, підключившись до веб-інтерфейсу вашого роутера.
Спосіб № 1. Перегляд збереженого пароля за допомогою Windows
Відкрийте Центр керування мережами і загальним доступом.


Після цього перед вами відкриється вікно «Властивості бездротової мережі».

Тут потрібно встановити галочку напроти пункту «Показувати вводяться знаки». Після цього в поле «Ключ безпеки мережі» ви побачите пароль від WiFi.
Спосіб № 2. Перегляд збереженого пароля за допомогою програми WirelessKeyView.
Крім цього, ви можете скористатися програмою WirelessKeyView (). Я виявив дану невелику програму коли сам одного разу забув пароль від WiFi.

Дана програма поширюється абсолютно безкоштовно, має невеликий розмір і не вимагає установки. Все що вона робить, це виводить всі збережені в операційній системі паролі від WiFi у вигляді зручного списку. Все що вам потрібно зробити для того щоб переглянути збережені паролі, це завантажити дану програму і запустити її з правами адміністратора.
Спосіб № 3. Перегляд пароля за допомогою веб-інтерфейсу роутера.
Якщо ви забули пароль від WiFi, і у вас немає жодного пристрою підключеного до даного пункту доступу, то вам потрібно підключитися до веб-інтерфейсу. Для цього в браузері введіть мережеву адресу вашого роутера і увійдіть в веб-інтерфейс за допомогою логіна і пароля. Як правило, роутер доступний за адресою «http://192.168.0.1» або «http://192.168.1.1».
У веб-інтерфейсі роутера вам необхідно знайти розділ відповідає за безпеку вашої WiFi мережі. Як правило, даний розділ називається «Wireless Security».

Тут потрібно знайти текстове поле в яке вводиться пароль від WiFi і встановити галочку, яка знімає захист від перегляду пароля. У моєму випадку дана галочка називається «Unmask».