Виникають ситуації, коли катастрофічно не вистачає місця на жорсткому диску. Для користувачів ПК проблему можна вирішити самостійною установкою другого вінчестера в системний блок, але якщо ви власник ноутбука, то для заміни носія доведеться звертатися в сервісний центр. Одним із варіантів виходу з подібної ситуації є придбання зовнішнього жорсткогодиска.
Це дуже корисний пристрійдля зберігання та обміну даними між ПК, з пристойним об'ємом до кількох терабайт та розміром у смартфон. Але і як будь-яке електронний пристрійне застраховано від помилок та несправностей. Користувач стикається із ситуацією, коли при підключенні комп'ютер не бачить зовнішній жорсткийдиск.
Зовнішній жорсткий диск не розпізнається
Найчастіше при підключенні до комп'ютера виникає помилка, що операційна система Windows не може розпізнати USB-пристрій і працює неправильно. Чому виникає така ситуація?
Спершу спробуйте включити його в інший USB порт. Якщо зовнішній жорсткий накопичувач розпізнається іншим портом, проблема, швидше за все, у несправності USB контролера цього порту.
Коли помилка з'являється і при підключенні до іншого порту, слід перевірити на іншому комп'ютері. Якщо інший ПК бачить знімний накопичувач, слід перевірити, чи увімкнена в БІОС підтримка USB.
Можливо виникли проблеми із драйверами. Слід перевірити "справність" драйверів у "Диспетчері пристроїв", в який можна потрапити з "Панелі керування". Зайдіть на вкладку « Дискові пристрої» і подивіться чи не відображається проти знімного накопичувача знак оклику в жовтому трикутнику. Якщо так, пробуємо оновити драйвер. Спочатку видаліть драйвер знімного накопичувача, клацнувши правою кнопкою миші на пункт «Видалити» зі спливаючого меню. Вимкніть і приблизно через хвилину назад увімкніть пристрій у порт USB. Драйвер повинен автоматично визначитися.
Якщо вищезазначені дії не принесли очікуваного результату, то операційна система Windows не може правильно визначити драйвера для зовнішнього накопичувача. У такому разі завантажте їх з офіційного сайту. Якщо у вас новий зовнішній жорсткий диск, то драйвера мають бути на ньому записані. Вийміть їх на іншому комп'ютері, який успішно розпізнає пристрій.
Іноді комп'ютер не бачить знімний носій через нестачу живлення. Така проблема виникає, коли ви використовуєте розгалужувач USB, на який вже підключено кілька пристроїв. Спробуйте підключити його безпосередньо до порту. Деякі зовнішні накопичувачімають два роз'єми, потрібно підключати обидва, хоча на другому комп'ютері знімний носій може без проблем працювати на одному.
Іноді через нестачу живлення пристрій не розпізнається при підключенні до передніх USB портам, перепідключіть його до заднього порту. Зустрічаються ситуації, коли під час збирання комп'ютера були підключені передні порти.
Через механічні поломки самого пристрою або при обривах у сполучному кабелі. Якщо кабель можна змінити самостійно, то при механічних поломках обов'язково слід звертатися до сервісного центру.
Пристрій розпізнається, але не відображається
Іноді після підключення зовнішнього накопичувача в треї з'являється значок, система його бачить, але він не відображається на вкладці "Мій комп'ютер" або в файловому менеджері. Чому так відбувається? Ця ситуація досить часто зустрічається, якщо вінчестер «підроблений» на локальні диски. Windows може привласнити зовнішньому пристроївже наявну букву локального диска.
Виправити літеру ви зможете на вкладці «Керування дисками» у розділі «Керування комп'ютером», який можна викликати з командного рядка командою compmgmt.msc.
Натисніть правою копією миші на прямокутник із назвою зовнішнього жорсткого дискаі в меню, що випадає, клацніть на пункт «Змінити букву диска або шлях до диска». Система відобразити всі "зайняті" літери, можете вибрати будь-яку.
Іноді знімний жорсткий накопичувач не відображається на вкладці "Мій комп'ютер", оскільки він не відформатований. Для цього, на вкладці «Управління дисками» клацніть на ньому правою кнопкою миші і в меню виберіть пункт «Форматування».
Розділ: 1 червня 2017 1156
В епоху цифрового зберігання інформації користувачі все частіше розширюють пам'ять свого комп'ютера за допомогою додаткових пристроїв зовнішніх жорстких дисків, які дозволяють додати плюс від декількох гігабайт до декількох терабайт допоміжного сховища. У цій статті ми докладніше розберемо варіанти вирішення проблеми, коли зовнішній жорсткий диск, підключений USB, не визначається комп'ютером.
Проблема з підключенням зовнішнього жорсткого диска USB може виникнути з різноманітних причин, максимальна кількість яких будуть порушені в даній статті.
Причина 1: несправність кабелю USB
Перш за все, якщо пристрій ніяк не хоче визначатися по USB, вам слід переконатися у справності кабелю USB, що з'єднує комп'ютер з жорстким диском. Найпростіший спосіб це зробити – підключити через даний кабельдо комп'ютера будь-який інший пристрій – якщо він не визначається, кабель слід замінити.
Причина 2: проблеми з драйверами
Якщо проблема не в кабелі, слід переконатися, що драйвери зовнішнього жорсткого диска працюють коректно.

Причина 3: нестача харчування
Жорсткий диск – куди складніший пристрій, ніж флешка. Через те, що в ньому багато механічних елементів, йому, відповідно, потрібно більше живлення. Як правило, подібна проблема виявляється у випадку, якщо ви підключаєте зовнішній жорсткий диск не безпосередньо, а через розгалужувачі (USB-хаби). У деяких випадках проблема може виникнути через дешевий китайський кабель USB.
В даному випадкуВи повинні підключити пристрій безпосередньо до комп'ютера. Якщо ви невпевнені як кабель – виконайте його заміну, бажано використовуючи рішення від іменитих виробників.
Причина 4: несправність жорсткого диска
Жорсткий диск – сам собою крихкий пристрій, тому висока ймовірність того, що у нього є механічні пошкодження, які не можуть забезпечити його коректну роботу.
Якщо пристрій був лише придбаний, рекомендуємо здати його за гарантією. Якщо жорсткий диск став так поводитися раптово - слід здати його на діагностику за гарантією.
Причина 5: конфлікт із USB-портом (несправність USB-порту)
Якщо ви підключили зовнішній жорсткий диск до USB 3.0, спробуйте перепідключити його до іншого порту з USB 2.0. Те саме стосується і ймовірності, що порт несправний.
Причина 6: підтримка USB відключена в BIOS
Рідкісна причина неполадки, оскільки в такому випадку у вас не буде працювати жодний пристрій, що підключається по USB.
Якщо у вашому випадку так і є, вам потрібно відправитися в налаштування BIOS, щоб активувати роботу USB.
- Для цього вам потрібно включити комп'ютер або відправити його в перезавантаження. На ранньому етапі включення вам слід почати багаторазово натискати кнопку, що відповідає за вхід у BIOS (у більшості випадків у ролі таких клавіш використовуються F1, F2 і Del).
- Подальший хід налаштування BIOS залежить від версії на комп'ютері. У більшості випадків вам потрібно знайти розділ "Integrated Peripherals"та активувати в ньому параметр "USB EHCI controller"або "Legacy USB storage detect". Якщо ви внесли зміни, не забудьте зберегти налаштування перед виходом.
Причина 7: неправильне присвоєння букви диска
Трапляються ситуації, коли Windows помилково привласнює жорсткому дискулітеру, яка вже присвоєна іншому диску на комп'ютері. В даному випадку пристрій буде визначатися, як підключений USB, однак, сховищем скористатися у вас не вийде.
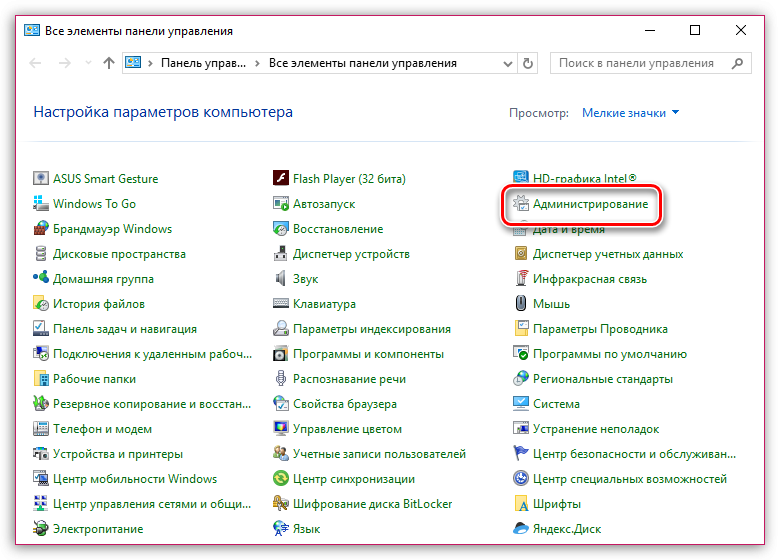
Причина 7: жорсткий диск не форматовано
Якщо пристрій визначається комп'ютером нормально, але сховище не може скористатися, можна зробити висновок, що пристрій не підготовлений до використання на комп'ютері.
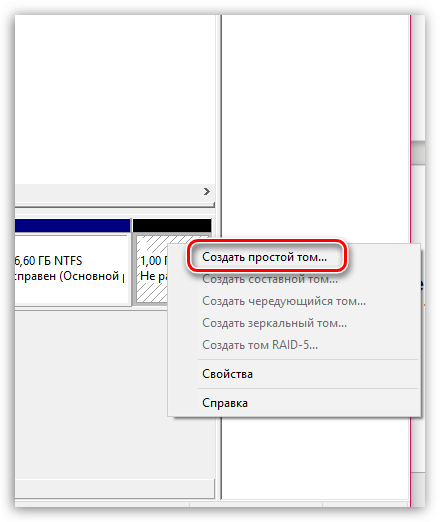
Це основні причини, що впливають на роботу зовнішнього жорсткого диска, підключеного до комп'ютера USB. Якщо ви знаєте й інші способи усунення неполадки, поділіться ними в коментарях.
Трапляється така проблема, комп'ютер не бачить знімний диск . Він не відображається ніде, хоча донедавна працював чудово. Інформація там дуже важлива і її потрібно зберегти, тому хочеться відновити доступ до жорсткого диска, що знімається, не звертаючись до фахівців у сервісний центр.
Прочитайте статтю уважно та можливо, вона допоможе вирішити проблему.
Найпростіший спосіб перевірити справність або зберегти інформацію на іншому носії, це підключити знімний жорсткийдиск до іншого комп'ютера. Якщо на іншому комп'ютері жорсткий диск визначається, проблема у вашому комп'ютері.
Інший шлях – це спробувати відновити знімний жорсткий дисквласними силами за допомогою засобів комп'ютера. Для цього клацаємо правою кнопкою по значку «Мій комп'ютер», в контекстному менювибираємо пункт "Управління". 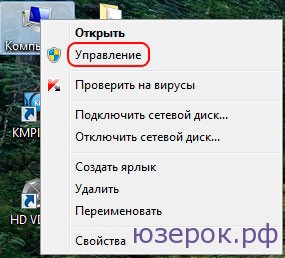
У вікні вибираємо «Керування дисками», тут ви побачите всі диски підключені до комп'ютера і якщо ваш диск справний він обов'язково буде відображатися тут. 
Щоб відкрити знімний жорсткий диск, достатньо перейменувати диск і доступ до нього відновитися. Для цього клацаємо по потрібному дискуправою кнопкою та вибираємо в контекстному меню «Змінити букву диска або шлях до диска». 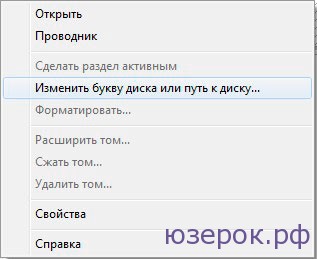

У вікні, що відкрилося, вибираємо букву і тиснемо «ОК» іноді потрібне перезавантаження, але найчастіше немає.
Якщо в керуванні дисками ваш знімний жорсткий диск не видно, то ймовірно проблема в жорсткому диску або конфлікту контролера і комп'ютера.
Тут трохи про влаштування жорсткого диска, що знімається. Простіше кажучи, це звичайний жорсткий диск у коробці. У коробці також розташовується контролер, який відповідає за введення - виведення інформації.
Якщо у вас є навички роботи з комплектуючими до комп'ютера, то справність жорсткого диска можна перевірити. Для цього розберіть знімний диск і від'єднайте HDD, далі зніміть кришку з системного блокута підключіть жорсткий диск безпосередньо до материнки. Практика показує, що материнка визначає диски в рази стабільніше, ніж контролери. Включаємо комп'ютер, якщо диск визначився значить винний контролер.
Якщо наведені вище кошти не допомогли, краще звернутися до сервісного центру
І насамкінець, якщо Ви вирішили купити знімний жорсткий диск, купуйте девайси відомих фірм, відмови у них значно рідше.
Наводжу листування з одним читачем, у якого виникла подібна проблема.
Дмитро:
«Привіт у мене зовнішній hdd Maxtor 500 GB з зовнішнім харчуванням тиждень тому перестав визначатися системою сталося це після того, як сходив з ним до друга до цього все нормально було а після usb пристрійНе впізнано в диспетчері невідомий пристрій намагався багато і до комп'ютерів іншим приєднувати і дрова встановлювати хоча для XP SP2 вони не потрібні і відкат системи і чого тільки не перебував але все без результату допоможіть якщо зможете. Я чув що якось через cmd проблема вирішується. Заздалегідь велике спасибі!»
Олександр:
«Здрастуйте, Дмитре! Спробуймо розібратися з вашою проблемою. Навскидку можу запропонувати кілька способів її вирішення:
1. Відкриваємо Диспетчер пристроїв, вгорі вибираємо "Вид" -> "Показати приховані пристрої". Після цього у списку нижче будуть доступні невидимі раніше пристрої. Необхідно знайти та видалити будь-які згадки про ваш жорсткий диск, після чого перезавантажити комп'ютер.
2. Перевірити джампер – він має бути встановлений у положення master.
3. Можливо, жорсткому диску не вистачає живлення. Від'єднайте всі пристрої USB від комп'ютера та перезавантажтеся. Якщо у вас ноутбук - підключіть ноут до мережі живлення, не від батареї, також встановіть режим споживання живлення на "Увімкнено постійно" у надбудові "Панель управління" -> "Електроживлення".
4. Спробуйте замінити кабель USB. Якщо підійде, візьміть від принтера або сканера.
Останні 2 способи – на крайній випадок:
5. Потрібно перевірити бокс жорсткого диска, тобто. витягти жорсткий з боксу та підключити безпосередньо до SATA або IDE залежно від моделі.
6. Якщо не шкода втратити дані на бляшанці, можна спробувати низькорівневе форматування. "Пуск" - "Панель управління" - "Адміністрування" - "Управління комп'ютером" - "Управління дисками". У цьому вікні вибрати жорсткий диск (якщо з'явиться) і, клацнувши правою кнопкою миші, вибрати "Форматування".
Дмитро:
"Дякую за відгук! Я не зовсім розумію, що таке джампер. Диск через IDE підключив працює, але мені потрібно його з собою тягати - потрібно бокс купити? В управлінні дисками форматнув би, але не бачить взагалі. Може є якісь проги з виявлення системою диска? До речі, в біосі теж нишпорив і на 1.1 і на 2.0 USB виставляв — не допомогло.»
Олександр:
«Швидше за все, справа у боксі – це досить поширена поломка зовнішніх жорсткихдисків, бокс коштує близько 10 доларів. Перш ніж змінювати бокс, спробуйте форматувати жорсткий диск, підключений через IDE. Також у вашому випадку проблема може бути у дротах.
Джампер – це пластмасова перемичка між двома контактами на жорсткому диску, зазвичай має три положення: master, cable, slave. Програм з виявлення диска не зустрічав, але можете скористатися сервісними програмами для перевірки, форматування та розмітки бляшанки – Partition Magic або Acronis Disk Director Suite при підключеному до IDE жорсткому диску.»
Найчастіше місця на жорсткому диску, встановленому в комп'ютер або ноутбук, недостатньо, і користувачі змушені купувати зовнішні накопичувачі, щоб зберігати інформацію. Зовнішні жорсткі дискибувають різні за обсягом і швидкістю, і вони здатні усунути потребу в розширенні внутрішнього накопичувача. Але користувач ризикує зіткнутися з проблемою, коли зовнішній жорсткий диск не відкривається. Це може бути викликано як програмними, так і апаратними проблемами, і в рамках цієї статті ми розглянемо, що робити, якщо не відкривається зовнішній жорсткий диск на комп'ютері або ноутбуку.
Недостатнє живлення зовнішнього накопичувача
Чим більший обсяг та швидкість жорсткогодиска, тим він більш вимогливий до харчування. Якщо накопичувач не може отримати необхідне живлення від комп'ютера, він буде неправильно працювати - не відображатися в системі або при відкритті почнуть виникати помилки.
Майже всі зовнішні жорсткі диски з'єднуються з комп'ютером через протокол USB, причому більш сучасні моделі застосовують для передачі даних USB 3.0. Наведемо кілька порад, як уникнути проблеми з нестачею живлення для накопичувача від USB:

При підключенні жорсткого диска до комп'ютера, на ньому повинен світитись індикатор, і можна почути, як розкручується магнітний диск. Якщо ніяких звуків накопичувач не видає, швидше за все, проблема саме в харчуванні – його недостатньо.
Апаратна несправність жорсткого диска
Крім проблем з харчуванням, не подавати ознак життя при підключенні до комп'ютеру жорсткийдиск може й через інші апаратні проблеми. Найчастіше мають місце такі несправності накопичувача:

Середній ресурс роботи зовнішніх жорстких дисків – 5-7 років. Якщо накопичувач старший за цей вік, на ньому не рекомендується розміщувати важливу інформацію, Втрата якої може викликати проблеми.
Відсутність драйверів
Якщо не відкривається зовнішній жорсткий диск тільки одному комп'ютері, але в інших працює без проблем, найімовірніше причина цього програмна. Найчастіше, якщо на комп'ютері відсутні драйвери для жорсткого диска, він навіть не відображатиметься у списку підключених пристроїв. Встановити або перевстановити драйвера зовнішнього жорсткого диска можна так:

Якщо в процесі оновлення драйверів виникли проблеми із встановленням програмного забезпеченнядля жорсткого диска, розкрийте розділи «Дискові пристрої» та «Інші пристрої». Зверніть увагу на елементи, позначені жовтим знаком оклику– це пристрої, із якими виникли проблеми. Натисніть правою кнопкою миші на знайдені пристрої у вказаних розділах та виберіть «Оновити драйвери». 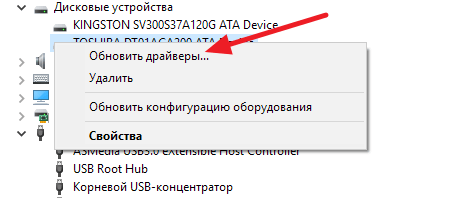
Відновлення жорсткого диска
Якщо оновлення драйверів накопичувача ні до чого не призвело, або ж жорсткий диск не відображається на всіх комп'ютерах, до яких підключається, потрібно відновити накопичувач. Зробити це найпростіше так:
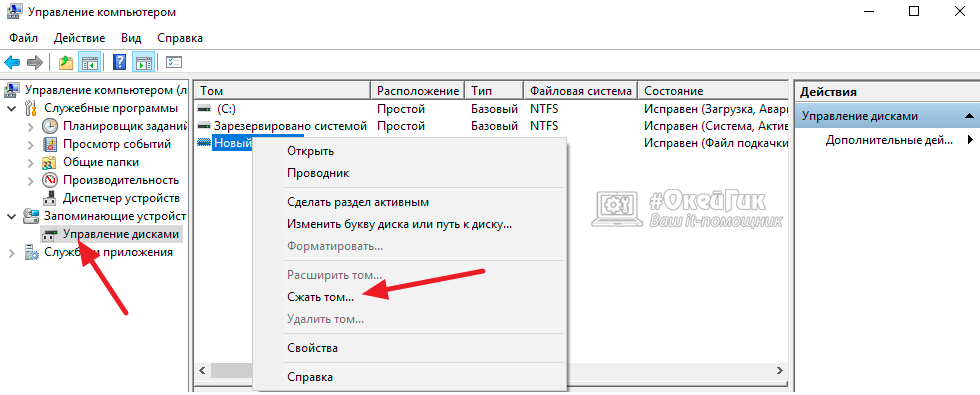
Після виконання описаних вище дій буде проведено розмітку даних області зберігання інформації, внаслідок чого жорсткий диск повинен почати нормально працювати із системою.
Усунення помилок жорсткого диска
Якщо в програмному плані стався збій, через що жорсткий диск перестав нормально працювати із системою, може знадобитися його перевірити на помилки та усунути їх, якщо вони є. В операційній системі Windows призначена для цього спеціальна утиліта. Виконайте такі дії:
- Запустіть;
- Пропишіть у командному рядкунаступну команду для перевірки жорсткого диска на помилки та їх усунення, якщо їх буде знайдено: Chkdsk C: /f
Зверніть увагу, що в описаній вище команді вказано перевірка жорсткогодиска C. Якщо проблемний накопичувач ідентифікується іншою літерою в системі, її потрібно замінити під час введення команди.
Найчастіше усувати проблему з жорстким диском доводиться, якщо виникли збої при його форматуванні.




