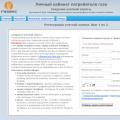Blue screen of death, він же BSOD і синій екран смерті - це реакція Windows на критичні помилки в роботі комп'ютера. На екрані раптово з'являються білі написи на блакитному тлі, після чого пристрій зазвичай перезавантажується, зависає або вимикається.
Після перезапуску система якийсь час працює нормально. Але потім, якщо не усунути помилку, BSOD з'являється знову.
Іноді до такого стану призводять помилки в драйверах або вихід з експлуатації апаратних частин комп'ютера. Причини також можуть бути в збої системних налаштувань, вірусів або навіть встановлених програм.

Що робити, якщо з'явився синій екран смерті
Вам можуть допомогти спеціальні служби вбудовані в операційну систему.
Якщо у вас Windows 10, відкрийте розділ «Пуск» → «Параметри» (шістка) → «Оновлення та безпека» → «Усунення несправностей». Прокрутіть список доступних служб до кінця та виберіть «Синій екран». Клацніть «Запустити засіб усунення несправностей» та дотримуйтесь підказок системи.

Якщо у вас старіша версія ОС або вищезазначений засіб не спрацював, відкрийте «Панель керування» Windows і перейдіть до розділу «Центр безпеки та обслуговування». У деяких версіях ОС цей шлях може мати такий вигляд: «Панель управління» → «Система та безпека» → «Центр підтримки».
Розгорніть вкладку «Обслуговування» та перевірте, чи відображаються рекомендації щодо вирішення проблем Windows. Якщо так, скористайтеся запропонованими порадами.

Якщо нічого не допомагає, перейдіть до наступного пункту.
У появи синього екрану смерті можуть бути сотні різних причин і кожна - свої шляхи вирішення. Дізнавшись причину BSOD на своєму комп'ютері, ви зможете знайти оптимальний спосіб усунути проблему.
На екрані смерті Windows відображає код помилки, що викликала його. Він може виглядати як набір чисел та літер (0x0000000F) або комбінація різних слів, написаних у верхньому регістрі та часто пов'язаних символами підкреслення (SPIN_LOCK_ALREADY_OWNED).
Вам потрібно ввести код помилки в пошуковій системі і знайти таким чином індивідуальну інструкцію з виправлення. На синьому екрані може бути навіть спеціальний QR-код. Відсканувавши його через мобільний пристрій, ви потрапите на сайт Microsoft з інтерактивним помічником у вирішенні проблеми.

Якщо комп'ютер перезавантажується відразу після появи синього екрана, і ви не встигаєте записати код помилки, вимкніть автоматичний перезапуск. Для цього клацніть правою кнопкою миші по значку «Цей комп'ютер» та виберіть «Властивості» → «Додаткові параметри системи». У вікні, перейдіть на вкладку «Додатково», натисніть «Параметри» і зніміть прапорець «Виконати автоматичне перезавантаження».

Якщо ви не хочете шукати потрібну інструкцію та вникати в неї або знайдене в Мережі рішення не допомагає, скористайтеся наведеними нижче способами.
3. Спробуйте прості універсальні заходи
 ichip.ru
ichip.ru Ці загальні заходи впливають багато параметри системи та допомагають відновити її нормальну роботу. У тому числі вони можуть виправити помилки, які призводять до синього екрану смерті.
- У налаштуваннях системи перейдіть до служби Windows Update і перевірте наявність оновлень. Якщо вони доступні, встановіть їх.
- Перевірте систему за допомогою
Всі користувачі ОС windows 7 хоча б раз у житті стикалися з синім екраном смерті (Blue Screen Of Death).
У рядових користувачів ця проблема викликає неабиякий страх через таку назву. Побачивши на моніторі синє тло та білі літери, вони поспішають віднести свій комп'ютер до сервісного центру, де їх лякають ще більше.
В результаті користувач платить чималі гроші за усунення цієї проблеми.
Ми розповімо, що таке синій екран смерті і що потрібно робити, коли він з'являється у Windows 7.
Blue screen of death (BSOD)
Синій екран смерті (Blue screen of death) – системне повідомлення про загрозливу помилку в ОС.
Помилки бувають різні, тому BSOD також кілька. Несправності, через які на моніторі з'являється Blue screen of death, діляться на два типи:
- перегрів апаратної частини комп'ютера (заліза);
- системні неполадки у програмному забезпеченні (ПЗ).
Якщо причиною є перегрів «заліза», то насамперед треба переконатися, що всі вентилятори працюють, почистити системний блок від пилу, можливо, Вам навіть доведеться замінити конденсатори на блоці живлення.
Причиною перегріву можуть стати неполадки в материнській платі, а також інших комплектуючих комп'ютера.
Якщо Ви не є комп'ютерним інженером і не знаєтеся на «залізі», то краще зверніться за допомогою до фахівців.
Для більш точної діагностики віднесіть Ваш ПК до сервісного центру з ремонту оргтехніки.
Якщо перегріву немає, то проблема ПЗ. Часто екран смерті з'являється внаслідок несумісності драйверів, але можуть бути інші причини.
Розглянемо їх докладніше у розділі «Причини виникнення BSOD та способи вирішення проблеми». А зараз поговоримо про попереднє налаштування ОС Windows 7.
Налаштування операційної системи
Щоб визначити причину появи синього екрана смерті, передусім необхідно відключити автоматичне перезавантаження ПК, оскільки BSOD швидко зникає.
Для цього потрібно виконати дії, вказані у відео нижче.
Що таке дамп пам'яті ядра
Інформація про комп'ютер записується на жорсткий диск.
Але спочатку файли потрапляють до оперативного запам'ятовуючого пристрою (ОЗУ), пам'ять якого автоматично очищається при кожному перезавантаженні комп'ютера.
У разі виникнення критичних помилок, за допомогою опції «дамп пам'яті ядра» система перед перезавантаженням створюватиме так званий DMP файл.
У ньому зберігатиметься інформація про BSOD.
Щоб відкрити зашифрований DMP файл, потрібно завантажити спеціальну утиліту BlueScreenView з офіційного сайту розробника цієї програми.
Тепер, коли комп'ютер підготовлено, можна розпочати виправлення помилки.
Причини виникнення BSOD та способи вирішення проблеми
Розглянемо кілька прикладів вирішення проблеми.
Приклад №1
Проаналізуємо один із BSOD.
 У першому реченні йдеться про те, що сталася критична помилка. Друге – виводить причину, через яку сталася помилка (DRIVER_IRQL_NOT_LESS_OR_EQUAL).
У першому реченні йдеться про те, що сталася критична помилка. Друге – виводить причину, через яку сталася помилка (DRIVER_IRQL_NOT_LESS_OR_EQUAL).
У цьому прикладі – це несумісність драйверів. Далі йде стандартне повідомлення системи з порадами щодо вирішення проблеми. Опускаємось до розділу STOP.
Тут вказано код помилки (STOP: 0x000000D1), потрібно запам'ятати цей код.
Він необхідний для того, щоб знайти в мережі Інтернет вирішення будь-якої проблеми, що виникла на Вашому ПК.
 Під розділом STOP знаходиться реєстровий файл, у якому виникла помилка (gv3.sys).
Під розділом STOP знаходиться реєстровий файл, у якому виникла помилка (gv3.sys).
Перезапустимо комп'ютер, запустимо програму BlueScreenView і у вікні, що з'явилося на екрані, знайдемо повідомлення, виділене червоним кольором.
Там буде вказано пристрій, несправний драйвер якого і спричинив екран смерті.
Оновіть драйвер пристрою до останньої версії.
Бувають випадки, коли BSOD почав виникати після оновлення драйвера. Тоді потрібно, навпаки, відновити стару версію цього драйвера.
Приклад №2
Розглянемо наступний Blue screen of death.
 Ця помилка може бути викликана цілою низкою проблем, як правило, апаратних. Ці проблеми не завжди можна вирішити у домашніх умовах. NO_PAGES_AVAILABLE означає, що система не знаходить жодних важливих файлів.
Ця помилка може бути викликана цілою низкою проблем, як правило, апаратних. Ці проблеми не завжди можна вирішити у домашніх умовах. NO_PAGES_AVAILABLE означає, що система не знаходить жодних важливих файлів.
Отже, варто перевірити стан жорсткого диска та ОЗУ.
Спробуйте дістати одну із планок ОЗУ та запустити комп'ютер без неї. Якщо він нормально запуститься, то очистіть від пилу слоти ОЗП у системному блоці.
Можливо це не допоможе, тоді потрібно замінити ОЗУ.
Якщо проблема не в ОЗУ, проведіть дефрагментацію жорсткого диска за допомогою спеціальної утиліти, наприклад CCleaner.
Це впорядкує файли та знизить навантаження на вінчестер.
Приклад №3
Цей синій екран говорить про те, що помилка була викликана вручну, натисканням якогось поєднання клавіш. Але така помилка може бути спричинена і вірусом.
 Щоб позбавитися її, необхідно почистити реєстр комп'ютера. Можна, звичайно, скористатися спеціальними утилітами, тим самим "CCleaner", але тоді видаляться дамп файли, що небажано.
Щоб позбавитися її, необхідно почистити реєстр комп'ютера. Можна, звичайно, скористатися спеціальними утилітами, тим самим "CCleaner", але тоді видаляться дамп файли, що небажано.
Тому чиститимемо реєстр вручну.
Під рядком STOP ми бачимо, що помилка була викликана відтворенням файлу kbdhid.sys. Знайдемо його у реєстрі.
Для цього потрібно:
- Відкрити меню "Пуск" і вписати в "пошук" команду "regedit", натиснути клавішу "Enter".
- У редакторі реєстру, що відкрився, вибрати пункт «Правка», потім «Знайти» або натиснути комбінацію клавіш «Ctrl» + «F».
- Введіть ім'я папки з розширенням (kbdhid.sys).
Після цього в знайденій папці kbdhid.sys відкрити файли подвійним натисканням лівої кнопки миші. У файлі типу REG_SZ потрібно встановити значення «За замовчуванням».
 У файлі типу REG_DWORD виставити значення, як дужки.
У файлі типу REG_DWORD виставити значення, як дужки.
 Необхідно пам'ятати, що якщо у дужках знаходяться числа від двоцифрових і більше, то в полі «значення» вводимо знаки (цифри або латинські літери) після х без передніх нулів.
Необхідно пам'ятати, що якщо у дужках знаходяться числа від двоцифрових і більше, то в полі «значення» вводимо знаки (цифри або латинські літери) після х без передніх нулів.
 Після цього перезапустіть комп'ютер. Синій екран більше не відображатиметься.
Після цього перезапустіть комп'ютер. Синій екран більше не відображатиметься.
Приклад №4
Цей BSOD виник через застарілий драйвер.
 Щоб виправити цю помилку, опустимося нижче розділу STOP. Під другим знаком "***" ми знайдемо назву застарілого драйвера. Потрібно його поновити.
Щоб виправити цю помилку, опустимося нижче розділу STOP. Під другим знаком "***" ми знайдемо назву застарілого драйвера. Потрібно його поновити.
Приклад №5
При першому підключенні будь-якого USB-пристрою, наприклад Flash накопичувача, система автоматично встановлює його драйвер.
Тому ОС розпізнає цей пристрій. Але бувають ситуації, коли система не може знайти драйвер, тоді виникає несумісність ОС з USB-пристроєм, і з'являється синій екран смерті Windows 7. Що робити в такому випадку?
 Щоб виправити цю помилку, необхідно витягти флешку з USB роз'єму, перезапустити комп'ютер, знайти драйвер самостійно і встановити вручну на системний диск C: Program Files.
Щоб виправити цю помилку, необхідно витягти флешку з USB роз'єму, перезапустити комп'ютер, знайти драйвер самостійно і встановити вручну на системний диск C: Program Files.
Після цього Ви можете сміливо користуватися цією «флешкою».
Висновок
Тепер Ви знаєте, що, якщо з'явився синій екран смерті, не треба панікувати. Ми розглянули найпоширеніші види BSOD.
Сподіваємося, що ця інформація допоможе Вам самостійно впоратися з цією неприємністю.
Якщо операційна система на комп'ютері стає нестабільною, це дратує, тому що в ньому не реально зробити щось. Вискакує синій екран і комп'ютер перезавантажується, що робити?
Щось на вашому комп'ютері, який працює під керуванням Windows неправильно. Він працює, а потім раптово перезавантажується. Цей цикл повторюється безперервно у випадковому порядку. Таким чином, комп'ютер практично непридатний для використання. що робити, якщо з'являється синій екран і перезавантажується комп'ютер?
Введення та редагування настройок Windows
Не знаєте, що робити, якщо вилітає синій екран і комп'ютер перезавантажується windows 7 , 8 ,10? Щось робити з цим можна, хоча певного рішення ніколи не буває. У Windows є можливість, яка принаймні вкаже Вам, у чому може бути проблема.
Давайте спочатку подивимося, де можна знайти інформацію про можливі причини краху операційної системи.
1. Перейдіть у вікно пошуку Windows та введіть sysdm.cpl. Знайдіть у результатах програму з таким самим ім'ям, а потім запустіть її.
2. Перейдіть на вкладку Додатково. натисніть Setup(Параметри)
4. У діалоговому вікні, яке потім з'являється, зніміть прапорець Виконатиавтоматичне перезавантаження.
5. Переконайтеся, що опція Записати подію до системного журналувключено. 
Тепер, при збої операційної системи, комп'ютер не перезавантажується самостійно. Після падіння операційної системи з'явиться синій екран із білими літерами. Дуже часто його називають. blue screen of death (BSOD) або синій екран смерті .
Щось на вашому комп'ютері, який працює під керуванням Windows неправильно. Вона працює, а потім раптово перезавантажується, а потім знову під час роботи та раптово перезавантажується. Цей цикл повторюється безперервно у випадковому порядку. Таким чином, комп'ютер практично непридатний для використання. Що можна зробити?
BSOD та BFOD
Якщо ви подивитеся на текст на екрані, він може спасти на думку питання, що ж він означає? Перш за все, ви будете зацікавлені у другому пункті, де текст написаний великими літерами. Запишіть його. Також зверніть увагу на розділ «Технічна інформація», розташована в нижній частині екрана.

У Windows 10 синій екран смерті відрізняється, за оформленням, від старіших версій. Нас цікавить текст, написаний наприкінці, великими літерами. Це і назва помилки. 
Після запису назви помилки перезавантажте комп'ютер. Тепер Вам потрібно скористатися будь-якою пошуковою системою або спробувати знайти рішення на нашому сайті. Напишіть назву помилки у пошук, і Ви побачите докладне вирішення цієї проблеми. Хотілося б сказати, що дуже часто причиною виникнення синього екрана смерті є драйвера вашого комп'ютера. Бажано завантажувати їх тільки з офіційного сайту виробника Вашого пк/ноутбука. Друга, за частотою, причина – оперативна пам'ять. Перевірити справність плат оперативної пам'яті комп'ютера можна за допомогою спеціального стороннього ПЗ.
BSoD або «Синій екран смерті» у Windows може з'являтися з різних причин. Починаючи з збою в окремій програмі, закінчуючи поломкою важливого обладнання. Якщо ви побачили BSoD лише один раз, рано бити на сполох. Але якщо збій має регулярний характер, значить, з комп'ютером якісь проблеми. І треба звернути увагу на інформацію, яка показана у помилці.
Ви спокійно працювали за комп'ютером, і побачили у Windows 7 "Синій екран смерті". Що робити у такому разі? Не треба одразу перезавантажувати ПК. Перегляньте код помилок. По ньому ви зрозумієте, що «зламалося». І зможете усунути причину збою.
Коли з'явиться BSoD, зверніть увагу на розділи:
- «Проблема може бути викликана». Там вказано файл, через який виник збій;
- Трохи нижче буде назва помилки;
- "Technical Information". Технічна інформація. Після слова STOP повинен бути написаний номер помилки. Наприклад, "0x0000007E" або "0xC0000135";
- Далі йде ім'я драйвера та адресу помилки.
Причини помилки
Згадайте, що було перед тим, як виник синій екран смерті. Тож ви зможете розібратися, що з цим робити. Наприклад, ви підключили новий пристрій, встановили програму, оновили систему або завантажили неліцензійні драйвери для Windows. Якщо саме після цього почалися проблеми, ви знайшли винуватця. Можна також визначити причину, якщо подивитися на коди помилок.
Ось що призводить до збою:
- Апаратні несправності. Може бути пошкоджений жорсткий диск, оперативна пам'ять, мережна карта, відеоадаптер;

Причиною проблеми може бути несправність жорсткого диска
- Під'єднано несумісний пристрій чи обладнання. Допустимо, ви вирішили поставити нові плати RAM або приєднати зовнішній вінчестер. І після цього Windows став "вилітати" в BSoD;
- Конфлікт програмного забезпечення, зокрема драйверів;
- Збої в BIOS або погана прошивка;
- Перегрів;
- Оновлення Windows або окремих служб. Разом з цим можна завантажити величезну кількість помилок. Від них не застраховано навіть ліцензійних програм. Якщо BSoD з'явився після оновлення системи, просто відкотіть її. І зачекайте, поки апдейт виправлять та оптимізують;
- Дотик проводів та внутрішнього обладнання. Наприклад, кабель потрапив у лопаті кулера;
- що пошкодило важливі файли;

- Дії користувачів. Хтось намагався "розігнати" комп'ютер. Або видалив системні дані.
Коди помилок
Щоб зрозуміти, як позбавитися проблеми, треба подивитися коди помилок. Синій екран смерті надає необхідну інформацію. Але список таких номерів – величезний. Адже зламатися може все, що завгодно. І не зрозуміло, що у такому разі робити. Ось найпоширеніші збої:
- "0x0000000X", де "X" ("Ікс") - числа від 1 до 5. Актуально для Windows Server 2003 і Win XP з пакетом оновлень SP З'являється при встановленні деяких антивірусів. Щоб виправити все, скачайте апдейт «KB887742» з Центру оновлень або з офіційного сайту Microsoft;
- "0x0000000A" і "0x0000000X", де "X" дорівнює числам від 6 до 9. Пошкоджено драйвер. Або є несумісні програми/обладнання;
- "0x0000000X", де "X" може бути числами від 13 до 19. Коди означають, що відсутній зв'язок з платою пам'яті. Або втрачено з'єднання з вінчестером, на якому знаходиться розділ підкачування;
- "0x0000001F" та "0x0000000X", де "X" - числа від 20 до 23. Помилка при читанні/запису інформації. З'являється у файлових системах FAT. Причиною може бути поломка жорсткого диска чи сильна фрагментація даних. "Синій екран смерті" з цим кодом також виникає через несумісні антивіруси та брандмауери;
- "0x00000024". Те саме, але для файлової системи NTFS;
- "0x0000000X", де "X" - числа від 28 до 35. Проблема з драйверами або оперативною пам'яттю;
- "0x0000000B", "0x0000000C", "0x0000000D". Пов'язана зі збоями програмного забезпечення для звукової плати Sound Blaster Live;
- "0x00000051". Виникає, якщо система не може прочитати якийсь елемент реєстру. Таке відбувається, коли пошкоджено систему чи обладнання;
- "0x00000057". Щось не так із мережевою платою;

Приклад екрану смерті
- "0x00000069". Некоректне встановлення системи або неправильна конфігурація;
- "0x00000073". Пошкоджено частину реєстру. Або не вистачає вільної пам'яті;
- "0x0000007E". Може з'явитися під час оновлення Windows. З якихось причин апдейт спричинив збій. Щоб його усунути, треба відкотити систему;
- "0x0000008E". Проломка оперативної пам'яті. Або модулі RAM несумісні один з одним;
- "0x000000FE". Критичний збій у контролері USB;
- "0x00000104". Проблема із драйвером відеоадаптера або прошивкою BIOS;
- "0x1000007E", "0x1000008E" або "0xC000009A". Системному ядру Windows бракує ресурсів стабільної роботи. Звільніть оперативну та локальну пам'ять;
- "0x80070570". Некоректно встановлено систему. Проблема може бути в самому інсталяторі;
- "0xC0000135" та "0xC0000218". Пошкоджено чи відсутні важливі динамічні бібліотеки. BSoD показує, який об'єкт недоступний;
- "0xC0000221". Проблема з драйвером чи бібліотекою;
- "0xDEADDEAD". Користувач сам запустив аварійну зупинку системи.
Список досить довгий. У ньому сотні різних номерів. Можна ввести код збою в пошуковій системі, щоб дізнатися детальну інформацію. Або подивитися її на сайті "bsodstop.ru" (вкладка "BSoD: опис помилок"). Там є інструкції, в яких описано, що робити в кожній ситуації.
Якщо одні й самі збої виникають із різними об'єктами (коди збігаються, а імена файлів - немає), швидше за все, проблема над системі, а вінчестері. Якнайшвидше зробіть резервну копію важливих даних. Якщо вони опиняться у пошкодженому секторі, відновити їх буде складно.
Переглянути код, якщо система перезавантажується
Як дізнатися номер збою, якщо комп'ютер перезапускається при появі BSoD? І ви просто не встигаєте прочитати повідомлення.
Коди «синього екрану» можна переглянути в дампах. Вони знаходяться у системному каталозі Windows\Minidump. Щоб відкрити ці файли, потрібна програма BlueScreenView. Знайдіть її в інтернеті, встановіть і відкрийте. Вона просканує дампи та видасть їх список. Файли, в яких є інформація про збій, будуть позначені червоним.

Вікно програми BlueScreenView
Як виправити помилку
Зламалося обладнання
Якщо зламалося обладнання, його навряд чи вдасться відремонтувати в домашніх умовах. Але іноді досить його вимкнути та знову включити. Припустимо, за кодами помилок стало зрозуміло, що немає доступу до оперативної пам'яті. Ось що треба робити:
- Вимкніть живлення комп'ютера. Не просто натисніть кнопку «Вимкнути», а вийміть вилку з розетки;
- Відкрийте кришку системного блоку;
- Знайдіть там плати RAM;

- Акуратно витягніть їх із гнізда. Треба відтягнути клямку, яка їх утримує;
- Вставте їх назад;
- Увімкніть комп'ютер і перевірте, чи все працює.
Те саме можна зробити і з жорстким диском, і з відеоадаптером, і зі звуковою картою. Але якщо ви незнайомі із внутрішнім пристроєм комп'ютера, краще довірити це професіоналам. Не варто по черзі витягувати всі деталі із системного блоку.
Якщо не допомогло, значить, обладнання стало непридатним. Його треба міняти.
Вимкнення зовнішніх пристроїв
Дуже часто BSoD з'являється, коли комп'ютер підключають вінчестери або інші зовнішні пристрої. Як виправити «Синій екран смерті» у такому разі? Вимкнути обладнання. Спробуйте вставити його в інший порт. Перегляньте, як воно відображається в Менеджері пристроїв. Перевірте, чи немає поруч із назвою моделі знака оклику. Оновіть драйвера.
Можливо, річ не в комп'ютері, а в контролері порту. Якщо він несправний, його треба вимкнути.
Проблеми з файловою системою чи вінчестером
Запустіть перевірку та відновлення системного диска. Для цього:
- Клацніть правою кнопкою миші по ньому;
- Пункт «Властивості»;

Заходимо до «Властивостей»
- Вкладка "Сервіс";
- Кнопка "Перевірка";

Натискаємо на «Виконати перевірку»
- Поставте галочки у всі пункти. Зокрема, потрібна опція «Відновлювати пошкоджені сектори»;

Ставимо галочку поруч із «Відновлювати пошкоджені сектори»
- Кнопка "Запуск";
- Служба попередить, що почне перевірку під час наступного запуску системи;
- Перезавантажте комп'ютер;
- Він розпочне відновлення диска. Це може тривати тривалий час. Чи не переривайте процес.
Програмний збій
Ось як усунути «Синій екран смерті», якщо проблема в самій системі або встановлених на неї програмах:
- Видаліть все, що встановили перед збоєм;
- Якщо не допомогло, зробіть бекап;
- Перейдіть в Пуск - Програми - Стандартні - Службові;
- Натисніть на " ";

- У вікні, позначте пункт «Вибрати точку відновлення»;
- Якщо треба, поставте галочку в "Показати всі точки відновлення";
- Вони показано час, коли було зроблено резервну копію, і що у своїй сталося (установка, видалення, оновлення);

Точки відновлення
- Виберіть відповідну точку та підтвердіть;
- Не вимикайте комп'ютер до завершення відновлення.
Відбудеться відкат системи. Вона повернеться до того стану, в якому була до появи помилок.
Інші варіанти
- Проскануйте систему добрим антивірусом;
- Почистіть вінчестер від сміття. Видаліть непотрібні файли. Але не чіпайте системні дані. Можете скористатися вбудованими службами Windows (Пуск - Програми - Стандартні - Службові - Очищення диска) або встановити програми для цього: наприклад, CCleaner;

Програма CCleaner
- Має сенс виправити помилки реєстру. Але не варто робити це вручну. Скористайтеся програмами Registry Fix, Registry Boot тощо;
- Якщо у вас є інсталяційний диск із системою, спробуйте перевстановити її або відновити пошкоджені файли;
- Оновіть всі драйвери. Завантажте актуальні апдейти.
Якщо "Синій екран" з'являється під час увімкнення
Якщо "Синій екран смерті" з'являється відразу після ввімкнення комп'ютера, у систему ви не потрапите. І щось виправити буде складно. Тому треба запустити ПК із завантажувального диска чи накопичувача. Якщо у вас немає, скористайтеся інсталяційним CD з Windows. Також підійде безкоштовна програма від DrWeb – Live Disk. Її можна завантажити на сайті "freedrweb.com":
- При запуску ПК (на першому «кадрі») буде вказана клавіша, на яку потрібно натиснути, щоб відкрити налаштування («PRESS TO ENTER SETUP»). Зазвичай це F1, F2, F5 чи Del;
- Натисніть на неї. Відкриються параметри BIOS. Вони все управління зав'язано на клавіатурі;
- Перейдіть на вкладку Boot;
- Пункт "Boot Device Priority";
- Там буде порядок завантаження. Поставте перше місце пристрій, з якого плануєте завантажувати дані (диск чи накопичувач);
- Відкрийте розділ Save, виберіть опцію Save and reset;
- Тепер комп'ютер запуститься із зовнішнього носія (не забудьте його вставити);
- Якщо це завантажувальний диск або CD з дистрибутивами Win, спробуйте перевстановити їх;
- У Live Disk також є засоби для реанімації системи;
- Після відновлення знову поміняйте порядок завантаження, щоб запустити жорсткий диск.
Це спрацює, якщо проблема виникла через програмний збій. Але не допоможе при поломці обладнання
Треба доглядати систему та комп'ютер, навіть якщо немає жодних проблем. Регулярно перевіряйте диск на наявність помилок, видаляйте з нього непотрібне сміття, чистіть реєстр. Не намагайтеся покращити продуктивність ПК, якщо не знаєте, як це робитись. Якщо дотримуватися запобіжних заходів і стежити за станом системи, «Синій екран смерті» вас навряд чи потурбує.
З деякими збоями ви зможете впоратися самі. Але якщо BSoD з'явився через поломку обладнання, його доведеться міняти.
Одна з найбільших неприємностей, з якими доводиться стикатися користувачам - критична помилка ОС, що викликає синій екран смерті Windows. Сьогодні ми розберемо причини її виникнення та розглянемо методи, що дозволяють її усунути.
Свою назву синій екран смерті отримав за колір фону, на якому виводяться дані про помилку. Для скорочення англійська назва перетворилася на абревіатуру BSOD. Щоб зрозуміти причини виникнення, звернімося до архітектури операційних систем Windows NT. У загальному вигляді завдяки модульній структурі ОС поділяє всі виконувані процеси на і виконувані в режимі ядра. Перші мають обмежений доступ до системних ресурсів та периферії, а другі – необмежений. Помилки BSOD виникають лише на рівні ядра у разі, коли система визначає критичну помилку коду чи неможливість виконання операцій. Робота ОС у разі моментально припиняється, а незбережені дані - видаляються.
Причини виникнення
Оскільки помилки ядра ставляться до критичним, Microsoft змушена них реагувати і веде статистику їх виникнення. Укрупнені дані виглядають так:
- 70% - неправильна робота драйверів;
- 15% – невстановлені причини;
- 10% - збій в апаратній конфігурації;
- 5% - помилки у виконуваному коді Windows.
Детальна деталізація щодо драйверів, на жаль, відсутня. Однак наявної інформації достатньо, щоб з великою ймовірністю локалізувати проблему.
Виведення даних помилки
Щасливим користувачам, яким ніколи не доводилося мати справу з BSOD, покажемо, як виглядає синій екран смерті Windows 7.
На монітор виводяться такі дані:
- Текстовий код помилки.
- Первинні рекомендації щодо її усунення.
- Технічна інформація із кодами помилок.
Синій екран у Windows 10 змінив тональність, а обсяг інформації, що виводиться, значно зменшено.

Тепер користувачу доступні такі дані:
- Посилання на веб-сторінку, присвячену проблемі та методам її усунення.
- Текстова інформація з кодом помилки для дзвінка до служби технічної підтримки.
- QR-код. Передбачається, що користувач вважає його за допомогою смартфона та потрапить на сторінку з описом проблеми.
Зазвичай комп'ютер через кілька секунд перезавантажується, щоб не допустити пошкоджень в апаратній конфігурації. Давайте розберемося, що робити, якщо ви не встигли прочитати необхідну діагностику інформацію.
Вимкнення автоматичного перезавантаження
Параметри, пов'язані з поведінкою ОС у разі критичних збоїв, можна змінити. Запускаємо панель керування та переходимо до вказаного на скріншоті розділу.

У вікні вибираємо пункт, зазначений в області швидкого переходу.


У блоці «Відмова системи» знімаємо вказану стрілкою галочку і підтверджуємо своє рішення.

Тепер у разі появи помилки синього екрана Windows 7 можна буде прочитати технічну інформацію, виведену на монітор.
Додаткова інформація про помилки
Якщо причина синього екрана смерті Windows 7 не була встановлена з попередньої інформації, користувач може вивчити додаткову. Будь-яка подія фіксується в системний журнал, дістатися якого можна, використовуючи панель управління.
Вибираємо зазначений на скріншоті розділ.

Відкриється перелік параметрів адміністрування, де нас цікавить засіб перегляду подій.

У лівій частині розкриваємо список журналів Windows. У середній області вікна з'явиться перелік системних подій. Відмітивши знайдене повідомлення про помилку, можна переглянути відомості про «винуватця».

Повну інформацію про збій можна отримати з файлу дампа, що автоматично створюється. Для цього потрібно завантажити спеціальну утиліту. Найбільш простий і не вимагає установки BlueScreenView. На сайті розробника можна додатково завантажити файл із російським перекладом інтерфейсу. Відкривши з її допомогою створений системою дамп, можна детально розібрати коди помилок синього екрана Windows 7, що з'явилися.
Відновлення працездатності
Вивчення причин, які спричинили збій у ядрі системи, краще залишити фахівцям. Вони зможуть прочитати коди BSOD набагато краще, ніж звичайного користувача. Розглянемо, як дотримуючись рекомендацій Microsoft самостійно прибрати синій екран смерті.
- Якщо перед збоєм ОС вносилися якісь зміни до BIOS – повертаємо налаштування у вихідний стан та відключаємо периферійні пристрої. Апаратну конфігурацію по можливості також намагаємося повернути до стану, що забезпечувало стабільну роботу. Наприклад, якщо помилка з'явилася після заміни комплектуючих - повернути стару відеокарту або планки RAM. Таким чином, ми скасовуємо всі останні фізичні дії з ПК, які могли спричинити системну помилку.
- Виправити синій екран, що виник через програмні помилки, можна установкою останніх оновлень ОС або свіжих версій драйверів з сайту виробника. У деяких випадках, навпаки, доводиться виконувати відкат системи до стабільного стану, використовуючи точки відновлення.
- Виконуємо тестування апаратної конфігурації, щоб визначити наявність помилок чи конфліктів.
Перевірка HDD та RAM
Відриваємо «Провідник». У меню швидкого переходу вибираємо "Комп'ютер". Виділивши системний диск, викликаємо контекстне меню.

У властивостях HDD переходимо на вкладку Сервіс і відкриваємо вказаний стрілкою пункт.

Відзначаємо галочками обидва параметри, щоб не тільки виявити, але і по можливості усунути помилки. Запускаємо перевірку.

Оскільки на вибраному диску розміщена працююча ОС, нам запропонують перевірити його під час перезавантаження. Погоджуємося з цією умовою, натисканням зазначеної кнопки.

Переходимо до панелі керування і знову знаходимо розділ адміністрування. Відкриваємо список інструментів, що містяться в ньому, і вибираємо зазначений.

Використовуємо перший пункт для діагностики. Тепер, відправивши комп'ютер у перезавантаження, ми проведемо одразу два тести апаратної конфігурації.

Першою виконується перевірка RAM.

Далі стартує тестування жорсткого диска.

За наявності помилок, інформація про них буде виведена на екран після запуску Windows.
Windows 10
Всі описані дії можна застосувати і до Windows 10, оскільки обидві операційні системи засновані на одному ядрі NT. Щоб не перемикатися між старим та новим інтерфейсом, користувачеві краще відразу відкрити класичну панель керування. Необхідні розділи наведені на скріншоті.

Варто визнати, що універсальний спосіб вилікувати ПК від помилок BSOD не існує. Різниця в апаратних конфігураціях потребує кожному разі індивідуального підходу. Найбільш «запущені» варіанти «лікуються» лише повною переустановкою ОС.