Незважаючи на те, що операційна система Windows восьмої версії такої шаленої популярності, як сьома та десята модифікації, так і не завоювала, проте встановлюють її на комп'ютери, ноутбуки та мобільні пристрої досить часто. Про те, як встановити Windows 8 безкоштовно, оновити її до версії 8.1 і зареєструвати, далі йтиметься. Щодо оновлення, можна одразу встановити модифікацію 8.1. Але виходитимемо з того, що користувачеві потрібна інсталяція «чистої» восьмої версії. Насамкінець приділимо трохи уваги деяким іншим варіантам інсталяції, які також можуть бути пов'язані з Windows 8. Але про все по порядку.
Чи встановлювати Windows 8?
Спочатку давайте подивимося, наскільки доцільно використовувати восьму версію операційної системи Windows на комп'ютерних пристроях. Очевидно, багато користувачів помітили, що система зазнала досить сильних змін, що стосуються організації інтерфейсу (Metro) і способів доступу до певних функцій системи. На превеликий жаль, саме у восьмій модифікації зникла кнопка «Пуск», але потім з'явилася у версії 8.1. Із чим це було пов'язано? Так, тільки з тим, що новий інтерфейс Metro спочатку був орієнтований виключно на роботу з тачскрином на кшталт того, як проводиться управління на сучасних смартфонах і планшетах.
Таким чином, якщо ви серйозно задумалися над тим, як встановити Windows 8 на ноутбук, спочатку переконайтеся, що його екран підтримує вказаний вище режим роботи. Втім, це не найголовніше, оскільки працювати з системою можна і класичним методом, використовуючи для цього мишу та гарячі клавіші або поєднання для швидкого доступу до певних функцій, інструментів, налаштувань та програм.
Системні вимоги
Безпосередньо перед тим, як займатися установкою, необхідно перевірити, чи апаратна конфігурація вашого комп'ютерного пристрою відповідає мінімальним системним вимогам. Для нормальної роботи встановлюваної ОС мають бути дотримані такі умови:
- процесор х86 або х64 із тактовою частотою 1 ГГц;
- 1 або 2 Гб оперативної пам'яті (залежно від розрядності версії ОС);
- мінімум 16 або 20 Гб вільного дискового простору для архітектур 32 та 64 біти відповідно;
- інтегрований або дискретний графічний адаптер з мінімальною пам'яттю 128 Мб і підтримкою DirectX 9 (для можливості запуску інтерфейсу Aero);
- наявність оптичного приводу та USB-порту для використання накопичувача, з якого буде здійснюватись установка.
Як встановити Windows 8: варіанти дій
У "чистої" версії цієї операційної системи є одна важлива особливість, на яку багато користувачів абсолютно не звертають уваги, а потім скаржаться, що систему встановлювати не виходить. Чому так відбувається? Справа в тому, що для інсталяції Windows 8 на комп'ютері повинна бути встановлена якась більш рання система. Якщо вона була видалена, і у користувача є чистий вінчестер, «вісімка» на нього не встане. У цьому випадку краще одразу встановлювати модифікацію 8.1. В даному випадку беремо до уваги те, що стара ОС є, а встановлювати нам потрібно саме версію 8, а не 8.1.
Створення завантажувального носія
Тепер необхідно розглянути деякі нюанси щодо встановлення Windows 8 з флешки або з оптичного диска DVD. Спочатку потрібно створити завантажувальні носії, на яких будуть записані інсталяційні файли системи. Як це зробити?
Виходимо з того, що образ інсталяційного диска (дистрибутива) завантажено і збережено на жорсткому диску. Для роботи з оптичними дисками можна використовувати і власний засіб запису дисків, і сторонні програми типу UltraISO, Alcohol 120%, Nero Burning ROM і т.д.

Ці ж утиліти підійдуть і для USB-накопичувачів, але саме стосовно флешок найпростіше створити такий завантажувальний носій за допомогою програми Rufus.
Встановлення параметрів BIOS
Тепер безпосередньо про те, як встановити Windows 8. Спочатку нам потрібно завантажитися зі знімного носія. Для цього в черговості завантажувальних пристроїв він повинен бути першим, з якого буде зчитуватися завантажувальні записи.

Відразу ж після включення стаціонарного комп'ютера або ноутбука необхідно увійти в налаштування BIOS, натиснувши відповідну клавішу, кнопку або використовуючи клавіші, перейти в розділ, позначений як-то на зразок Boot Sequence або Boot Priority, і встановити першим у списку оптичний привід або флешку.
Примітка: флешка повинна бути вставлена у відповідний порт, ще до включення комп'ютера або ноутбука. Якщо цього не зробити, у пристрої завантаження вона може бути не визначена.
Старт інсталятора та початковий вибір параметрів
Отже, всі попередні дії закінчені, і після увімкнення комп'ютерного пристрою для старту зі знімного носія ви натиснули будь-яку клавішу, як це було запропоновано на чорному екрані, після чого з'явилося вікно інсталятора («Майстри установки»).

Як встановити Windows 8? Спочатку необхідно вибрати базові параметри мови, часу, дати, грошових одиниць та методу введення. Це у користувачів труднощів кликати не повинно.
Чи стаціонарний ПК після завершення всіх попередніх налаштувань? У вікні, як вже багато хто здогадався, потрібно просто натиснути кнопку старту процесу інсталяції.

Далі потрібно буде ввести ключ або відкласти активацію та погодитися з угодою, після чого у новому вікні слід вибрати вибіркову установку (якщо на вінчестері старої системи немає, тільки цей пункт буде доступний).

Якщо минула система рангом нижче на комп'ютері присутня, можна використовувати перший пункт із збереженням даних користувача. І тут інсталяція спрощується.
Стадія розбиття диска на розділи
Тепер подивимося як 8, якщо використовується вибіркова установка. На цьому етапі нам потрібно вказати системі розділ, в якому буде знаходитись інстальована система. Якщо є стара система, потрібно просто вибрати той розділ, де вона була спочатку. У разі чистого вінчестера з нерозбитою областю, спочатку потрібно створити потрібні розділи, використовуючи для доступу до інструментарію кнопку налаштування диска.

Після цього використовується кнопка "Створити", а потім вказується розмір системного розділу (110 Гб цілком достатньо). Потім буде пропозиція щодо створення додаткових логічних розділів. Якщо потрібно, погодьтеся і зробіть диск D із незайнятого простору за допомогою тієї ж кнопки створення. Розмір можна залишити без зміни, оскільки він дорівнює залишку після створення системного диска і зарезервованого системою простору. Після натискання кнопки "Далі" стартує процес установки з копіюванням файлів та кількома перезавантаженнями.
Примітка: коли почнеться перезавантаження, знімний пристрій потрібно вийняти або виставити в пріоритетах завантаження первинної системи BIOS першим жорсткий диск (HDD) або інсталятор запуститься знову.
Нарешті, коли більшість процесів буде завершено, після рестарту потрібно буде настроїти опції персоналізації, бездротового зв'язку та стандартні параметри (якщо це потрібно, використовується кнопка налаштування, але їх можна залишити без змін).
Як встановити Windows 8, розібралися.

Наступний етап передбачає введення даних реєстрації Microsoft або створення нової «обліковки», яке зводиться до заповнення невеликої анкети з подальшою перевіркою адреси електронної пошти.
Примітка: для підтвердження реєстрації потрібно буде ввести капчу, але створення такого запису обов'язковим не є і цей крок можна пропустити.
Завершення встановлення
Переглянути основні характеристики та переконатися, що у вас встановлена саме та система, яка потрібна, можна через властивості комп'ютера (щоправда, для цього доведеться викликати «Провідник» – Win+E).
Питання встановлення драйверів
Що стосується драйверів, більшість із них встановлюється безпосередньо в процесі інсталяції операційної системи. Виняток може становити лише деякі нестандартні пристрої, для яких у каталозі Windows необхідні драйвера відсутні. Переглянути невідомі або працюючі некоректно девайси можна у відповідному диспетчері, викликавши його з консолі "Виконати" (Win + R) командою devmgmt.msc. Якщо такі будуть знайдені, оновлювати драйвера можна навіть не намагатися (система все одно повідомить, що встановлене відповідне ПЗ).
Тому краще відразу інсталювати на комп'ютер програми на кшталт Driver Booster або онлайн-версію DriverPack Solution, з їх допомогою зробити сканування пристроїв, а заразом і встановити найактуальніші версії драйверів абсолютно для всіх компонентів, встановлених на комп'ютері.
Якщо ці програми потрібних драйверів не знайдуть, у властивостях пристроїв у диспетчері на вкладці відомостей потрібно буде відобразити ІД обладнання, скопіювати з інформаційного блоку найдовший рядок з ідентифікаторами VEN і DEV, задати по них пошук в інтернеті, завантажити потрібні драйвери і встановити їх самостійно .
Оновлення до версії 8.1
Нарешті подивимося, як встановити Windows 8.1. Варіант початкової установки цієї версії не розглядатимемо, оскільки весь процес абсолютно ідентичний описаному вище. У цьому випадку мова йтиме про оновлення версії 8 до 8.1.
Перше, що потрібно зробити, - увійти в «Центр оновлення», встановити ручний пошук доступних апдейтів і встановити все, що буде знайдено (без цього оновлення до 8.1 не спрацює).

Після завершення потрібно перейти до «Магазину», натиснувши на відповідну плитку на стартовому екрані, вибрати безкоштовне оновлення до Windows 8.1 і почати завантаження, під час якого комп'ютером можна буде користуватися для роботи. Після завершення завантаження буде запропоновано перезавантажити систему. Після рестарту розпочнеться оновлення, яке займе близько півгодини. У процесі встановлення нової версії, як і «чистої» восьмої, потрібно буде налаштувати персоналізацію та реєстрацію Microsoft (або увійти до неї).
Активація
Нарешті, найголовніша проблема - активація системи, якщо цей крок при встановленні був пропущений, або користувач ключа просто немає. Пропонований спосіб є напівлегальним і використовувати його слід лише на свій страх і ризик при повному розумінні всієї міри відповідальності за порушення міжнародних норм захисту прав на інтелектуальну власність.
Ймовірно, багато хто вже здогадався, що йдеться про портативну утиліту KMSAuto Net та її аналоги. Виконуваний файл перед стартом бажано помістити в логічний розділ та не видаляти його.

Після запуску від імені адміністратора слід вибрати активацію Windows, погодитися з внесенням завдання до розкладу «Планувальника» та дочекатися завершення процесу. Постійна переактивація буде здійснюватися кожні десять днів (саме тому файл видаляти не можна). Якщо виникнуть проблеми, його потрібно буде внести до списків винятків антивірусу та брендмауера Windows.
Інші варіанти інсталяції систем
Насамкінець розглянемо деякі інші варіанти дій (наприклад, установку поверх Windows 8 системи нижчого рангу або інсталяцію Windows 8 поверх системи новішої).
Як встановити Windows 7 на Windows 8? В принципі немає нічого неможливого. Варіанти дій можуть бути такими:
- інсталяція версії 7 поверх 8;
- установка модифікації 7 як другий ОС;
- встановлення версії 7 на віртуальну машину.
До речі, те саме доведеться виконати, якщо йдеться про те, як встановити Windows 8 на Windows 10. Єдине, на що слід звернути увагу, так це на те, що при інсталяції поверх існуючої ОС системний розділ доведеться повністю форматувати, оскільки систему нижчого рангу поверх новішої ОС без цього встановлювати неможливо (хіба що, повернутися до Windows 8 після апгрейду до Windows 10 протягом тридцяти днів).
Доброго дня. Виробники ноутбуків рік у рік вигадують щось нове ... У порівняно нових ноутбуках з'явився черговий захист: функція secure boot (за замовчуванням вона завжди включена).
Що це? Це спец. функція, яка допомагає боротися з різними руткінами ( програми, які дозволяють отримувати доступ до комп'ютера в обхід користувача) ще до повного завантаження ОС. Але чомусь ця функція «тісно» пов'язана з Windows 8 ( старі ОС (що вийшли до Windows 8) не підтримують цю функцію і поки що її не відключити - їх установка не можлива).
У цій статті розглянемо, як зробити інсталяцію Windows 7 замість попередньо встановленої Windows 8 (іноді 8.1). Тож почнемо.
1) Налаштування Біос: відключення secure boot
Щоб вимкнути secure boot, необхідно зайти в Біос ноутбука. Наприклад, у ноутбуках Samsung (до речі, на мою думку, перші впровадили таку функцію) потрібно зробити наступне:
- при включенні ноутбука натискаєте кнопку F2 (кнопка входу в Біос. На ноутбуках інших марок може використовуватись кнопка DEL або F10. Інших кнопок я не зустрічав, якщо чесно…);
- в розділі Bootнеобхідно перекласти SecureBootна параметр Disabled(за замовчуванням він увімкнений - Enabled). Система повинна перепитати вас - просто оберіть OK і натисніть Enter;
- у новому рядку, що з'явився OS Mode Selectionнеобхідно вибрати параметр UEFIandLegacyOS(тобто щоб ноутбук підтримував старі та нові ОС);
- в закладці AdvancedБіос необхідно відключити режим Fast Bios Mode(перекласти значення на Disabled);
- тепер потрібно вставити в USB порт ноутбука завантажувальну флешку ();
- натиснути кнопку збереження налаштувань F10 (ноутбук повинен перезавантажитися, знову входите в налаштування Біос);
- в розділі Bootвиберіть параметр Boot Device Priority, у підрозділі Boot Option 1потрібно вибрати нашу завантажувальну флешку, з якою ставитимемо ОС Windows 7.
- Натисніть на F10 – ноутбук піде на перезавантаження, а після неї має початися установка Windows 7.
Нічого складного (скріншоти Біосу не приводив (їх можна подивитися трохи нижче), але все буде зрозуміло, коли ви увійдете в налаштування Біос. Ви відразу побачите всі ці назви, перераховані вище).
Наприклад зі скріншотами я вирішив показати налаштування біосу ноутбука ASUS(Настроювання біосу в ноутбуках ASUS дещо відрізняється від Samsung'a).
1. Після натискання кнопки включення - натискайте F2 (це кнопка входу в налаштування Біосу на нетбуку/ноутбуках ASUS).
3. У вкладці Secure Boot Control змінюємо Enabled на Disabled (тобто відключаємо «новомодний» захист).
4. Потім переходимо до розділу Save & Exit і вибираємо першу вкладку Save Changes and Exit . Ноутбук зберегти налаштування в Біос і перезавантажитися. Після його перезавантаження одразу ж натискайте кнопку F2 для входу в Біос.
5. Знову переходимо в розділ Boot і робимо таке:
Fast Boot переводимо у режим Disabled;
Launch CSM перемикаємо режим Enabled (див. скріншот нижче).
6. Тепер вставте завантажувальну флешку в USB-порт, збережіть налаштування Біоса (кнопка F10) і перезавантажте ноутбук (після перезавантаження знову заходьте в Біос, кнопка F2).
У розділі Boot відкриваємо параметр Boot Option 1 - у ньому буде наша флешка «Kingston Data Traveler…», вибираємо її. Потім зберігаємо налаштування Біос та перезавантажуємо ноутбук (кнопка F10). Якщо все зробили правильно – почнеться інсталяція Windows 7.
Стаття про створення завантажувальної флешки та налаштування Біос:
2) Встановлення Windows 7: змінюємо таблицю розділів із GPT на MBR
Крім налаштування Біос для установки Windows 7 на "новий" ноутбук може знадобитися видалити розділи на жорсткому диску і переформатувати таблицю розділів GPT в MBR.
Увага!При видаленні розділів на жорсткому диску та перетворенні таблиці розділів з GPT в MBR - ви втратите всі дані на жорсткому диску та (можливо) свою ліцензійну Windows 8. Робіть резервні копії та бекапи, якщо дані на диску важливі для вас (хоча якщо ноутбук новий - звідки там могли з'явитися важливі та необхідні дані: -P).
Безпосередньо сама установка нічим не відрізнятиметься від стандартної. Коли ви дійдете для вибору диска для установки ОС, потрібно зробити наступне ( команди вводити без лапок ):
- натиснути кнопки Shift + F10 щоб відкрився командний рядок;
- далі набрати команду «diskpart» та натиснути на «ENTER»;
- потім написати: list disk і натиснути на ENTER;
- запам'ятайте номер диска, який потрібно перетворити на MBR;
- потім у diskpart потрібно набрати команду: «select disk
» (де - номер диска) та натиснути на «ENTER»; - далі виконайте команду "clean" (видале розділи на жорсткому диску);
- у запрошенні команди diskpart введіть: "convert mbr" і натисніть на "ENTER";
- далі вікно командного рядка потрібно закрити, у вікні вибору диска натиснути кнопку «оновити», вибрати розділ диска та продовжити встановлення.

Інсталяція Windows-7: вибір диска для встановлення.
Всього найкращого!
У цій інструкції мова піде про те, як встановити Windows 8з завантажувального диска або флешки на комп'ютер або ноутбук. Інструкціяє наочним і покроковим посібником, розрахованим в першу чергу на користувачів, які ще не стикалися з самостійною переустановкою та установкою Windows 8.
Існує 4 версії Windows 8:
«Просто» Windows 8 або Windows 8 Core – версія для користувачів домашніх комп'ютерів;
Windows 8 Pro – з розширеними можливостями;
Windows 8 Enterprise – версія для продажу компаніям;
Windows RT – версія для планшетів з ARM-процесорами.
Для роботи з "вісімкою" ваш комп'ютер повинен відповідати мінімальним системним вимогам:
- Процесор: 1 GHz, 32-розрядний або 64-розрядний;
- ОЗУ: 1 ГБ (32-біт) / 2 ГБ (64-біт);
- Вільне місце на жорсткому диску: 16 ГБ (32-біт) / 20 ГБ (64-біт);
- Відеокарта: підтримка DirectX 9, 128 Мб пам'яті (для включення теми Aero);
- Пристрій читання та запису DVD-дисків / USB Flash.
Процес установки Windows 8 розіб'ємо на такі пункти:
1. Підготовка завантажувального диска (якщо у вас є диск з Windows 8, то переходимо до наступного пункту);
2. Налаштування BIOS/UEFI для завантаження комп'ютера із завантажувального диска;
3. Початок установки;
4. Рекомендації щодо розбиття жорсткого диска;
5. Обліковий запис Microsoft.
Підготовка завантажувального (настановного) диска
Як було сказано вище, якщо у вас є завантажувальний диск з Windows 8, то цей пункт пропускаємо. Але якщо ні, то потрібно завантажити iso-образ Windows 8 та записати його на диск. Посилання на статтю
Налаштування BIOS/UEFI для завантаження комп'ютера із завантажувального диска
Для того, щоб встановити завантаження комп'ютера з диска, потрібно увійти в налаштування BIOS/UEFI і змінити там лише один параметр. Як це робиться, ви дізнаєтесь пройшовши за посиланням:
Початок установки (у дисководі у нас має бути інсталяційний диск з Windows 8)
Вийшовши з BIOS/UEFI зі збереженням зроблених налаштувань, почнеться перезавантаження комп'ютера і з'явиться таке повідомлення. (Натисніть будь-яку клавішу для завантаження з CD/DVD диска) що і слід зробити.
Отже ми в програмі встановлення операційної системи Windows 8, тиснемо Далі.

Встановити.

Вводимо ліцензійний ключ та приймаємо умови ліцензії.


Вибіркова: лише інсталяція Windows (для досвідчених користувачів).

На цьому етапі ми маємо вибрати розділ на жорсткому диску для установки Windows 8.
Не відводьте весь простір вінчестера під єдиний розділ. Це може в майбутньому завдати вам дуже багато клопоту.
Сучасні жорсткі диски мають досить великі ємності для зберігання даних, тому доцільно розбивати їх на кілька тематичних розділів.
Рекомендується під установку операційної системи та необхідного програмного забезпечення відводити окремий розділ та не забивати його вашими особистими даними.
Вибирати розмір системного розділу слід із запасом, враховуючи, що для коректної роботи Windows 15% місця цього розділу має залишатися вільним.
Не створюйте надто багато розділів. Це ускладнить навігацію та знизить ефективність розподілу файлів та папок великого розміру.
Тепер повернімося до установки. З цього моменту хід установки Windows 8може піти двома шляхами:
Варіант 1: У вас новий нерозподілений вінчестер. У такому разі з'явиться вікно такого змісту:

Для розбиття жорсткого диска на розділи (ми створюватимемо два розділи C: і D:) необхідно вибрати пункт : Настроювання диска.У наступному вікні вибираємо Створити.

У цьому вікні нам потрібно вибрати розмір майбутнього диска (C:), на ньому буде встановлена операційна система Windows 8. Вибираємо розмір диска (C:), розміру в 110 ГБ буде цілком достатньо. Застосувати.

Щоб забезпечити коректну роботу всіх своїх можливостей, Windows може створити додаткові розділи для системних файлів. Погоджуємось і тиснемо ОК.

Як бачимо у нас з'явився невеликий прихований та зарезервований Розділ 1 у 350 мегабайт та другий Розділ 2, який буде системним диском (C:), його розмір 107.5 ГБ.

Тепер створимо диск (D:). Вибираємо пункт Незайнятий простір на диску 0 та натискаємо Створити.

Розмір залишаємо такою, якою є 127999МБ, це буде розмір диска (D:), 125 ГБ. Тиснемо Застосувати.

У цьому вікні виділяємо майбутній диск (C:), об'єм 107.5 ГБ і натискаємо кнопку Далі, починається інсталяція Windows 8.

Варіант 2 - Якщо на вашому комп'ютері вже інстальовано операційну систему. Тоді ваш жорсткий диск вже розподілено на логічні області, і ви побачите вікно з переліком всіх знайдених розділів на ньому. Якщо поточне розбиття жорсткого диска вас не влаштовує, можна видалити непотрібні розділи, вибравши відповідну частину диска, а потім натиснути Видалити. Нерозмічений простір на диску, що утворився після цього, ви маєте право розбити на свій розсуд вищевказаним способом, розглянутим у варіанті 1.
Отже, після вибору розділу розпочнеться процес установки Windows 8.


У цьому вікні нічого не потрібно натискати, інакше процес установки Windows 8 почнеться заново.
Обліковий запис Майкрософт

Налаштуємо основні настройки Windows 8.

Вибираємо потрібний нам колір та даємо ім'я комп'ютеру.


Ви можете використовувати стандартні параметри.

Якщо у вас є свій обліковий запис Microsoft, вкажіть у цьому вікні E-mail, вказаний вами при реєстрації. Обліковий запис Майкрософт, це поєднання адреси електронної пошти та пароля, які ви використовуєте для входу в такі служби, як спільнота Майкрософт, Hotmail, SkyDrive, Windows Phone, Xbox LIVE і так далі. Створити обліковий запис Microsoft дуже просто і зробити це можна тут. Але навіть якщо у вас немає облікового запису, то ви все одно можете продовжити інсталяцію Windows 8 і обліковий запис буде створено автоматично.Припустимо, у нас немає облікового запису Microsoft, вводимо в цьому вікні свою пошту і тиснемо Далі.

Настроювання облікового запису Майкрософт. Створюємо обліковий запис, заповнюємо всі поля, поштову скриньку вказуємо реальний пароль для входу в обліковий запис Майкрософт вводимо не від балди, а щоб запам'ятати.

Після вдалої інсталяції Windows 8 нам на пошту прийде лист від Служби технічної підтримки облікових записів Майкрософт, з проханням підтвердити створення облікового запису Майкрософт, натисніть Перевірити та увійдіть за допомогою введення електронної пошти та пароля до свого облікового запису.

Windows 8- це передостання версія системи, випущена корпорацією Майкрософт, на сьогодні. Як ми і очікували після "Сімки" отримали "Вісімку". І, звичайно, нам потрібно навчитися інсталювати Windows 8, щоб поринути у освоєння цієї новітньої операційної системи. Я пропоную зайнятися цим сьогодні.
Розглянемо весь процес установки Windows 8, чим він відрізняється від установок інших версій "Вінди" і таке інше. Але перш ніж перейти до справи потрібно природно оприлюднити системні вимоги. А все просто!
Щоб інсталювати Windows 8нам потрібно:
щоб процесор був із тактовою частотою не менше 1ГГц
вільного місця на жорсткому диску 20 та більше ГБ
підтримка DirectX 9
Іншими словами, якщо раніше у Вас була встановлена "Сімка", то не варто морочитися із системними вимогами. Нова Windows 8 у Вас чудово буде працювати.
1. Де взяти диск із Windows 8
Купити програму можна у магазині чи в Інтернеті. Якщо ви будете з мережі, то швидше за все у Вас буде завантажено образ, який потрібно буде записати на порожній диск. Як це робиться, я розповів у уроці: . Якщо для Вас ця інформація актуальна, то почитайте там все дуже просто.
2. Ставимо в БІОС завантаження з диска
Давно минуло той час, коли оновлення операційної системи було під силу лише фахівцю. Зараз розробники прагнуть максимально спростити роботу зі своїми дітлахами, щоб навіть чайнику це було доступно. Всі процеси автоматизовані, тому від людини потрібно лише задати параметри користувача.
Підготовка до встановлення
Як не дивно, але в даному шляху найбільш трудомістким виглядає процес підготовки. Саме він вимагатиме найбільших тимчасових витрат.
Що нам знадобиться
Насамперед необхідно переконатися, що ваш комп'ютер відповідає мінімальним системним вимогам для даної ОС:
- процесор із тактовою частотою не менше 1GHz;
- RAM 1GB (для 32-розрядної системи) та 2 GB (для 64);
- графічний адаптер з відеопам'яттю щонайменше 128 Мб. При цьому він повинен обов'язково підтримувати технологію Direct x (не менше ніж 9 версії);
Порада: якщо у вашому комп'ютері інтегрована відеокарта (тобто вбудована, що не має своєї відеопам'яті - вона виділяє її з оперативної), то необхідно в налаштуваннях БІОС встановити максимально значення її продуктивності.
Якщо ваш комп'ютер насилу відповідає цим вимогам, то краще віддати перевагу більш раннім версіям. Як правило, багато власників слабких ПК скаржаться на надзвичайно низьку продуктивність їх машин.
Якщо у вас відносно новий ПК, то вісімка дозволить використовувати його на всі 100 відсотків. Зокрема, зростає продуктивність ядер процесора.
Створюємо інсталяційний диск
Якщо ви хочете зробити інсталяцію через BIOS з диска, потрібно спочатку створити його. Деякі недосвідчені користувачі можуть подумати, що досить просто перекинути всі файли на змінний носій, але це не так.
Щоб створити завантажувальний диск, необхідно зробити таке:

Важливо! При установці ImgBurn будьте уважні. В одному з пунктів зніміть галочки, щоб не встановити Яндекс. Бар та інше непотрібне ПЗ.

Через деякий час (залежить від швидкості дисководу) процес буде завершено. Отриманий носій можна використовувати як завантажувальний.

Як встановити Windows 8 через BIOS з диска
Ось і настала черга найвідповідальнішого етапу. "Вісімку" можна встановлювати поверх вже наявної системи. Головне вказати інший розділ, щоб не виникало критичних помилок.
Однак рекомендується виконувати повне форматування дисків. Це дозволяє уникнути багатьох можливих помилок. До того ж, у такому разі система точно позбавиться вірусів. Не забудьте перенести всі важливі файли на будь-який знімний носій.
Відео: встановлення windows через bios
Налаштування Біос
Перш ніж встановити Windows 8, потрібно зробити невеликі попередні маніпуляції. Зокрема, необхідно встановити порядок завантаження – зробити дисковод першому місці. Для цього потрібно відкрити БІОС («синій екран смерті», як його називають недосвідчені користувачі).
Насправді, нічого складного в ньому немає.
У деяких версіях материнських плат, можна увімкнути вибрати меню завантаження – для цього потрібно натиснути певну клавішу:
- F12- Для виробників як Acer, Fujitsu Siemens, Gigabyte, Lenovo, Toshiba;
- F11- As rock, ECS, MSI (Micro-Star), Sony Vaio;
- F10- Intel;
- F9- Acer, HP;
- F8- Asus, Packard Bell;
- Esc- Compaq, Asus, Samsung.

На жаль, не завжди можна викликати це меню. Тоді доводиться залазити у «синій екран смерті». Щоб викликати БІОС, необхідно натиснути певну клавішу (F2-F12, Del, backspace, Enter та інші). Вона також залежить від виробника материнської плати.
Деякі виробники модифікують комп'ютери, що змінює їхнє управління БІОС. Тому іноді з цим можуть виникати проблеми.
Найкраще звернутися до інструкції:

Можна замість диска використати, наприклад, флешку. Тоді перше місце потрібно буде виставити USB порт.
Встановлення Windows 8
Якщо попередньому етапі все було налаштовано правильно, а образ дистрибутива робочий, то з'явиться повідомлення із пропозицією розпочати завантаження. Потрібно натиснути будь-яку клавішу (вона буде написана в повідомленні). Після чого чекаємо кілька секунд, і розпочнеться безпосередньо процес інсталяції.
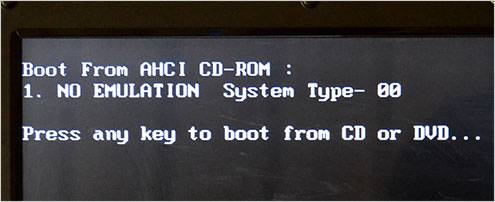
Варто зазначити, що процес встановлення значно спростився порівняно з попередньою версією.
Робимо таке:

Порада: якщо ви помилилися з вибором, то можна буде згодом змінити все в налаштуваннях.

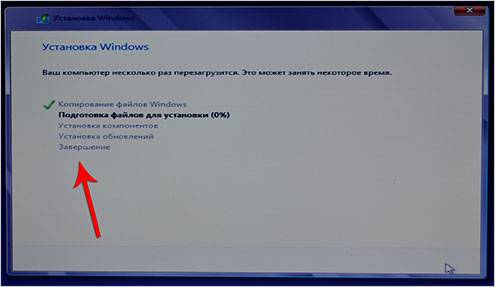
Як би смішно не звучало, але на цьому процес інсталяції завершено (принаймні та частина, яка потрібна безпосередньо від користувача). Через деякий час (в середньому 15-20 хвилин) програма установки завершить свої дії та перезапустить систему. Ось і все, бажана "вісімка" інстальована на комп'ютер.
Налаштування системи
Якщо ви ставили вісім на вже існуючу систему, то при перезапуску комп'ютера вам потрібно вибрати її з представленого списку. Після першого запуску необхідно провести початкові налаштування.
Розглянемо їх поетапно:

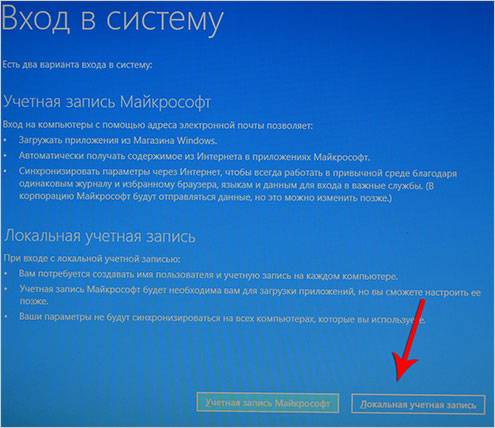
На цьому налаштування завершено.
Ну от і все. Як бачите, це дуже нескладний процес, з яким під силу впоратися абсолютно будь-якому користувачеві. Головне з належною увагою ставитись до всіх дрібниць (від швидкості запису до виставлення налаштувань).
>



