Всі проблеми з жорсткими дисками(гвинтами) можна розділити на дві групи: неправильне підключення (що, зрозуміло, не є несправністю) та несправність самого пристрою (відмова електроніки та/або самих дисків).
Часто буває так, що все чудово працює, поки ви не підключіть другий жорсткий диск . Після цього система «не бачить» обидва диски або «не бачить» другий диск.
Або ви вирушили до товариша зі своїм жорстким диском(Гвинтом), у нього все чудово працювало, а коли ви прийшли додому, то виявили, що ваш диск система «не бачить».
Все це – симптоми неправильного підключення жорсткого диска. У підключенні вінчестера немає нічого складного, тому кожен користувач повинен знати, як підключаються вінчестери до комп'ютера.
Це однаково що вміти замінити колесо автомобіля. Не викликати евакуатор, якщо пробите колесо.
Інтерфейс жорстких дисків
Для підключення жорсткого диска до комп'ютераможе використовуватися один із трьох інтерфейсів:
IDE (Integrated Device Electronics) – розроблений у 1986 році та використовується досі;
SCSI (Small Computer Systems Interface) - теж розроблений у 1986 році і теж використовується досі;
Serial ATA (Advanced Technology Attachment) – розроблений у 2003 році, впевнено набирає обертів.
Крім цих інтерфейсів для підключення жорстких дисківраніше використовувалися інтерфейси ST і ESDI, але про перше забули у 1989 році, а про друге – у 1991-му.
Спочатку IDE розроблявся лише як інтерфейс підключення жорстких дисків. Пізніше він був модифікований та отримав офіційну назву ATA – розширений інтерфейс підключення накопичувачів.
Відмінність ATA від IDE полягає в тому, що до ATA можна підключати не лише жорсткі диски, а й приводи CD/DVD.
Інтерфейс ATA постійно удосконалювався, і зараз є кілька його різновидів, оформлених як стандартів (табл. 4.1).
Таблиця 4.1. Стандарти ATA
Так, остання версія ATA була випущена у 2001 році. Схоже, що надалі інтерфейс не розвиватиметься, а мирно доживатиме своє. Наступний стандарт - ATA-8 (2004) - вже описує SATAII, а не IDE (ATA).
Інтерфейс SCSI – високопродуктивний інтерфейс для підключення різноманітних пристроїв. За допомогою цього інтерфейсу до комп'ютера можуть підключатися не тільки накопичувачі, але й периферійні пристрої.
Наприклад, є SCSI-сканери, швидкість роботи яких значно вища за швидкість роботи сканерів, що підключаються до паралельного LPT-порту. Але з появою шини USB відпала потреба виробляти периферійні пристрої з інтерфейсом SCSI – USB набагато зручніше.
Тому зараз інтерфейс SCSI використовується переважно на серверах – звичайні користувачі, як правило, не купують SCSI-диски через їхню високу вартість. Та й материнська плата зі SCSI-контролером коштує досить дорого (проти звичайними платами).
Інтерфейс SATA (Serial ATA, послідовний ATA) був розроблений у 2000 році, але лише у 2003 році вперше з'явився у готових системах. Порівняно із звичайним ATA (його іноді називають PATA – Parallel ATA – паралельний ATA) він забезпечує більшу продуктивність. Багато залежить і від того, якою є реальна кеш-пам'ять жорстких дисків.
Інтерфейс ATA описаний у стандартах ATA-7 (паралельно зі звичайним ATA) та ATA-8. Інтерфейс версії ATA-7 підтримує швидкість передачі даних 150 Мб/с, а ATA-8 – 200 Мб/с. Як бачите, навіть найперша версія SATA швидше за саму останньої версії PATA. А SATAII ще швидше.
Поки що 200 Мб/с – це межа домашнього/офісного комп'ютера, тобто для робочої станції. А ось швидкість передачі даних за сучасним інтерфейсом SCSI (технологія Fast-320DT) складає 640 Мб/с.
Але такі інтерфейси використовуються тільки на високопродуктивних серверах. звичайних користувачіввони не по кишені, та й потреби в такій швидкості немає.
Фізичне підключення жіночого диска
Як відомо, жіночі диски бувають двох типів: ATA (IDE) і SATA (Serial ATA). Перші диски більш «стародавні», проте є у продажу другі – більш сучасні, перспективні та швидші.
Однозначно – майбутнє за SATA. Мені здається, що вже за кілька років ATA-диски знімуть із виробництва. Я так думаю. Поживемо побачимо.
Увага! Будь-яка зміна фізичної конфігурації жорстких дисків та інших дискових накопичувачіввимагає вимикання живлення комп'ютера!
Підключення ATA-диска (IDE)
Як правило, на материнської платиє два контролери для підключення IDE-дисків – первинний та вторинний. До кожного контролера можна підключити два пристрої IDE. Я спеціально не кажу «два жорсткі диски», тому що до IDE-контролера можуть підключатися накопичувачі CD/DVD.
Перший пристрій, підключений до контролера, називається майстром (master). Це головний пристрійТому на роль майстра потрібно вибирати швидший пристрій.
Другий пристрій називається підлеглим (slave). Отже, в системі може бути чотири (максимум) IDE-пристрої:
первинний майстер (primary master);
первинний підлеглий (primary slave);
вторинний майстер (secondary master) – другий контролер;
вторинний підлеглий (secondary slave) – другий контролер.
Відкрийте кришку комп'ютера. Зазвичай перший контролер позначається IDE0, а другий – IDE1 (тобто нумерація починається з нуля). Якщо у вас вже встановлено IDE-диск (оскільки ви могли купити комп'ютер із SATA-диском), то він буде підключений до першого контролера.
Як відрізнити роз'єм IDE від SATA-роз'єму? Дуже просто: роз'єм IDE великий (рис. 4.3), а SATA – маленький (рис. 4.4).

Рис. 4.3. IDE-роз'єми на материнській платі
Зверніть увагу на колір IDE-шлейфу, яким з'єднуються материнська плата та жорсткий диск. Якщо він сірий, то краще замінити його на жовтий – це високопродуктивні шлейфи (ваш жорсткий диск швидше працюватиме, якщо ви підключите його жовтим шлейфом).
Можете подивитися наочне відео посібник - тонкощі та нюанси по
перевірки жорсткого диска у програмі HDD Scan
Різниця в тому, що старі (сірі) шлейфи мають 40 контактів, а нові (жовті) – 80. При підключенні накопичувача за допомогою старого кабелю BIOS видає попередження про використання 40-контактного кабелю (40 pin) замість 80-контактного ( 80 pin).

Рис. 4.4. SATA-роз'єми
Один кінець IDE-шлейфу з'єднайте з IDE-роз'ємом на материнській платі (не турбуйтеся - неправильно ви його не встромите, оскільки не дозволить ключ), а інший - з жорстким диском.
А ось тут починається найцікавіше. Ви підключили жорсткий диск до одного з контролерів, але тепер потрібно вибрати його master або slave.
Поряд із роз'ємом для підключення IDE-шлейфу на жорсткому диску буде роз'єм вибору режиму роботи. Режим роботи вибирається за допомогою джампера – перемички (мал. 4.5), який потрібно встановити в одне з положень, що відповідає тому чи іншому режиму роботи.
Карта режимів роботи жорсткогодиска намальована на жорсткому диску – на наклейці зверху. Іноді головний пристрій (master) називається DEVICE 0 (рис. 4.6), а підлеглий (slave) – DEVICE 1. Нехай це вас не збиває з пантелику.
Майте на увазі: до одного контролера не можуть бути підключені два головні або два підлеглі пристрої. Якщо до контролера підключено пристрій, потрібно його вимкнути та перевірити режим роботи – якщо master, то другий пристрій підключайте як slave, або навпаки.
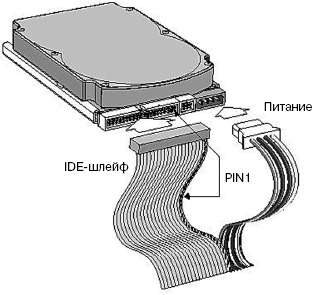
Рис. 4.5. Підключення IDE-пристрою
Небажано змінювати режим роботи встановлених пристроїв. Зараз поясню чому. Припустимо, до першого контролера підключений жорсткий диск як майстер – з нього завантажується Windows.
Якщо ви встановите новий жорсткий дискяк майстер, а старий зробите підлеглим, то комп'ютер намагатиметься завантажити Windows з нового жорсткого диска і в нього, ясна річ, нічого не вийде!
Зазвичай існує третій режим роботи IDE-пристрою – на вибір кабелю (CABLE SELECT). У цьому режимі пристрій буде головним або підлеглим залежно від того, як він підключений до шлейфа - до середини або до кінця шлейфу. Не потрібно вибирати такий режим, інакше на контролері може опинитися два майстри або два підлеглі пристрої (якщо ви неправильно їх підключите).
Отже, ми підключили IDE-шлейф, вибрали режим роботи, лишилося підключити живлення. З цим все просто: від блоку живлення виходить багато кабелів живлення, підключіть один із них до жорсткого диска. Не бійтеся – неправильно його не підключите. Зазвичай, при підключенні живлення жовтий провід звернений до вас.
Загальна схема підключення IDE-пристрою (так, саме пристрої, оскільки приводи CD/DVD підключаються аналогічно) зображено на рис. 4.5.
Чому ми не говорили про розташування пристрою в корпусі комп'ютера? Пам'ятаю, приїхав знайомий з Америки та привіз із собою свій комп'ютер, точніше, один системний блок.
Це був системний блок так званого білого збирання. Коли я його відкрив, був приємно вражений – довжина всіх проводів була підігнана до міліметра. Був повітрозабірник від вентилятора до процесора, другий вентилятор був спрямований на IDE-пристрої для оптимального охолодження.
Наші ж комп'ютери – так званого жовтого збирання. Їх хоч і збирають у нас, але всі комплектуючі, в тому числі і корпуси, виготовляються в Тайвані (звідси і назва збірки жовта).
А з тайванськими корпусами ситуація така, що жорсткі диски доводиться розташовувати не там, де хочеться чи потрібно з погляду охолодження, а там, куди помістяться. Я вже не кажу про припасування довжини проводів. Я про це мовчу.
Підключення вінчестера SATA-диска
Тепер поговоримо про SATA-диски. Підключити SATA диск простіше простого. Але на борту вашої материнської плати має бути SATA-роз'єм (див. рис. 4.4). На всіх сучасних материнських платах є. Не бійтеся, ви не переплутаєте: SATA-кабель не можна підключити до іншого роз'єму материнської плати.
Підключити SATA диск простіше, ніж IDE:
SATA-кабель має два однакові роз'єми - на кінцях. Один кінець підключається до материнської плати, другий – жорсткого диска. Підключити роз'єм SATA неправильно неможливо – не дозволить ключ;
SATA-диск не має перемичок (джамперів), тому вам не потрібно вибирати режим роботи пристрою;
До одного SATA-роз'єму можна підключити лише один диск;
Перемички на наявних IDE-пристроях не впливають на SATA-диски;
Після підключення кабелю SATA не забудьте підключити живлення до диска SATA. Зверніть увагу: вам потрібен спеціальний кабель живлення (3,3 В), який постачається разом із жорстким диском.
Іноді постачається перехідник, що дозволяє підключити звичайний кабель живлення до диска SATA (рис. 4.7).

Рис. 4.7. Кабель живлення SATAз перехідником (ліворуч) та інтерфейсний кабель SATA (праворуч)
Як бачите, фізичне підключення SATA диска просте. Якщо ви хочете встановити Windows на SATA-диск, його потрібно зробити завантажувальним.
Як? При завантаженні комп'ютера, коли побачите напис, натисніть DEL для входу в SETUP, потім серед налаштувань програми SETUP знайдіть одну з назвою Boot Sequence або Boot Device Priority.
Її знайти допоможе посібник з материнської плати, де все описано. Мета цієї опції – вибрати завантажувальний пристрій, з якого завантажуватиметься операційна система.
Але це ще не все. При інсталяції Windowsпотрібно надати програмі встановлення драйвери для SATA-диска (вони постачаються разом із ним).
Секрети та тонкощі роботи на комп'ютері
Комп'ютерна техніка давно перестала бути дивовижною, вона практично є у кожного в наявності. Відрізняється лише характер використання: одні користувачі активно експлуатують техніку, закачуючи на неї фільми, ігри та музику, а інші користуються електронною обчислювальною машиною, коли бажають переглянути останні новини у всесвітньому павутинні або виконати частину надомної роботи.
У певний час доводиться проводити заміну застарілих комплектуючих
У зв'язку з цим відрізняється рівень завантаженості жорсткого диска. Якщо вільного просторузалишається дуже мало, то очікувати нормальної продуктивності від ПК не слід. Враховуючи такі обставини, багато власників вирішують придбати другий «гвинт», тим самим збільшивши дисковий простір. Однак дуже важливо заздалегідь дізнатися, як підключити жорсткий диск до комп'ютера.
Знайти інформацію в інтернеті, як підключити жорсткий диск до комп'ютера, не складно. Важливо тільки уважно ознайомитися з усіма рекомендаціями, і тоді жодних проблем не виникне, якщо користувач самостійно встановлюватиме додатковий вінчестер, при цьому старий залишаючи на тому самому місці.
Старий жорсткий диск підлягає вилученню виключно в тому випадку, коли він зовсім непридатний і не підлягає відновленню. Встановивши другий вінчестер разом із старим, користувач отримує розширений простір, завдяки якому всі дії виконуватимуться швидше.
Встановлення у корпус ПК
Підключення жорсткого диска до комп'ютера починається з кроку, коли користувач повинен його спочатку розмістити в корпусі і надійно закріпити.
Щоб забезпечити правильність застосування «гвинта», слід спочатку зняти кришку з корпусу системного блоку. У передній частині можна легко виявити спеціальні відсіки, призначені для приводів та жорстких дисків. Приводи розташовують у верхній частині, а другий жорсткий диск слід визначити нижній частині таких відсіків.

Вінчестер вставляють у будь-який вільний відсік, але бажано на невеликій відстанівід вже існуючого. Це дуже важливо, оскільки в процесі роботи вони обоє нагріваються, що несприятливо відбиватиметься на працездатності ПК.

Потім другий вінчестер вставляють строго по напрямних так, щоб роз'єми були направлені у бік внутрішньої частини системного блоку, щоб забезпечити його комфортне підключення. Коли новий вінчестер зайняв своє правильне положення, слід його надійно закріпити, закручуючи з двох боків гвинти, забезпечуючи щільний зв'язок із відсіком.

Після закріплення слід перевірити міцність, намагаючись розхитати його. Якщо вінчестер не піддається похитування, значить, всі дії були зроблені правильно.
Підключення за допомогою шлейфів
Після того, як підключити другий жорсткий диск до комп'ютера вдалося успішно, можна переходити до другої частини таких важливих дій. На цьому етапі слід з'єднати безпосередньо другий вінчестер з материнською платою, і навіть забезпечити подачу щодо нього електроживлення.
Для цього потрібно придбати додаткові шлейфи. До речі, доцільно зазначити, що роз'єми, якими безпосередньо підключається жорсткий диск, можуть відрізнятися, залежно від року випуску ПК.

Старий комп'ютер оснащений роз'ємами IDE, тоді як новий вже має роз'єми SATA, які характеризуються дивовижною швидкодією . Раніше користувачів орієнтували при покупці звертати увагу на роз'єми і купувати тільки вінчестер з корисним виглядом. В даний час знайти у продажу жорсткий диск з роз'ємом IDE проблематично, але це не означає, що немає жодної надії встановити другий диск. Просто в даному випадкуКористувач зобов'язаний додатково придбати спеціальні перехідники.
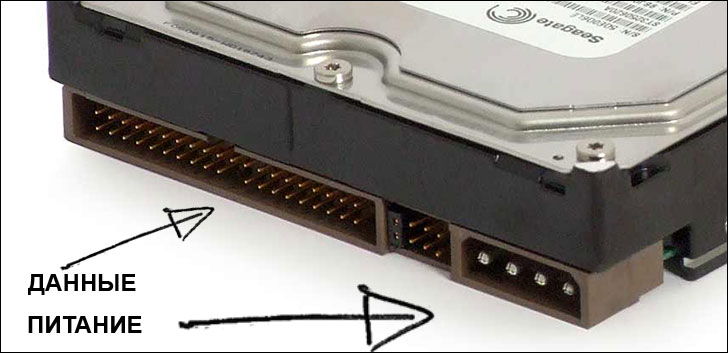
Поєднуючи другий вінчестер за допомогою роз'ємів SATA та перехідників, власник розумної машини не тільки забезпечує швидкодію системи, але й полегшує процес встановлення.
Встановлюючи ще кілька років тому старий вінчестер з роз'ємом IDE, доводилося здійснювати ручну конфігурацію режиму роботи «гвинтів», яка була установкою джамперів у певні позиції.

Підключення за допомогою роз'ємів SATA здійснюється набагато простіше. Всі роз'єми на новій техніці оснащені спеціальними перегородками, тому неправильно підключити другий вінчестер апріорі неможливо.
![]()
Підключення за допомогою USB
Існує ще один альтернативний спосіб, Що забезпечує абсолютно легке підключення нового дискового простору, при цьому виключена необхідність розбирати корпус системного блоку.
У зв'язку з цим багато хто бажає знати, як підключити додатковий жорсткий диск до комп'ютера, не відчуваючи жодних додаткових труднощів. Відповідь очевидна, другий жорсткий гвинт може бути підключений до електронної обчислювальної машини за допомогою USB-пристрою.

Такі вінчестери отримують живлення через USB-роз'єм, до якого він безпосередньо підключений. Однак це характерно виключно для дисків, що мають розмір 1,8 або 2,5 дюйми. Більш потужні, наприклад, починаючи від 3,5 дюймів, вже потребують додаткового джерела електроживлення.
Зовнішні аксесуари дуже легко підключаються, тому віддані перевагу велику кількість користувачів.
Визначення пристроїв у BIOS
Забезпечивши правильне підключення вінчестера, слід подбати про те, щоб він коректно відображався в BIOS, інакше мріяти про якісну роботу буде безглуздо.
Щоб зробити правильні установки в BIOS, слід також розуміти, як підключити старий жорсткий диск до комп'ютера, як підключити новий вінчестер, як забезпечити коректну роботу цих двох дисків.
Користувач розуміє, що операційна система встановлена у нього на одному з дискових просторів, у більшості випадків саме старий вінчестер є місцем, куди колись була завантажена операційна система.
У зв'язку з цим у налаштуваннях BIOSКористувач повинен виставити пріоритет завантаження саме зі старого вінчестера. Помилкове виставлення пріоритету не дозволить завантажити систему. У BIOS визначити пріоритет просто, оскільки навпроти наявних жорстких дисків буде прописано SATA з наданим номером . Саме номер вказує на пріоритет. Вінчестер із операційною системою повинен мати значення SATA 1.
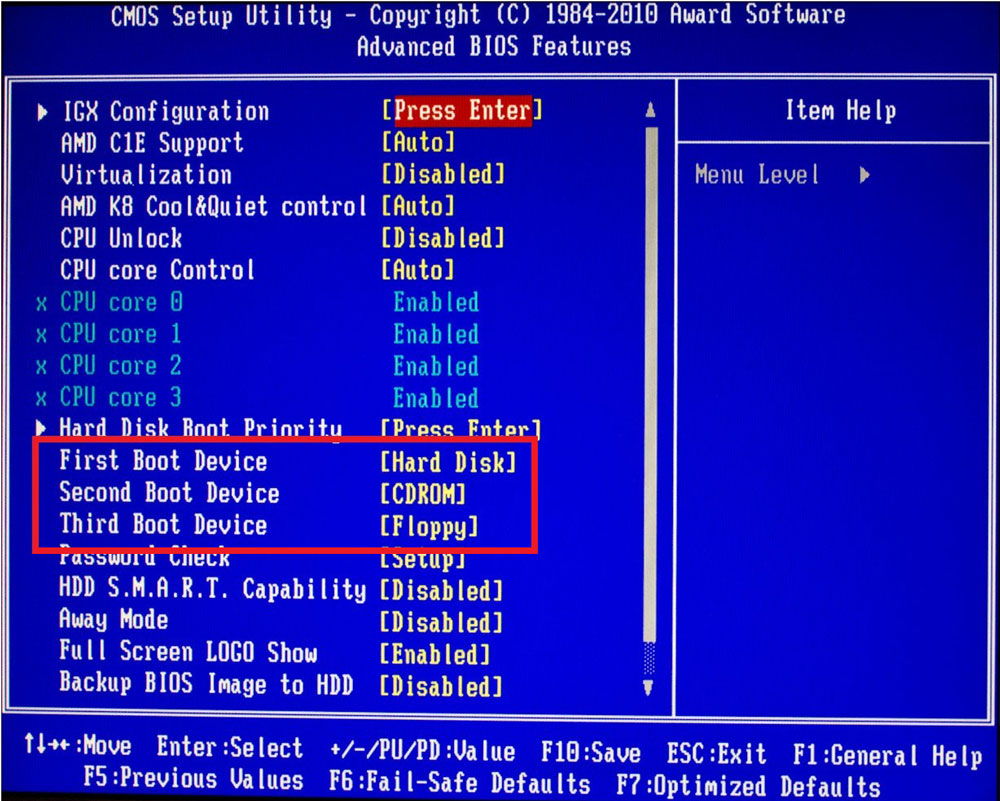
Якщо будь-який жорсткий диск не відображається в BIOS, слід перевірити правильність підключення, інакше користуватися встановленим дисковим простором буде неможливо.
Отже, установка додаткового вінчестера є передбачуваним вчинком, супроводжується процесами, які легко можуть бути виконані будь-яким користувачем, якщо він додасть старання і виявить особливу увагу.
Інструкція
Вимкніть комп'ютер, відключивши системний блок від мережі змінного струму. Відкрийте корпус блоку. Зазвичай потрібно зняти лише ліву стінку. Це дозволить отримати доступ до всіх необхідних елементів ПК. Якщо ви маєте два жорсткі диски формату SATA, то вам знадобляться певні роз'єми на материнській платі та спеціальні кабелі. Встановіть обидва жорсткого дискау спеціальний відсік та закріпіть їх за допомогою шурупів. Переконайтеся, що вінчестери не хитаються.
Підключіть обидва жорсткі диски до системній платі, використовуй SATA-кабелі Для спрощення подальшого настроювання параметрів синхронної роботи вінчестерів підключіть до порту SATA1 той жорсткий диск, на який ви встановлюватимете операційну систему.
Підключіть живлення до обох вінчестерам. Для цього використовуйте кабелі, що виходять із блока живлення комп'ютера. Якщо в блоці є лише один SATA-кабель, то придбайте спеціальний перехідник. Це необхідно для підключення кабелю IDE з портом SATA жорсткого диска.
Якщо на вашій системній платі взагалі немає портів SATA, придбайте спеціальний контролер, що дозволяє підключати SATA-вінчестери. З його допомогою виконайте підключення жорстких дисків до материнської плати. У цьому випадку необхідно використовувати канали IDE. Вони є широким багатоканальним роз'ємом.
Якщо у вас немає можливості підключити два SATA-контролери до портів IDE, то використовуйте перехідник USB-SATA. В даному випадку через цей контролер необхідно підключати жорсткий диск, на якому не буде встановлено операційних систем. Велика ймовірність того, що даний жорсткийдиск визначатиметься лише після завантаження операційної системи.
Підключення SATA-диска до персонального комп'ютеразаймає трохи більше 10 хвилин. При знанні всіх дрібниць підключити жорсткий диск можна набагато швидше.
Перед тим як перейти до професійніших інструментів діагностики жорстких дисків, хочу розповісти про деякі технічні моменти, а саме про підключення жорсткого диска до комп'ютера або точніше про варіанти підключення.
Існує таке поняття, як інтерфейс підключення жорсткого диска. Спрощено можна сказати, що це спосіб з'єднання жорсткого диска та материнської плати, хоча в ширшому сенсі це ще й спосіб взаємодії жорсткого диска з материнською платою, адже поняття «інтерфейс» спочатку і має на увазі певний метод чи спосіб взаємодії когось (або чого- то) із чимось.
Якщо заглибитися трохи більш детально, варто сказати, що при передачі даних в комп'ютерному світівикористовуються протоколи, тобто деякі правила передачі. Протоколи є також невід'ємною частиною інтерфейсу.
Ну а нам як простим користувачам, нема чого знати всі ці правила та тонкощі передачі даних. Тому нас цікавитиме лише фізична складова інтерфейсу — кабель підключення жорсткого диска до комп'ютера. Ви часто можете почути замість слова "кабель" інший термін, кажуть, шлейф підключення жорсткого диска до материнської плати.
Оскільки в даний час існує кілька інтерфейсів, то шлейфи дещо відрізняються.
Давайте розглянемо найпопулярніші в даний час інтерфейси.
І почну я з вже застарілого інтерфейсу IDE. Я вагався з тим чи варто про нього розповідати чи ні і вирішив, що варто, тому що його все ще можна зустріти в досить старих комп'ютерах.
Інтерфейс IDE (Integrated Drive Electronics— «електроніка, вбудована в привод») з'явився ще в 86-му році минулого століття і в 90-ті був основним стандартом для підключення жорстких дисків та приводів оптичних дисківдо комп'ютера. Нині нові жорсткі диски їм не оснащуються.
IDE-шлейф виглядає так:
Як видно з фото у нього три роз'єми (хоча може бути і два) і він дозволяє одночасно підключити до двох пристроїв до одного роз'єму на материнській платі.
Оскільки два однотипні пристрої підключаються до комп'ютера за допомогою одного кабелю, то повинен бути механізм, що дозволяє визначити, який із пристроїв обмінюватиметься інформацією з комп'ютером у той чи інший час.
З'явилися поняття Masterі Slave, що в даному випадку можна перекласти як "Ведучий" та "Відомий". Рознімання на IDE-шлейфі зазвичай мають різні кольори, тому зрозуміти що до чого підключати не складно:

Якщо у вас в комп'ютері тільки один жорсткий диск, а також пристрій оптичного приводу (CD, DVD), то їх можна підключити так - жорсткий диск як Master, та привід дисків, як Slaveна той самий шлейф. Потім шлейф підключається до материнської плати до спеціального роз'єму, яких зазвичай два:

На материнській платі роз'єми позначаються як IDE1 та IDE2. Тобто до таких роз'ємів можна підключити чотири пристрої — по два на кожен.
Для того, щоб кабель завжди підключався правильно, в роз'єм на материнській платі робиться паз, а на роз'єм шлейфу, відповідно, є виливок, який називають кабельним ключем.

Саме тому переплутати щось при підключенні жорсткого диска до комп'ютера не можна.
Інтерфейс IDEще називають ATA (Advanced Technology Attachment- вдосконалена технологія підключення) і даний інтерфейс мав кілька варіацій, у тому числі і конструктивних - шлейф був 40-ка і 80-ти жильний, а швидкість передачі даних у різних стандартів варіювалася і в останніх становила 100-133 мегабайти в секунду, хоча це була максимальна швидкістьпередачі даних, за фактом вона була значно меншою. До того ж, при підключенні двох пристроїв до одного шлейфу швидкість ділиться між пристроями.
Крім досить низької швидкості передачі в інтерфейсу IDEє ще один мінус - громіздкі шлейфи, з якими складно маніпулювати у невеликому корпусі. Також довжина шлейфу обмежена 46 см, тому далеко не завжди зручно використовувати один шлейф для підключення двох пристроїв, а використання другого шлейфу лише посилює ситуацію з вентиляцією і без того нафаршированими проводами корпусу.
Підключення жорсткого диска або оптичного приводу з інтерфейсом IDE здійснюється наступним чином. Необхідно визначитися з тим, чи ведучим (Master) або провідним (Slave) буде пристрій, що підключається до комп'ютера, потім вибрати відповідний роз'єм на кабелі та підключити його до пристрою. При цьому слід стежити за правильним суміщенням ключа шлейфу з пазом у роз'ємі пристрою, інакше можна пошкодити піну (контакти) на пристрої або материнській платі. Після того, як роз'єм вставлений, слід з невеликим зусиллям "продавити" його по всій площі, щоб переконатися, що роз'єм встановлений рівно і до кінця. Потім підключається кабель живлення.

Керувати пріоритетом пристроїв, підключених до одного кабелю, можна ще й за допомогою самих пристроїв. Справа в тому, що на всіх пристроях, що підключаються через роз'єм IDE, є ще один блок роз'ємів.

За допомогою спеціальних джемперів (перемичок) можна зробити пристрій або майстром або слейвом.

Схема підключення джемпера зазвичай є на корпусі жорсткого диска (на наклейці) і у різних моделей вона може відрізнятися.
У останніх моделей IDE-жорстких дисків джемперів у комплекті не було і такий режим (без джемперів) називався Cable Select, тобто пріоритет визначається автоматично, залежно від того, якого роз'єму на шлейфі підключено пристрій. Але завжди можна скористатися джемпером, щоб на самому пристрої встановити пріоритет.
На цьому з інтерфейсом IDEзакінчую, а наступного відео розповім про інтерфейс SATA.
Раніше комп'ютер працював так добре і швидко, а тепер зависає навіть під час виконання простих команд? Не вистачає вільного місцяна дисках для всіх ваших ігор, фільмів та фотографій? Звісно, вихід є! Коли на комп'ютері закінчується місце зберігання даних, в першу чергу зменшується продуктивність. Вирішення проблеми просто - підключіть до комп'ютера ще один додатковий жорсткий диск.
- Якщо новий жорсткий диск у вас типу SATA, вам потрібно лише підключити кабель SATA і червоний кабель до жорсткому дискуодним кінцем, і до материнської плати іншим.
- Увімкніть комп'ютер. Відкрийте CMOS (BIOS), натиснувши кнопку F2 під час завантаження, або кнопку "Delete" (якщо у вас не Intel). Якщо ці кнопки не працюють, спробуйте також F8. Виберіть старий жорсткий диск як перший пристрій під час завантаження комп'ютера. Збережіть зміни та виходьте. Після завантаження системи натисніть правою кнопкою миші по іконці "My Computer" або Мій комп'ютер, натисніть на вкладку "Manage" Управління або Менеджер, потім на вкладку Управління дисками або "Disk Management". Ви побачите нерозподілений дисковий простір. Виберіть його правою кнопкою миші. Виберіть опцію створення нового розділу (Create new partition) та дотримуйтесь інструкцій. Виберіть режим швидкого форматування.




