Трапляється таке, коли перестають працювати USB-порти у комп'ютері. У цій статті ми з Вами розглянемо часті причини, що призводять до такої проблеми, та способи вирішення. Найперше, що можна зробити – перезавантажити комп'ютер, тому що часті проблеми з USB-портами бувають через помилку в драйвері. Якщо цей спосіб не допоміг, йдемо далі.
Можливо, збилися налаштування у БІОС материнської плати. Якщо відповідний контролер юсб з будь-яких причин вимкнено, його потрібно увімкнути. При запуску комп'ютера тиснемо клавішу Del чи F2, щоб потрапити BIOS. Далі в розділі Integrated Peripherals або Advanced знайдемо схожий пункт на USВ Controller і дивимося в якому положенні (Enabled - включений, Disabled - відключений). Так ось, якщо у Вас встановлений режим Disabled, змініть його протилежний. Для збереження змін натискаємо клавішу F10 та погоджуємося, натиснувши YES. Після перезавантаження порти повинні запрацювати, якщо не допомогло тоді виконайте наведені нижче пункти.
Причини, через які не працюють USB-порти на ПК:
- Несправний будь-який USB-пристрій: рекомендую включити комп'ютер, попередньо відключивши все (миша, клавіатуру, принтер, веб-камеру тощо). Залиште лише одну робочу флешку. Якщо при запуску комп'ютера флешка запрацює, то винні переферійні пристрої. Визначити яке саме несправне можна шляхом послідовного підключення до комп'ютера.
- не працювати порти можуть через несправний програмний код. Йдемо до «Диспетчера завдань».

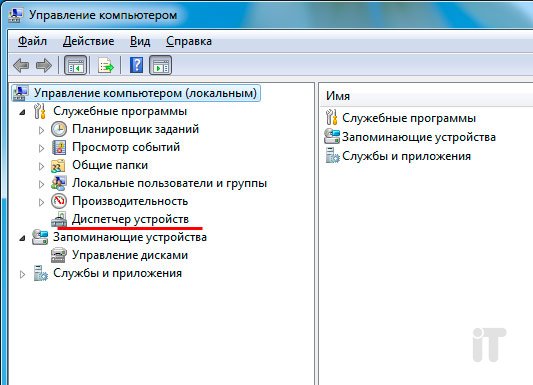
Уважно дивимося в пункті «Контролери послідовної шини USB», якщо є пристрій із піктограмою оклику, то це говорить про те, що воно не справне. Подвійним натисканням миші відкриємо його, і у вікні можна буде прочитати інформацію про несправність.
- Як варіант можна всі контролери, що відповідають за USВ, видалити, а потім перезавантажити систему. Після запуску Windows автоматично встановить їх заново. Після цього цілком імовірно, що US порти запрацюють.
- Якщо проблема з портами виникла через збій у програмному коді, можна спробувати відновити операційну систему, тобто відкотити її до останньої контрольної точки. Ідемо в меню "Пуск" - "Панель управління". Тут знаходимо розділ "Відновлення".
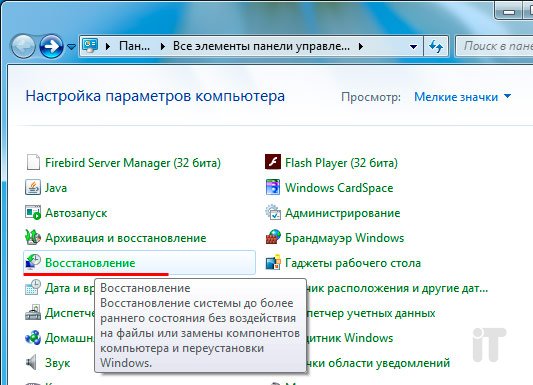
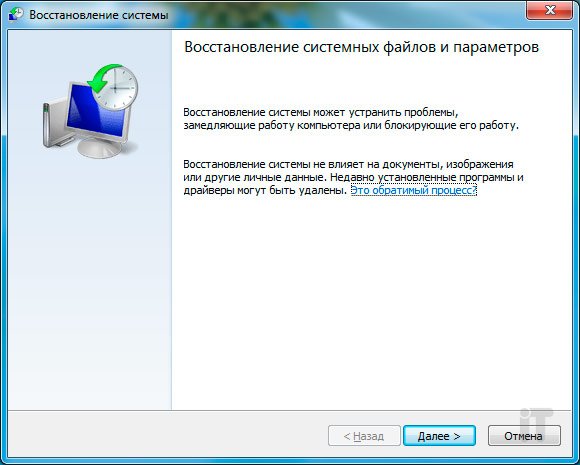
- Також подібна проблема може виявлятися через відсутність драйвера на чіпсет материнської плати. У такому разі потрібно і вбити ці дані на веб-сайті виробника. Після завантаження та встановлення драйвера слід перезавантажити комп'ютер.
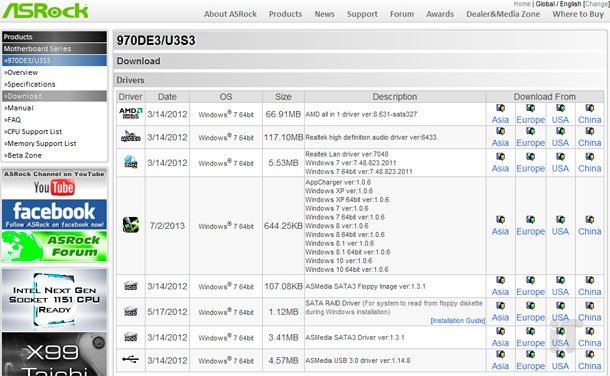
- Щоб точно перевірити проблему в системі або залізі, можна завантажитися з будь-якого Live CD. Якщо після завантаження з такого диска/флешки порти працюють, то однозначно проблема в операційній системі та вихід лише один – перевстановити Windows. Якщо ж і у віртуальній системі не працюють USВ, то проблеми в залізі. В цьому випадку робимо, що написано нижче.
Був випадок одного знайомого, коли перестали працювати юсб порти. Заміна 3-х вольтової батарейки на материнській платі вирішила цю проблему.

- Як варіант можна оновити BIOS. Таке рішення допомагає багатьом користувачам. Щоб оновити БІОС, зайдіть на офіційний сайт виробника Вашої материнської плати та у розділі «Завантаження» знайдіть останню версіюБіос. Там же Ви знайдете докладну інструкціюпо оновленню.

- Якщо у Вас є часті проблеми з портами USB, рекомендую встановити контролер PCI-USB. Хороша річ, яка буде незалежною від Ваших вбудованих портів.

– Останній варіант – віддати свій ПК у ремонт, там професіонали ймовірно поставлять точний діагноз.
На цьому все, друзі! Дякую за увагу!
Питання: Windows 7 не бачить USB-пристрої
Друг зробив переустановку операційної системи Windows 7 зробив завантаження через флешку. Система встановилася, драйвера на місці, немає невідомих пристроїв без драйверів. Але при цьому, вже після установки операційної системи, не бачить жоден flash-usb накопичувач (звичайні флешки, USB 3G модем) - не бачить, зате бачить USB-клавіатуру та USB-мишу. Намагалися переставити flash-usb накопичувачі в інші порти, але все одно ситуація залишається тією ж. Тобто - в робочі порти (там, де клавіатура та миша) - нуль реакції, пристрої так само не бачить. Перепробували вже все, що можна було (.reg файли, що дозволяють бачити приховані непізнані пристрої в диспетчері пристроїв тощо) - користі немає. Так, найголовніше, якщо підключити телефон - пристрій не бачить, але сам телефон заряджається. Заздалегідь дякую за допомогу, необхідну інформацію надам.
BIOS: Award Bios
Відповідь: HKEY_LOCAL_MACHINE\SYSTEM\CurrentControlSet\Services\USBSTOR
У параметрі STAR яке числове значення
Питання: Windows 7 - USB Пристрої
Всім доброго дня / ранку / вечора / ночі
Ситуація. Є встановлена Windows 7 максимальна.
Але при підключенні до неї USB флешки або модему, пише, що пристрій не розпізнаний, поки в реєстрі не знайдеш схожий за назвою пристрою рядок і не видалиш його.
Після цього цей пристрій розпізнається, але тільки на якийсь час, після чого "починаємо все спочатку".
Як лікується?
Відповідь: andreik99
Можна в Диспетчері пристроїв подивитися. А якщо так було споконвічно, то може образ ОС кривою і краще встановити інший? А то згодом ще що нитка спливе...
Питання: Windows XP не розпізнає USB-пристрій
Windows XP не розпізнає USB-пристрій. При цьому на тому ж комп'ютері з тієї ж "флешки" вантажиться MS-DOS і працює миша в тих же портах USB. Інші флешки (з тих, що є і справні) теж не розпізнаються в win xp.
Відповідь:Дякую за допомогу. Проблему вирішив установкою PCI-USB адаптера
Питання: Встановлення USBпристрої
Доброго дня. Є пристрій юсб. При підключенні до ПК воно визначається системою як невідомий USB-пристрій. Але після відключення та включення в диспетчера пристроїв Кореневий концентратор USB воно відразу визначається вірно до наступного відключення. На інших ПК (це близько 10 машин) цієї проблеми не спостерігається взагалі. На проблемному ПК інші USB пристрої працюють без проблем та й цей пристрій теж раніше працював добре. Вже були перевстановлені драйвера чіпсету та USB з оф.сайту виробника (Intel). В чому може бути проблема. Пристрій сканер штрих-коду визначається як HID-клавіатура від виробника йде без ПЗ та драйверів і ніколи цього не потребувало.
Відповідь:Доброго дня. Є пристрій юсб. При підключенні до ПК воно визначається системою як невідомий USB-пристрій. Але після відключення та включення в диспетчера пристроїв Кореневий концентратор USB воно відразу визначається вірно до наступного відключення. На інших ПК (це близько 10 машин) цієї проблеми не спостерігається взагалі. На проблемному ПК інші USB пристрої працюють без проблем та й цей пристрій теж раніше працював добре. Вже були перевстановлені драйвера чіпсету та USB з оф.сайту виробника (Intel). В чому може бути проблема. Пристрій сканер штрих-коду визначається як HID-клавіатура від виробника йде без ПЗ та драйверів і ніколи цього не потребувало.
Питання: Як Windows 7 обмежити користувачеві права на певні дії?
Доброго вам дня.
Можете підказати як обмежити користувача згідно зі списком:
Зараз маємо:
локальна мережа, де гуляє все та вся.
користувач робить що хоче (у рамках, але й цього не можна)
Необхідно:
заборона usb - зроблено, частина машин у стійках опечатаних, у решті usb залиті термоклеєм.
заборона cd-rom – зроблено у політиках користувача.
заборона створення мережевих папок, крім тих що створені адміністратором - не зроблено
заборона на диспечера завдань, усіма способами (ctrl+alt+delete працює, а shift+ctrl+esc не працює) – не зроблено
заборона кнопки пуск, крім завершити завдання, перезавантажити, вийти з користувача - зроблено шляхом випилювання всіх каталогів з default, allusers та інших...
заборона відображення у провіднику всіх носіїв (C, D, A, B та інших) - не зроблено
заборона запуску "лівих" програм - зроблено частково, є список програм, але через провідник запускають інше.
Відповідь:Добрий день.
Спробуйте якнайбільше почитати по реєстру, в адмініструванні локалки добре допомагає, правда застосовувати параметри доведеться на кожній машині (не обов'язково вручну, достатньо написати один раз reg файл)
reg-файли пишуться легко та просто, але тема не про це...
Сподіваюся наступні перетворення у реєстрі будуть Вам цікаві (що пам'ятаю напам'ять):
1. Збережіть файл реєстру перед внесенням змін на інший логічний диск від встановленої ОС.
2. Щоб заборонити користувачеві можливість запуску Диспетчера задач Windows, встановіть значення параметра типу DWORD DisableTaskMgr у розділі
HKEY_CURRENT_USER\Software\Microsoft\Windows\CurrentVersion\Policies\System
рівним 1
Бо навіть через нього можна "напортачити".
3. Переходимо до блокування юсб-портів:
Гілка HKEY_LOCAL_MACHINE\SYSTEM\CurrentControlSet\Services\USBSTOR
Знаходимо в цій гілці ключ Start, тиснемо правою кнопкою миші та вибираємо Змінити
Залишилося змінити значення: Значення 3 - Включити USB-порти; 4 - вимкнути USB-порти. Нам необхідно відключити порти, тому ставимо значення – 4.
Дуже важливий крок, оскільки необхідно закрити та перезавантажити комп'ютер. Поки ви цього не зробите – usb-порти функціонуватимуть у штатному режимі. Після перезавантаження, при підключенні usb-пристроїв ви почуєте характерний звук, проте система не виявлятиме вмонтований пристрій.
Є й інший варіант - мені він більше підійшов свого часу - іноді потрібно не закривати всі порти, а зробити так, щоб у комп'ютері визначалися лише певні "флешки"... тоді ще простіше:
Гілка HKEY_LOCAL_MACHINE\SYSTEM\CurrentControlSet\Enum\USBSTOR
B гілка HKEY_LOCAL_MACHINE\SYSTEM\CurrentControlSet\Enum\USB
Виділяємо всі папки в цих гілках (приєднані раніше пристрої) і видаляємо.
Далі вставляємо "флешки", які хочемо, щоб ПК визначав (вставляти пристрій треба в кожен порт, або в той порт, який ви ще не встигли заклеїти, тому що пристрою важливо, в якому порту він буде визначатися)
Після цих дій тиснемо ПКМ на вищевказаних двох гілках USB і USBSTOR (по черзі), вибираємо в контекстному меню"Дозволи..." та з груп користувачів видаляємо всіх, крім системи, залишаючи їй повний доступ.
Перезапускаємо реєстр ... дані гілки будуть не читані, як порожні. Після цих дій чужі флешки не будуть визначатися в жодному порту (простіше написати reg-файл).
4. З меню "Пуск" взагалі можна все позакривати в реєстрі. Раджу почитати просто докладніше по реєстру. Багато чого знайдете. З cd-rom Ви розібралися, тому пропущу.
5. Увімкнення цього параметра не дозволяє користувачам змінювати параметри віддаленого адміністрування комп'ютера.
Параметр: NoAdminPage
Тип: REG_DWORD
До речі, як дізнатися, хто, з якої машини які папки створював або які файли видаляв - для мене ніяк, але розумніші люди кажуть, що потрібен мережевий сніфер, вміння читати логи та знання мережного адміністрування разом з кількома мовами програмування.
6. Цей параметр керує видимістю вкладки "Пристрої" у властивостях системи.
Ключ:
Параметр: NoDevMgrPage
Тип: REG_DWORD
Значення: (0 = вимкнено, 1 = увімкнено)
7. Цей параметр дозволить Вам не дати користувачам вимикати комп'ютер за допомогою команди "Вимкнути комп'ютер".
Параметр: NoClose
Тип: REG_DWORD
Значення: (0 = допустити вимкнення, 1 = блокувати вимкнення)
8. Цей параметр керує відображенням дисків у "провіднику", він дає змогу приховати всі диски або лише вибрані.
Параметр "NoDrives" визначає, які диски є видимими. Порядок встановлюється з найнижчого біта – диск A: до 26-го біта – диск Z: Щоб приховати диск, увімкніть його біт.
Якщо Ви не вмієте працювати з шістнадцятковими числами, встановіть ці десяткові числа для приховування дисків (ів):
A: 1, B: 2, C: 4, D: 8, E: 16, F: 32, G: 64, H: 128, I: 256, J: 512, K: 1024, L: 2048, M: 4096, N: 8192, O: 16384, P: 32768, Q: 65536, R: 131072, S: 262144, T: 524288, U: 1048576, V: 2097152, W, 8, 7 Z: 33554432, ALL: 67108863
Зверніть увагу: Ці диски будуть все одно відображені в Диспетчер файлів, для видалення Диспетчер файлів, видаліть файл winfile.exe.
Ключ:
Параметр: NoDrives
Тип: REG_DWORD
9. Також вам знадобляться ці два параметри:
Коли цей параметр увімкнено, команда "Знайти" буде видалена з меню "Пуск".
Ключ:
Параметр: NoFind
Тип: REG_DWORD
Значення: (0 = вимкнено, 1 = увімкнено)
Якщо цей параметр увімкнено, піктограма буде "Мережеве оточення" буде приховано.
Крім того, цей параметр вимикає властивість UNC всередині інтерфейсу Провідника, включаючи команду "Виконати..." з меню "Пуск". Шляхи UNC конфігуруються адміністратором у "Наборі правил" для загальнодоступних папок, настільних значків, команди "Пуск" тощо. Це не впливає на функціональні можливості командного рядка, під час виконання команди "Net.exe".
Ключ:
Параметр: NoNetHood
Тип: REG_DWORD
Значення: (0 = вимкнено, 1 = увімкнено)
Начебто все, що згадав, ще раз нагадаю - до всіх змін робіть резервні копії реєстру. Почитайте правила написання reg-файлів... і... Ключ (Гілка) – це нехай у реєстрі, куди треба дійти; Параметр - це назва справа (якщо параметра немає, то у правому фреймі його можна створити, вибираючи вказаний тип параметра, ну а далі виставляєте значення і вуаля. Але я б все ж таки радив користуватися готовими reg-файлами - 5 рядків у блокноті
Сподіваюся, допоміг хоч чимось.
Запитання: Ноутбук перестав бачити usb модемз подовжувачем
Доброго дня. Після повторної установки Windows ноутбук Acer Aspire 5920g перестав бачити USB модем при підключенні з подовжувачем. До цього я більше року підключав його з подовжувачем, і все було нормально. При підключенні ноутбук взагалі не реагує. Інші пристрої бачить. Пробував підключати флешку. Також, якщо підключити без дроту, визначає без проблем.
Відразу скажу. З подовжувачем та модемом все нормально, тому що на другому комп'ютері все працює. Мені тут радили почистити контакти USB порту, але я відразу відкинув цей варіант. Не думаю, що за півгодини, поки йшла установка Windows, різко окислилися всі 4 usb порти на моєму ноутбуці.
Забув згадати. Підключав другий usb модем, який також у мене раніше працював з подовжувачем. Його теж визначає лише без подовжувача.
Завантажував з оф. сайту Acer драйвера на чіпсет – не допомогло. Якась містика. Я вже не знаю, що можна спробувати зробити і в чому може бути причина.
Відповідь:
Повідомлення від Steroid
дрова тільки на чіпсет завантажено? або USB теж?
Таких нема на оф. сайті
Питання: При включенні USB-пристрою або взагалі не подають ознак життя, або "не приймають команди"
При включенні ПК та завантаженні Windows, пристрої, підключені USB або взагалі не подають ознак життя, або "не приймають команд".
Сценарії завантаження такі:
1. Пристрої взагалі не подають ознак життя (не горить num-lock на клавіатурі, не горить підсвічування у миші). Курсора миші взагалі не видно.
2. Підсвічування клавіатури/миші є, але вони не приймають жодних сигналів (клавіатура не реагує на натискання клавіш, якщо натиснути на num-lock, він не гасне). Курсора миші також не видно.
3. Все коректно працює (рідко буває)
Зазвичай, щоб домогтися нормальної роботи мені доводиться кілька разів перезавантажуватися, а то й зовсім відключати харчування. При цьому, наприклад, в налаштуваннях біосу та клавіатура та миша коректно працюють (тому підозрюю, що проблема саме у Windows).
Почалося це з того часу, як я купив SSD (Intel 535 240gb) і встановив на неї систему (завантажив з торрента MSDN образ)
Чи можна щось зробити, щоб усе нормально працювало, не встановлювати заново Windows?
Відповідь:
Повідомлення від maxswitcher
На жаль, нормально протестувати не можу. Я видалив Hamachi і поки що не зміг "виловити момент", коли це не працює (перезавантажувався разів 20). Можливо, проблема була у Hamachi. Найближчі пару днів потестую і відпишу, якщо проблема виникне (і, власне, спробую запустити інсталяцію Windows).
Все ж таки, баг є.
Повідомлення від RockInHeart
Якщо відключити ссд usb пристрої працюють коректно?
Навіть не відключаючи SSD, в установнику (щоправда, від Windows 7) і миша і клавіатура правильно працюють (3 з 3 спроб все добре), тоді як сама ОС Windows 10 нормально заробила рази з 15. Схоже, що проблема все-таки в Windows.
Питання: Windows 7 після її встановлення на новому ПК не підключається до інтернету та не бачить USB-флешки
Вирішив відписатися у своїй темі вже, не знаю куди на форумі саме писати може хто допоможе, коротше приїхали комплектуючі, зібрав все як треба перевірив ще раз по 10 разів, але не можу поставити вінду 7, або якщо вона ставиться то не підключається до інтернету і не бачить usb флешки, хоча при цьому клавіатура і миша в usb роз'ємах включені і працюють, дивився драйвера в виндовс на наявність enthernet і PCE всякі дак пишить що не виявлено і не встановлено, а dvd приводуні думав обійдуся без нього, коротше завал капітальний, У чому проблема може бути? Віндау криву ставлю? Спробував записувати на флешку іншу ОС при завантаженні через біос завантажується файл, вибираєш мову і де вікно має з'явитися з дисками C, D і т.д. вискакує вікно зі скасуванням, оглядом кнопками і написано що не оголений драйвер... вже 2 ос поперепробував не бачить їх, побачив тільки одну але на ній половина драйверів не встановилася (ні інтернету ні флешки не бачить) Допоможіть або скиньте робочий образ якщо знаєте де ...
Відповідь:Скрин диспетчера пристроїв покажіть
Питання: Періодично відвалюються USB мишки, інші USB-пристрої працюють нормально
Доброго дня.
Проблема почалася десь три тижні тому.
Є дві мишки A4 Tech X750bf та запасна G-cube.
Працював з мишкою через usb2
Спочатку стала відвалюватись x750. Тобто. працює нормально потім від'єднується знову під'єднується і так скаче.
Думав проблема у дроті у місці вигину. Відрізав та перепаяв. Проблема не зникла.
Вставив G-cube все було нормально, потім така сама пісня. Перепаяв і її. Проблема залишилася. Зніс драйвер спробував поставити рідну із сайту. Не визначається взагалі. Писало що начебто не може комп отримати дані про пристрій usb або щось в цьому роді (збій запиту дескриптора пристрою). x750 При цьому перестала взагалі подавати ознаки життя крім поморгування лампочкою, як пристрій взагалі комп не визначає що щось в usb. Зніс G-cubeівський драйвер. Не визначає пристрій, а x750 те саме моргає діодом. Спробував usb3 G-cube запрацював нормально. x750 у usb3 поводиться так само як і в usb2. Година або 2 G-cube попрацювала в usb3 нормально, і знову тепер видає збій дескриптора.
Нині підбив дигітайзер Geniusовський. Він працює номально, з ним йде сенсорна миша, якої можна тільки по площині дигітайзера працювати.
Хоч щось можу хоч сюди написати.
Допоможіть куди дивитися, що виправити?
З.И. Інші USB пристрої як флешка і камера працюють нормально у всіх портах.
Операційна система windows 10 ultimate 64.
Материнка GA-H67A-UD3H-B3
Додано через 6 хвилин
З.И.Ы. Може якось пов'язано!? Коли почалися проблеми з мишами, у мене було підключено другий монітор. Він відвалився. Ну я просто посмикнув шнурки потискав потискав харчування, забив і відключив його. Але з того моменту, як відвалився монітор і почали миші барахлити!
Додано через 3 години 42 хвилини
Так, я за останні 2-3 дні все перечитав.
Писати на форуми я починаю, коли вже ніщо не допомагає.
Ось дещо допомогло.
X750bf затиснув кнопку dpi і вставив у usb, і про диво миша ожила!
На G-cube такої чарівної кнопки немає. Але є клавіша подвійний клік. Затиснув-вставив-нічого!
Взяв її ось зараз на роботу щоб на іншому комп'ютері перевірити.
Вставив просто в USB та ж помилка 43.
Вийняв вставив у USB із затиснутою даблом клік, - визначилася і запрацювала... хвилин 5-10 працювала нормально.
Потім перестала почала відвалюватися вставлятися кожні 5 секунд.
Вийняв вставив, нічого. Потім виявилося що ще відвалилася миша (ТРЕТЬЯ) знову ж таки A4Tech XL-750BK і клавіатура Microsoft CCK-3000. (Дома така ж але CCK-2000).
Довелося, і допомогло лише перезавантаження комп'ютера.
А я млинець рендеринг у 3d maxе включив
Чет таке відчуття що мої мишки вірус вразив, - якби були такі віруси.
Взагалі грішу на харчування. можливо в одній з мишей щось перегоріло, вона неправильно споживає струми, і це впливає на інші пристрої введення. Втім, дігітайзер працює без проблем.
Гаразд...
Подивимося як поводитися далі реанімована X750bf
Все почалося з неї. До глюків з нею не було глюків у G-cube. А тепер вона працює а G-cube працює глючно та на іншому комп'ютері. Капець...
Якщо будуть якісь думки, крім викинути мишки у вікно, буду радий!
А не викину бо люблю змушувати працювати шкідливі пристрої! Тут уже справа принципу.
Периферійні пристрої, такі як миша, клавіатура, Web-камера, принтер зазвичай підключаються до комп'ютера через порти USB. У цьому нерідко трапляється, що чи кілька портів перестають працювати. При підключенні до комп'ютера, наприклад, флешки вона не розпізнається, клавіатура або мишка може зависати, а принтер може не відповідати і не друкувати сторінки.
Існує кілька ймовірних причин, з яких частина або всі порти USB на комп'ютері не працюють. Спробуємо розібратися у цьому питанні та з'ясувати, що слід зробити, щоб відновити нормальне функціонування комп'ютера.
Перевірка налаштувань BIOS
Перше, на що слід звернути увагу – це налаштування BIOSкомп'ютера. Для входу в BIOS вам потрібна працездатна клавіатура. Якщо клавіатура підключається до комп'ютера через USB і вона не працює, вам необхідно підключити клавіатуру з роз'ємом PS/2. Інакше ви просто нічого не зможете зробити.
Отже, заходимо в BIOS, для чого при запуску комп'ютера необхідно натиснути клавішу входу, це зазвичай DEL. Може бути й інша клавіша, яка відображається на екрані та вказана у посібнику до материнської плати. Увійшовши до BIOS, знайдіть розділ, який відповідає за інтегровані пристрої (Integrated Peripherals) або розділ «Додатково» (Advanced). Тут слід знайти підрозділ "Налаштування конфігурації пристроїв" (Onboard Devices Configuration). Саме в ньому знаходяться параметри, що відповідають за роботу USBконтролерів: USB Function чи USB 2.0 Controller. Ці параметри повинні бути включені (Enabled). І якщо один з них вимкнений (Disabled), то наведіть на нього та натисніть Enter, тим самим увімкнувши його. Щоб внесені зміни не скинулися, необхідно їх зберегти, натиснувши F10, і підтвердити збереження, натиснувши клавішу Y або Enter.
Після перезавантаження комп'ютера перевіряємо, чи порти USB працюють. І якщо ні, слід пошукати причину в іншому місці.
USB-порти не працюють на передній панелі комп'ютера
Як окремий випадок у вас можуть не працювати USB тільки на передній панелі. У такій ситуації необхідно перевірити, чи підключені необхідні роз'єми на материнській платі та чи не пошкоджені дроти. Для цього відкриваємо бічну кришку системного блоку та звертаємо увагу на роз'єм внизу материнської плати. На платі є напис USB1 або USB2, як і на самій колодці. Провід від колодки йде на передню панель, і якщо вони відключені або в одному місці обірвані, то ви виявили причину несправності. Пошкоджені дроти слід з'єднати або замінити. Не зайвим буде перевірити контакт у роз'ємі на материнській платі. Також варто звернути увагу на плату, розташовану на передній панелі. Можливо, має місце коротке замикання, до речі, таке замикання може бути спровоковано пилом, що скупчився. Тому обов'язково очистіть системний блоквід пилу.
Проблеми із самим пристроєм чи кабелем
Наступним джерелом проблем USB може бути кабель, за допомогою якого підключений, наприклад, принтер. Цю несправність легко виявити та усунути. Приєднуємо до роз'єму флешку, що перевіряється. Якщо вона працює, то пробуємо підключити за допомогою підозрілого кабелю інше свідомо справне обладнання, наприклад USB-хаб. Якщо він також відмовляється працювати, причина однозначно в кабелі і його слід замінити.
Перебої з харчуванням
Трапляються такі ситуації, коли живлення для всіх пристроїв просто не вистачає. Наприклад, при підключенні зовнішнього жорсткогодиска, який використовує одразу два роз'єми USB, може відключатися принтер або клавіатура. У такому разі потужності блоку живлення недостатньо, щоб забезпечити енергією всіх споживачів. При цьому проблема може виявлятися не одразу, а через деякий час після увімкнення комп'ютера. Шляхів виходу із ситуації кілька. Якщо у вас встановлений малопотужний блок живлення, наприклад, 300 Вт, то було б логічно його поміняти більш потужний, 450-600 Вт. Також можна використовувати активний USB-хаб (з зовнішнім харчуванням). Він дозволить не тільки збільшити кількість USB-пристроїв, що підключаються, але і запитати їх від окремого блоку живлення.
Ще одна причина, що впливає на роботу USB - це батарея CMOS, що сіла. Але при цьому ви будете при кожному включенні комп'ютера спостерігати системний час і дату, що збився. Після заміни батарейки проблема йде. Але це не часто, тому слід перевірити інші можливі джерела несправності.
Відсутність або некоректне встановлення драйверів USB
Причини, пов'язані з програмними несправностямиу Windows 7/10 можна виявити за допомогою Диспетчера пристроїв. Якщо ви помічаєте, що не працює конкретно одне або кілька пристроїв незалежно від порту, то це може говорити про те, що проблема в самому пристрої. Відкрийте Панель керування та перейдіть до Диспетчера пристроїв. Там будуть відображатися всі підключені пристрої. Якщо у списку є пункти, біля яких стоїть жовтий знак оклику або замість назви стоїть Невідомий пристрій, то проблема в цьому самому пристрої. Тут може бути кілька варіантів неполадок.
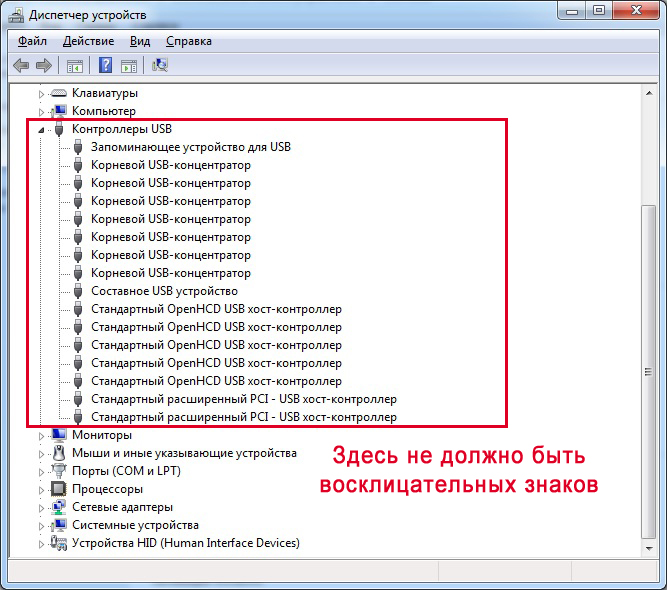
Часто USB-входи перестають працювати після переустановки Windows 7/10. Причиною є неправильне встановлення драйверів або необхідні драйвера можуть бути взагалі не знайдені. Доведеться здійснювати підбір та інсталяцію вручну.
Нерідко для усунення несправності потрібно просто оновити драйвер. Так, якщо вимкнено автоматичне оновлення Windows, Та й сама система була встановлена досить давно, то втрачається актуальність програмного забезпечення, можуть з'являтися системні помилки. Пристрій у своїй починає працювати некоректно, або навіть зовсім перестає функціонувати. Для оновлення (перевстановлення) драйверів контролера USB можна скористатися CD/DVD-диском з драйверами для материнської плати або завантажити необхідні драйвери з сайту виробника системної плати.
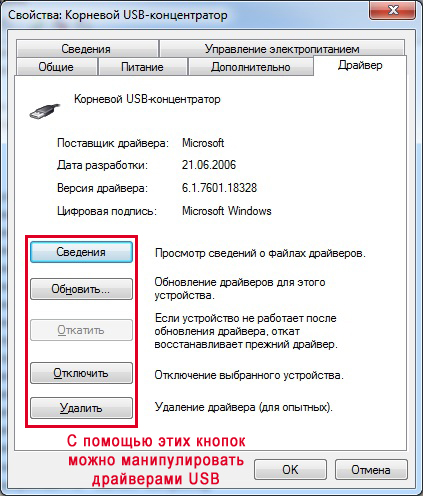
Також за допомогою Диспетчера пристроїв можна вимкнути функцію економії електроживлення для всіх портів. Розкрийте список пристроїв, що використовуються, прихованих у розділах «Контролери USB», «Миша та інші вказівні пристрої», «Клавіатури». Клікаємо двічі мишкою по потрібного пристрою, щоб відкрити вікно властивостей. Тепер перемикаємось на вкладку «Управління електроживленням» та прибираємо галочку «Дозволити відключення цього пристрою для економії електроживлення». Таким чином, пристрій буде задіяний завжди і за будь-яких обставин.

Якщо ж якесь обладнання не пізнане, то тут може бути як вже відома нам проблема з драйверами, так і апаратна проблема, яка полягає у відсутності контакту, пошкодження кабелю чи несправності контролера. Причому часто буває ситуація, коли при підключенні несправного пристрою інші перестають нормально працювати. Клавіатура починає зависати, як і мишка, а принтер перестає друкувати. Проблема схожа на нестачу живлення, тобто споживання всієї потужності йде на несправний пристрій, в якому може бути звичайне коротке замикання або інша несправність.
USB-порти не працюють через пошкодження контролера
Якщо жодна з вищезгаданих дій не допомогла відновити працездатність портів USB, слід перевірити контролер USB материнської плати, який міг вийти з ладу. Якісний ремонт та діагностику в такому разі слід доручити фахівцям сервісного центру. Як варіант виходу із проблеми – спробуйте встановити плату розширення, так званий USB PC контролер, що встановлюється у роз'єм PCI на материнській платі. Таке рішення помітно дешевше за ремонт контролера USB материнської плати, а при використанні додаткового USB-хаба проблема з нестачею портів буде взагалі не актуальна.
Як бачите, пошук та усунення проблем з USB-портами досить клопітка справа, а все тому, що причин може бути маса. Послідовний пошук та виключення свідомо неправильних шляхів дозволить вам виявити та усунути несправність.
Багато наших читачів попросили пояснити чому не працюють USB-портиа також чому вискакує помилка Помилка. Пристрій USBне впізнано». Нарешті знайшов час написати цю довгоочікувану статтю. USB-порти не завжди є причиною непрацюючого підключеного пристрою.
Дуже часто саме зовнішній пристрійвиходить з ладу, через що і вискакує помилка про несправному USB-порті. Перш ніж перейти до наступних кроків, переконайтеся, що USB-пристрій, який ви хочете підключити в робочому стані (перевіряйте у друга або на іншому комп'ютері). Якщо ж ви впевнені, що ваш пристрій працює, то ця стаття саме для вас.
Причини несправності
Вони можуть бути абсолютно різні, але необхідно дізнатися точну причину, через яку не працюють USB-порти.
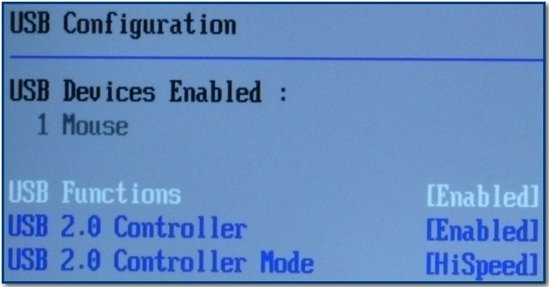
- Якщо вищезгадані способи не допомогли і все одно не працюють USB-порти, спробуйте зайти в «Диспетчер пристроїв» та перевірити розділ «Контролери» на наявність пристроїв з жовтим знаком оклику. Якщо присутній, натисніть на пристрій двічі і прочитайте причину виникнення цієї помилки.
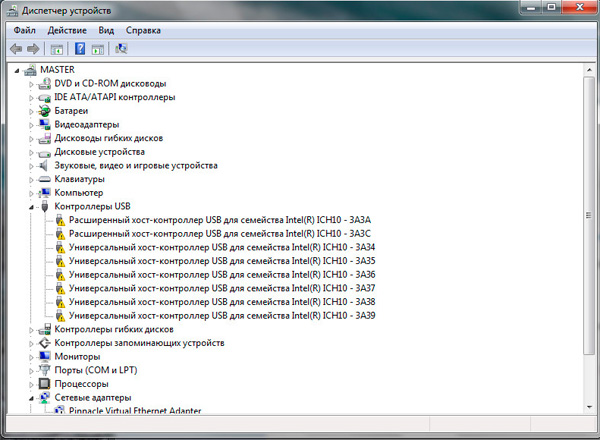
- Можливо USB-порти не працюють через неправильно встановлених драйверівабо їхню повну відсутність. Впоратися з цим вам допоможе стаття.
- Не виключено що USB-порти не працюютьчерез звичайні , але встановивши і просканувавши комп'ютер , ми зможете знайти і
Для того щоб користувач міг швидше орієнтуватися в несправностях USB контролера, проведу маленький екскурс у термінологію цього питання.
USB (ю-ес-бі, англ. Universal Serial Bus) — універсальна шина послідовна для підключення периферичних пристроїв до комп'ютера за допомогою чотирьох жильного кабелю. За допомогою цієї технології існує можливість підключення пристроїв без власного (автономного) живлення лише за рахунок живлення, що надходить через цю шину. Всі ці пристрої знайомі — зовнішні жорсткі диски, USB флешки, перехідники і т.д.
Донедавна на пристроях встановлювалися переважно USB 2.0. На зміну менш швидкому та потужному USB 2.0 поступово приходить USB 3.0 зі швидкістю обміну даними до 5 Gb/s (до 5 ГігаБіт/с) та потужністю живлення через шину до 1 A (1 Ампер). З недавнього часу став запроваджуватися стандарт USB 3.1 – прогрес не зупинити.
Підтримка USB 3.0 за замовчуванням не в усіх операційних системах
У нових ноутбуках роз'єми USB 3.0 пофарбовані у синій колір, тоді як USB 2.0 залишилися чорними. Проникливий та кмітливий користувач міг майже відразу припустити, що проблема криється саме в новому, ще до кінця не запровадженому на рівні програмного рівня стандарті USB 3.0. Тобто. апаратну частину USB 3.0 вже впроваджено в ноутбук, а програмна (драйвера) ще немає.
Тому вже зараз можна дати відповідь на головне питанняцієї статті: « Чому не працюють USB в ноутбуці після інсталяції Windows?“. "Тому що для USB 3.0 портів в операційній системі Windows немає драйверів!".
На яких OS Windows не працюватимуть USB 3.0
Ця проблема характерна для операційних систем Windows XP та Windows 7. А ось у Windows 8 та Windows 10 дана проблемапрактично не трапляється. Причина проста: USB 3.0 почали масово запроваджувати вже після виходу Windows XP і Windows 7. Але якщо у Windows XP проблема непрацюючих USB портов самостійно не розсмокчеться, то в Windows 7 можна спробувати вирішити проблему просто увімкнувши автоматичні оновленнядля Windows. Система сама, за ID пристрою (ID контролера USB 3.0), упізнає та встановить драйвер за умови, що марка контролера та виробник "відомий" Windows 7.
А якщо це не драйвер для USB?
Трапляється, що проблема з USB портами - симптом більш складної та неприємної поломки. Наприклад, це може бути сигналом виходу з ладу чіпсету материнської плати ноутбука. А конкретніше, поломка південного мосту. Адже саме південний міст (контролер-концентратор введення-виводу англ. I/O Controller Hub) материнської плати ноутбука відповідає за периферію – USB, SATA (IDE), Audio, PCI, Ithernet. Виникає внаслідок: перегріву, короткого замикання на платі, проблем з електроживленням, механічної дії.
Перевірити гіпотезу щодо виходу з ладу чіпсету допоможе простий тест: треба на ноутбуці вибрати USB порти, Забарвлені чорним кольором, тобто. USB 2.0, і перевірити їх працездатність. Якщо USB 2.0 працюють, а USB 3.0 немає - на особу проблема лише з драйверами.
Як вирішити проблему з драйверами для USB 3.0?
Наприклад Ви встановили Windows 7, і USB 3.0 не запрацювали навіть при встановленні всіх оновлень (драйверів) з сайту MicroSoft. Далі виходів два: або встановлюєте Windows 8/10 і принаймні USB 3.0, швидше за все, запрацюють відразу, або доведеться пошукати драйвера під контролер USB, який встановлений у вашому ноутбуці. Робити це доведеться в інтернеті, тому знадобиться високошвидкісний доступ до Інтернету.
Знайти драйвера для USB 3.0 можна декількома способами:
- Зайти на сайт виробника та знайти потрібний драйвер через пошук на сайті. Тут знадобиться трохи досвіду: потрібно знати точну марку ноутбука та розрядність операційної системи Windows 32 чи 64 bit;
- Завантажити будь-який драйвер-пак і встановити всі драйвери за допомогою його. Наприклад звідси - http://drp.su/ru/download.htm;
- Зайти на цей сайт http://devid.drp.su/?l=ru (натиснути внизу посилання — Шукаю драйвер руками) або на цей http://devid.info/ru та по ID пристрою знайти, завантажити та самостійно встановити необхідний драйвер
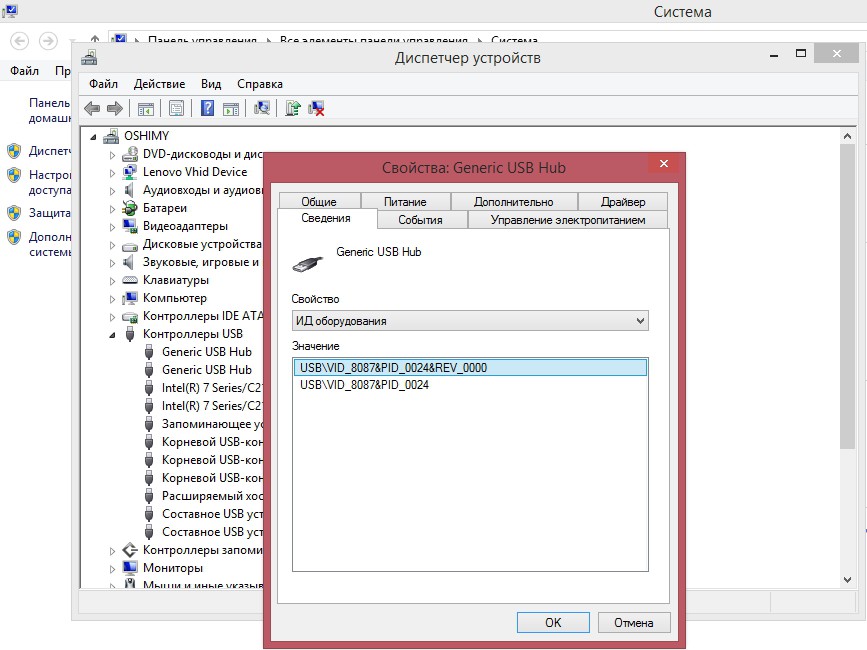
Перший спосіб зі всього списку найкращий і, можливо, легкий, якщо на сайті виробника ноутбука все однозначно і у Вас швидкий інтернет. Але іноді можна зустріти цілий список драйверів для USB для одного пристрою і жодного натяку на те, який із цих файлів треба завантажувати та встановлювати. Тому другий пункт з драйвер-паком може допомогти іноді набагато швидше - якщо інтернет швидкий (доведеться качати кілька гігабайт програмного забезпечення). При цьому Ви матимете драйвера на всі випадки життя для комп'ютера, ноутбука, нетбука.

Якщо швидкого інтернету немає, то краще чистову (з форматуванням диска C:) установку Windows проводити після деякої підготовки тобто. створенню бекапу ( резервної копії) файлів та драйверів. Інакше можна опинитися в ситуації, коли і скачати драйвера немає можливості, тому що не працюють мережеві інтерфейси в ноутбуці, і, скопіювати драйвер-пак з флешки ( зовнішнього накопичувача) не виходить, тому що на пристрої все USB 3.0 - і вони не працюють.




