Диска
відновлення системи
Тема для комп'ютерів або ноутбуків,
із встановленою ОС Windows.
І після появи вікна «Автозапуск» та форматування
диска – натискаєте на початковій вкладці, кнопку «Створити диск».
У цій вкладці з'явиться шкала.
Яка буде, у міру створення диска відновлення,
наповнюватись зеленим кольором. Поки диск не буде створено
повністю.

Вам залишається тільки – натиснути на цій вкладці «ОК».
І вкладка закриється.
У вікні «Автозапуск» теж буде показаний кінцевий результат.
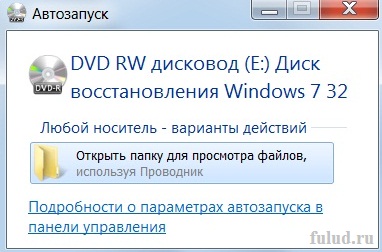
Ви можете відкрити папку із створеним диском відновлення,
натиснувши на активну кнопку в "Автозапуску"
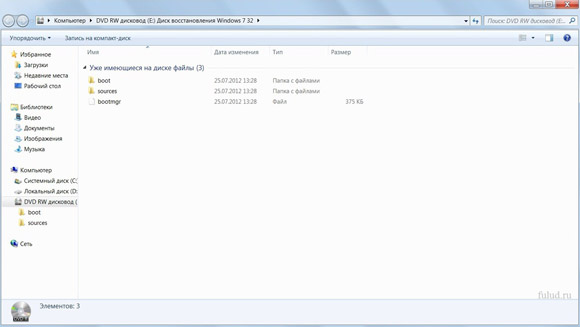
Переконалися, що папка не порожня та диск відновлення успішно створено. Можете закривати та виймати диск безпечним способом.
Створивши диск відновлення системи – ви можете бути певні,
що якщо відбудуться серйозні проблеми з Windows, диск вам допоможе.
Або система повідомить про необхідність
скористатися диском відновлення.
Або ви самі можете почати відновлення системи.
Якщо у вас виникнуть серйозні проблеми з комп'ютером.
Якщо, після увімкнення комп'ютера, Windows взагалі
не завантажується – ви можете вставити диск відновлення системи
у дисковод і, оскільки на диску містяться засоби відновлення системи, комп'ютер відновить роботу.
Зрозуміло, перш ніж скористатися диском відновлення – треба переконатися, що проблеми справді існують. Тобто, якщо Windows не завантажився з одного разу, то вимкнути та ввімкнути комп'ютер знову.
І ще. Ви повинні враховувати, що після того, як ви відновите роботу комп'ютера, за допомогою диска відновлення – можлива втрата будь-яких важливих для вас файлів. Будь то фотографії, відео, музика, текстові документи. Тому, щоб уникнути втрати, необхідно переносити такі файли на зовнішні носії.
На флешку або диск.
Якщо у вашій системі постійно з'являються помилки або взагалі не завантажується, можна спробувати усунути цю проблему за допомогою диска відновлення Windows 7.
Він містить набір утиліт для тестування та відновлення системи, такі як:
- Відновлення запуску
- Відновлення системи
- Відновлення образу системи
- Діагностика пам'яті Windows
- Командна строка
Отже, для створення диска відновлення Windows 7 потрібно виконати такі дії:
1. Натисніть «Пуск->Всі програми->Обслуговування» та виберіть «Створити диск відновлення системи».
В результаті виконання цих дій має завантажитись вікно «Створити диск відновлення системи».
Цю дію також можна виконати за допомогою команди recdisc, запустивши її у вікні Виконати (Win+R) або в .
2. Виберіть у списку ваш пристрій для читання CD/DVD.

3. Вставте диск у привід.
У цьому прикладі створювався диск відновлення для, щойно встановленої, 32-бітної Windows 7. Після запису обсяг даних становив 147 Мб. Тому для запису диска підійде і стандартний CD.
4. Натисніть кнопку «Створити диск».

Розпочнеться процес створення диска відновлення, який триватиме кілька хвилин. Для запису засобів відновлення використовуються стандартні інструменти Windows.
5. Після закінчення запису з'явиться вікно з пропозицією вказати на носії інформацію про систему. Натисніть кнопку «Закрити».
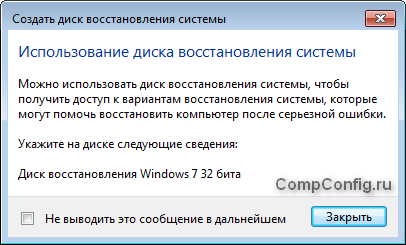
У будь-яких операційних системах трапляються непередбачені збої у роботі. Диск відновлення Windows 7 можна створити самостійно, записавши потрібні файли на відповідний носій інформації. Для цієї процедури користувачеві знадобиться близько 10 хвилин.
Відновлення Windows 10 з Панелі керування
Остання версія операційної системи має велику кількість недоробок і іноді після оновлення може не запускатися у деяких користувачів. Вирішення цієї проблеми було передбачено Microsoft і диск відновлення Windows 10 можна зробити з Панелі керування.
Якщо створення диска відновлення Windows 10 відбувається не на рідному комп'ютері, то потрібно обов'язково дізнатися про розрядність зламана і виндовс, що тимчасово використовується, вони повинні бути однаковими.
Інструкція з питання: як створити диск відновлення Windows 10:
Після закінчення програми флешка може використовуватися для відновлення Windows 10 та її установки. Іноді створення носія подібним способом не вдається, у разі необхідно створювати диск аварійного відновлення іншими способами.
Деяким користувачам може знадобитися створити диск відновлення Windows 8. Це можна зробити таким же способом, як описано вище.
Переустановка Windows 10 офіційною програмою
На сайті Microsoft пропонують використовувати окрему програму для створення завантажувальної флешки.
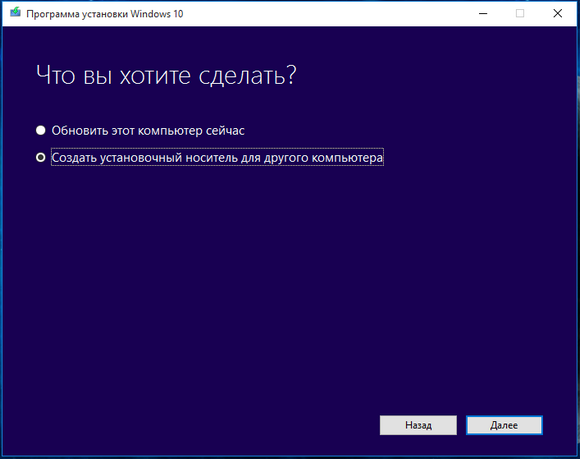
Після цього можна використовувати флешку для встановлення або скидання системи.
Установча флешка Windows з образу системи
Для відновлення Windows 10 із образу системи потрібно заздалегідь створити даний файл. Це можна зробити через вбудовану програму. Щоб його відкрити, перейдіть до « Панель управління» → « Усі елементи панелі керування» → «» → « Резервна копія образу системи».
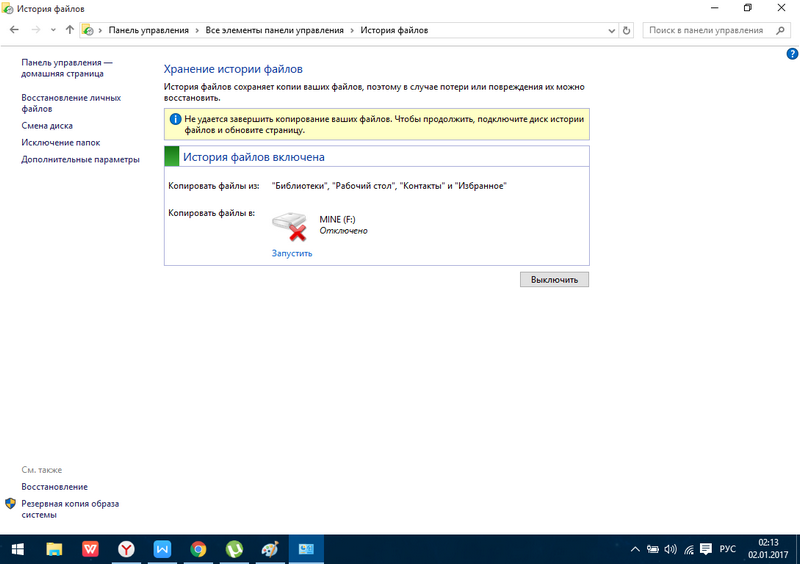
У наступному вікні потрібно вибрати розділ « Створення образу системи».
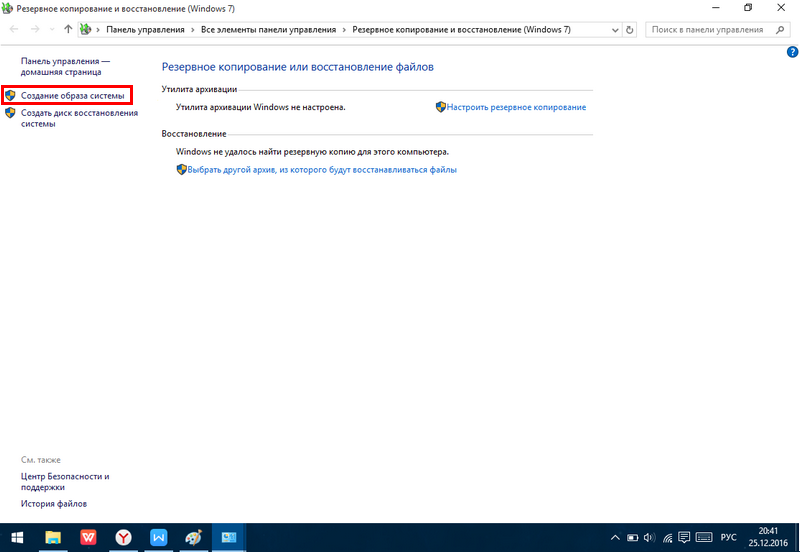
У вікні потрібно вибрати носій, на який буде збережено образ.
Бажано створити окремий розділ диска для зберігання цих даних, оскільки вони знадобляться для відновлення Windows 10 з образу. Якщо під рукою не виявиться флешки, можна буде скинути налаштування системи зі створеного файлу на жорсткому диску.
Після закінчення архівації даних, користувачеві запропонують створити диск відновлення системи. Завдяки цьому у разі непередбаченої помилки в роботі системи можна відновити всі дані, які знаходилися на архівованому диску.
Установча флешка для Windows через UltraISO
Спочатку потрібно завантажити ISO-файл бажаної версії ОС з Інтернету. Також, для створення диска відновлення системи Windows 7, так само як і інших версій, користувачеві знадобиться програма або її аналоги ( Rufus, Wintobootikі т.п.), здатні записувати образи систем на USB-накопичувач.
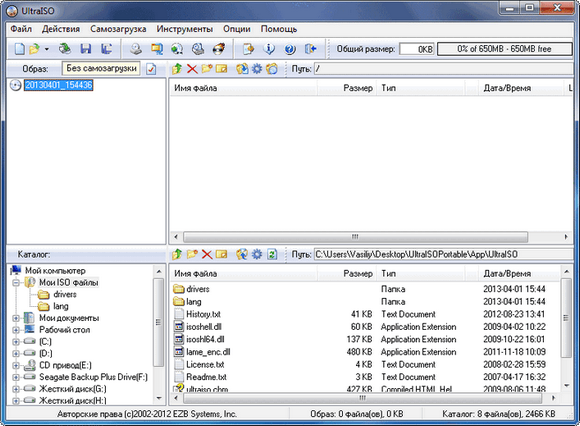
Щоб зробити відновлення Windows 7 через ISO-образ потрібно зробити все точно такі ж дії, але на етапі вибору файлу образу для запису потрібно використовувати образ сімки або інших версій ОС. Цей же спосіб підійде, якщо ви поставите питання як відновити Windows XP або іншу версію цієї ОС.
Створення настановного диска
Якщо з будь-яких причин ноутбук або ПК не захоче сприймати завантажувальну флешку, наприклад, на дуже старих пристроях або при порушенні роботи USB-портів, то в цих випадках можна використовувати DVD-R або DVD-RW диск.
У зв'язку з тим, що обсяг дискових носіїв обмежений, потрібно знайти образ до 4.7 Гб (обсяг для DVD-R і DVD-RW). Подібні файли містять лише базове складання без додаткових даних та програм. Офіційні образи всіх ОС Windows займають обсяг у межах 2-3 Гб. Але аматорські версії мають базовий набірзатребуваних програм та покращень, тому можуть займати у кілька разів більше.
Як зробити настановний диск
Для цього знадобиться дисковод, DVD та UltraISO. Програму можна замінити іншою, здатною записувати інформацію на диск.
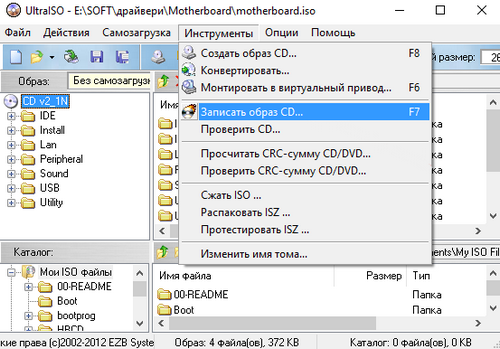
Тепер потрібно почекати закінчення передачі інформації на оптичний диск.
Мультизавантажувальна флешка
Подібне багатофункціональний пристрійнеобхідно для комп'ютерних майстрів. Значно зручніше проводити відновлення Windows XP, Vista, 7, 8, 10 та інших версій з однієї універсальної флешки. Це рішенняназивають мультизавантажувальним пристроєм. Для його створення потрібна програма WinSetupFromUSB. Вона використовує мінімальний завантажувач, який дозволяє завантажувальний диск використовувати відразу з декількома образами систем.
Спочатку потрібно завантажити WinSetupFromUSB та ISO-образи бажаних систем. Після запуску програми, перед користувачем з'являється вікно з налаштуваннями.
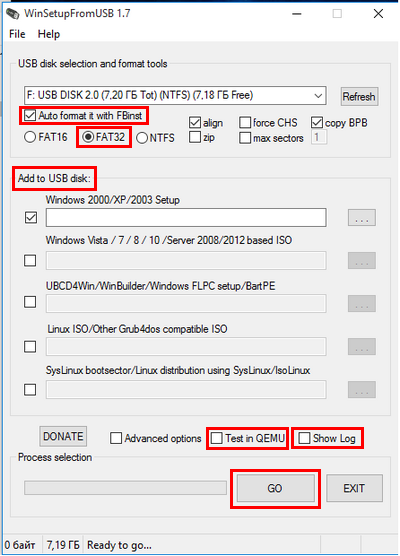
У ньому потрібно:
- Вибрати накопичувач, на який проводитиметься установка.
- Відзначити галочку « Auto format it with FBinst». Це дозволяє перед початком встановлення форматувати носій під потрібний формат.
- Відзначити формат FAT32. Слід враховувати, що ця файлова системане розпізнає образи понад 4 Гб у розмірі. При установці NTFS деякі комп'ютери не зможуть побачити флешку, і вона не працюватиме.
- Вибрати галочкою тип операційної системи, яка встановлюватиметься.
- У провіднику призначити файл образу системи.
- Натиснути кнопку " GO» та підтвердити дії у нових вікнах попередження.
Після цього розпочнеться процес встановлення файлів на вказаний носій. Деталі установки можна переглянути, позначивши галочку "".
Після закінчення установки одного способу системи можна відразу ж приступити до монтування наступної ОС. Тепер відновлення Windows XP та інших версій операційної системи можна виконувати за допомогою однієї флешки або окремого жорсткого диска.
При записі другого дистрибутива ОС потрібно зняти галочку. Auto format it with FBinst». Інакше раніше записана система вилучиться з накопичувача.

Крім інсталяційної версії Windows на накопичувач подібним способом можна завантажувати дистрибутиви Linuxі безліч корисних програмтипу Acronis, антивіруса і резервних завантажувачів. Щоб це зробити, потрібно заздалегідь завантажити потрібні ISO-файли та при встановленні на накопичувач у програмі WinSetupForUSB вибрати пункт « Linux ISO/ Other Grub4dos compatible ISO»
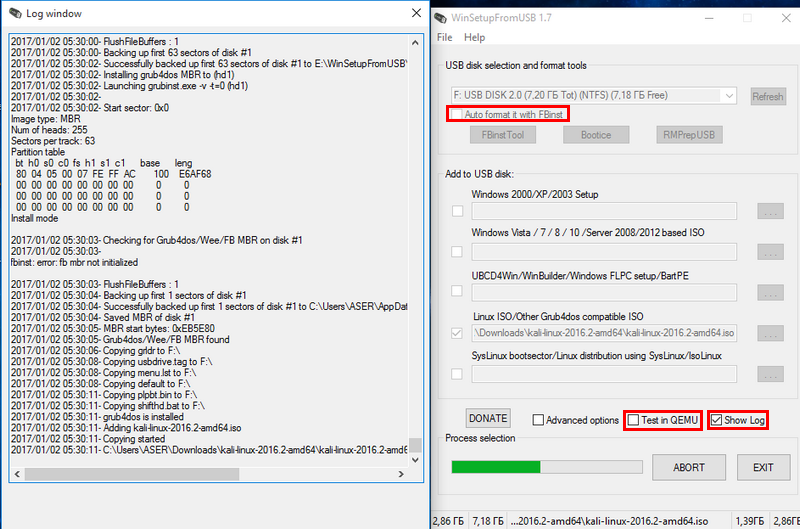
Після закінчення установки одразу перевірте працездатність програм на флешці, відзначивши галочку « Test in QEMU».
Щоб накопичувач розпізнавав комп'ютер, його потрібно вставляти в USB 2.0, приєднаному безпосередньо до материнської плати.
При запуску в БІОС перед користувачем з'явиться мінімалістичне вікно GRUB4DOS, в якому потрібно клавішами вибрати ОС, що запускається, або встановлену програму.
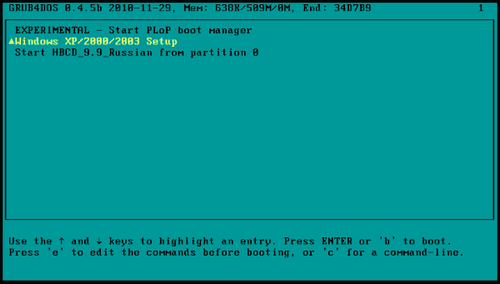
Для створення мультизавантажувальної флешки також використовують програму MultiBoot. Вона включає Grub4Dos установник, форматує програму і WinSetupUSB. Єдиною відмінністю від минулого методу створення є більш красиве графічне меню при запуску носія та вже вбудовані програми для відновлення, Acronis тощо.

Як запустити інсталяційну флешку або диск
Після створення диска відновлення Windows 7 на ноутбуці або комп'ютері потрібно запустити його. Для цього вставте носій у пристрій. Після цього вимкніть комп'ютер.
Для відновлення системи потрібно спочатку налаштувати BIOS-пристрій, щоб він зміг запустити флешку або диск. Для цього в перші 2 секунди після увімкнення комп'ютера потрібно натиснути певну клавішу. У різних виробників вона відрізняється. Докладніше про це можна прочитати в інструкції до пристрою. Зразкове використання клавіш для входу в BIOS на різних фірмових пристроях:
- Acer, Lenovo, Asus, Sony - F2 або Ctrl+Alt+Esc
- HP - F10
- Samsung - Del
- пристрої Dell - F1 або Del
Щоб BIOS завантажився з першої спроби, натисніть 3-5 разів на потрібну клавішу. Після цього на екрані з'явиться блакитне меню з пунктами англійською мовою. У персональних комп'ютерів BIOS може виглядати привабливіше.
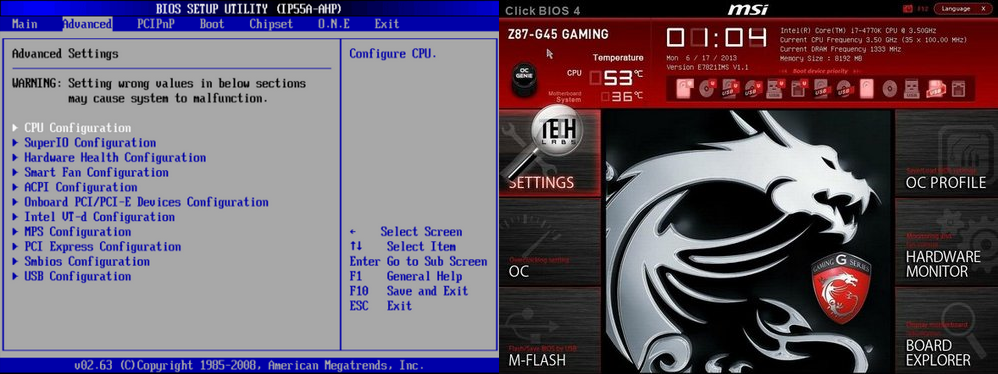
Щоб завантажитись установочного дискапотрібно перейти до розділу « Boot»і там змінити пріоритет завантаження (« Boot Device Prority»). У цьому розділі потрібно знайти зроблену раніше флешку чи диск із файлами відновлення і перемістити носій першу позицію завантаження клавішами F5 і F6 .
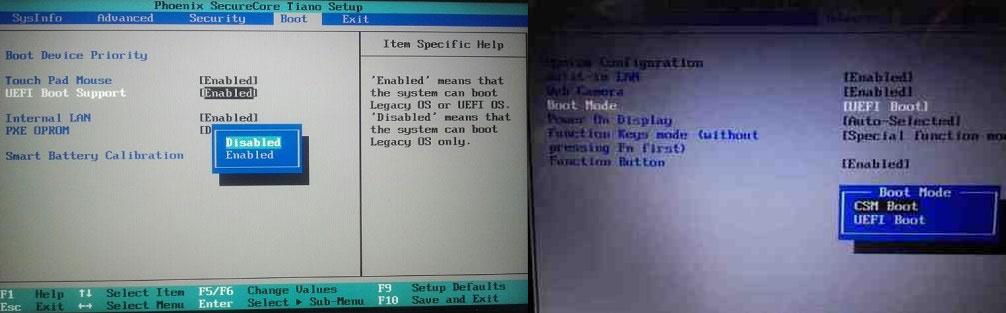
Після цього потрібно знайти розділ « UEFI Boot Support» або « Boot Mode»і там виставити Enabled або UEFI Boot.
Після цих налаштувань потрібно перейти до розділу « Exit» та вибрати пункт « Exit & Save Changes».
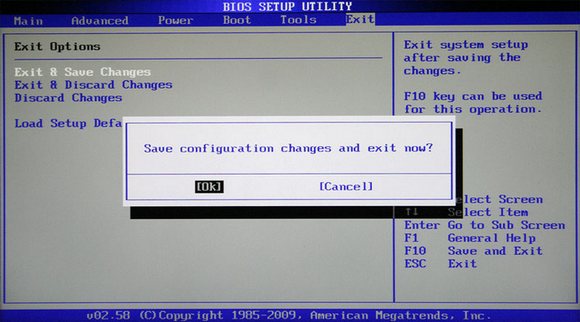
З диска почне завантажуватись установча версія Windows. Залежно від версії ОС, меню завантаження може зовні відрізнятися.
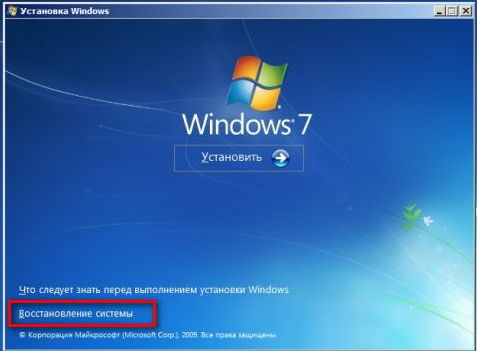
За допомогою диска відновлення можна зробити не тільки повну переустановку, але й частковий ремонт порушених файлів через командний рядокабо відновити порушені файли завантаження.
![]()
Виберіть у меню програми бажаний спосіб відновлення та зачекайте до закінчення роботи утиліти. Головне, щоб пристрій не вимкнувся під час відновлення, підключіть його до мережі. Якщо цього не зробити, то під час відновлення може статися збій у роботі та виникнути помилка жорсткогодиска. Подібну проблему доведеться вирішувати фізичним ремонтом пристрою.
Скидання системи на ноутбуках
Для відновлення системи на ноутбуках передбачено вбудоване скидання настройок ОС. Щоб відновити Windows 7 без диска, потрібно на ноутбуці запустити стандартний засібвідновлення.
Для цього після запуску пристрою протягом 5-10 секунд утримуйте кнопку живлення або клавіші. Далі, щоб відновити систему за допомогою вбудованої програми, виберіть потрібний пункт у меню, що з'явиться, і почекайте закінчення роботи програми.
Ноутбук відновлюватиме Windows XP, якщо вона була спочатку встановлена на ньому. Також відбудеться з усіма іншими версіями ОС. Якщо на момент покупки стояла стара версіяопераційної системи, вона і буде відновлена.
Існує безліч різних способівЯк відновити систему після поломки або її зараження Найпростішим методом є повна переустановкаОС за допомогою інсталяційного диска, який створюється за 10 хвилин і потім може використовуватися на будь-яких пристроях для їх ремонту.
Відео на тему
Трапляється так, що користувач комп'ютера стикається з серйозною проблемою - пошкодження операційної системи. Найчастіше ця ситуація викликає у багатьох паніку, якщо при покупці в комплект комп'ютера не входив диск з ОС. Значить, терміново слід купувати новий дискз програмним забезпеченням? Але це дуже дорого, та ще й прикро, якщо купуючи комп'ютер, користувач заплатив за встановлення ліцензійної версії.
На щастя подібної проблеми можна уникнути, потрібно тільки заздалегідь подбати про засіб відновлення системи. Щоб убезпечити себе від раптової поломки Windows, знадобиться два засоби: завантажувальний диск і образ системи. Для початку слід розібратися, а що ж це взагалі таке.
Диск для відновлення системи, або інакше завантажувальний диск, це засіб, який дозволяє завантажити комп'ютер при пошкодженні системи. Однак, завантаживши Windows з такого диска, не варто радіти, адже запуск стався не з комп'ютера, а з заздалегідь підготовленого відновлення, і сама ОС при цьому залишається пошкодженою. Тобто, якщо прибрати цей засіб, комп'ютер знову перестане вмикатися.
Образ системи – це та сама копія, яка дозволить відновити відсутні або пошкоджені файли. По суті, образ системи, це архів з повним записом стану комп'ютера на певний момент часу. Щоразу, встановлюючи будь-які програми, драйвера чи інакше змінюючи Windows, слід створювати образ, це дозволить при відновленні не втратити останніх змін.
![]()
Щоб створити два ці дуже корисні і важливі засоби, слід пройти по шляху: Пуск - Панель управління - Архівування даних комп'ютера - «», і, слідуючи інструкціям, створити завантажувальний диск і записати його на болванку. Для зберігання образу системи найкраще використовувати зовнішній жорсткийдиск, оскільки образ займе чималий обсяг пам'яті. Найкраще, щоб носій, що використовується, був визначений спеціально для цієї мети.
Насамперед слід відкрити «Мій комп'ютер» і знайти підключений жорсткий диск, Вибрати його правою кнопкою миші і знайти рядок «форматувати». Після появи вікна форматування потрібно виставити параметр «форматування в NTFS» і поставити галочку на рядку « швидке форматування», так дисковий накопичувачбуде підготовлено до запису образу системи. Потім повертаємось у вікно «архівація та відновлення» та вибираємо пункт «Створити образ системи», так само як і при створенні завантажувального диска, просто слідуємо інструкціям. Коли буде запропоновано вибрати місце збереження зображення, слід просто вибрати заздалегідь підготовлений зовнішній жорсткий диск.
Як створити резервну копію Віндовс
Якщо ви працюєте з важливими даними та працездатність системи, а також збереження інформації для вас дуже важлива, то ви напевно стикалися з таким поняттям, як бекап або резервне копіювання. Якщо ви користувач або «користувач» середньої руки і ніколи з цим не стикалися, то вам варто познайомитися з цією корисною, а іноді і необхідною можливістю. Резервне копіюванняможе не тільки врятувати ваші дані при збої системи або її несправності, але також допоможе швидко та якісно перенести свою звичну операційну системуз усіма параметрами та змінами на інший комп'ютер або жорсткий диск.
Зробити back-up системи можна як за допомогою сторонніх програм, так і за допомогою вбудованих можливостей Windows 8. Щоб створити резервну копіюкоштами Windows, слід перейти в "Панель управління" і знайти там пункт "Архівація та відновлення". Зліва ви побачите пункт "Створення образу системи". Залишається тільки читати системні повідомлення та дотримуватися інструкцій. Цей спосіб є актуальним як для Windows 8, так і для Windows 7. Також можна створити диск відновлення системи, щоб у разі відмови системи відновити роботу комп'ютера з диска. Нічого складного, як бачите, немає.

Тепер розглянемо варіант створення резервної копії за допомогою сторонніх програм. Програма Acronis True Image — одна із зручних та зарекомендованих часом. Щоб створити резервну копію, виберіть «Створити архів». Далі виберіть "Мій комп'ютер" і програма створить копію вашої системи, аж до розмітки жорсткого диска. Заздалегідь подбайте про те, де ви зберігатимете резервну копію: або підключіть зовнішній жорсткий диск, або створіть розділ на жорсткому диску відповідного розміру.
Далі виберіть розділи, які потрібно зберегти, виберіть тип створюваного архіву та чекайте. Дотримуючись інструкцій, резервну копіюзможе створити навіть початківець. Відновлювати систему через Acronis також легко. Щоб мати можливість відновлення системи навіть без переустановки Windows, створіть мультизавантажувальну флешку з Acronis True Image на ній. Як це зробити, ви можете дізнатися більше, прочитавши відповідні статті в Інтернеті.
Щоб не наражати свої дані на небезпеку, радимо регулярно створювати та оновлювати резервні копіїсистеми. Створюючи їх, ви можете не турбуватися, що дані можуть зникнути безповоротно, а в разі відмови системи її можна буде безболісно відновити до працездатного стану.
Ви можете подивитися також записи
Як вибрати операційну систему Windows
Добрий вірус
Як вимкнути звіт про помилки у Windows 7
Як увімкнути підсвічування на клавіатурі
Нестандартні засоби захисту комп'ютера від вірусів
Комп'ютер не запускається можливі причини
Де легально та безкоштовно скачати образ Windows




