У цьому матеріалі ми розповімо, як за допомогою Дискової утиліти стерти розділи та відформатувати жорсткий дискна Mac.
Увага!Перед тим як виконувати дії, описані нижче, подбайте про збереження важливих даних. Здійсніть резервне копіювання або скористайтеся утилітою.
Що потрібно знати про Дискову утиліту?
Це безкоштовний додаток Apple, що поставляється разом з macOS. Відрізняється своєю простотою та достатньою, для обивательських потреб користувачів, функціональністю. Вона працює з жорсткими дисками, SSD-накопичувачами та образами дисків. Дискова утиліта може прати, форматувати, відновлювати диски, також розбивати на розділи і навіть надавати першу допомогу.
Чи можна використовувати ідентифікаційну картку для ідентифікації?
Мій диск вимикається за кілька хвилин бездіяльності, тому його не можна ініціалізувати. Дякую за твою допомогу! - Дані для мене дуже важливі. В окремих випадках для ідентифікації ми вимагаємо посвідчення особи. Майже завжди копіювання нових ідентифікаційних карток юридично заборонено.
Проте деякі закони та правила передбачають прямий дозвіл на копіювання посвідчення особи. Оскільки ми є постачальником телекомунікаційних послуг, це правило поширюється на нас, тому ми маємо право отримання копій.
Програма працює з дисками та розділами. Диск – це фізичний накопичувач, а розділ – відформатована секція диска. Будь-який диск містить щонайменше один розділ.
Дуже важливо знати та розуміти процес взаємодії між диском та розділом (розділами). Ви можете стерти окремий розділ без впливу на диск в цілому, але якщо ви зітрете диск, ви також знищите всю інформацію, що знаходиться на кожному розділі.
Після того, як ми отримаємо вашу особисту картку і змогли дізнатися про вашу особу, ми видалимо копію або знищимо її в подрібнювачі документів. Ви повинні очорнити номер авторизації на копії. Після встановлення клієнта ви можете імпортувати всю конфігурацію одним клацанням миші. Двічі натисніть на файл, який ви отримали від нас, щоб імпортувати ваш доступ. Під час імпорту вас запитують, чи доступ до цього доступу використовуватиме лише поточний користувач або всі користувачі. Щоб імпортувати дані, вам потрібен ваш особистий парольадміністратора.
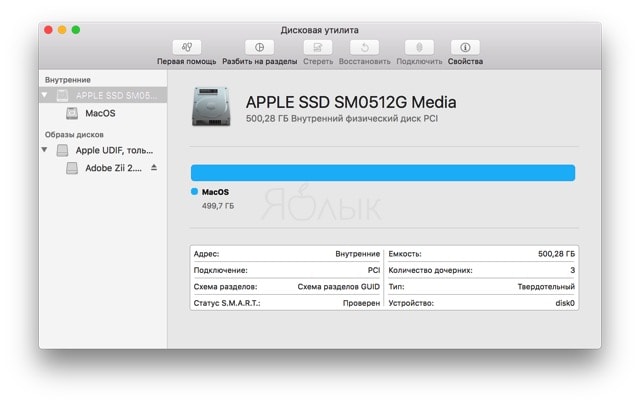
Інтерфейс Дискові утилітискладається з трьох основних елементів:
- панель інструментів ( верхня частинапрограми, шапка);
- ліве бічне меню, що містить диски та розділи;
- робоча область.
Як стерти диск або розділ за допомогою Дискової утиліти
Стирання диска або розділу є одним із самих простих способівзвільнення простору. Принципової різниці між очищенням диска або розділів немає.
Ваш вибір не має значення для конфігурації. Нарешті, вводиться ім'я користувача та пароль. Як тільки з'єднання буде встановлено, можна отримати доступ до сервера. Поточний стан з'єднання можна переглянути в контекстному меню. Потім з'єднання можна встановити за допомогою піктограми у списку завдань.
Які засоби оплати ви пропонуєте?
Прямий дебет: оплата прямим дебетом з будь-якого банківського рахунку в Німеччині, цей тип оплати зазвичай обов'язковий для облікових записів домену. Максимальна сума складає 500 євро. Узгоджений спосіб оплати вказується у кожному рахунку.
Де різниця між юридичною гарантією та гарантією
У Німеччині існує гарантійний термін 24 місяці.1 . У лівому бічному меню виберіть диск або розділ (іконка диска має пріоритет у дереві. Натиснувши на трикутник поруч із диском відкриється список розділів які він містить).
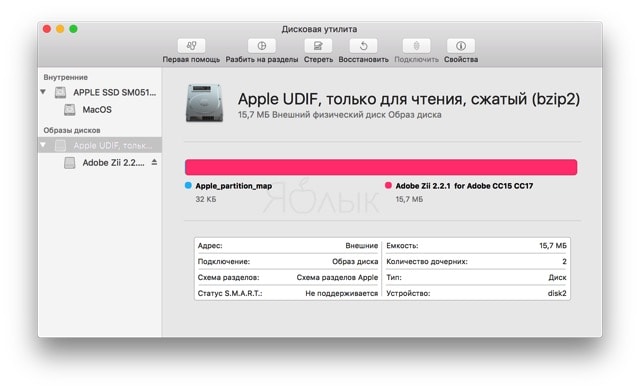
2 . На панелі інструментів натисніть кнопку « Стерти».
Тільки протягом перших шести місяців передбачається, що недоліки вже існують при доставці. Це означає, що протягом перших 6 місяців дилер відповідає за дефекти, а не за виробника. Через 6 місяців дефект або дефект повинні бути доведені безкоштовно під час передачі предмета. Наприклад, на думку експертів. Якщо доказ не передбачено, зазвичай можливе лише платне оброблення.
Там ви можете зберігати будь-які дані – при обробці зображення добре порівнюється зі звичайною папкою. Щоб створити, відкрийте папку «Утиліти» на комп'ютері у розділі «Програми». Там ви знайдете програму «Дискова утиліта» та створіть нове зображення. Початкове зображення автоматично збільшується, як тільки збільшується кількість даних. Вкажіть безпечний пароль для 256-бітного шифрування та збережіть це зображення, наприклад, на вашому робочому столі або на сервері.
3 . Введіть назву нового диска та виберіть формат.
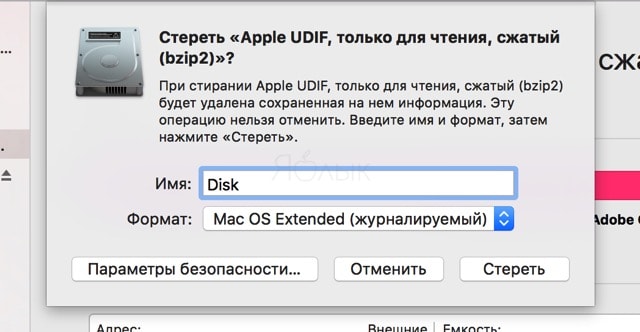
4 . Натисніть кнопку " Стерти».
Як безпечно стерти диск або розділ за допомогою Дискової утиліти
За необхідності можна виконати безпечне стирання. Для цього повторіть пункти 1-3 та натисніть кнопку « Параметри безпеки.». Існує три види безпечного стирання. Чим вище рівень безпеки, тим довше виконуватиметься процес стирання. « Параметри безпеки» включають такі опції, які варіюватимуться в залежності від розташування повзунка:
Ви пропонуєте доступ до Інтернету?
З поточної точки зору майже неможливо відкрити 256-бітний зашифрований файл, не знаючи пароля - якщо пароль "хороший" достатньо. Ні, ми не пропонуємо доступу до Інтернету. Ми розглядаємо себе як постачальника хоста, а не як постачальника доступу. Який постачальник є правильним для вашого розташування, може бути прояснений лише за допомогою тесту. Знання пароля адміністратора для комп'ютера, на якому має бути створена резервна копія. Несправний жорсткий диск може призвести до повної втрати даних.
Ми рекомендуємо періодично створювати резервні копії, щоб уникнути повної втрати даних. Резервне копіювання даних займає багато часу, залежно від обсягу даних. Тому рекомендується створювати резервні копії увечері або вночі. Порядок дій: Підключіть зовнішній жорсткийдиск та увімкніть його. На столі має з'явитися зовнішній жорсткий диск.
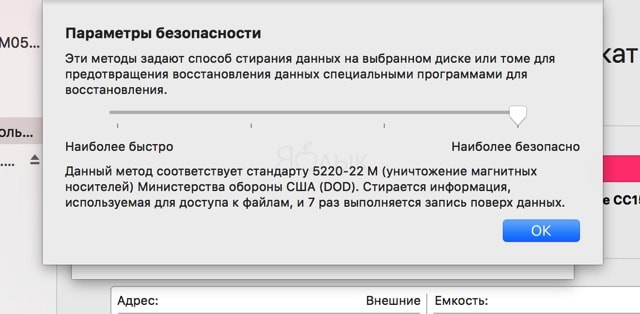
1) Безпечне стирання файлів, без перезапису інформації нулями. Велика ймовірність того, що дані можуть бути відновлені. Стирання забезпечує низький рівень безпеки.
2) Стирання файлів з прийнятним рівнем безпеки, що досягається записом випадкових даних з однопрохідним записом нулів поверх диска.
У цій папці міститься програма «Дискова утиліта», яку ми зараз запускаємо. На лівому боці з'являться всі підключені внутрішні та зовнішні жорсткі диски. Натисніть один з відображених жорстких дисків. Пункт «Відновити» з'явиться у верхньому правому куті.
Тепер джерело та цільове середовище мають бути вказані для захисту даних. Для цього натисніть на звичайний жорсткий диск і перетягніть його в поле "Джерело". Це видалить зовнішній жорсткий диск і перезапише всі дані та дані вашого звичайного жорсткого диска. Дані на жорсткому диску повинні бути видалені, сподіваюся, не потрібно згадувати.
3) Стирання за стандартами Міністерства енергетики США (двічі записуються випадкові дані та тричі записуються нулі поверх диска).
4) Найсерйозніший стандарт безпеки. Так стирають магнітні носіїу Міністерстві оборони США. Крім запису випадкових даних здійснюється семиразовий перезапис нулями.
Потім натисніть кнопку « ОК» та « Стерти».
Переконайтеся, що все правильно, та натисніть «Відновити». Після введення пароля адміністратора всі дані копіюються з джерела до пункту призначення. Ви можете побачити прогрес у барі. Це може тривати кілька годин. Декілька розділів. Можливо, ви можете розбити жорсткий диск на кілька розділів. У цьому випадку ви можете створити відновлення на різних «віртуальних жорсткого дисках». Резервні копії з різних часів.
Більш професійне резервне копіювання даних Ми рекомендуємо використовувати два зовнішніх жорсткихдиска на додаток до внутрішнього жорсткому диску. Втрата всіх даних малоймовірна при різному зберіганнізовнішні жорсткі диски. Зовнішні жорсткі диски використовуються по черзі та зберігаються у різних місцях.
Про те, як встановити macOS на форматований диск, ми розповідали .
"Ріфат, я купив новий диск і мені треба зробити так, щоб він працював і в Mac і Windows". «Привіт, я маю диск, але я не можу на нього записати нічого на маку, що робити?». "Слухай, а як зробити форматування диска Mac, щоб він?".
Наш більш ніж 20-річний досвід показує, що дефект жорсткого диска може виникати знову і знову і призвести до великих втрат. У таких випадках ми хотіли б використовувати програму "Привид" "Нортона". Тут можна захистити весь жорсткий диск від зовнішнього жорсткогодиска. Таким чином, дефект жорсткого диска надає функціональну систему з даними останньої резервної копії. Таким чином, дані про рух мають бути збережені.
Скористайся нашим багаторічним досвідом, ми із задоволенням порадимо вам придбати зовнішні жорсткі диски, дефект обладнання або якщо вам потрібен орендний комп'ютер. Ми сподіваємося, що ця інформація допомогла нам випробувати більш безпечне цифрове життя. Наш більш ніж 10-річний досвід показує, що дефект жорсткого диска може виникати знову і знову і може призвести до великих втрат. Усі дані надаються без гарантії. Ми не несемо відповідальності за втрачені дані, знищені комп'ютери або інші проблеми, які виникають при використанні наших порад.
Приблизно такі питання мені ставлять мої знайомі та клієнти, раз на тиждень, якщо не частіше! Так ось зараз, я покажу, як потрібно форматувати диск у дисковій утиліті, для різних випадків!
Для початку невелике введення в основні файлові системи (ФС). Якщо ви не хочете морочитись за теоретичні аспекти, можете промотувати нижче, безпосередньо до процедури форматування.
За цей час ви можете зв'язатися з нами по електронній поштіабо за телефоном. Будь ласка, зрозумійте, що ми віддаємо перевагу спілкуванню електронною поштою. Ми завжди відправляємо електронні листибезкоштовно. Це складено в такий спосіб. Ця проблема виникає, коли маршрутизатор автоматично набирає номер, і це не працює через неправильного пароля. Маршрутизатор завжди розпочинає нову спробу.
Блокування автоматично скасовується через 24 години. Ви знаходитесь в іншій мережі, інакше тест неможливий. У вас є пароль адміністратора для комп'ютера. Доступ до Інтернету також має бути відзначений. Тепер ви побачите налаштування, які застосовуються до смартфонів.
Для форматування диска необхідно зайти в Дискову утиліту, яка знаходиться в папці Програми - Утиліти (Службові програми) або знайти її через Spotlight. У вікні, в лівій частині, потрібно вибрати диск для форматування - саме сам диск, а не назва тома. У моєму випадку це 160,04 ГБ Seagate TOSH, а не Extended HD. Далі нам треба натиснути кнопку Розділ диска, вгорі посередині, і ось вже тут ми зможемо побачити всі параметри для форматування диска під різні потреби! Отже, зараз я опишу всі розділи і що вони нам дають:
У списку томів з лівого боку вікна утиліти жорсткого диска ви можете побачити розділи на ньому під внутрішнім або зовнішнім. жорстким диском. Якщо ви хочете повністю видалити жорсткий диск або розділ, спочатку виберіть його ліворуч в утиліті жорсткого диска. Якщо ви виберете розділ і перейдіть на вкладку «Видалити», вам потрібно буде вказати ім'я та формат для переформатованого розділу.
Це відрізняється, якщо ви вибираєте весь жорсткий диск замість розділу у лівій частині служби жорсткого диска. Якщо ви натиснете «Видалити» та встановіть формат та ім'я жорсткого диска, буде попереджено, що всі дані та розділи цього жорсткого диска будуть видалені. Якщо вибрати жорсткий диск в утиліті жорсткого диска і видаліть, як описано вище, всі дані на цьому диску будуть видалені і буде створено один новий розділ. Крім того, ви можете натиснути "Розділ" замість "Видалити", якщо ви хочете відформатувати жорсткий диск і створити різні розділи.
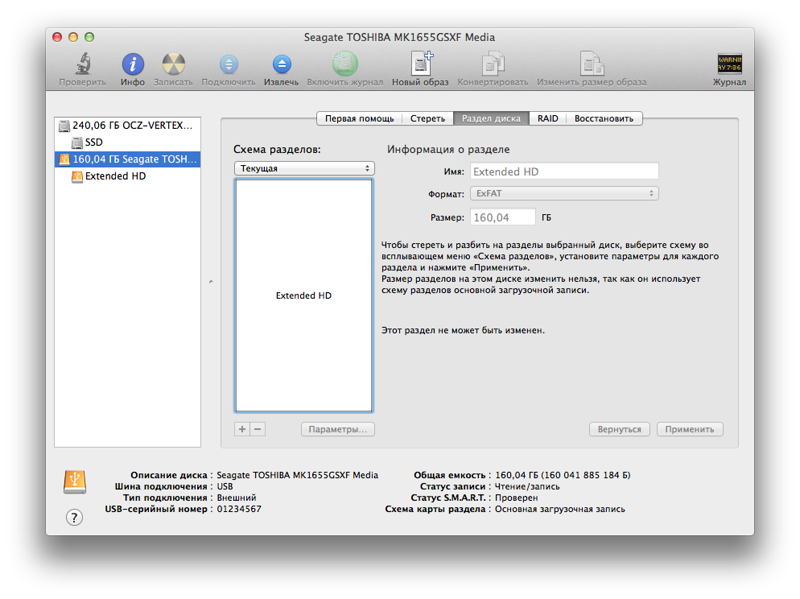
1) Схема розділів – натиснувши на «Поточна», ми можемо вибрати кількість розділів на диску. Комусь може знадобитися створити диск з двома або більше розділами для зберігання різних файлів або для використання на різних комп'ютерах.
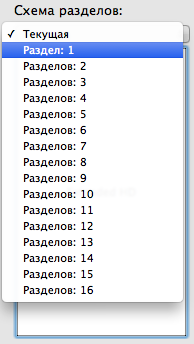
Якщо все налаштовано, натисніть «Застосувати». Увага! Всі дані на жорсткому диску згодом видаляються, а нові розділи створюються. Для цього оберіть жорсткий диск в утиліті жорсткого диска та натисніть "Поділ". Потім утиліта жорсткого диска поділяє наявний розділ. Ви можете змінити розмір нового розділу за допомогою повзунка. Однак, оскільки дані з початкового розділу не підлягають видаленню, знову доданий розділ може бути тільки максимально великим, щоб простір, в якому вже не потрібно торкатися вже існуючих даних.
2) Інформація про розділ - тут необхідно вибрати ім'я диска та ФС. Для використання на Mac та Win, вибираємо FAT або ExFAT. Для використання диска для Time Machine вибираємо Mac OS Extended (журнальний).
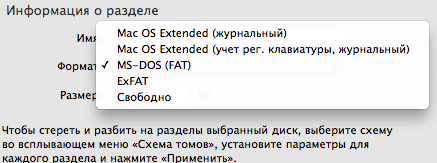
3) Параметри - натиснувши цю кнопку ми вибираємо тип завантажувача - це дуже важливий параметр, т.к. від нього залежить те, визначатиметься диск на комп'ютері чи ні!
Перевірка та відновлення жорстких дисків
Якщо ви натиснете «Застосувати», новий розділ буде додано. У будь-якому випадку, перед резервним копіюваннямдиска необхідно створити резервну копію наявних даних. Ви також можете використати службову програмудиска для перевірки внутрішніх та зовнішніх томів на наявність помилок у каталозі файлів та за необхідності відновити жорсткий диск.
Однак це не працює із завантажувальним томом. Тут ви можете вибрати утиліту жорсткого диска, яка може використовуватися як завжди. Інші функції, запропоновані дисковою утилітою під вкладкою «Перша допомога», це «Перевірити права доступу до того» та відновити права доступу до цього. Використання цих параметрів часто рекомендується при виникненні проблем при використанні системи, таких як збої або проблеми з програмним забезпеченням. Як правило, перевірка та виправлення прав доступу не може зашкодити, як правило.
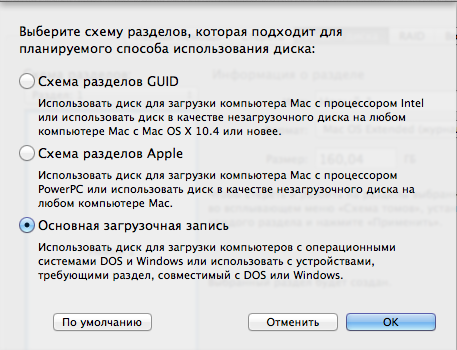
— Схема розділів GUID— незалежно від того, яку ФС ви оберете, диск визначатиметься лише на Mac процесором Intel(Всі сучасні маки). Спільно з файловою системою HFS+ (Mac OS Extended), диск буде доступний для створення резервних копійчерез Time Machine! Жодне поєднання параметрів «Схема розділів» та ФС не дозволить використовувати диск для копій!
Якщо права не співпадають, вони відновлюються. Ця функція не може перевірити усі файли на томі. Натомість важливо, щоб ремонт виконувався на активному завантажувальному томі. На інших томах відповідні функції залишаються сірими. На додаток до можливостей управління жорстким диском, описаним вище, утиліта жорсткого диска надає безліч додаткових функцій. Через «Нове зображення» можна зберегти носій на жорсткому диску.
Після того, як зображення носія було збережено на жорсткому диску, його можна знову вибрати на бічній панелі утиліти жорсткого диска і зберегти на новому носії, що перезаписується, записавши його. Крім того, утиліта жорсткого диска може, наприклад, створювати та шифрувати порожній образ. Це дозволяє копіювати важливі документи в зашифроване зображення, яке неможливо відкрити без пароля. Як це працює, ми показуємо у нашій майстерні.
— Схема розділів Apple — призначена для використання у старих комп'ютерах Macіз процесором PPC. Нам вона не знадобиться.
— Основна завантажувальний запис — при виборі цього пункту диск буде видно на комп'ютерах з Win. Але крім цього, потрібно, щоб і формат був FAT або ExFAT.
УВАГА! ФОРМАТУВАННЯ ДИСКУ ПРАЄ З НЬОГО ВСІ ДАНІ!!! ПЕРШ НІЖ ФОРМАТУВАТИ ДИСК, ПЕРЕКОНАЙТЕСЯ, ЩО НА НЬОМУ НЕМАЄ ВАЖЛИВИХ ФАЙЛІВ АБО ЗБЕРЕЖІТЬ ЇХ НА ІНШИЙ НОСІЙ ІНФОРМАЦІЇ!!!
Після вибору всіх параметрів можна натиснути кнопку «Застосувати» в правому нижче кутку і з'явиться ось це:
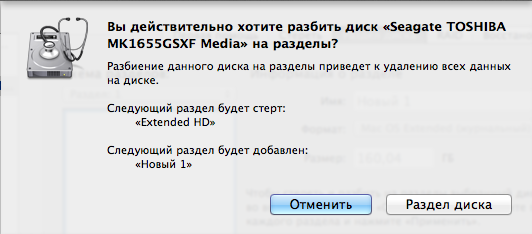
Система попередить вас про те, що всі дані будуть видалені з диска, і якщо ви погоджуєтеся, то натискайте на кнопку «Розділ диска». Форматування відбувається досить швидко – від 3 до 20 секунд, залежно від об'єму диска.
Якщо ви вибрали шлях для створення Time Machine, то відразу після форматування може з'явитися вікно з вибором диска для резервних копій.
Ще раз уточню, які пункти потрібно обрати для:
— Time Machine та робота диска тільки з Mac — файлова система Mac OS Extended та Схема розділів GUID;
— Диск для Mac та Win— файлова система ExFAT та Основний завантажувальний запис.
Ось ми і розібралися, як робити форматування диска в Mac, і які параметри потрібно вибрати для різних випадків! Цей спосібпідходить для дисків, флешок, незалежно від інтерфейсу підключення - USB, FireWare або Thunderbolt. Якщо у вас виникло якесь питання або складність у процесі форматування диска Mac, напишіть про це у коментарі 🙂
До речі, якщо вам була цікава ця стаття, то сміливо додавайтеся до моїх груп




