Інструкція
Зверніться до інструкції, щоб дізнатися про модель пристрою, який було встановлено на комп'ютер.
Вийдіть до інтернету. Наберіть у пошуку «форум HDD». Досліджуйте інформацію на форумах, де користувачі обговорюють специфікації жорстких дисків, які вони використовують програми для визначення та налаштування швидкості шпинделя. Ось кілька адрес великих сайтів, де можна отримати допомогу і слушна порада: ClubControl (http://www.clubcontrol.ru/forum/), HDD forum (http://hdd.kulichki.com/forum/), Monitor (http://monitor.net.ru/forum/) та ін. На просторах інтернету можна виявити велику кількість програм, причому як платних, так і безкоштовних. Однак не всі вони однаково добре працюють із різними моделями жорстких дисків.
Завантажте та встановіть необхідне програмне забезпечення. Тепер вимкніть комп'ютер і дайте відпочити 10-15 хв. Для визначення фактичної швидкості обертання диска необхідно проводити вимірювання в системі, яка ще не встигла отримати велике навантаження та знаходиться в ідеальному стані.
Запустіть програму. Перегляньте список фізичних дисків, які представлені у вигляді списку або діаграми. Виберіть диск, інформацію про який потрібно дізнатися в даний час.
Проведіть тест швидкості під назвою Benchmark. Зазвичай за допомогою цього тесту вдається отримати відомості, що дають цілком об'єктивну картину стану диска в цілому. Натисніть кнопку Start і чекайте на завершення процедури тестування.
Проаналізуйте дані, зібрані програмою. Зверніть увагу на кілька важливих пунктів. Спочатку подивіться величину Transfer Rate Minimum. Цей показник визначає мінімальну швидкість передачі, у той час як Transfer Rate Maximum вказує на максимальну. Потім переходьте до середньої швидкості, названої Transfer Rate Average. Запишіть цифри або збережіть їх будь-яким іншим способом.
Позначте Access Time – показник, що описує середній час доступу до файлів, який вимірюється у мілісекундах. Разом із Burst Rate (піковою швидкістю обертання HDD) Access Time є дуже важливою характеристикою, яку необхідно врахувати. Зафіксуйте дані про навантаження ЦПУ під час обертання жорсткого диска.
Порівняйте всі зібрані програмою дані з тими, що надав виробник HDD в інструкції з експлуатації комп'ютера. Зверніть увагу на той факт, що цифри показників можуть значно відрізнятись, однак це не завжди свідчить про поломку HDD. Великий вплив на результати тестів мають умови його експлуатації.
Для тестування жорстких дисків розроблено безліч платних і безкоштовних програм. HDD Scan – безкоштовна програма для Windows, за допомогою якої можна переглянути показники S.M.A.R.T, перевірити вінчестер на наявність поганих секторів, а також побачити у графічному поданні швидкісні характеристики швидкості роботи вінчестера.
Вам знадобиться
- - комп'ютер;
- - Інтернет;
- - Програма HDD Scan.
Інструкція
Завантажте програму HDD Scan. Її не потрібно встановлювати. Інсталятор можна знайти на офіційному сайті розробника hddscan.com. Збережіть завантажену програму в папку Programs для подальшого використання та запустіть програму, натиснувши двічі кнопкою миші на стартовий файл.
В основному вікні програми, в розділі Sourse Disk, перевірте, чи правильно вибрано вінчестер. Ви можете побачити дані S.M.A.R.T, натиснувши на однойменну кнопку трохи нижче. Розшифровку даних атрибутів можна легко знайти в інтернеті.
В області Process натисніть кнопку Start, щоб розпочати перевірку диска. Параметр Start LBA – перший сектор перевірки, а End LBA – останній сектор. Під час процесу перевірки область закладки Map заповнюватиметься кольоровими квадратиками, що позначають сектори. Як тільки весь простір буде заповнено такими квадратиками, система автоматично повідомить вас, що комп'ютер повністю перевірив швидкість жорсткогодиска.
Зайдіть на закладку Map, щоб переглянути графік швидкості жорсткого диска. Вона може відрізнятися в залежності від області секторів, яка в даний моменттестується. Програма також пропонує відрегулювати шум роботи жорсткогодиска, вивести у вигляді звіту дані про перевірку секторів та деякі інші можливості. HDD Scan досить проста у роботі, і її варто мати в арсеналі службових програмз обслуговування комп'ютера.
В цілому можна сказати, що перевірити швидкість жорсткого диска на персональному комп'ютері не важко, тому що для цього достатньо завантажити відповідне програмне забезпечення та виконати кілька простих операцій. Однак будьте уважні, оскільки неправильна робота з подібними програмами може порушити всю систему.
Відео на тему
Порада 3: Як визначити швидкість в інтернеті у 2017 році
Є кілька питань, які виникають у користувачів ПК. Перше питання - як і в кого підключити інтернет, і друге - який вид інтернет-з'єднання вибрати, щоб отримати гідну швидкість. Існують способи, як визначити, яка у вас швидкість інтернет-з'єднання. Це дозволяє дізнатися, у який час доби швидкість найвища, а також скільки часу потрібно, щоб завантажити улюблений серіал.

Вам знадобиться
- Спеціальні сайти для вимірювання швидкості Інтернету онлайн.
Інструкція
Перший з існуючих методів- це використовувати спеціальні сайти, які визначають швидкість інтернет-з'єднання on-line. Для того щоб зробити перевірку, потрібно просто набрати адресу одного з таких сайтів і він вам покаже всі необхідні дані у вигляді таблиці "результати тесту на швидкість інтернету".
При цьому дані будуть реальні, такі, що дійсно забезпечує ваш інтернет-провайдер. Адже для багатьох вже не секрет, що швидкість завантаження може залежати ще й від ширини каналу ресурсу, з якого ви завантажуєте.
Щоб отримати більш достовірні дані про перевірку, потрібно відключити всі програми, які можуть вплинути на результат перевірки. Це такі програми, як flashget, emule, reget та bittorrent. Також і радіо, і інтернет-телебачення. Бажано тест повторити кілька разів – для точного результату. Складного нічого немає, зате дізнаєтеся про реальні дані про ваше інтернет-з'єднання.
Перед тим, як розпочати процедуру перевірки швидкості інтернету, потрібно вказати швидкість, заявлену провайдером – це потрібно для того, щоб порівняти реальну швидкість інтернету та обіцяну. Часу на перевірку потрібно дуже мало – лише 30 секунд. Цього цілком достатньо визначення швидкості. Сайт повідомляє, скільки метрів він передав за ці 30 секунд та як визначив швидкість.
Як альтернативний спосібможна використовувати спеціальні програмидля перевірки швидкості інтернету - але це вже надлишки минулого, набагато простіше користуватися сайтами онлайн для перевірки. Дані будуть точнішими, і ви знатимете, за який час Ви зможете скачати фільм, улюблену пісню або картинку.
Відео на тему
Сервіси для визначення швидкості інтернету: http://2ip.ru
http://spchat.ru
Реальна швидкістьроботи жорсткого дискане завжди дорівнює аналогічному значенню, яке вказав виробник на коробці. Для виконання перевірки існує безліч програм, але аж ніяк не кожна здатна відображати справді правдиві дані.

Вам знадобиться
- Програмне забезпечення HD Tune.
Інструкція
Вже за назвою програми можна визначити, з якою метою вона створена. Відмінність HD Tune від інших - невелика вага (всього 640 Кб) і велика кількість параметрів, що відображаються. Вона здатна сканувати весь диск на наявність помилок, а не тільки розділи, як це роблять більшість подібних програм. Також варто відзначити ще один плюс – постійний моніторинг температури.
Для завантаження програми перейдіть за наступним посиланням http://www.hdtune.com/download.html та виберіть розділ HD Tune (безкоштовна програма). Після її встановлення двічі клацніть на жорсткому значку дискана робочому столі. У вікні виберіть жорсткий диск, який потрібно протестувати, за умови, що їх кілька.
У поточному вікні можна побачити кілька вкладок, кожна з них використовується, як окремий тест. Вище цих вкладок знаходяться кнопки роботи з буфером обміну (копіювати, вставити та вирізати), а також меню налаштувань та кнопка виходу з програми. Для початку сканування залиштеся на цій же вкладці та натисніть кнопку Start.
Після деякого очікування у вікні почне з'являтися діаграма, яка відображає стан та поведінку жорсткої дискапід час проведення тесту. Після завершення операції ви побачите результати, які відображаються у правій частині вікна. Щоб зберегти результати, натисніть на іконку Copy Information to Clipboard з блоку кнопок роботи з буфером обміну.
Якщо у вас є якісь підозри, пов'язані з роботою вашого диска, рекомендується викласти результати на тематичному форумі з метою отримання поради у фахівців. Варто зазначити, що дані, отримані за допомогою таких програм, не можна вважати точними на 100%, є невелика похибка. Все залежить від умов навколишнього оточення: температури, вологості тощо.
Відео на тему
Під час завантаження певного файлуз інтернету, цікаво дізнатися про швидкість, а також час, який доведеться чекати до завершення всієї операції. Це можна зробити за допомогою спеціального програмного забезпечення.

Інструкція
В інтернеті представлений великий список різного програмного забезпечення, яке дозволяє в режимі реального часу бачити швидкість передачіданих. Однією з найпопулярніших утиліт є Download Master. Ця програмарозповсюджується абсолютно безкоштовно. Ви можете її знайти в інтернеті або встановити з диска, на якому знаходиться дистрибутив операційної системи з установкою програм у WPI режимі.
Встановіть це програмне забезпечення на жорсткий диск персонального комп'ютера. Для зручності інсталюйте в системний локальний диск, щоб програма та всі завантаження були на одному локальному диску. У разі аварійних ситуацій ви зможете зробити резервну копіюта швидко відновити інформацію без будь-яких втрат. На робочому столі з'явиться ярлик, за допомогою якого можна відкрити головне вікно програми.
У треї також з'явиться піктограма, яка під час нового завантаження відображатиме поточний процес. Відкрийте програму, двічі натиснувши лівою кнопкою миші по ярлику. У браузері знайдіть файл, який потрібно завантажити. Правою клавішею натисніть на посилання і в контекстному меню виберіть «Копіювати адресу посилання». Завантаження автоматично інтегрується у вікно програми. Вам потрібно лише натиснути кнопку "Завантажити".
Дане програмне забезпечення дозволяє завантажувати одночасно до 10 завантажень, однак список файлів, що очікують, може бути нескінченний. Напроти кожного файлу, що завантажується, буде відображатися швидкістьзавантаження, а також час, який буде потрібний для повного завершення. Вгорі програми є невеликий графік, який відображає максимальну та мінімальну швидкістьзавантаження всіх файлів. Ви можете залишати опис файлу, щоб потім не плутатися при великому обсязі файлів.
Відео на тему
Чим якіснішим є канал зв'язку, тим комфортніша робота в інтернеті. Сторінки відкриваються дуже швидко, навіть великі файлизавантажуються за короткий проміжок часу. Тим не менш, навіть при хорошому каналі у користувача іноді з'являється бажання дізнатися реальну швидкість передачіданих.
Вітаю!
Від продуктивності диска (HDD, SSD) залежить швидкість роботи та продуктивність всього персонального комп'ютера в цілому! Однак, на мій подив, досить велика кількість користувачів не надають належного значення цьому аспекту. І це при тому, що від носія даних залежить швидкість завантаження операційної системи, запуску програм, копіювання файлів і даних з диска і назад і т.д. Іншими словами, досить велика кількість типових операцій на ПК зав'язана на підсистему пам'яті.
Зараз у комп'ютерах і ноутбуках встановлюються або традиційні HDD (hard disk drive - жорсткий диск), або тренд останнього часу SSD (solid-state drive - твердотільний накопичувач). Найчастіше SSD диски значно випереджають у швидкості читання. HDD диски. Наприклад, Windows 10 запускається за 6..7 секунд, у порівнянні з 50 секундами завантаження зі звичайного HDD - як бачите, різниця дуже суттєва!
Цей матеріал буде присвячений методам перевірки швидкості та продуктивності встановленого HDD або SSD диска.
Огляд програми CrystalDiskMark
Досить-таки популярна утиліта для вимірювання та тестування швидкості HDDабо диска SSD. Вона чудово працює в середовищі Windows (XP, Vista, 7, 8.1, 10), є безкоштовною та підтримує російську мову інтерфейсу. Офіційний сайт програми: http://crystalmark.info/
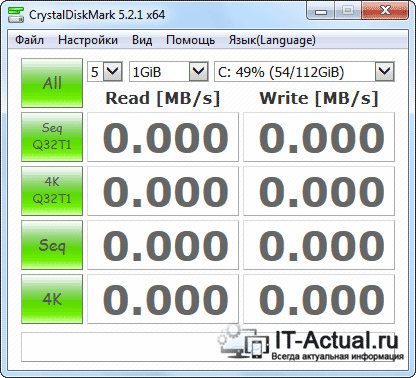
Для тестування HDD або SSD у CrystalDiskMark необхідно зробити таке:
1) Виконати вибір циклів запису\читання. За замовчуванням ця цифра дорівнює 5 що є оптимальним варіантом.
2) Після чого необхідно вибрати розмір файлу, що записується в процесі тесту. 1 GiB(1 Гігібайт) буде оптимальним.
3) І нарешті, необхідно вибрати розділ, який використовуватиметься для тестування диска. Якщо у вас встановлено кілька фізичних дисків, то виберіть розділ, який знаходиться на диску, що вас цікавить. У прикладі встановлений жорсткий диск один і відповідно вибраний розділ C:\.
4) Для запуску тесту натисніть на зелену кнопку All. До речі, в переважній більшості випадків інтерес представляє результат, що знаходиться в рядку SeqQ32T1- Швидкість лінійного читання\запису. Ви можете запустити тестування лише лінійної швидкості читання запису, натиснувши відповідну кнопку.
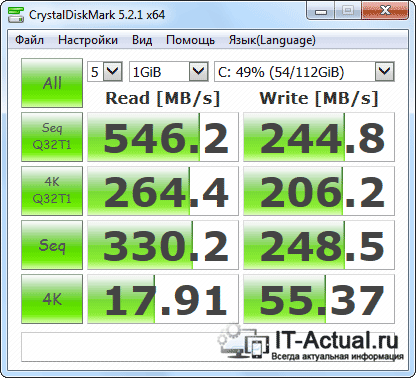
Результати тестування будуть відображені у колонках:
Read– параметр, що показує швидкість читання даних із диска, що тестується.
Write– аналогічний параметр, але показує швидкість запису на жорсткий диск, що тестується.
На протестованому у прикладі SSD диску Kingston UV300 швидкість лінійного читання становила 546 MB/s – що дуже гідним результатом. Взагалі, для кращих представників SSD дисків цей параметр варіюється в районі 500.. 580 MB/s, з урахуванням підключення до SATA3 роз'єм на материнській платі.
Якщо швидкість вашого SSD диска істотно менша за заявлену виробником, то є сенс перевірити, чи підключений він до SATA3.
Як визначити версію та режим роботи порту SATA
Розробник CrystalDiskMark передбачливо створив ще одну діагностичну утиліту - CrystalDiskInfo. У її завдання входить відображення S.M.A.R.T інформації про стан диска, його температурному режиміта інших параметрах.
Загалом досить зручна та наочна утиліта, яка має бути на озброєнні у користувачів, яким важливо контролювати стан диска (його здоров'я), щоб уникнути втрати даних через його можливу поломку.
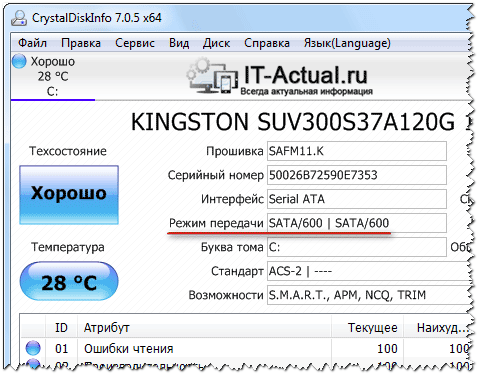
Після запуску утиліти подивіться на інформацію, що відображається у рядку « Режим передачі»:
SATA/600– означає, що диск функціонує в режимі SATA3 з максимальною пропускною здатністю в 600 МБ/c.
SATA/300– цей параметр означає, що диск працює в режимі SATA2 з максимальною пропускною здатністю в 300 МБ/c.
Ще може висвітлитись SATA/150(150МБ/c) – це перша версія SATA стандарту і вона вважається дуже застарілою і не відповідає сучасним вимогам щодо пропускної здатності носіїв, що підключаються.
Тоді як класичному HDD цілком достатньо SATA2(300МБ/с), то SSD необхідно підключати до порту SATA3, інакше він зможе розкрити весь свій швидкісний потенціал.
Огляд програми AS SSD Benchmark
Представляю вашій увазі ще одну примітну утиліту, завданням якої є тестування швидкості встановленого в комп'ютер або ноутбук HDDабо диска SSD. За допомогою неї можна так само легко дізнатися швидкісні характеристики підключеного диска.
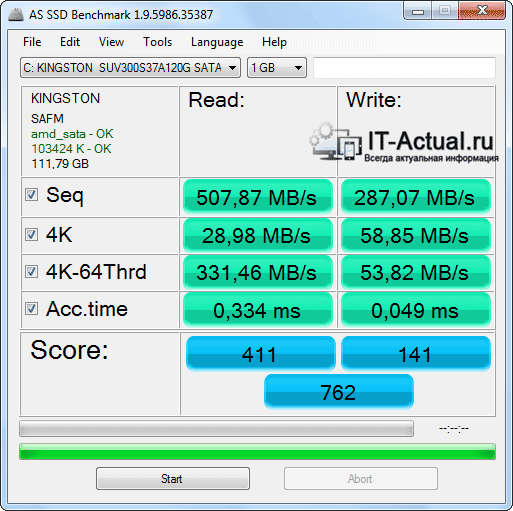
Утиліта безкоштовна, не потребує встановлення та працює в середовищі Windows. Офіційний сайт програми: http://www.alex-is.de/
Управління здійснюється аналогічним програмою CrystalDiskMark чином. Швидкість лінійного читання тут відображається у графі Seq.
Огляд програми HD Tune
Завершує цей огляд утиліта HD Tune. Можливості цієї програми тестуванням швидкості читання\запису не обмежуються. Крім іншого, вона ще дозволяє проконтролювати здоров'я жорсткого диска, його технічні параметри та навіть просканувати поверхню диска на наявність помилок.
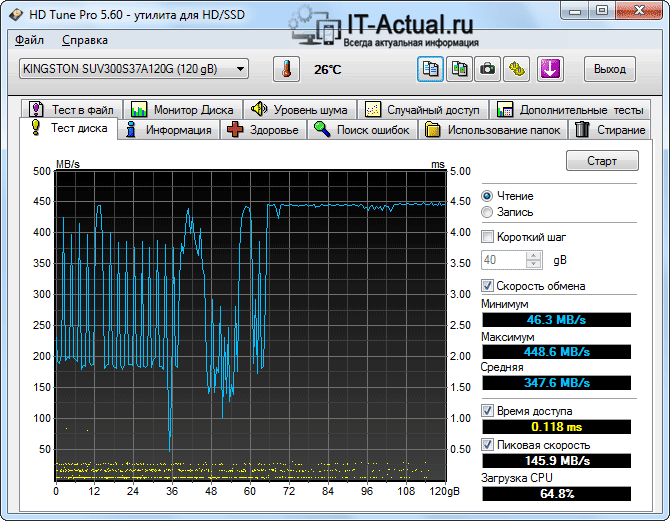
Якщо акцентувати увагу на можливостях тестування швидкості, то тут можна відзначити таке:
- можливість окремо задати тестування запису чи читання
- зручний візуальний графік швидкості запису\читання в процесі тестування
- можливість побачити пікову швидкість та час доступу
Програма працює в середовищі Windows та представляє зручні інструментидля контролю та тестування підключених носіїв.
Офіційний сайт програми: http://www.hdtune.com/
Короткий підсумок
Швидкість підключеного носія безпосередньо впливає на загальну продуктивність комп'ютера або ноутбука. Не варто нехтувати контролем швидкісних характеристик, адже від цього залежить загальний комфорт роботи з комп'ютером.
Тепер ви знаєте, як перевірити швидкість підключеного носія, а також можливі нюанси його підключення, від яких зрештою залежить пропускна спроможністьпідключеного HDD або SSD.
Привіт адміне! Вирішив днями купити твердотільний накопичувач! Прийшов у комп'ютерний магазин і говорю продавцю:
Продайте мені найшвидший SSD!
а вони мені у відповідь:
Ось, будь ласка, Kingston HyperX 3K (120 ГБ, SATA-III) швидкість 555 МБ/с, чудовий SSD, швидше не буває.
Доведіть!
Мабуть, їм так хотілося продати мені цей SSD, що вони встановили його на комп'ютер і запустили тест у програмі CrystalDiskMark, потім показали результат тесту, ось скрішнот:
Швидкість послідовного читання 541 МБ/с та запису 493 МБ/с, я його навіть сфоткав на телефон.
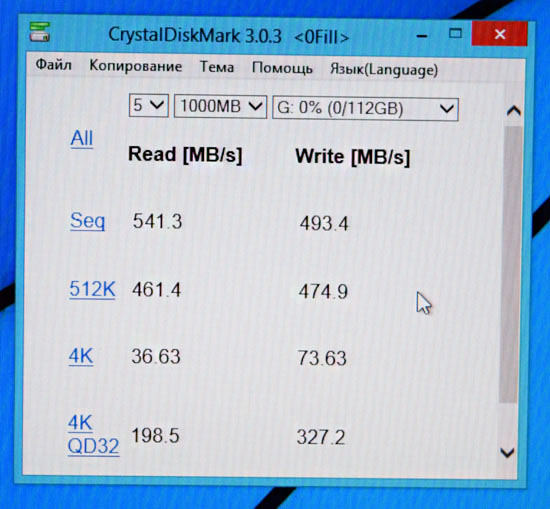
Коротше купив я цей SSD, прийшов додому під'єднав до свого комп'ютера, потім скачав і запустив програму "CrystalDiskMark" і провів такий самий тест, але результат виявився гіршим!
Швидкість послідовного читання 489 МБ/с та запису 127 МБ/с. Чому?
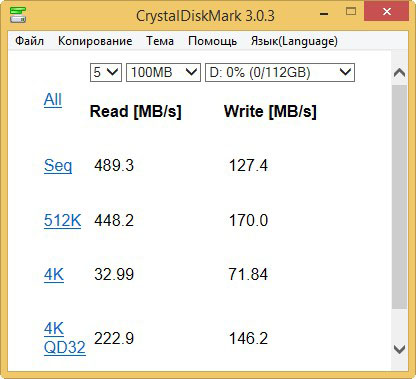
У магазині тест проводили на комп'ютері з процесором Intel Core i5 і об'ємом пам'яті 4ГБ, мій же комп'ютер потужніший і побудований на базі процесора Intel® Core™ i7 має об'єм пам'яті 8ГБ.
Поясни адмін, у чому каверза, а то спати не буду, все-таки цей SSD коштує 3 з половиною рубля.
Привіт всім! Так, таке може бути друзі, просто потрібно вміти користуватися програмою CrystalDiskMark. Зараз я вам все покажу.
- Примітка: Можливо Вас зацікавлять інші наші статті про твердотільні накопичувачі SSD
Тест SSD проводитимемо у програмі CrystalDiskMark 3 0 3
Програму можна завантажити на офіційному сайті http://crystalmark.info/download/index-e.html
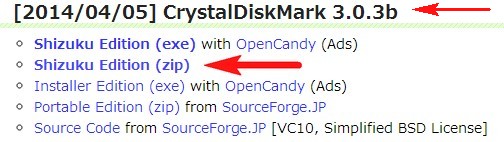
CrystalDiskMark тестує наш твердотільний накопичувач таким чином:.
All: Проводяться всі 4 тести (Seq, 512K, 4K, 4K QD32);
Seq: Тест послідовного запису/читання (розмір блоку = 1024Кб);
512K: Тест випадкового запису/читання (розмір блоку = 512Кб);
4K: Тест випадкового запису/читання (розмір блоку = 4Кб);
4K QD32: Тест випадкового запису/читання (розмір блоку = 4Кб, глибина черги = 32) для NCQ та AHCI;
Підсумковий результат.
По-перше, правильно тестуйте твердотільний накопичувач SSDабо будь-який інший жорсткий диск! Найбільш швидко SSD прочитає та запише інформацію на ділянку заповнену одними нулями. Для цього в CrystalDiskMark у меню файл вибираємо Файл->Тестовані дані->All 0x0000 (Fill).
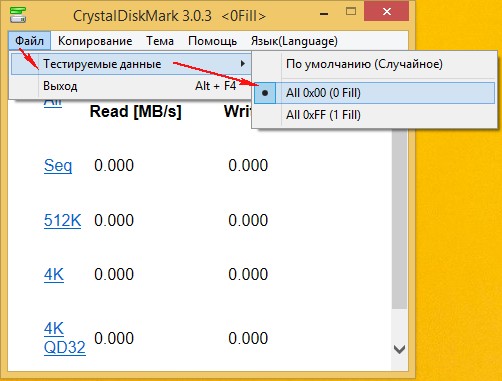
У мене теж є цей твердотільний накопичувач SSD Kingston HyperX 3K (120 ГБ, SATA-III), і зараз я зроблю простий тест.
В операційній системі накопичувач SSD під буквою D:, значить в налаштуваннях програми вибираємо букву D: і тиснемо
Починається тест нашого твердотільного накопичувача на швидкість послідовного читання та запису!
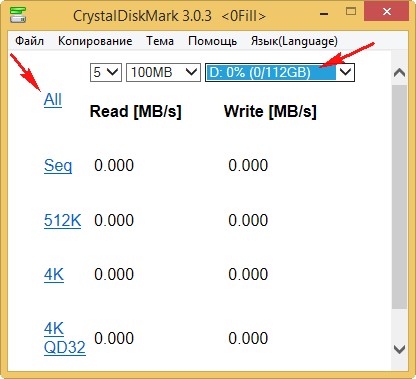
За хвилину отримуємо результат. Швидкість послідовного читання та запису 543 МБ/с (читання), 507 МБ/с (запис)
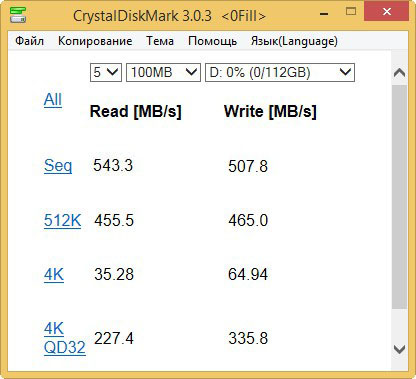
Тепер проводимо тест інакше. Файл->Тестовані дані->За замовчуванням (Випадкове)
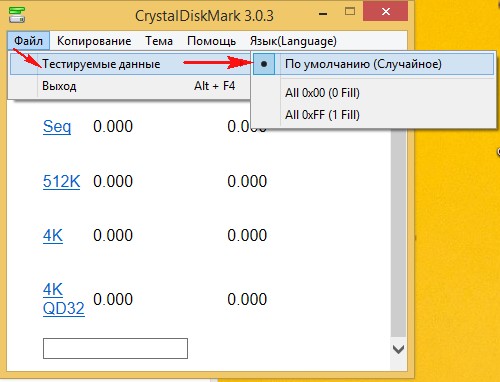
Через хвилину отримуємо результат зовсім не такий, як при тестуванні варіантом All 0x0000 (Fill). Швидкість послідовного читання та запису 499 МБ/с (читання), 149 МБ/с (запис)
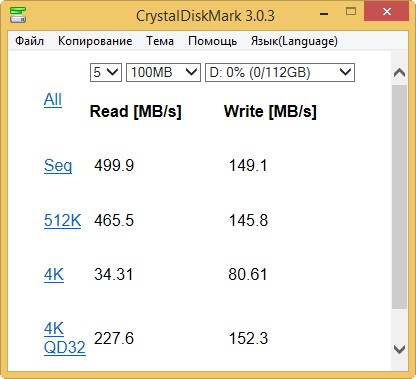
Також важливо для гарної роботи SSDправильно приєднати його до Вашої материнської плати. Всі твердотільні накопичувачі мають високошвидкісний інтерфейс SATA 3.0 (6 Гбіт/с) і на вашій материнській платі є такі роз'єми. Наприклад, моя материнська плата ASUS P8Z77-V PRO має чотири порти SATA 6 Гбіт/c і вони відповідно промарковані SATA 6G, значить підключаємо SSD згідно з маркуванням.
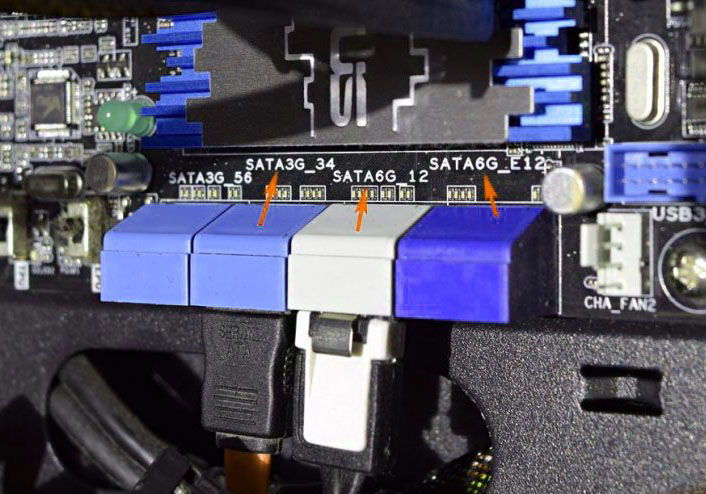

Для підключення інтерфейсу SSD SATA 6 Гбіт/c використовуйте рідний інформаційний кабель SATA 6 Гбіт/c!

І останнє. Для нормальної роботи SSD в BIOS повинен бути увімкнений режим роботи контролера дисків AHCI.
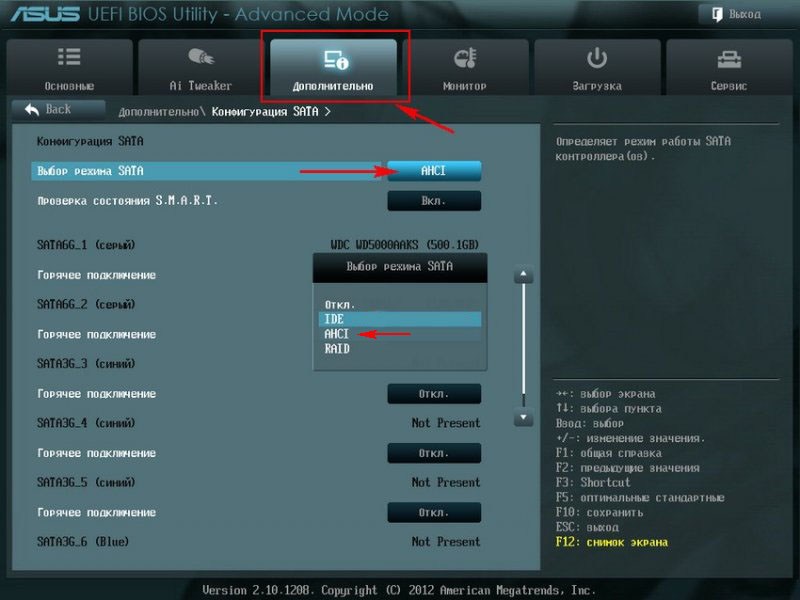
Корисна стаття з цієї теми:
А чи потрібні вони нам?
Порівняння накопичувачів HDD та SSD з точки зору зручності використання. Частина 1
Вступ
Давайте на якийсь час відійдемо від оглядів самих ноутбуків і звернемося до їх складових, а саме - пристроїв зберігання даних. До останнього моменту тут безроздільно панували накопичувачі на жорстких магнітнихдисках, ака «вінчестери». Проте нещодавно у них з'явився сильний конкурент — накопичувачі на флеш-пам'яті, SSD (Solid State Drive).
SSD є принципово інший тип накопичувача, він побудований на тих же технологіях, що використовуються у флеш-пам'яті, і схожий з флеш-накопичувачами по організації і осередків, і накопичувача в цілому.
Детальну інформацію про швидкісні та функціональні характеристики, а також результати тестування сучасних накопичувачів можна знайти в наступних матеріалах сайт:
- Огляд одного з перших накопичувачів SSD.
- , У якому бере участь SSD Corsair. Цей SSD-накопичувач брав участь у наших тестах.
- Останній за часом на момент тестування швидких SSD-накопичувачів та дослідження впливу ємності SSD на продуктивність.
- Інші матеріали, присвячені продуктивності SSD та накопичувачів на жорстких дисках, можна почитати на сайт.
У той же час більшість тестувань розраховано на підкованих читачів і є порівнянням характеристик продуктивності обраних накопичувачів. І хоча в них міститься багато цікавої інформації про конкретні продукти, велика кількість властивостей накопичувачів (особливо тих, що складно однозначно виміряти) залишається за кадром. Тому потенційний покупець не завжди може визначити, чи потрібний йому той чи інший пристрій.
У цій серії матеріалів ми спробуємо відійти від традиційної методики тестування накопичувачів (дивитись її опис на нашому сайті можна) і зосередитись на суб'єктивних враженнях від використання. Насамперед це дослідження має відповісти на запитання: що отримує звичайний користувачвід переходу на SSD, які плюси нового типу накопичувачів у повсякденній роботі, чи варто переходити на них чи краще поки що залишитися з традиційними жорсткими дисками? І в яких випадках ті чи інші накопичувачі вигідніші.
Основні вимоги до системи зберігання даних
У будь-якого користувача основних вимог до пристрою зберігання даних два: надійність(щоб можна було не боятися за збереження своїх даних) та швидкість. Звичайно, є й інші вимоги, однак вони відіграють другорядну роль і навряд чи будуть прийняті до уваги, якщо надійність чи швидкість незадовільні.
Надійність- Ключова вимога, важливість якої неможливо перебільшити. Втратити ноутбук не так вже й страшно: у магазині можна купити такий самий. А от якщо ви втратили свій основний ноутбук з усім особистим архівом або на ньому відмовив жорсткий диск, то все набагато сумніше: ви втрачаєте унікальну інформацію, яку часто просто неможливо відновити. Очевидно (і давно підкреслюється у всіх презентаціях), що інформація в корпоративному ноутбуці може коштувати в рази більше, ніж весь ноутбук із тельбухами. Однак збереження інформації важливе не тільки тоді, коли йдеться про бізнес-секрети: є поняття суб'єктивної цінності. Оцінити свої фотографії чи документи в грошах складно, але для автора вони дуже багато значать. Звісно є резервне копіювання, інтернет-сховища та ін., але не завжди їх використання можливе та зручне.
При цьому надійність систем зберігання даних для ноутбуків - дуже складне і болюче питання. З огляду на особливості конструкції жорсткі дискибояться вібрації та ударів. При роботі головка ширяє дуже близько від поверхні магнітного диска. Удар або тряска можуть призвести до того, що вона торкнеться поверхні і або зашкодить сама, або подряпає поверхню - дані в цьому місці будуть втрачені.
А з ноутбуками таке трапляється часто-густо. Зачепилися за провід — і він полетів зі столу чи дивана, працювали "на колінах" і впустили, навіть простий струс може пошкодити влаштуванню. Дуже часто і самі недбалі чи некваліфіковані користувачі скорочують життя дисків. Взяти хоча б типовий приклад, коли користувач, тримаючи на колінах ноутбук, тисне на кнопку «гібернація», екран гасне (чомусь у нових системах Windows відбувається так, хоча XP показувала на екрані, що ще йде процес глибокого сну) і користувач у повній впевненість, що система відключилася, кидає ноутбук на диван — а в цей час система інтенсивно записує на диск стан операційної системи.
Більшість виробників у корпоративних моделях (де збереження інформації - найважливіший фактор) стали вводити активну захист жорсткогодиска, яка повинна паркувати головки (відводити їх від поверхні), якщо ноутбук смикнуло або вдарило. Виробники при розробці нових моделей мобільних жорстких дисків намагаються зробити їх стійкішими до зовнішніх впливів. Однак цього запасу не вистачає.
Друга найважливіша вимога - швидкістьроботи накопичувача. І тут слід зазначити, що сучасні жорсткі диски (особливо мобільні) вже близькі до своїх можливостей. Радикального зростання швидкості роботи очікувати годі, можна сподіватися лише на деяке еволюційне зростання, та й то... До того ж, через конструктивні особливості жорсткий диск аж ніяк не завжди може працювати з максимальною швидкістю. По-перше, швидкість читання та запису даних сильно залежить від того, початок це диска або кінець, по-друге, хоча при лінійному читанні або запису (коли великий обсяг інформації читається і пишеться підряд) диск може забезпечити непогану швидкість, проте при роботі вразнобой» швидкість падає до непристойно малих величин, 1-2 МБ/сек. І найчастіше основний жорсткий диск ноутбука працює саме у такому режимі. Тому, наприклад, ноутбуки довго вантажаться: потрібно рахувати багато маленьких файлів операційної системи з різних місць.
SSD є принципово інший тип пристрою, тому більшість недоліків HDD йому невластива. Коротко нагадаю основні споживчі плюси SSD:
- Висока швидкість читання та запису, однакова у будь-якому місці накопичувача.
- У рази нижчі затримки під час роботи з даними проти жорсткими дисками.
- Відсутність рухомих елементів: SSD не боїться тряски, вібрації та ударів, тобто. менше шансів втратити дані.
- SSD не гріється, не шумить, не вібрує сам.
- Найменше енергоспоживання.
- Великий робочий діапазон температур.
- Найкращі масогабаритні показники в порівнянні з жорстким диском (накопичувач можна зробити меншим і легшим).
Основні недоліки SSD:
- Дуже висока ціна.
- Обмежена ємність.
- Залежність ціни від ємності накопичувача, висока вартість додаткової ємності.
- Можливо, обмежений термін роботи осередків пам'яті.
Давайте спробуємо оцінити, наскільки ці плюси та мінуси SSD вагомі власними силами і в порівнянні з сучасними жорсткими дисками саме при постійній роботі.
Розділи тестування
Основне завдання нашого тестування – зрозуміти різницю в роботі між SSD та звичайним жорстким диском. Насамперед це стосується швидкісних характеристик: цікаво подивитися, наскільки помітна різниця у швидкості між жорстким диском та накопичувачем SSD у звичайній роботі користувача ноутбука. Втім, наше тестування цим не обмежується.
Все тестування розбите на чотири великі частини. У першій частині ми розповідаємо про учасників тестування, методику тощо.
У другій частині - подивимося на продуктивність учасників тестування в синтетичних додатках, а також оцінимо на прикладі одного з учасників, наскільки впливає на роботу завантаженість операційної системи даними та сторонніми програмами.
У третій частині ми порівняємо продуктивність учасників тестування у реальної роботи. Це основні операції, пов'язані з роботою операційної системи (завантаження, вимкнення, вхід та вихід із глибокого сну), а також швидкість копіювання файлів. Причому і на чистій системі, і на системі з встановленими програмами. Крім того, ми подивимося на такий важливий параметр, як швидкість копіювання файлів.
Нарешті, у четвертій частині ми сумуємо суб'єктивні відчуття від використання SSD та HDD при звичайній роботі на ноутбуці. Плюс порівняємо такі параметри, як нагрівання та шум, а також час роботи від батарей.
Проте, навіть на цьому наше тестування не закінчиться. Бо в моєму розпорядженні залишилися обидва накопичувачі, операційна системаз набором програм (це моя робоча система, так що вона постійно в роботі і поступово деградує), а також програмне забезпечення для клонування. Так що можна повернутися до тестів у будь-який момент і заразом подивитися, чи погіршаться показники системи після довгої роботи(Про це ходять затяті чутки). Тому ми запрошуємо читачів брати активну участь в обговоренні, ставити питання, пропонувати власні тести і вказувати на моменти, де той чи інший вид накопичувача відрізняється в кращий або, навпаки, гірший бік.
Учасники тестування та методика
Слід зазначити, що доля внесла деякі корективи до програми тестування. Спочатку ми планували порівняти шість накопичувачів: чотири жорсткі диски і два накопичувачі SSD. Однак на середині тестування у нас зламався тестовий стенд, тому в ядрі тестування участь брали лише три накопичувачі, але найцікавіших. Якщо у наших читачів виникне великий інтерес, можна спробувати протестувати за близькою методикою та інші накопичувачі.
Отже, у тестуванні беруть участь:
Seagate Momentus 5400.6 ємністю 500 ГБ;
Seagate Momentus 7200.2 ємністю 160 ГБ;
SSD CORSAIR CMFSSD-128GBG2D ємністю 128 ГБ.
Подивимося на характеристики учасників тестування докладніше.
На цьому поки що й зупинимося: у нас є ємний диск, є швидкий диск та є накопичувач SSD з непоганою продуктивністю: не топ, але близько до нього.
Методика тестування
Всі тести проводилися на ноутбуці ASUS K52Jr. Ноутбук відносно сучасний та швидкий, побудований на новому чіпсеті Intel HM55 Express.
Для тестування ми взяли стандартну конфігуровану систему Windows 7, яка поставляється з ASUS K52Jr встановленими драйверами. З системи були видалені лише програми (такі як Norton та ін.). Хочу звернути увагу на що. Теоретично, в оновлених версіях драйверів продуктивність SSD могла і покращити. Однак ми вирішили взяти драйвера з комплекту постачання (тим більше, що модель відносно свіжа). Так можна "зафіксувати" стан системи, щоб усі накопичувачі працювали в більш-менш однакових умовах. Крім того, не всі користувачі (особливо ті, хто на ноутбуці працює, а не експериментує) люблять ігри з драйверами.
Синтетичні тести
На чисту систему ставилися програми HDD Tune 4.01 та Ashampoo HDD Control, за допомогою яких ми оцінили продуктивність накопичувачів у синтетичних тестах. Треба відзначити, що тести робилися для того, щоб зрозуміти, чого можна очікувати від накопичувача. Вирішального значення вони мали.
Для HDD Tune ми робили основний тест зчитування з поверхні диска. Хочу звернути увагу читачів, що це результати неможливо знайти повністю об'єктивними, т.к. тест проводився на системному диску, На якому встановлена операційна система. Система та програми цілком можуть також працювати з диском прямо під час тесту, в результаті чого результати можуть відрізнятися на різних прогонах і не будуть повністю об'єктивними та повторюваними. З цієї причини немає тесту записи. Повномасштабні тестування можна переглянути в інших матеріалах на нашому сайті, де вони проведені відповідно до об'єктивної та всеосяжної методики.
Крім того, ми вирішили зняти додаткові тести в HD Tune: додаткові тести пошуку та читання, тести випадкового читання у файловій системі. Нарешті, ми заміряли, скільки часу потрібно програмі, щоб просканувати диск та відобразити його структуру (кількість папок та їх розмір).
HDD Control використовувався скоріше як програма для перевірки отриманих результатів.
Також ми звертали увагу на дані температури накопичувачів, які отримують під час тесту. Крім, очевидно, SSD, який не гріється.
Реальні випробування операційної системи
Ми вирішили подивитися, наскільки велика різниця у використанні різних типівнакопичувачів за нормальної роботи з ноутбуком. І тому було проведено кілька груп тестів.
Робота операційної системи
Спочатку ми заміряли швидкість виконання операційною системою основних дій: завантаження, догляду в гібернейт, виходу з гібернейту та вимкнення(саме у такому порядку).
Судячи з відчуттів, Windows 7 оптимізована набагато краще, ніж попередня Vista. Зокрема, у повсякденній роботі постійно відчуваєш, що вона набагато менше "крутить диском" при роботі та за її відсутності. Чим у своїй займається Vista — окреме питання, т.к. ноутбук може, стоячи в абсолютному простої, молотити диском по півгодини, що дуже позначається і на продуктивності, і на швидкості реакції додатків, і на часі роботи від батарей. Плюс, як мені здалося, нова системаменше «гальмує» під час активної роботи з жорстким диском, тобто. при активній роботі системи з жорстким диском можна продовжувати працювати, відкритий додатоквідгукується. Хоча іноді виникають ситуації, які викликають деяке роздратування.
Ми намагалися виміряти час, коли система повністю " провантажилася " , тобто. перестала завантажувати дані із жорсткого диска. Windows 7 при старті повністю включає десктоп і всім своїм виглядом показує, що готова до виконання завдань, проте жорсткий диск при цьому продовжує працювати, довантажуючи щось. При замірі ми намагалися враховувати цей час. Хоча при старті ситуація більш-менш пристойна, після того, як система повністю "готова" (поряд з курсором зникає пісочний годинник) диск крутиться ще десь півхвилини, а ось при виході з гібернейту цей процес триває хвилини дві-три. Працювати можна (я спеціально перевіряв), але, наприклад, нові програми запускаються насилу.
Говорячи про старт системи, слід зазначити один важливий момент. При завантаженні жорсткий диск постійно працює, і здається, що швидкість завантаження залежить тільки від нього. Однак у системі з SSD іноді індикатор звернення до диску гасне, тобто. Завантаження даних триває не 100% часу завантаження операційної системи.
Швидкість копіювання даних
Копіювання та перенесення даних - важлива характеристика, і багато в чому (якщо не в усьому) вона залежить від накопичувача.
Для цієї частини тестування нами було підготовлено чотири групи файлів.
По-перше, фільм об'ємом 700 МБ (розмір папки 734486528 байт). По-друге, набір zip-файлів - набір драйверів до ноутбукам ASUS. Розмір папки 811742316 байт, всередині 53 файли, об'ємом від 2 МБ до 102 МБ. По-третє, і це найцікавіше — набір документів. Розмір папки 943813860 байт. Сюди входять документи MS Word та збережені веб-сторінки (до кожної з них йде папка з графічними файлами, що використовуються на сторінці). Усі файли дуже маленькі, від 2 КБ до 40 КБ. Як правило, саме такі файли найскладніше копіювати, т.к. вони розташовані на диску "розбій" і копіювання займає багато часу.
Четвертий набір - папка обсягом 4532507 КБ. Усередині - 24 rar-файли. Ми взяли архів обсягом 4,5 ГБ та заархівували його в багатотомний архів з розміром тома 200 МБ. Крім тестів на копіювання ми використовували його в тесті на розархівування.
Для тестів диск розбивався на два розділи, приблизно рівні за ємністю. Далі ми копіювали файли з диска C на диск D та назад. Тобто. файли копіювалися в межах одного накопичувача і він працював одночасно і на читання, і на запис.
Також ми заміряли час, протягом якого Total Сommander стирає файли (набір документів) з диска C і D. Треба зазначити, що великі файли стираються дуже швидко (що зрозуміло) і там заміряти нічого, інтерес представляє лише стирання папки з документами. Також хочу зазначити, що стандартний Провідник, який стирає лише інформацію про розташування файлу, практично миттєво рапортує про видалення чого б там не було.
Крім того, ми створили в оперативної пам'яті віртуальний дискоб'ємом 1 ГБ і спробували скопіювати файли на нього та з нього. У цьому тесті накопичувач працює тільки на читання або тільки на запис, так що теоретично повинен показувати кращі результати.
Нарешті ми спробували подивитися, наскільки від жорсткого диска залежить процес розархівування. Для цього ми розархівували великий файлз багатотомного архівуна диску З.
Тести на робочій системі
Після завершення тестів на чистій системі ми встановили на диск велику кількість програмного забезпечення, яке зазвичай використовується при роботі. Сюди увійшли антивірус, офісні програми, програми для роботи з мобільним телефоном, органайзер та багато іншого. Програми досить стандартні, плюс я намагався підібрати кілька додатків, які мають "агент", що стартує разом із системою і працює з нею весь час.
Після встановлення програм ми ще раз виміряли час, потрібний для основних дій операційної системи. Також ми ще раз виміряли час копіювання.
Після цього ми спробували встановити на диск дві гри (Crysis Warhead та H.A.W.K.). Також ми проіндексували музичну колекцію за допомогою Helium Music Management та відкрили колекцію фотографій за допомогою XnView.
Нарешті, ми виміряли час запуску деяких додатків, наприклад MS Word.
І у фіналі ми виміряли час «паралельного старту». Для цього ми включили перевірку антивірусу, запустили процес копіювання файлів з D на C та запустили MS Word, щоб подивитися, наскільки йому буде складніше стартувати у такому режимі.
Зазначу, що тести ОС (старт, вимикання тощо) замірялися секундоміром, тому там можлива невелика похибка. Час замірялося з початку ноутбука, тобто. включаючи і час, витрачений на перевірку та запуск BIOS. Тут хочу зазначити, що наличини диска в оптичному приводісильно збільшив час завантаження BIOS(20 сек. замість звичайних 4), тести проводилися без оптичного дискау приводі.
Тестування в ОС проводилося через запис дій з екрана, потім ми дивилися, скільки часу займає дію за таймлайн програми запису і округляли до цілих секунд. Передбачаючи заперечення, що ця програма могла працювати з диском, відповім: так, могла. Так само, як будь-яка інша резидентна програма. Оскільки йдеться про робочу систему, а не синтетичне тестування, то додаткові впливи, які є більш-менш стабільними, допомагають наочніше ілюструвати роботу в реальних умовах.
Ну що ж, давайте переходити до самих тестів!
Синтетична продуктивність
Синтетичні тести були потрібні насамперед для того, щоб розставити претендентів, подивитися, чого від них очікувати в тепличних умовах. Крім того, якби з одним із накопичувачів було б щось не так, то це виявилося б уже на цьому етапі.
Для початку подивимося найпростіший тест – читання з поверхні. Насамперед ми вирішили швиденько подивитися, як справи з повторюваністю, тобто. чи буде тест видавати близькі цифри за кількох запусках. Між перезапусками система перевантажувалася, але у статті не всі отримані діаграми. Отже...
А тепер спробуємо зняти дані після деякого часу, коли диск ґрунтовно попрацював під навантаженням.
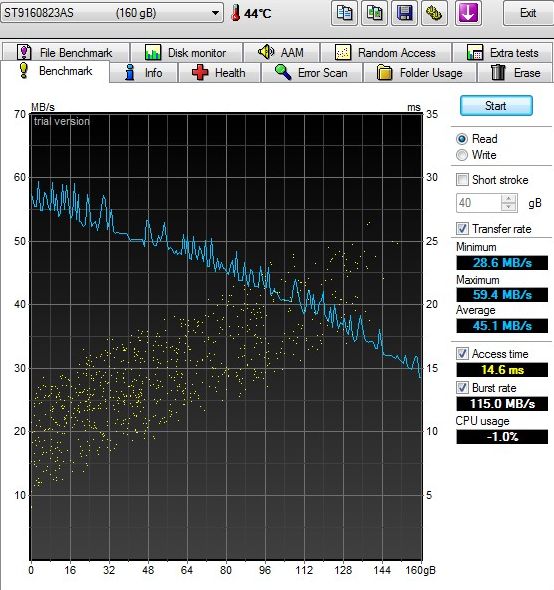
Як бачите, два тести дають дуже подібні результати. Проте (якраз приклад, чому не можна тестувати на системному диску).
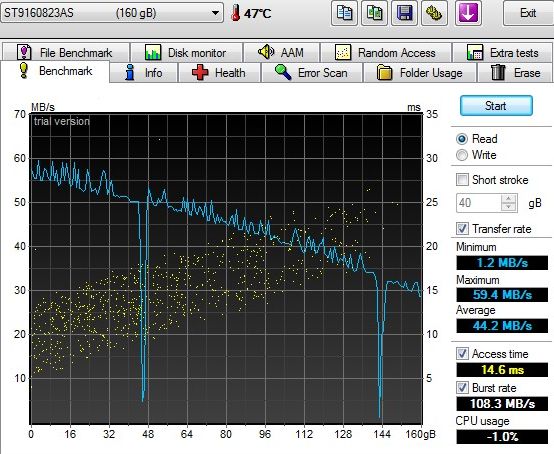
При деяких запусках з'явилися такі провали. Або це звернення до диска системи, або проблеми диска через перегрівання (погляньте на температуру, вона дуже висока). Нарешті, ми зняли результати наступного дня (але вже в кінці тестування):
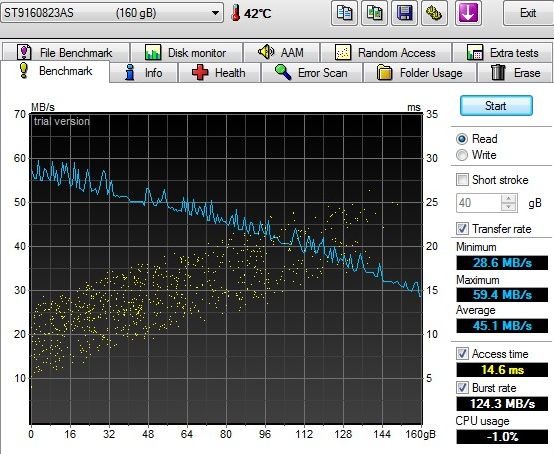
Таким чином, результати досить стабільні (сильно скаче лише показник читання з буфера). Хоча загалом цей диск не показав хорошу швидкість навіть для ноутбучних накопичувачів. Також варто відзначити дуже високу температуру, яка може навіть призвести до негативних наслідків для диска.
Подивимося на графіки другої програми:
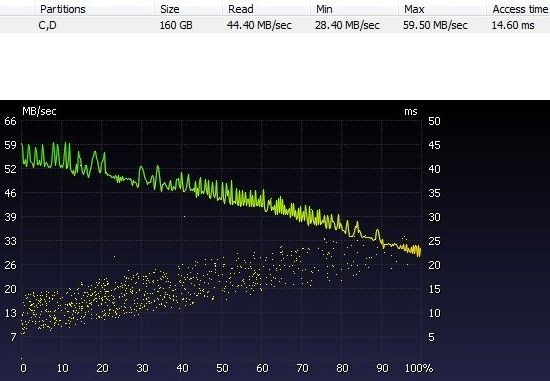
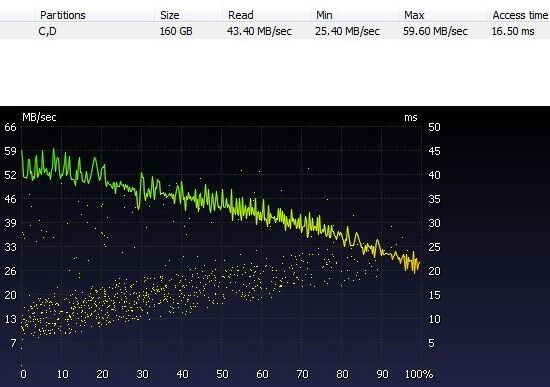
Як бачите, другий "прогін" гірший, особливо постраждав час пошуку. Через нагрівання? Подивимося, що наступного дня:
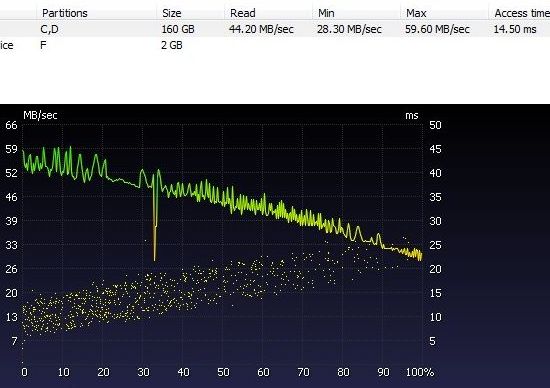
Графік відносно рівний, з'явився провал, мабуть, система на момент тесту зверталася до диска.
Таким чином, в цілому повторюваність HDTune 4.01 хороша, у HDD Control гірше. Надалі ми проганяли тест тричі та вибирали картинку без провалів. За винятком 5400.6, де другий прогін не вийшов.
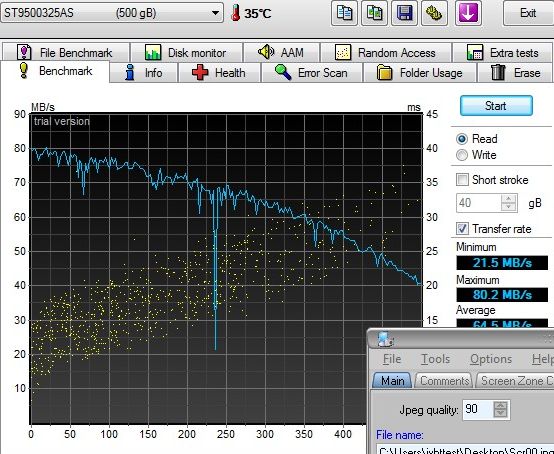
Що ми бачимо? 5400.6 дає набагато вищі цифри лінійної продуктивності проти 7200.2. З гіршим доступом (в середньому в тестах виходило 18.5 мс), що загалом зрозуміло. Звідси висновок: у лінійних операціях 5400.6 відчутно швидше, в операціях випадкового читання та запису (якраз дрібних файлах) може бути повільніше... А може й не бути. Подивимося нижче, наскільки це виконується у реальному житті. А поки ще раз перевіримо результати в іншій програмі.
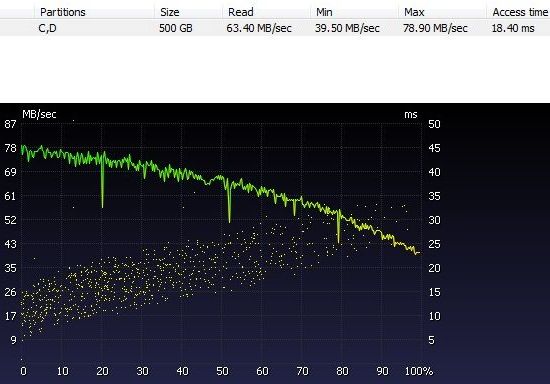
"Паралельний підрахунок" підтверджує отримані дані. Тобто. вважатимемо, що з лінійної швидкості 5400.6 швидше. Причому він ще й більш ємний, тобто. ймовірність, що системний розділповністю опиниться в найшвидшій частині диска, вище. Хоча повинен зазначити, що розкид при випадковому читанні у 7200 менше.
Ну і насамкінець подивимося на зірку сьогоднішнього тестування: SSD Corsair.
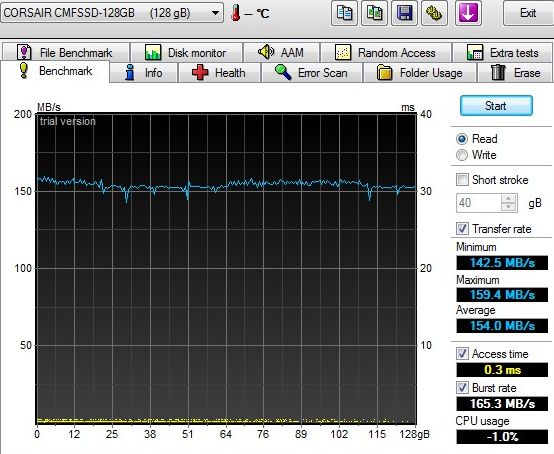
Як кажуть, "почалося". Нагадаю, у характеристиках цієї утиліти стояло, що активний режим UDMA-5, результати чого ми й спостерігаємо. З цього, як мінімум, можна зробити висновок, що не завжди достатньо купити SSD і вставити його на місце жорсткого диска.
Перевіримо другою програмою:
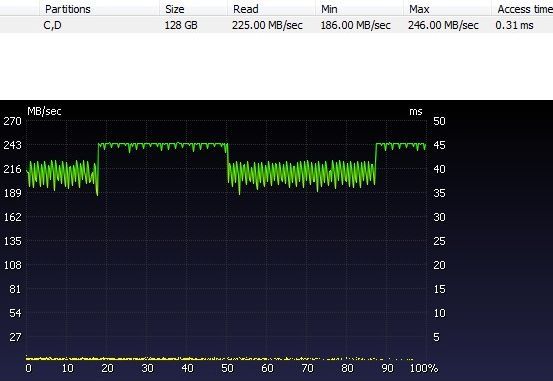
Як бачите, тут швидкість показується значно вищою — і ближче до заявлених цифр.
Залишається тільки повторити висновки майже з будь-якої статті. У бенчмарках, що показують максимальну продуктивність, у тепличних умовах SSD йде дуже далеко вперед за продуктивністю від традиційних жорстких дисків. При цьому, знову ж таки, на відміну від накопичувачів на жорстких дисках, він може підтримувати однаково високу швидкість будь-де диска, не "провалюючись" до кінця. Третій висновок: у SSD дуже короткий час доступу, тобто. Накопичувач миттєво відгукується на команди операційної системи. Цей параметр чи не на порядок кращий, ніж у жорстких дисків.
Втім, ці висновки давно відомі. Подивимося, як справи з більш докладними тестами.
Розширені тести випадкового пошуку та лінійного читання
Почнемо із 5400.6.
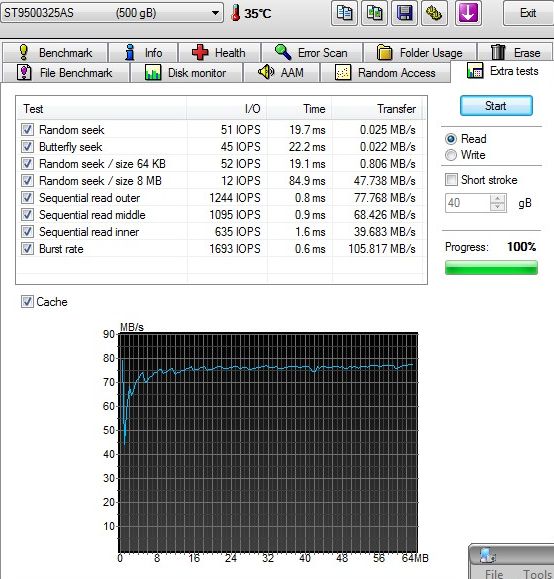
Другі чотири показники ми вже бачили, це лінійне читання на початку, середині та наприкінці диска плюс читання з буфера. Набагато цікавіше глянути на початок таблички. Перші два числа характеризують випадковий пошук, і картина виходить безрадісна. Саме в такому режимі, коли диску постійно доводиться рухати голівку і шукати маленький шматочок інформації, а потім знову переміщувати голівку, продуктивність страждає найсильніше. Це видно з величезного падіння: швидкість читання менша за мегабайт/сек. А дві цифри показують різницю між роботою з дрібними і великими блоками.
Порівняємо результати з 7200.2.
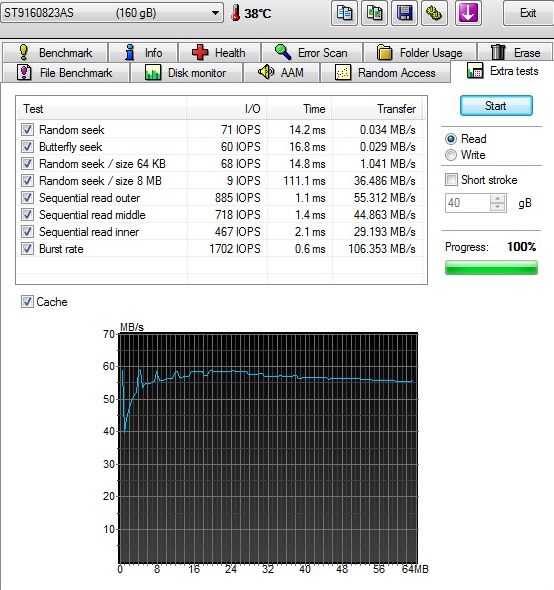
Як бачите, чисто при пошуку позиціонування головок трохи швидше, що дає малу перевагу. Як тільки в роботі з'явився великий блок (тобто потрібно було хоч трохи рахувати поспіль) 5400 миттєво вирвався вперед, причому в нього перевага цілком вагома. З послідовним читанням все зрозуміло і так.
Тепер порівняємо жорсткі диски із SSD.
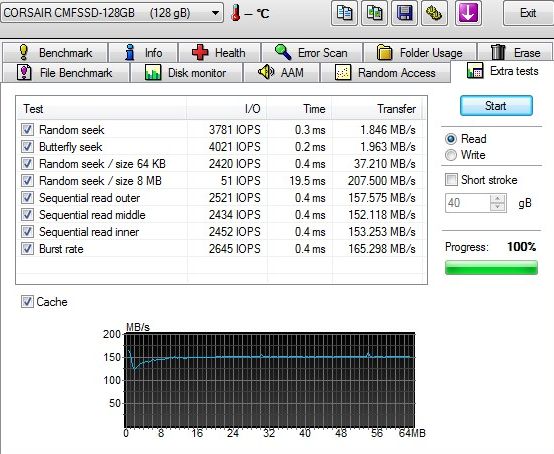
За абсолютними цифрами SSD далеко попереду. Час доступу однаковий завжди (за винятком одного випадку, але жорстким дискамцей тест теж дався нелегко. При випадковому читанні швидкість теж дуже сильно провалюється, хоча, порівняно з жорсткими дисками, залишається дуже високою. Лінійне читання ми вже обговорювали, тут ніяких несподіванок немає і бути взагалі не може.
Як бачите, SSD сильно попереду за швидкістю роботи. Однак падіння продуктивності при роботі з маленькими блоками та обсягами інформації є, і воно теж дуже велике. SSD залишається на лідируючих позиціях, але абсолютні цифри викликають певне розчарування. До речі, зверніть увагу, що при лінійному читанні результати саме часу доступу не такі вже й відрізняються. Тут немає нічого дивного, але все одно зверну на це увагу.
Операції випадкового доступу
Якщо вже почали час доступу, давайте докладніше розглянемо відповідний тест. Почнемо, як завжди, з 5400.6.
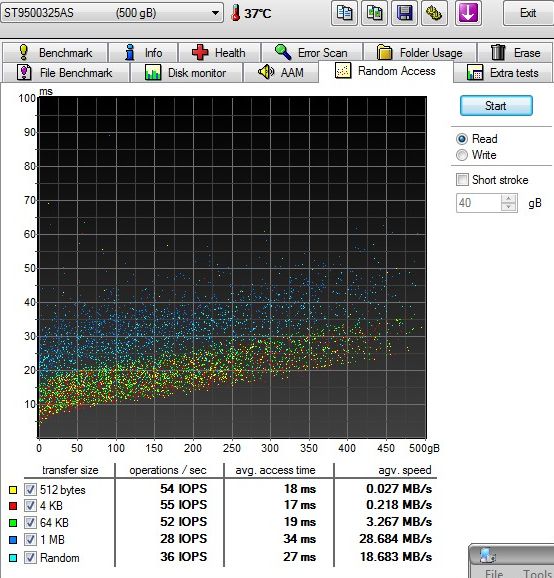
Тест знімався, коли жорсткий диск вже достатньо нагрівся (37 градусів Цельсія, тобто +5 ° щодо температури простою). Хочу звернути увагу, що в цьому режимі зростає кількість секторів, доступ до яких займає багато часу, причому відбувається це з обома дисками.
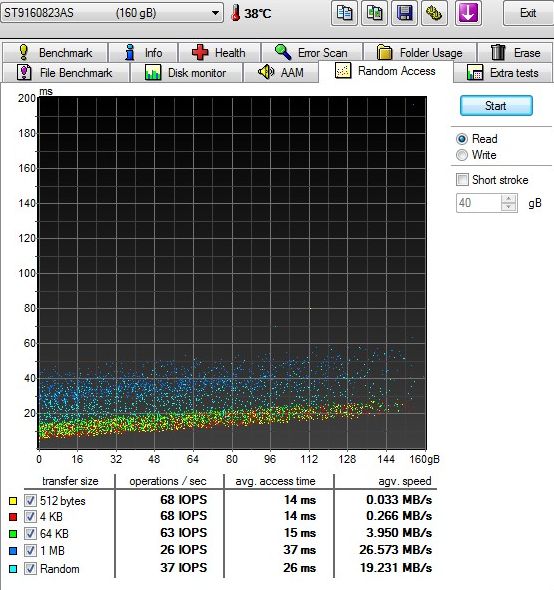
Графік виглядає іншим, т.к. Тут інша вартість розподілу, причому з обох шкал. Якщо подивитися на цифри, то при маленьких блоках 7200.2 швидше (якраз 14.5 мілісек проти 18.5), але при розмірі блоку 1 МБ програє. А що ж SSD?
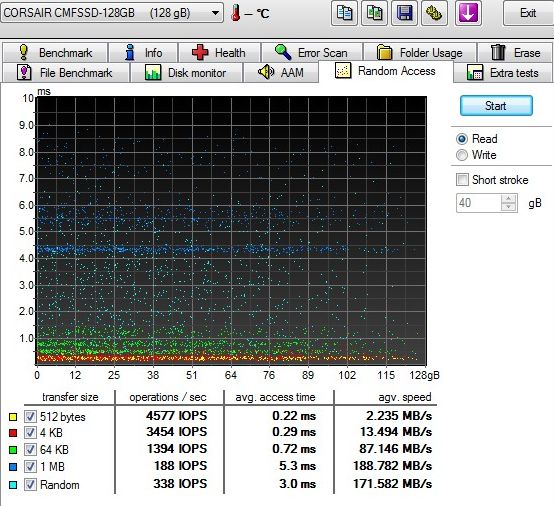
За таких операцій жорстким дискам до SSD як до місяця. Що за швидкістю зчитування, що за часом доступу. Різниця просто у рази. Оскільки SSD читає інформацію блоками, чим більше блок, тим більше зростає розрив. За цифрами цей накопичувач далеко попереду, але дрібні блоки так само не любить, як і звичайні жорсткі диски. Тобто. він працюватиме швидше щодо диска, але щодо своїх максимальних результатів показує таку ж сумну картину.
Робота з файловою системою
Подивимося працювати у файлової системі, тобто. бенчмарк, трохи ближчий до реального життя.
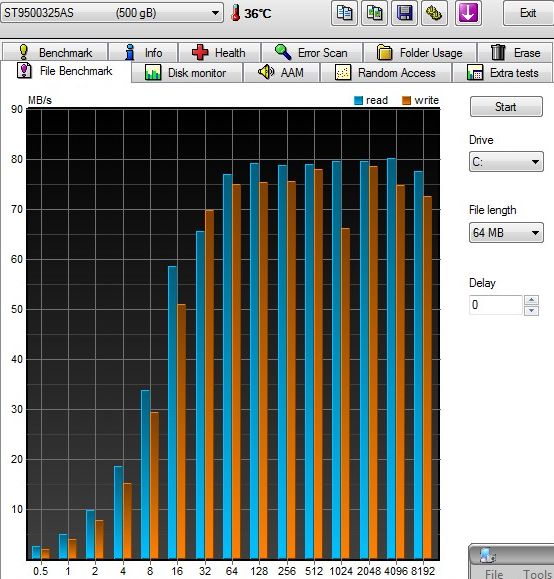
Для порівняння подивимося, який результат дає 7200.2
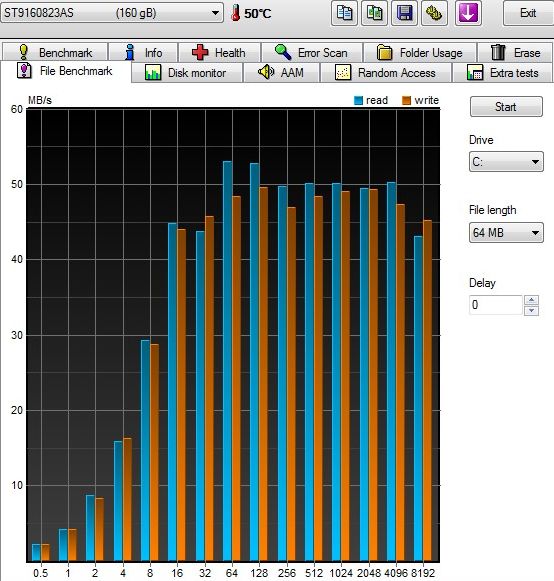
Видно, що 5400.6 скрізь швидше. Подивимося, як справи в цьому тесті у SSD.
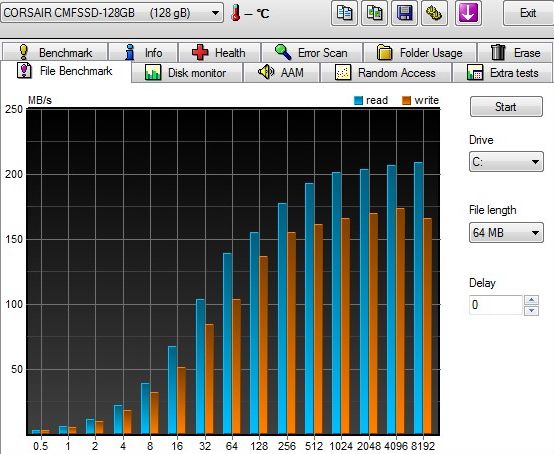
У SSD графік більш плавний і стає видно характерні особливості: нелюбов до дрібних блоків та стабільне відставання швидкості запису від швидкості читання. Загальна швидкість дуже висока, значно вища за диски. Також повинен сказати, що результати тестів у SSD більш гладкі, немає такого розкиду від запуску до запуску, як жорсткі диски.
Попередні висновки
Очевидний висновок: швидкість SSD набагато вища, як і час доступу набагато кращий. Втім, це зовсім не нові висновки, вони у тій чи іншій формі повторюються вже досить давно. Зрозуміло, SSD має свої особливості, про які, до речі, можна почитати в об'єктивному тестуванні, посилання на яке ми наводили.
Взаємні результати жорстких дисків мене здивували: я не очікував такого відставання 7200.2. Хоча зрозуміло, що модель старіша і щільність запису нижче (це погано позначається швидкості роботи з диском), проте мені здавалося, що він повинен обганяти 5400.6. Насправді 7200.2 майже всюди поступається за швидкістю абсолютних числах. З іншого боку, це дуже важливий експлуатаційний факт: він значно сильніше гріється, тобто. користуватися ним не так вже й приємно. 5400.6 зберігає помірне нагрівання. SSD, до речі, взагалі гріється, але т.к. немає датчиків температури (а вони йому й не потрібні), це суб'єктивізм і ми його залишимо для частини з суб'єктивними вимірами. Таким чином, при виборі диска для ноутбука потрібно керуватися свіжістю моделі, а швидкість обертання - не дуже важливий показник.
На цьому ми зупинимося. А в наступній частині нас чекають тести з реального життя - час запуску та вимкнення системи, копіювання файлів, запуск програм та багато іншого.
Стаття присвячена аналізу продуктивності твердотільних накопичувачів та жорстких дисків. На нашому сайті вже представлена стаття, в якій детально розписуються плюси та мінуси SSD. Але цього разу хотілося б зупинитися саме на порівнянні швидкісних характеристик цих пристроїв і докладно розповісти, наскільки великою є перевага твердотільних накопичувачів.
Досить часто доводиться чути, що перевага SSD у продуктивності не така істотна – «всього» в 3-4 рази. Наприклад, максимальна швидкість передових вінчестерів становить приблизно 160-170 Мбайт/с, тоді як SSD може показувати близько 550 Мбайт/с. Простий підрахунок дає різницю майже у 3,5 рази. Однак процеси, що відбуваються при читанні інформації з носія набагато складніше, і порівнювати безпосередньо максимальні швидкостінекоректно.
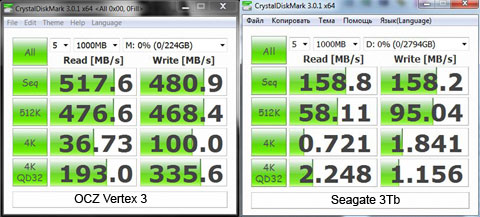
Результати тесту для SSD Vertex 3 та HDD Seagate 3 Тбайт
(клікабельно)
Подивіться результати тесту двох пристроїв, отримані за допомогою популярної програми CrystalDiskMark. Вона дозволить порівняти обидва типи накопичувачів при різних режимах роботи. Перший накопичувач – SSD виробництва компанії OCZ під назвою Vertex 3, що має дуже високу продуктивність. Другий – сучасний жорсткий диск Seagateємністю 3 Тб, має дуже високі характеристики. Можна сказати, що порівнюються одні з найкращих представників кожного сегменту ринку.
Верхня цифра зліва – швидкість лінійного читання, коли дані зчитуються послідовно. У цьому режимі майже всі типи носіїв показують свої максимальні можливості. Жорсткому дискуне доводиться постійно переміщувати голівки, і переважна більшість часу витрачається на зчитування і передачі даних. Твердотільний накопичувач у свою чергу передає дані великими блоками, задіявши при цьому всі канали. Така поведінка пристроїв зазвичай спостерігається при копіюванні великих файлів – фільмів, архівів, образів DVD. Різниця у швидкості двох пристроїв становить 3,27 рази.
Другий ряд цифр – читання блоками 512k. Жорсткий дискпочинає витрачати більше часу на переміщення головок у пошуках кожного блоку, тому швидкість знижується. SSD доводиться робити більше обчислень для доступу до різних осередків флеш-пам'яті. Зверніть увагу, продуктивність SSD становить 92% від максимуму, а у звичайного жорсткого диска лише 37%. Така поведінка відповідає копіюванню набору невеликих фотографій та ілюстрацій або аудіофайлів.
Наступний ряд читання дуже маленькими блоками по 4 Кбайт. Саме в цьому тесті швидкості просідають найбільше. Класичний жорсткий диск левову частку часу витрачає на переміщення головок у пошуках корисних шматочків інформації, а твердотільник робить безліч обчислень для пошуку корисних осередків. В результаті цього у вінчестера швидкість впала в 220 разів, а у SSD - всього в 15 разів. Різниця швидкостей між двома пристроями, що тестуються, на блоках 4K становить 52 рази. Такий режим роботи відповідає процесу завантаження операційної системи, запуску програм та копіюванню текстових документів- Тобто найчастіші операції на ПК.
Тепер настав час розповісти про паралельне виконання операцій. Під час роботи на комп'ютері в системі запущено безліч процесів - програми та програми, системні утиліти, служби, які можуть у будь-який час звертатися до накопичувача. Виходить, одночасно може прийти кілька запитів на читання. Жорсткий диск змушений обробляти їх по одному – головки можуть зчитувати одночасно лише один файл. А ось SSD має кілька чіпів пам'яті, у яких зберігається інформація. Тому можна обробляти відразу кілька запитів, і всі вони виконуватимуться паралельно.
Останній рядок якраз і показує швидкість роботи на блоках 4K з чергою запитів, що дорівнює 32. Тобто імітується ситуація, коли потрібно рахувати відразу 32 файли такого розміру. Як видно, у вінчестера відмінностей при розпаралелювання майже немає, так як за раз він може отримати тільки один файл, а SSD зчитує дані в кілька потоків, що дозволяє збільшити продуктивність в 5,25 разів. Невелика різниця швидкостей у вінчестера з чергою і без неї пояснюється наявністю технології NCQ, яка хоч якось упорядковує цю чергу, щоб «не бігати 2 рази туди-сюди».
Заради об'єктивності, треба зазначити, що така глибока черга майже не зустрічається в реальних умовах. Наприклад, при завантаженні операційної системи значення черги приблизно дорівнює чотирьом.
Іншими словами, якщо в теорії (за документацією) пристрої відрізняються в 3,5 рази, то в реальних операціях під час роботи комп'ютера різниця може досягати значно більших величин.
Права колонка у вікні програми – це результати запису, на яку справедливо все вищесказане.
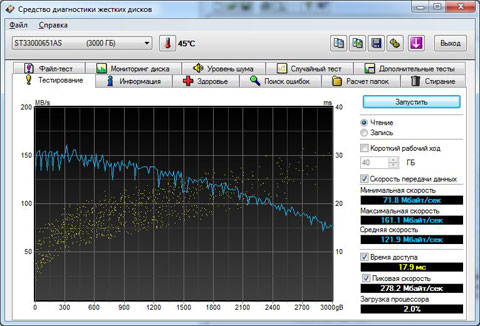
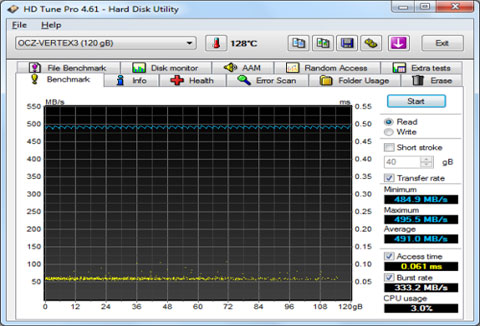
Порівняння розподілу швидкості SSD (знизу) та HDD (зверху)
Але це ще не все. Зверніть увагу на інші графіки зроблені програмою HD Tune. Вони показують розподіл швидкостей простору накопичувача (синя лінія). Ліва частина відповідає початку диска, права – закінченню. Якщо SSD видає однакову швидкість на всьому обсязі, то у вінчестера до середини простору читання (і запис) серйозно просідає, а в кінці падає більш ніж у 2 рази. На практиці це означає, що якщо операційна система встановлювалася на заповнений диск або останній розділ на пристрої, то продуктивність накопичувача буде помітно нижче заявленої. Те саме стосується і часу доступу (жовті точки), що зростає під час руху до кінця дискового простору.
Виходить, первісна перевага в 3,5 рази на практиці може вилитися і в 100, і в 200 разів. І це порівняно з найкращими зразками вінчестерів. Про звичайні диски з середніми параметрами і говорити нічого. Тому за першої можливості купуйте SSD.




