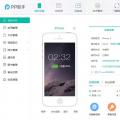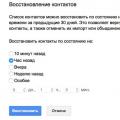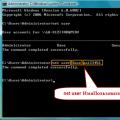Інструкція
Зменшіть розмір накопичувача за допомогою розбивки флешкина два розділи, один з яких повинен бути об'єму, що підтримується пристроєм. Другий розділ буде прихований, ви можете скопіювати будь-яку інформацію – відкрити його можна буде тільки на комп'ютері. Також деякі програми під час розбивки не зашифровують розділ, у цьому випадку розпізнається підключення двох пристроїв.
Для виконання цієї дії існує багато відповідних програмних утиліт, скористайтеся, наприклад, Acronis або Partition Magic. Зверніть увагу, що багато з них не є безкоштовними, тому для виконання дій зі знімним накопичувачем вам необхідно буде придбати ліцензію.
Зайдіть в меню програми і виконайте форматування вашого знімного накопичувача, попередньо зробивши копію файлів, що знаходяться на ньому, на жорсткий диск комп'ютера, якщо це необхідно.
Виконайте створення двох розділів і один зашифруйте за допомогою встановлення пароля. Другий розділ відформатуйте у файловій системі, що підтримується пристроєм (докладніше про це читайте в посібнику користувача).
Скопіюйте файли, які потрібні для роботи з накопичувачем, на його розділ. Після цього перевірте роботу флешки. Якщо вона, як і раніше, не розпізнається системою, спробуйте відформатувати її в іншій файловій системі.
Також заздалегідь переконайтеся, що диск виправлено, в ньому відсутні , USB-роз'єм пристрою працює справно і так далі. Також вказуйте розмір під час розбивки з точністю до байтів. Переконайтеся, що розділи не переплутали.
Також перевірте знімний накопичувач на наявність вірусів і перевірте, чи читаються в пристрої інші флеш-карти. Надалі просто придбайте накопичувач невеликого обсягу замість того, щоб робити маніпуляції зі звичайними флешками.
Відео на тему
Корисна порада
Користуйтеся флешками відповідного обсягу.
Флеш-накопичувачі все сильніше впроваджуються в наше життя. Маленькі та зручні, у вигляді брелоків або імітацій інших предметів (у вигляді лампочок та губнушок, розкладних ножів та кумедних фігурок), вони стали невід'ємним атрибутом нашого життя. Щоб не втратити дані, потрібно робити копії флешок.
Вам знадобиться
- - комп'ютер;
- - флешка.
Інструкція
Напевно, у кожного користувача була ситуація, коли він намагався скинути великий за розміром файл (HD, наприклад), а у нього ніяк не виходило передати навіть файл розміром 5 Гб об'ємом 8 Гб. Уявіть собі подив людини, у якої в 10 літровому відрі не міститься 7 літрів.
Така ж ситуація виходить і в людини, що купила собі перший флеш-накопичувач і незнайомого з файловою системою FAT 32, яка просто не в змозі зберегти на файл розміром більше 4 Гб. Також варто зазначити, що цю систему необхідно форматувати у NTFS.
У будь-якому випадку, необхідно періодично резервну копіювсього вмісту вашого флеш-накопичувача. У Windows 7, в меню «Мій комп'ютер», натисніть правою кнопкою миші на піктограму «Знімний диск», що відповідає вашій флешці. У контекстному меню натисніть лівою кнопкою «Копіювати», потім виберіть правою кнопкою папку або логічний диск, де ви хочете зберегти дані з . Далі натисніть "Вставити" лівою кнопкою миші.
Повинна з'явитись смужка, що показує прогрес копіювання файлів. Якщо смужка не з'явилася, значить ви зробили щось не так або розмір файлів, що копіюються був малий, і вона просто не встигла з'явитися. Для перевірки зайдіть до папки, куди копіювали вміст флешкита перевірте, чи є там інформація. І запам'ятайте, що резервні копії потрібно робити постійно. Тільки тоді ви зможете захистити себе хоча б від частини прикрощів, пов'язаних із втратою інформації.
Багато пристроїв, наприклад DVD-програвачі, не підтримують знімні носії з великим обсягом пам'яті. Для цього найкраще підійде покупка нової, проте є можливість зменшення її обсягу.

Вам знадобиться
- - Програма для розбиття носія на розділи, наприклад, JetFlash.
Інструкція
Скопіюйте всю потрібну інформацію з носія на жорсткий диск. Зайдіть у «Мій комп'ютер», натисніть на флешці правою кнопкою миші та виберіть дію «Форматувати». Найкраще не ставте галочку навпроти очищення заголовка.
Встановіть завантажену програму на комп'ютер, дотримуючись вказівок меню інсталятора. Запустіть її, якщо потрібно, повторно вставте знімний носій у гніздо на комп'ютері. Коли носій з'явиться у списку пристроїв, виберіть тип дій, які потрібно виконати з диском.
З'ясуйте, якого обсягу має бути одна з частин на флешці. Після цього створіть розділ із розміром пам'яті. Будьте уважні: деякі програми при розбивці знімних дисків на томи залишають відкритий доступ тільки до однієї з його частин, найкраще, якщо пристрій призначений для використання не на комп'ютері.
Встановіть пароль для частини, яка не буде задіяна в процесі. Будьте уважні при вказівці пароля, оскільки надалі він знадобиться не тільки для доступу до файлів, але й до операцій із розділом.
Відформатуйте створені розділи окремо. Той, який не буде вам потрібен надалі, заповніть будь-якою інформацією, найкраще, щоб це були дані однакового вмісту. Далі, коли ви підключаєте знімний носій до персонального комп'ютера, у вас буде відображатися два різні пристрої. Функція автозапуску також з'являтиметься повторно і для другого диска.
Зверніть увагу
Будьте уважні, якщо вказати обсяг розділу.
Корисна порада
Не використовуйте методи зменшення пам'яті, наприклад, видалення чіпів.
Джерела:
- як зменшити розмір флешки
Незважаючи на те, що операції з перенесенням інформації не є важкими діями, у великої кількості користувачів нерідко виникають проблеми. Як показує практика, особливу скруту викликає вилучення інформації з переносного носія.

Вам знадобиться
- - комп'ютер;
- - USB носій;
- - інформація на флешці.
Інструкція
Насамперед, підготуйте носій, а саме , з якої потрібно витягти інформацію. На цю операцію можна робити кількома способами. Вставте USB у спеціальне гніздо. Через кілька секунд пристрій буде автоматично прочитаний, і з'явиться меню, в якому потрібно буде вибрати спосіб використання носія.
Натисніть «Відкрити провідник файлів». Це найоптимальніший варіант, тому що вам потрібно бачити всі файли, які зберігаються на пристрої USB. Також можна відкрити "Мій комп'ютер". Далі виберіть флешку, натиснувши правою кнопкою миші, і натисніть на пункт «Відкрити через провідник».
Перегляньте всі файли, які потрібно вийняти. Намагайтеся все розміщувати по папках, щоб надалі не виникало проблем із пошуком тієї чи іншої інформації. Далі відкрийте на жорсткому диску комп'ютера ту папку, в яку потрібно витягти всі файли з . Потім поверніть його або просто зменшіть розмір.
З флешки переносьте файли перетягуванням. Беріть файл із USB носія та переносіть його до папки на жорсткому диску ПК. Якщо вам потрібно перенести всі файли на комп'ютер, можна натиснути комбінацію клавіш CTRL + A для виділення всіх папок і файлів. Далі натисніть CTRL+C для копіювання. Відкрийте папку на комп'ютері та натисніть комбінацію клавіш CTRL + V. Можна також натиснути правою клавішею миші та вибрати «Вставити».
У тому самому правому полі з'являться варіанти стиснення. Найоптимальніший з них – для . Якщо ви виберете його, ваша фотографія буде стиснута та вписана у розмір 1024х768 пікселів. Також ви побачите трохи нижче попередження про те, що зображення не придатне фотографічної якості. Але цілком підходить для перегляду з друзями. Так під вказану вагу фотографії до стиснення та після стиснення. Різниця, як бачите, велика. Тисніть "ок".
Потім перейдіть до наступної фотографії, натиснувши стрілку під знімком. Виконайте ті самі операції, що і з попереднім фото. І так за кроком крок опрацьовуємо всі фотографії. Коли все буде готове, натисніть "файл - зберегти все". Тепер програму можна закривати. Якість фотографій зменшена.
Часто буває необхідно розмістити на своєму КПК, нетбуку чи просто флешці велику кількість файлів. Але тут можна впертись у питання вільного місця на вінчестері чи карті пам'яті. Що ж робити? Відповіддю часто служить конвертування відео в спеціальні стискаючі формати з налаштуваннями користувача. Вибір програм для такого перетворення великий і зводиться до особистих уподобань: зробити конвертування швидко або вибір додаткових налаштувань і т.д. Але найчастіше завдання програми-конвертора веде саме зниження «ваги» відеофайлу- тих самих мегабайт, яких вам не вистачає.

Вам знадобиться
- - Програма-конвертор відео;
- - доступ в Інтернет.
Інструкція
Для конвертування можна застосувати програму Total Video Converter. Вона досить поширена в інтернеті, і ви легко знайдете посилання для її скачування. Програма створена спеціально для перетворення та має багатий функціонал. Отже, качайте та встановлюйте цю програму на свій комп'ютер.

Запустіть програму, зверніть увагу на її інтерфейс. Зліва буде вікно, в яке можна перетягувати мишею ваші вихідні файли. Праворуч розташоване вікно для попереднього перегляду, під ним - кнопки керування та маркери, що дозволяють відзначити початкову та кінцеву позиції . Якщо обрізати трохи спочатку і в кінці файлу (наприклад, ), то вже на цьому етапі можна заощадити частину місця. Перетягніть потрібний відеофайл у ліве вікно програми.
На екрані з'явиться нове вікно, яке пропонує вам вибрати потрібний формат вихідного файлу. Таких форматів тут є кілька: 3GP, AVI, MP4, MOV, MKV, MPEG, FLV, WMV та інші. Як видно з цього списку, є можливість отримати перетворене для мобільних пристроїв, для вставки на сайти, для перегляду через плеєри та багато інших пристроїв. Для тренування виберіть формат MOV, який непогано стискає відео та часто використовується в інтернеті. Стандартним програвачем файлу з таким розширенням є QuickTime.
Файл завантажиться в програму, а потім виберіть рівень якості. Як правило, це триступінчастий вибір від меншого до більшого. За замовчуванням стоїть середнє значення (для англійської версії програми – "normal quality"). Важливо пам'ятати – що нижча якість, то менша розмірфайл буде у вас на виході. Поруч із вікном вибору якості розташоване посилання на властивості нового відеофайлу. Відкрийте її та подивіться на параметри в кожній із чотирьох («Опції звуку», «Опції відео», «Розмір відео», «Обрізка та межі»). Від зміни розміра відео, розміра екрану та обрізки буде залежати кінцевий розмір. Немає сенсу змінювати геометрію картинки чи частоту звуку великі значення, тоді як зниження деяких параметрів забезпечить у результаті виграш у мегабайтах.
Вкажіть папку для виведення конвертованого файлу або подивіться, куди він потрапить за замовчуванням. Зазвичай, це папка самої програми. Залишається натиснути кнопку «Конвертувати» («Convert») і чекати закінчення перетворень. Ця програма дозволяє створювати список завдань для конвертування, її дуже затребуваною при масовій зміні відеофайлів.
Відео на тему
Корисна порада
Якщо якість отриманого відео вас не задовольнила, можна повторити процедуру конвертування вихідного файлу, але вже з іншими налаштуваннями і в іншому форматі.
Джерела:
- як зменшити розмір файлу програми у 2018
Зазвичай багато хто хоче збільшити картинку без втрати якості, але буває так, що вони просто не пролазять у поштову скриньку (коштує обмеження) або не лізуть на флешку. У такому разі їх dpi (від англ. "dots per inch", дослівно "кількість точок на дюйм" або роздільна здатність картинки) потрібно зменшувати.